Как посчитать долю в сводной таблице в экселе
Данные в поле значений обобщают данные источников (а не значения, которые отображается) в отчете сводной таблицы следующим образом: для числовых значений используется функция СУММ, а для текстовых — функция СЧЁТ. Однако функция сведения данных может быть изменена. Можно также создать настраиваемое вычисление.
В области значений выделите поле, для которого требуется изменить функцию сведения отчета сводной таблицы.
На вкладке Анализ в группе Активное поле нажмите кнопку Активное поле, а затем — кнопку Параметры поля.
Откроется диалоговое окно Параметры поля значений.
В поле Имя источника отображается имя источника данных поля.
В поле Пользовательское имя отображается текущее имя в отчете сводной таблицы или имя источника, если пользовательское имя не указано. Для изменения значения параметра Пользовательское имя щелкните текст в этом поле и измените имя.
Перейдите на вкладку Операция.
Выберите нужную функцию сведения данных в списке Операция.
Доступные функции сведения данных
Сведение данных
Сумма значений. Функция по умолчанию для числовых значений.
Число значений. Действует аналогично функции СЧЁТЗ. Функция по умолчанию для значений, отличных от числовых.
Количество числовых значений. Действует аналогично функции СЧЁТ.
Оценка стандартного отклонения генеральной совокупности, где выборка является подмножеством всей генеральной совокупности.
Стандартное отклонение генеральной совокупности, которая содержит все сводимые значения.
Оценка дисперсии генеральной совокупности, где выборка является подмножеством всей генеральной совокупности.
Дисперсия генеральной совокупности, которая содержит все сводимые значения.
Число разных элементов
Число уникальных значений. Эта функция сведения работает только при использовании модели данных в Excel.
Примечание: Для некоторых типов исходных данных, таких как данные OLAP, вычисляемых полей и полей с вычисляемыми элементами функцию сведения изменить нельзя.
При необходимости можно использовать настраиваемое вычисление следующим способом.
Откройте вкладку Дополнительные вычисления.
В поле Дополнительные вычисления выберите нужный тип вычисления.
Выключение настраиваемого вычисления.
Отображение значения в процентах от общей суммы всех значений или точек данных в отчете.
% от суммы по столбцу
Отображение всех значений в каждом столбце или ряду в процентах от итогового значения по этому столбцу или ряду.
% от суммы по строке
Отображение значения в каждой строке или категории в процентах от итогового значения по этой строке или категории.
Отображение доли в процентах от значения базового элемента в соответствующем базовом поле.
% от суммы по родительской строке
Вычисление (значение элемента) / (значение родительского элемента по строкам).
% от суммы по родительскому столбцу
Вычисление (значение элемента) / (значение родительского элемента по столбцам).
% от родительской суммы
Вычисление (значение элемента) / (значение родительского элемента в выбранном базовом поле).
Отображение значения в виде разности по отношению к значению базового элемента в соответствующем базовом поле.
Отображение значения в виде разности в процентах по отношению к значению базового элемента в соответствующем базовом поле.
С нарастающим итогом в поле
Отображение значения в виде нарастающего итога для последовательных элементов в базовом поле.
% от суммы с нарастающим итогом в поле
Отображение значения в виде нарастающего итога в процентах для последовательных элементов в базовом поле.
Сортировка от минимального к максимальному
Отображение ранга выбранных значений в определенном поле с учетом того, что наименьшему из них присваивается значение 1, а остальным — значения более высокого ранга соответственно.
Сортировка от максимального к минимальному
Отображение ранга выбранных значений в определенном поле с учетом того, что наибольшему значению в поле присваивается значение 1, а каждому меньшему значению — более высокий ранг.
Вычисление значения следующим образом:
((значение в ячейке) x (общий итог)) / ((итог строки) x (итог столбца)).
Выберите базовое поле и базовый элемент, если они доступны для нужных вычислений.
Примечание: Базовое поле не должно совпадать с полем, выбранным на шаге 1.
Для изменения форматирования чисел нажмите кнопку Числовой формат, а затем на вкладке Число диалогового окна Формат ячеек выберите числовой формат и нажмите кнопку OK.
Если в отчете содержится несколько полей значений, повторите предыдущие шаги для каждого такого поля, которое нужно изменить.
Примечание: Чтобы использовать для одного поля несколько функций сведения, снова добавьте это поле из списка полей сводной таблицы и повторите шаги, выбрав другую функцию.
В области значений выделите поле, для которого требуется изменить функцию сведения отчета сводной таблицы.
На вкладке Параметры в группе Активное поле нажмите кнопку Активное поле, а затем — кнопку Параметры поля.
Откроется диалоговое окно Параметры поля значений.
В поле Имя источника отображается имя источника данных поля.
В поле Пользовательское имя отображается текущее имя в отчете сводной таблицы или имя источника, если пользовательское имя не указано. Для изменения значения параметра Пользовательское имя щелкните текст в этом поле и измените имя.
Перейдите на вкладку Операция.
Выберите нужную функцию сведения данных в списке Операция.
Сведение данных
Сумма значений. Функция по умолчанию для числовых значений.
Число значений. Действует аналогично функции СЧЁТЗ. Функция по умолчанию для значений, отличных от числовых.
Количество числовых значений. Действует аналогично функции СЧЁТ.
Оценка стандартного отклонения генеральной совокупности, где выборка является подмножеством всей генеральной совокупности.
Стандартное отклонение генеральной совокупности, которая содержит все сводимые значения.
Оценка дисперсии генеральной совокупности, где выборка является подмножеством всей генеральной совокупности.
Дисперсия генеральной совокупности, которая содержит все сводимые значения.
Примечание: Для некоторых типов исходных данных, таких как данные OLAP, вычисляемых полей и полей с вычисляемыми элементами функцию сведения изменить нельзя.
При необходимости можно использовать настраиваемое вычисление следующим способом.
Откройте вкладку Дополнительные вычисления.
В поле Дополнительные вычисления выберите нужный тип вычисления.
Выключение настраиваемого вычисления.
Отображение значения в процентах от общей суммы всех значений или точек данных в отчете.
% от суммы по столбцу
Отображение всех значений в каждом столбце или ряду в процентах от итогового значения по этому столбцу или ряду.
% от суммы по строке
Отображение значения в каждой строке или категории в процентах от итогового значения по этой строке или категории.
Отображение доли в процентах от значения базового элемента в соответствующем базовом поле.
% от суммы по родительской строке
Вычисление (значение элемента) / (значение родительского элемента по строкам).
% от суммы по родительскому столбцу
Вычисление (значение элемента) / (значение родительского элемента по столбцам).
% от родительской суммы
Вычисление (значение элемента) / (значение родительского элемента в выбранном базовом поле).
Отображение значения в виде разности по отношению к значению базового элемента в соответствующем базовом поле.
Отображение значения в виде разности в процентах по отношению к значению базового элемента в соответствующем базовом поле.
С нарастающим итогом в поле
Отображение значения в виде нарастающего итога для последовательных элементов в базовом поле.
% от суммы с нарастающим итогом в поле
Отображение значения в виде нарастающего итога в процентах для последовательных элементов в базовом поле.
Сортировка от минимального к максимальному
Отображение ранга выбранных значений в определенном поле с учетом того, что наименьшему из них присваивается значение 1, а остальным — значения более высокого ранга соответственно.
Сортировка от максимального к минимальному
Отображение ранга выбранных значений в определенном поле с учетом того, что наибольшему значению в поле присваивается значение 1, а каждому меньшему значению — более высокий ранг.
Вычисление значения следующим образом:
((значение в ячейке) x (общий итог)) / ((итог строки) x (итог столбца)).
Выберите базовое поле и базовый элемент, если они доступны для нужных вычислений.
Примечание: Базовое поле не должно совпадать с полем, выбранным на шаге 1.
Для изменения форматирования чисел нажмите кнопку Числовой формат, а затем на вкладке Число диалогового окна Формат ячеек выберите числовой формат и нажмите кнопку OK.
Если в отчете содержится несколько полей значений, повторите предыдущие шаги для каждого такого поля, которое нужно изменить.
Примечание: Чтобы использовать для одного поля несколько функций сведения, снова добавьте это поле из списка полей сводной таблицы и повторите шаги, выбрав другую функцию.
В области значений выделите поле, для которого требуется изменить функцию сведения отчета сводной таблицы.
На вкладке Параметры в группе Активное поле нажмите кнопку Активное поле, а затем — кнопку Параметры поля.
Откроется диалоговое окно Параметры поля значений.
В поле Имя источника отображается имя источника данных поля.
В поле Пользовательское имя отображается текущее имя в отчете сводной таблицы или имя источника, если пользовательское имя не указано. Для изменения значения параметра Пользовательское имя щелкните текст в этом поле и измените имя.
Перейдите на вкладку Операция.
Выберите нужную функцию сведения данных в списке Операция.
Доступные функции сведения данных
Сведение данных
Сумма значений. Функция по умолчанию для числовых значений.
Число значений. Действует аналогично функции СЧЁТЗ. Функция по умолчанию для значений, отличных от числовых.
В сводных таблицах можно использовать функции сведения в полях значений для объединения значений из исходных данных. Если функции сведения и настраиваемые вычисления не дают желаемых результатов, вы можете создать собственные формулы в вычисляемых полях и вычисляемых объектах. Например, можно добавить вычисляемый объект с формулой расчета комиссионных за продажу, которые могут быть разными в различных регионах. Эти комиссионные будут автоматически включены в промежуточные и общие итоги в сводной таблице.
Дополнительные сведения о вычислении значений в сводной таблицеВ сводных таблицах можно рассчитывать данные разными способами. Вы узнаете о доступных методах вычислений, о влиянии типа исходных данных на вычисления и о том, как использовать формулы в сводных таблицах и на сводных диаграммах.
Доступные методы вычислений
Для вычисления значений в сводной таблице можно использовать любые из описанных ниже методов.
Функции сведения в полях значений. В сводной таблице в области значений отображаются сводные данные, вычисленные на основе исходных данных. Рассмотрим пример с такими исходными данными:
Сводная таблица и сводная диаграмма выглядят, как показано на рисунке ниже. Если создать сводную диаграмму на основе данных из сводной таблицы, то значения на диаграмме будут соответствовать вычислениям в связанной сводной таблице.
В сводной таблице поле столбца Месяц содержит элементы Март и Апрель. Поле строки Регион содержит элементы Север, Юг, Восток и Запад. Значение на пересечении столбца Апрель и строки Север — это общая выручка от продаж, определенная по исходным данным, для которых столбец Месяц содержит значение Апрель, а столбец Регион — значение Север.
В сводной диаграмме поле Регион может представлять собой поле категорий, в котором элементы Север, Юг, Восток и Запад отображаются как категории. Поле Месяц поле может быть полем рядов, в котором элементы Март, Апрель и Май отображаются как ряды, представленные в легенде. Поле значений с именем Сумма продаж может содержать маркеры данных, которые представляют общую выручку в каждом регионе за каждый месяц. Например, один маркер данных может представлять (своим положением на вертикальной оси, т. е. оси значений) сумму продаж за месяц Апрель в регионе Север.
Ниже перечислены функции сведения, с помощью которых можно вычислять поля значений. Эти функции доступны для всех типов исходных данных, кроме OLAP.
Сведение данных
Сумма значений. Функция по умолчанию для числовых данных.
Число значений. Действует аналогично функции СЧЁТЗ. Функция по умолчанию для данных, отличных от числовых.
Количество числовых значений. Действует аналогично функции СЧЁТ.
Оценка стандартного отклонения генеральной совокупности, где выборка является подмножеством всей генеральной совокупности.
Стандартное отклонение генеральной совокупности, которая содержит все сводимые данные.
Оценка дисперсии генеральной совокупности, где выборка является подмножеством всей генеральной совокупности.
Дисперсия генеральной совокупности, которая содержит все сводимые данные.
Настраиваемые вычисления. Служат для отображения значений на основе других элементов или ячеек в области данных. Например, можно отобразить значения в поле данных Сумма продаж как процент от продаж за месяц Март или как нарастающий итог по элементам в поле Месяц.
Для настраиваемых вычислений в полях значений доступны перечисленные ниже функции.
Значение, введенное в данное поле.
Значения в процентах от общей суммы всех значений или точек данных в отчете.
% от суммы по столбцу
Все значения в каждом столбце или ряду в процентах от итогового значения по этому столбцу или ряду.
% от суммы по строке
Значение в каждой строке или категории в процентах от итогового значения по этой строке или категории.
Значения в процентах от значения базового элемента в соответствующем базовом поле.
% от суммы по родительской строке
Рассчитывает значения следующим образом:
(значение элемента) / (значение родительского элемента по строкам).
% от суммы по родительскому столбцу
Рассчитывает значения следующим образом:
(значение элемента) / (значение родительского элемента по столбцам).
% от родительской суммы
Рассчитывает значения следующим образом:
(значение элемента) / (значение родительского элемента в выбранном базовом поле).
Значения в виде разности по отношению к значению базового элемента в соответствующем базовом поле.
Значения в виде разности в процентах по отношению к значению базового элемента в соответствующем базовом поле.
С нарастающим итогом в поле
Значение в виде нарастающего итога для последовательных элементов в базовом поле.
% от суммы с нарастающим итогом в поле
Значение в виде нарастающего итога в процентах для последовательных элементов в базовом поле.
Сортировка от минимального к максимальному
Ранг выбранных значений в определенном поле с учетом того, что наименьшему из них присваивается значение 1, а остальным — значения более высокого ранга соответственно.
Сортировка от максимального к минимальному
Ранг выбранных значений в определенном поле с учетом того, что наибольшему значению в поле присваивается значение 1, а каждому меньшему значению — более высокий ранг.
Рассчитывает значения следующим образом:
((значение в ячейке) x (общий итог)) / ((итог строки) x (итог столбца)).
Формулы. Если функции сведения и настраиваемые вычисления не дают желаемых результатов, вы можете создать собственные формулы в вычисляемых полях и вычисляемых объектах. Например, можно добавить вычисляемый объект с формулой расчета комиссионных за продажу, которые могут быть разными в различных регионах. Эти комиссионные будут автоматически включены в промежуточные и общие итоги в отчете.
Влияние типа источника данных на вычисления
Доступность вычислений и параметров в отчете зависит от того, получены ли исходные данные из базы данных OLAP.
Вычисления на основе исходных данных OLAP. При создании сводных таблиц на основе кубов OLAP сводные значения вычисляются на сервере OLAP еще до отображения результатов в Excel. В сводной таблице невозможно изменить способ вычисления этих значений. Например, вы не сможете выбрать другую функцию сведения для вычисления полей данных или промежуточных итогов и добавить вычисляемые поля или вычисляемые объекты.
Кроме того, если сервер OLAP предоставляет вычисляемые поля, называемые "вычисляемыми элементами", вы увидите их в списке полей сводной таблицы. Вы также увидите все вычисляемые поля и вычисляемые объекты, созданные с помощью макросов, которые написаны на языке Visual Basic для приложений (VBA) и хранятся в книге, но не сможете их изменить. Если вам нужны дополнительные типы вычислений, обратитесь к администратору базы данных OLAP.
Если исходные данные получены из базы данных OLAP, то при вычислении промежуточных и общих итогов можно включить или исключить значения для скрытых элементов.
Вычисления на основе исходных данных не из базы данных OLAP. В сводных таблицах, основанных на внешних данных других типов или на данных листа Excel, для вычисления полей значений, содержащих числовые данные, используется функция "Сумма", а для вычисления полей данных, содержащих текст, — функция "Количество". Для дальнейшего анализа и обработки своих данных вы можете выбрать другие функции сведения, например "Среднее", "Максимум" или "Минимум". Кроме того, можно создавать собственные формулы, в которых используются элементы отчета или другие данные листа. Для этого нужно создать вычисляемое поле или вычисляемый объект в поле.
Использование формул в сводных таблицах
Формулы можно создавать только в отчетах, которые основаны на исходных данных, полученных не из источника данных OLAP. В отчетах, основанных на базе данных OLAP, формулы не поддерживаются. При использовании формул в сводных таблицах нужно учитывать описанные ниже правила синтаксиса и поведения формул.
Элементы формулы сводной таблицы. В формулах, которые создаются для вычисляемых полей и вычисляемых объектов, можно использовать операторы и выражения, как и в других формулах на листе. Также можно использовать константы и ссылаться на данные из отчета, но не допускается использование ссылок на ячейки и определенных имен. Невозможно использовать функции листа, для которых нужны аргументы в виде ссылок на ячейки или определенных имен, а также формулы массива.
Имена полей и элементов. В Excel имена полей и элементов используются для идентификации этих элементов отчета в формулах. В приведенном ниже примере для данных в диапазоне C3:C9 используется имя поля Молоко. Для вычисляемого объекта в поле Тип, оценивающего объем продаж нового продукта на основе данных о продажах молочных продуктов, можно использовать формулу =Молоко * 115%.
Примечание: На сводной диаграмме имена полей отображаются в списке полей сводной таблицы, а имена элементов можно просмотреть в каждом раскрывающемся списке полей. Не следует путать эти имена с теми, которые отображаются в подсказках к диаграммам и соответствуют именам рядов и точек данных.
Формулы работают с итоговыми суммами, а не с отдельными записями. Формула для вычисляемого поля оперирует суммой исходных данных для каждого используемого поля. Например, формула вычисляемого поля =Продажи * 1,2 умножает сумму продаж для каждого типа и региона на 1,2, а не умножает каждое отдельное значение продаж на 1,2 с последующим суммированием полученных величин.
Формулы для вычисляемых объектов оперируют отдельными записями. Например, формула вычисляемого объекта =Молоко * 115% умножает каждое отдельное значение продаж молочных продуктов на 115 %, после чего полученные величины суммируются в области "Значения".
Пробелы, цифры и символы в именах. В имени, которое содержит два или несколько полей, их порядок не имеет значения. В примере выше ячейки C6:D6 могут называться 'Апрель Север' или 'Север Апрель'. Имена, которые состоят из нескольких слов либо содержат цифры или символы, нужно заключать в одинарные кавычки.
Итоги. Формулы не могут ссылаться на итоговые значения (в примере выше — это Сумма за март, Сумма за апрель и Общий итог).
Ссылки на элементы по позиции. Вы можете сослаться на элемент, указав его позицию в отчете (с учетом того, какие элементы фактически отображаются и как они отсортированы в настоящий момент). Тип[1] — это Молоко, а Тип[2] — Морепродукты. Когда позиции элементов изменятся, например, если какие-то из них будут скрыты или снова отображены, такая ссылка, возможно, будет указывать на другой элемент. Скрытые элементы не учитываются в этом индексе.
Использование формул в сводных диаграммах
Чтобы использовать формулы в сводной диаграмме, их нужно создать в связанной сводной таблице. Там вы увидите отдельные значения, из которых состоят данные, а затем сможете посмотреть на результаты в графическом представлении на сводной диаграмме.
Например, на этой сводной диаграмме представлены данные о продажах для каждого продавца по регионам:
Чтобы посмотреть, как будут выглядеть объемы продаж, если увеличатся на 10 %, можно создать вычисляемое поле в связанной сводной таблице и воспользоваться формулой =Продажи * 110%.
Результат сразу отображается на сводной диаграмме, как показано на этом рисунке:
Чтобы отобразить отдельный маркер данных для продаж в регионе "Север" за вычетом транспортных расходов, которые составляют 8 %, можно создать в поле "Регион" вычисляемый объект с такой формулой: =Север – (Север * 8%).
Диаграмма будет выглядеть следующим образом:
Однако вычисляемый объект, созданный в поле "Продавец", будет отображаться как ряд, представленный в легенде, и появится на диаграмме в виде точки данных в каждой категории.
Допустим у нас есть некая таблица. Мы "нарисовали" ее сами или получили в виде отчета из учетной системы. В ней все хорошо только нет итогов. Придется вводить формулы и потом их копировать. В зависимости от размеров таблицы этот процесс может занять длительное время. В этой статье я расскажу, как это можно сделать очень быстро.
Итак, приступим. Есть у нас вот такая таблица:

Мы выделяем все числовые данные плюс одну строку снизу и один столбец справа, чтобы получилось так:

Переходим во вкладку "Главная" и в разделе "Редактирование" нажимаем кнопку "Автосумма":

И MS Excel все сделал за нас:

Нам осталось только написать недостающие названия строки и столбца.
А если наша таблица выглядит чуть сложнее и нам недостаточно посчитать общие итоги? Давайте разберем такую таблицу:

Помимо общих итогов по столбцам и строкам, нам необходимо получить промежуточные итоги по менеджерам, чтобы было так:

Давайте приступим к решению. Выделяем всю таблицу, переходим во вкладку меню "Данные" и в разделе "Структура" нажимаем кнопку "Промежуточный итог":

В открывшемся диалоговом окне в списке "Добавить итоги по:" устанавливаем галочки напротив пунктов "Январь", "Февраль", "Март" и нажимаем кнопку "ОК":

После чего наша таблица приобретет следующий вид:

Если вас "напрягают" плюсики и минусики, образовавшиеся слева, во вкладке "Данные" в разделе "Структура" нажмите кнопку "Разгруппировать", в выпавшем списке нажмите пункт "Удалить структуру":

Что делать дальше вы уже, наверное, догадались? Выделяем все числовые данные и один пустой столбец справа, во вкладке меню "Главная" в разделе "Редактирование" нажимаем "Автосумма":
Вычисления в сводной таблице подчиняются правилам по умолчанию. При формировании сводной таблицы данные в поле значений обрабатывают данные источника следующим образом:
- для числовых значений используется функция СУММ;
- для текстовых – функция СЧЁТ.
Возьмем, например, исходные данные, представленные на рис. 1. Если включить в область значений сводной таблицы поля Заказчик и Доход, то по первому полю посчитается число заказчиков, а по второму – сумма дохода (рис. 2).
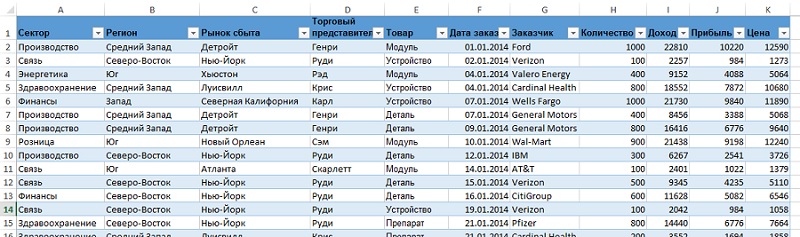
Рис. 1. Исходные данные, используемые во всех примерах заметки
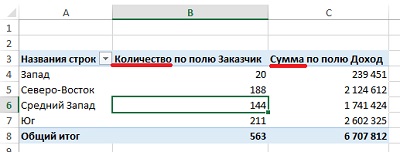
Рис. 2. В сводной таблице для числовых полей в области значений по умолчанию находится сумма, для остальных типов данных – количество
В Excel 2013 значительно расширены возможности вычислений в полях, относящихся к области значений. [1] Чтобы увидеть все доступные опции, откройте окно Параметры поля значений (рис. 3). Для этого, например, кликните правой кнопкой мыши на любой ячейки из области значений (на рис. 2 это – область В3:С8), и выберите пункт меню Параметры полей значений… [2] В Excel 2013 на вкладке Операция доступны 11 функций вычислений (на рис. 3а обведены 6 функций, видимых на экране), на вкладке Дополнительные вычисления – еще 15 (рис. 3б). Для сравнения, в Excel 2007 таких функций было только 8.

Рис. 3. Окно Параметры поля значений: (а) вкладка Операция, (б) вкладка Дополнительные вычисления
Основные функции
Проиллюстрируем, как работают 11 основных функций. Для этого создадим сводную таблицу, в которую 11 раз в область значений перетащим поле Доход, и последовательно настроим функции вычисления (рис. 4; я создал две таблицы, поскольку слишком широкое изображение будет плохо читаемым). Для настройки функции кликните на одной из ячеек настраиваемого столбца правой кнопкой мыши, выберите пункт меню Параметры полей значений… и отметьте соответствующую функцию на вкладке Операция. Перейдите в поле Пользовательское имя (см. рис. 3), и введите имя, соответствующее функции, например, Сумма, Среднее и др. На рис 4 видно, что в поле Произведение некоторые значения так велики, что даже превышают возможности Excel отражать такие числа.
Рис. 4. Основные функции вычислений в сводной таблице
Некоторые функции требуют пояснения. Смещенное отклонение – оно же среднеквадратичное отклонение выборки. Несмещенное отклонение – стандартное отклонение в генеральной совокупности. Аналогично и два вида дисперсии. Видно, что смещенные значения немного больше несмещенных. Более подробно о сути различий этих двух оценок см., например, Выборочная дисперсия.
Дополнительные вычисления
Дополнительные вычисления покрывают самые разнообразные требования, которые могут возникнуть при анализе данных. В зависимости от выбранной функции (область 1 на рис. 5) дополнительная настройка может не потребоваться (рис. 5а), или может потребоваться выбрать только базовое поле (рис. 5б) или, и базовое поле, и базовый элемент (рис. 5в).
Рис. 5. В зависимости от выбранной функции (область 1): (а) дополнительная настройка не требуется, (б) требуется выбор базового поля, (в) требуется выбор базового поля и базового элемента
Помните, что дополнительные вычисления накладываются на основные. Например, если в качестве основной функции выбрана Сумма (столбцы Cи Dна рис. 6), то дополнительное вычисление % от общей суммы покажет долю каждого элемента (в столбце D) от итоговой суммы 6 707 812. Если же качестве основной функции выбран Максимум, то дополнительное вычисление % от общей суммы покажет долю каждого элемента (в столбце F) от максимума 25 350.
Рис. 6. Совместное влияние на вычисления основной и дополнительной функций
Работа дополнительных функций «% от общей суммы», «% от суммы по столбцу» и «% от суммы по строке» показана на рис. 7. Эти функции не требуют дополнительных настроек.
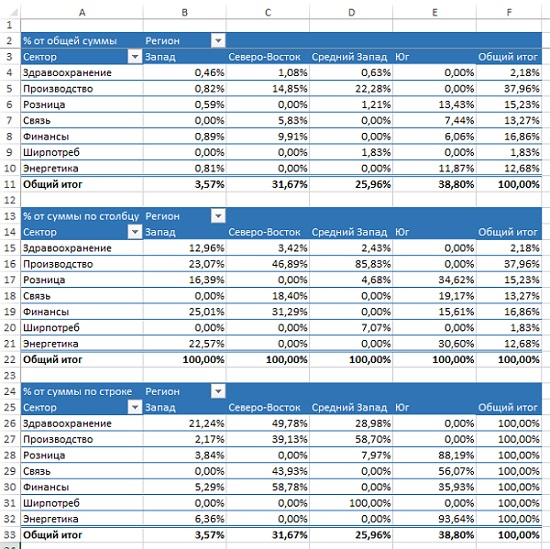
Рис. 7. Дополнительные функции: (а) % от общей суммы, (б) % от суммы по столбцу, (в) % от суммы по строке
Несколько более сложной для понимания является дополнительная функция «доля». Чтобы создать сводную таблицу, изображенную на рис. 8:
- Дважды перетащите в область значений поле Доход
- Отсортируйте строки по полю Доход по убыванию
- Установите параметры поля значений для столбца С, как показано на рисунке.
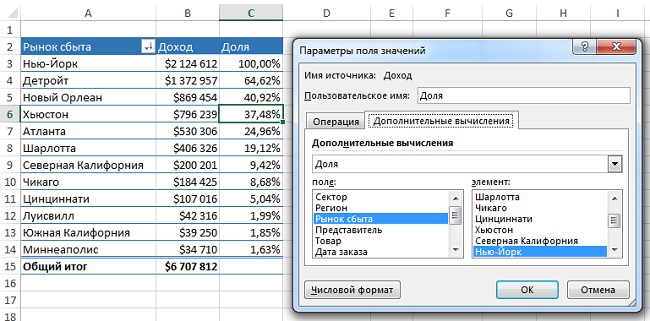
Рис. 8. Дополнительная функция Доля
Видно, что значения в столбце Доля показывают процент от продаж в Нью-Йорке.
Начиная с версии 2010 в Excel появились дополнительные функции Сортировки. На рис. 9а показана сортировка от минимального значения (которому присваивается ранг 1) до максимального. На рис. 9б добавлено поле Регион, а сортировка осуществляется от максимального значения (ранг 1) к минимальному. Видно, что сортировка выполняется в каждом регионе отдельно.

Рис. 9. Дополнительная функция Сортировка: (а) сортировка от минимального к максимальному; (б) сортировка от максимальному к минимальному
Вычисление суммы с нарастающим итогом обычно выполняется для таблиц, в которых месяцы расположены по строкам (рис. 10а), либо, когда нужно показать, что первые Nклиентов дают N% дохода/прибыли (рис. 10б). Видно, что первые 9 клиентов обеспечивают 80% продаж.
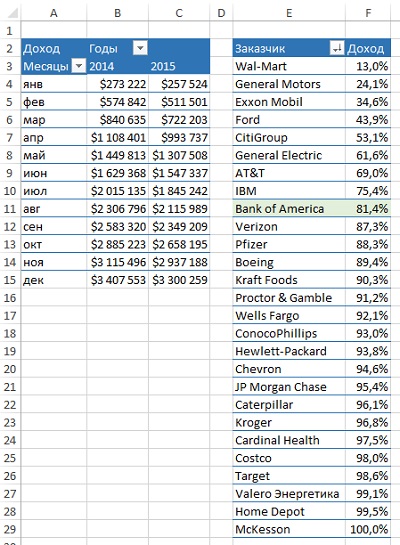
Рис. 10. Дополнительная функция: (а) С нарастающим итогом в поле; (б) % от суммы с нарастающим итогом в поле
Дополнительная функция Приведенное отличие похожа на функцию Доля (см. рис. 8). Например, на рис. 9 в ячейке С4 функция Приведенное отличие показывает на сколько процентов доход в Детройте меньше, чем доход в Нью-Йорке.
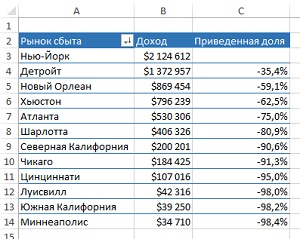
Рис. 11. Дополнительная функция Приведенное отличие
Дополнительная функция «% от суммы по родительской строке» показывает долю текущего элемента в промежуточных итогах. Например, в ячейке Е13 (рис. 12) значение 2,75% показывает долю дохода в Чикаго ($ 184 425) от общего по стране ($6 707 812). В ячейке D9 значение 78,84% показывает долю Детройта ($1 372 957) от общего по региону Средний Запад ($1 741 424).
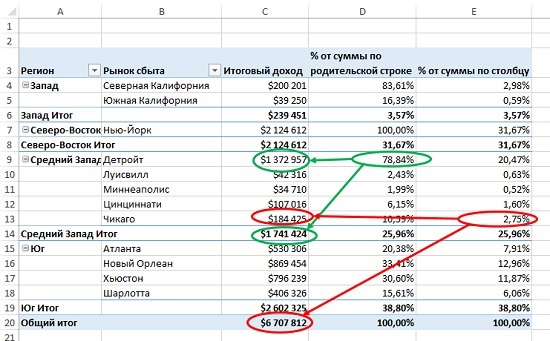
Рис. 12. Дополнительная функция % от суммы по родительской строке
Самой загадочной является дополнительная функция Индекс (рис. 13). Обратите внимание, индекс персиков в Джорджии 2,55, а в Калифорнии – 0,5. Если в следующем году урожай персиков пострадает, это нанесет сильный удар по фермерам Джорджии и лишь слегка затронет фермеров Калифорнии.
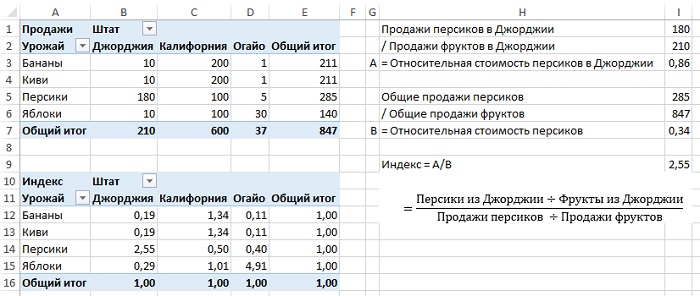
Рис. 13. Дополнительная функция Индекс
Чтобы понять, что в Excel подразумевается под индексом, проведите следующие вычисления. Сначала разделите продажи персиков в Джорджии (180) на продажи фруктов в Джорджии (210). Получите относительную стоимость персиков в Джорджии = 0,86. Далее разделите общие продажи персиков (285) на общие продажи всех фруктов (847). Получите Относительную долю продаж персиков = 0,34. Индекс равен отношению первого частного (0,86) ко второму (0,34). Индекс = 2,55.
Например, в Огайо индекс яблок = 4,91, поэтому производство яблок имеет первостепенную важность для этого штата.
[2] Заметка написана на основе книги Билл Джелен, Майкл Александер. Сводные таблицы в Microsoft Excel 2013. Глава 3.
Читайте также:


