Как понять что камера на ноутбуке включена
Рассказываем о том, как проверить, подглядывает ли за вами кто-то через камеру на ноутбуке (или компьютере) или вы может спокойно ковырять в носу?
То, что любое мобильное устройство сегодня снабжено камерой, конечно, чертовски удобно. Но мало кто задумывается о том, что через эту камеру за ним могут наблюдать. И не каждому это будет по душе.
Если камера встроена, то помигивающий рядом с ней светодиод часто «выдаёт» процесс работы. Такой же «глаз» расположен и на монтируемом на мониторе стационарного ПК устройстве. Ну… хорошо, если так, и вы вдруг обратили на это внимание. А если нет, и камера следит за вами прямо сейчас? Она может это делать и не помигивая…
Сразу о неприятном
Вариантов, когда хакер (или спецслужбы) может включить камеру на расстоянии, очень много. Обычно это делается с помощью двух вариантов:
- троянской программы , причём она будет скомпонована не только ради того, чтобы транслировать изображение с камеры. Ведь картинка сама по себе значения не имеет. Иногда включение камеры и последующая запись идёт вкупе с другим, огромным количеством программ, которые позволяют отключать большинство функций безопасности Windows. Типичный и самый элементарный пример такого трояна — DarkComet-RAT.
- если в первом пункте ловкость хакера может сойти на нет благодаря антивирусному пакету, то от метерпретера (или метера) панацеи нет — антивирус открытую сессию метера не вычленяет. А в числе запущенных служб там может быть запущена и запись скриншотов с экрана или вебкамеры.
Камера следит? Как проверить?
Если вы начали читать и сидите с видом "Боже, что я сейчас прочитал?" или "Как включить перевод статьи на русский", то не спешите закрывать статью, а просто перемотайте вниз, там есть старый, как мир, способ обезопасить себя от слежки (Сноуден делает это, и Ассандж делает это, и даже Марк Цукерберг).
Тех людей, которые продолжили чтение, я для начала попрошу скачать очень хорошую программку под названием Process Explorer . Она очень полезна для тех, кто интересуется природой тех или иных процессов, которые протекают в Windows , позволит отследить программы и службы, запущенные в системе. С её помощью легко выявлять вирусы и прочую дрянь, которая удачно маскируется под популярные процессы. Она на английском, установки не потребует, простой исполнительный файл.
Но вернёмся к «нашим баранам» и проверим, за кем камера следит
Качаем программу Process Explorer с сайта Microsoft в zip-архиве.
На будущее, если вы что-то устанавливаете из интернета, какие-либо программы, то скачивайте их только с официальных сайтов.
Чтобы проверить подробности работы вашего устройства (любого), вам понадобится его полное название. Диспетчер устройств Windows выдаст его с потрохами. Компьютер (через Пуск ) – правой мышкой Свойства — Диспетчер устройств .
Теперь найдите устройства обработки изображений. Разверните пункт. И щёлкните правой мышкой Свойства . Скопируйте название устройства во вкладке Описание устройства :
Теперь запускаем Process Explorer . Напоминает она Диспетчер задач windows. Слева в панели инструментов найдите значок с биноклем. Щёлкните по нему и вставьте скопированное. Нажмите Search
Если вы не включали камеру, программа не найдёт ни одного процесса, связанного с устройством (если программа не хочет показываться на глаза, она, конечно, не покажется).
- Если камера работает, то проверьте каждый из процессов, которые сейчас запущены с работой камеры. Если все процессы вам не знакомы, проверьте все. Это можно сделать, не выходя из программы. Щёлкайте по каждому из процессов правой мышкой и выбирайте в контекстном меню Search Online.
Если вас уже что-то насторожило, убейте процесс с помощью двух кнопок выше, начинающихся с Kill . Посмотрите, что произойдёт с работоспособностью камеры и программы для работы с камерой. Если не произошло ничего – вариант задуматься о том, что кто-то ещё знает, как выглядит ваше лицо перед монитором. А то, что камера следит за вами, считайте уже доказанным фактом.
- чтобы верно определить свою камеру среди прочих устройств компьютера и ноутбука, вам понадобится её полное имя в списке оборудования. Лучше Диспетчера Windows этого вам никто не скажет. Жмём WIN + R, набираем команду devmgmt.msc
Скопируйте имя из вкладки Сведения под пунктом Описание устройства и введите его в открытом окне поиска Process Explorer (CTRL + F). Как действовать дальше, вы знаете. Проверьте и удостоверьтесь.
Как предотвратить?
Скажу по секрету — хорошо спрятанный троян спрячет «процесс» так, что никто его уже не заметит. Следовательно, проследите чтобы зараза в компьютер не попадала. Если хорошего антивирусного пакета нет — ваш компьютер открыт для наблюдения. А он решит большинство проблем. Обойти защиту антивируса, а иногда даже на уровне Difender -а от Windows 10, может далеко не каждый «хакер». Профессионалов, которые будут посягать на вашу камеру, немного найдётся. И без антивируса в сети вообще делать нечего. Проблема ведь иногда в том, что хакеры нередко имеют вполне конкретные звания и должности.
Есть возможность — отключите. И включайте только на время сеанса. Камера встроенная? В BIOS наверняка есть возможность отключить камеру оттуда. Пляшите от слова camera в настройках CMOS. Этим и воспользуйтесь.
Самый простой способ обезопасить себя от слежки
Если паранойя всё-таки одержала верх, возьмите непрозрачный скотч и заклейте её. Камеру. Смешно? Если вы любитель только поиграть в танчики, то очень. Но Цукерберг с Ассанджем так и делают. Сноуден ещё в 2013-м подтвердил, что против владельцев Айфонов и Блэкберисов был разработан отдельный троян под включение камеры. Если использование медицинского скотча для вас mauvais ton — в цифровых магазинах стали появляться и набирать популярность технические наклейки и заглушки на манер слайдера:
Подавляющее большинство современных моделей лэптопов оборудованы встроенной камерой. Расположена она вверху экрана. Наличие встроенной вебки облегчает видеоконференции, общение в скайпе, других мессенджерах. Это удобно, если знать, как включить и проверить камеру на ноутбуке.
Никаких особых умений и навыков здесь не требуется. Достаточно выполнить всего пару действий. Именно о них и пойдет речь далее.

Проверка веб камеры: 2 совета в копилку
Прежде, чем использовать вебку для своих целей, стоит провести тест-драйв: проверить, работает ли она вообще. Сделать это можно двумя способами.
Проще всего – онлайн
Интернет пестрит всевозможными сервисами для проверки работоспособности веб-камеры. Они инспектируют не только изображение, но и микрофон. То есть анализ будет полным: картинка+звук.
В списке самых популярных онлайн-софтов:
- WebCamMicTest;
- ToolSter;
- WebCamTests.
Принцип их действия практически одинаков: для начала нужно зайти в программу, затем разрешить флеш-плееру доступ к вебке, и сразу получить результат. Если камера работает, на экране появится изображение пользователя в реальном времени.
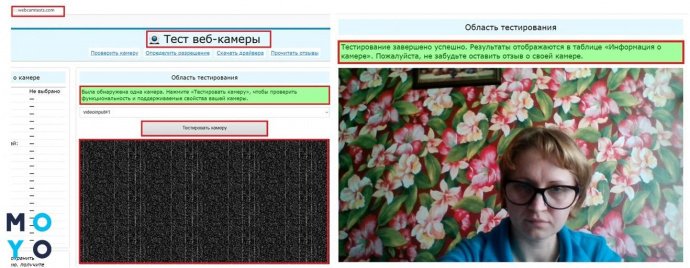
Для тех, кто не доверяет сторонним ресурсам и боится открывать доступы к своему ноутбуку, есть более простой способ проверить веб-камеру онлайн. Речь идет про Скайп. Этот мессенджер пользуется огромной популярностью и есть практически на всех ноутбуках.
Важно: на новых лэптопах Скайп может быть не установлен. В таком случае нужно скачать программу с официального ресурса и создать в ней аккаунт.
Чтобы проверить качество работы камеры, необходимо:
- Запустить Skype.
- Зайти в настройки.
- Выбрать вкладку «Камера и звук».
Вебка сразу же активируется. Можно наглядно посмотреть, как камера передает цвет, детали, сколько захватывает в свой объектив. Именно так картинка будет видна другим пользователям, если общаться с помощью видеосвязи.
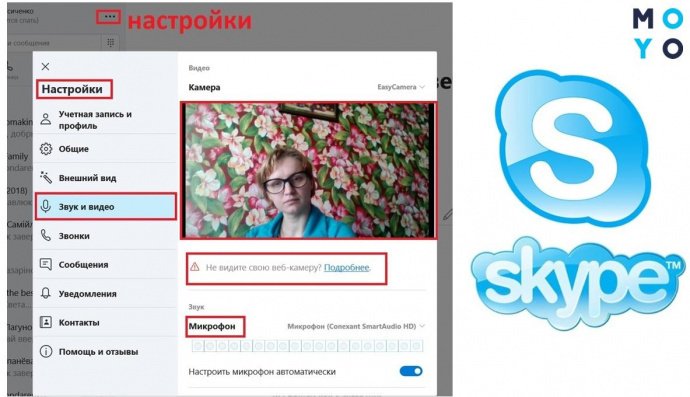
Через «Диспетчер устройств»
Этот способ занимает больше времени и покажет только, включена ли камера. Само качество изображения таким способом не посмотреть. Кому интересно, как проверить камеру на ноутбуке (например, на технике марки Dell) через диспетчер, читайте дальше.
Для диагностики работоспособности вебки необходимо:
- открыть «Пуск» – «Панель управления»;
- переставить фильтры на «Категории»;
- найти «Оборудование и звук»;
- в разделе «Устройства и принтеры» кликнуть на «Диспетчер устройств».
Откроется длинный перечень всей имеющейся аппаратуры, встроенной в ноутбук или подключенной к нему. В этом клондайке нужно отыскать и кликнуть на надписи «Устройства обработки изображений». Если вдруг вебка выключена, на значке будет красный крестик или стрелка вниз. Значит, надо нажать ПКМ и выбрать пункт «Задействовать». В ситуации, показанной на рисунке ниже, все нормально – камера is on и готова к использованию.
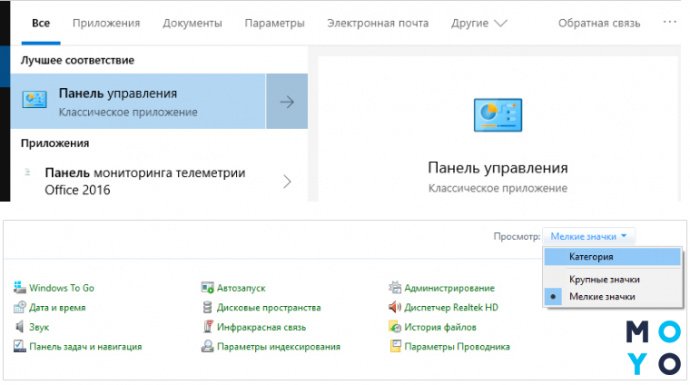
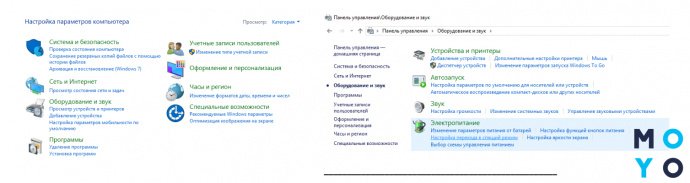
Как включить вебку на ноуте стандартными средствами?
Важный этап остался позади и есть 100% уверенность, что камера в рабочем состоянии. Осталось научиться включать и настраивать ее.
Стандартные средства – в помощь
Зачастую камера активируется автоматически при включении приложения, которое требует ее использования. Но что делать, если вебка понадобилась не для видеозвонков?
У некоторых моделей ноутбуков камера включается в 2 счета, комбинацией клавиш. Возможны сочетания: Fn + V, Fn + Esc, Fn + любая клавиша, на которой нарисован синий значок камеры. Такой можно встретить на моделях Asus, Acer, Lenovo. Если читатель не входит в число счастливых обладателей такого лэптопа, придется искать другой метод.
Лайфхак для Windows 10 (вдруг кто не знал): нажать Пуск, в списке всех программ найти «Камера». Так удобно включать вебку для фото- или видеосъемки. Можно и еще проще: нажать Windows + Q, в строке поиска ввести «Камера».
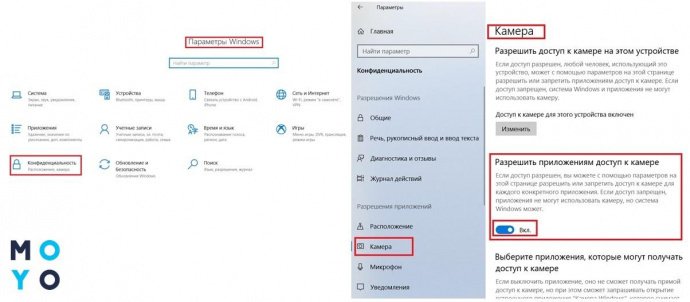
Эти простые рекомендации, как включить и настроить веб-камеру на ноутбуке, позволят делать экстренные снимки или мгновенно подключаться к вебинару. И не важно, какой лэптоп стоит на столе – HP или АСУС, инструкции практически идентичны. Главное – понять основы, а дальше все пойдет, как «по маслу».
Привет. После вспышки эпидемии коронавируса и перехода на удаленную работу и онлайн обучение школьников ко мне начали часто обращаться с вопросом — почему камера на ноутбуке не работает, как включить веб камеру в Skype или в Zoom.
В этой статье я подробно расскажу, как включить и проверить камеру на ноутбуке с windows 10.
Способ 1. Проверяем драйвер камеры ноутбука
Самый важный момент это корректная работа драйвера веб камеры. Если драйвер будет не установлен или выключен, то камера не будет работать.
Для проверки драйвера заходим в диспетчер устройств и смотрим в списке устройств драйвер.
Если драйвер выключен, то нажимаем правой кнопкой мыши по драйверу и нажимаем включить устройство.

Включаем драйвер веб камеры ноутбука
Если у Вас проблема с драйвером веб камеры, то можете обратиться ко мне — оставьте заявку для удаленной помощи.

Если драйвер включен, но все равно веб камера не показывает — проверьте включена ли камера, как показано ниже.
Способ 2. Проверяем камеру через стандартное средство Windows
Нажмите Win+I, чтобы перейти в параметры Windows 10.

Горячие клавиши Win+I для открытия параметров Windows 10
Переходите в Конфиденциальность.
Перемотайте вниз окно и включите приложения для которых нужен доступ к камере. Например, я включил камеру для приложений Skype и Камера.

Включаем камеру для приложений в Windows 10
После включения камеры в параметрах Windows 10 проверим ее через приложение Камера.
Если Вы все сделали как выше, то камера должна показывать изображение.

Показывает изображение в приложении Камера
Способ 3. Проверяем веб камеру через онлайн-сервис
Камеру можно проверить не устанавливая никаких программ на компьютер. Для этого достаточно иметь подключенный интернет.
Онлайн-сервис №1 — проверка веб-камеры онлайн
Откроется сайт, нажмите проверить веб-камеру.

Открываем онлайн-сервис для теста веб камеры
Выйдет окно на разрешение использовании камеры, где обязательно нажмите — Разрешить.

Разрешаем использование камеры
Если камера исправна и включена, то должно появится изображение.

Проверяем изображение камеры в онлайн-сервисе
Онлайн-сервис №2 — тест веб-камеры
Способ 4. Проверяем веб камеру в Skype
В Skype камеру можно проверить в настройках программы. Зайдите в настройки, как показано на скриншоте ниже.

Заходим в настройки Skype
Перейдите во вкладку Звук и видео. Должно появится изображение с веб камеры.

Проверяем камеру в Skype
Если камера не показывает, значит переходите к следующему способу.
Способ 5. Включение камеры с помощью специальных клавиш на ноутбуке
Включить камеру на ноутбуке можно с помощью горячих клавиш. Замечу, что не на всех ноутбуках может быть включение камеры с помощью клавиатуры.
Во всяком случае ищите на клавиатуре своего ноутбука клавишу, где изображен фотоаппарат или что-то похожее на веб камеру.
Ноутбук Asus
На ноутбуках Asus камера включается с помощью клавиш Fn+V.
Или же Fn + клавиша с изображением фотоаппарата или камеры.

Включение камеры на ноутбуке Asus
Ноутбук Lenovo
На ноутбуках Lenovo камера включается в сочетании клавиш Fn + Esc.
Или с помощью программы Lenovo Vantage. Чтобы открыть эту программу, наберите в поисковой строке — lenovo vantage.

На ноутбуке Lenovo открываем lenovo Vantage
В приложении Lenovo Vantage включите камеру нажав на кнопку фотокамера.

Включаем камеру в Lenovo Vantage
Ноутбук MSI
На ноутбуках MSI камера включается с помощью клавиш Fn+F6.

Включение веб камеры на ноутбуке MSI
На других моделях ноутбуков попробуйте такие сочетания клавиш:

Помогу решить проблему с ПК или ноутбуком. Вступайте в группу VК — ruslankomp

Веб-камера — обязательный компонент, без которого трудно обойтись любителям сетевого общения. Пользователи привыкли к возможности увидеть друзей и родственников, обсудить рабочие вопросы, получить новые знания в любом месте, где доступен высокоскоростной интернет. Проблемы с «вебкой» часто становятся причиной неловкости и могут привести к срыву запланированного сеанса связи, поэтому важно научиться самостоятельно выявлять и устранять наиболее распространенные неполадки.
Проверка подключения
Веб-камеры бывают внешними и встроенными. Прибор первого типа подсоединяется к ноутбуку при помощи USB-кабеля и крепится к крышке или ставится на полку. Устройство второго типа — часть лэптопа, ее объектив находится в центре над рамкой вокруг дисплея. Встроенные камеры встречаются на всех современных портативных компьютерах и гаджетах, но качество съемки таких устройств не всегда устраивает пользователей, которым требуется высокое разрешение и хорошая цветопередача. При частичном выходе USB-кабеля из гнезда или повреждении провода внешняя камера отключается, поэтому сигнал пропадает. Чтобы восстановить подключение, нужно отыскать и нажать кнопку включения на корпусе прибора и проверить состояние кабелей и штекеров. В случае неудачи можно попробовать подключить камеру через другой USB-порт, а также опробовать ее на другом компьютере.
Отсутствие результатов говорит о неисправности камеры или портов для подключения внешних приспособлений. В этом случае требуется ремонт или замена сломанных компонентов.

Онлайн-проверка встроенной камеры
Устройство этого типа можно проверить на работоспособность с помощью онлайн-сервисов. Достаточно ввести соответствующий запрос в строку любой поисковой системы, перейти по ссылке на сайт, нажать на кнопку «Разрешить», чтобы предоставить флеш-плееру доступ к камере ноутбука. Если устройство исправно, пользователь увидит в окне браузера свое изображение в режиме реального времени. На подобных сайтах можно проверить и состояние встроенного в ноутбук микрофона.
Проверка через Диспетчер устройств
Узнать, включена ли камера на ноутбуке, можно следующим способом:
- Зайти в меню «Пуск».
- Перейти в Панель управления, оттуда — в раздел «Оборудование и звук».
- В категории «Устройства и принтеры» выбрать Диспетчер устройств.
- Нажать на пиктограмму в виде треугольника рядом со строкой «Устройства обработки изображений», чтобы развернуть список имеющихся камер.
Если рядом с названием не стоит каких-либо значков, то устройство работает. Вопросительный или восклицательный знак говорит о проблемах с драйвером, который следует установить или обновить. Нужный софт находится на портале производителя техники или компакт-диске, который обычно входит в комплект поставки ноутбука.
Этот метод не позволяет проверить качество изображения и звука.
Включение камеры
Изображение может отсутствовать потому, что устройство отключено. Включить его можно программными средствами.
Использование Диспетчера устройств
Следует открыть Диспетчер устройств, как это было описано выше, кликнуть на строке правой кнопкой мыши, а затем выбрать пункт «Свойства» в контекстном меню. Если около строки с моделью камеры нет никаких значков, а в свойствах значится «Устройство работает нормально», то компонент работоспособен и включен. О том, что камера выключена, свидетельствует стрелка на ее значке, направленная вниз, или красный крестик. Чтобы включить веб-камеру на ноутбуке, следует нажать на строку «Задействовать» в контекстном меню (появляется по клику правой кнопкой мыши на названии компонента).

Использование сторонних приложений
Другой вариант — установка и запуск ПО для работы с устройствами захвата видеосигнала. Skype, Live Webcam, WindowsMovieMaker включают «вебку» автоматически или содержат соответствующий пункт в настройках. Пользователь увидит свое изображение в окне программы, если оборудование в порядке.
Причины неисправности устройства
Даже полностью работоспособная камера может не функционировать из-за некорректных действий пользователя, проблем с драйверами, неправильных настроек или действий других программ, установленных на ноутбуке.
Ручное отключение
В некоторых моделях отключить веб-камеру на ноутбуке можно при помощи комбинации клавиш, например, Fn и одной из функциональных (F1-F12), буквы «V» или другой. Часто на нужной кнопке помещается схематическое изображение фотоаппарата. Именно эта клавиша в сочетании с зажатой и удерживаемой Fn включает и выключает устройство. Если пиктограмма отсутствует, лучше обратиться к руководству пользователя, чтобы выяснить, поддерживает ли лэптоп такой способ управления камерой и какая комбинация сработает на конкретной модели.
Отсутствие драйверов
Если в Диспетчере устройств рядом с моделью оборудования стоит восклицательный или вопросительный знак, то драйвер требует переустановки или отката к предыдущей версии (при возникновении проблем сразу после обновления системы). В строке состояния камеры (на вкладке «Общие» в «Свойствах», куда можно попасть через контекстное меню) при этом отображаются коды 18, 28, 32 или другие. На вкладке «Общие» окна «Свойства» следует выбрать пункт «Обновить» или «Откатить». При обновлении можно воспользоваться автоматическим поиском драйверов или заранее скачать актуальную версию с сайта производителя оборудования. В последнем случае потребуется уточнить модель ноутбука.
Если устройства нет в списке, драйвер понадобится установить с диска или из файла.
Блокировка камеры антивирусом
Программы для защиты системы от вирусов и других угроз могут запрещать сторонним приложениям доступ к встроенной камере. Если на ноутбуке установлено ПО такого рода, в настройках софта нужно найти и отключить эту опцию.
Запрет доступа в параметрах конфиденциальности
В Windows 10 доступ к «вебке» можно настроить в несколько кликов. Чтобы включить камеру на ноутбуке с указанной версией ОС, нужно выполнить следующие действия:
- Зайти в меню «Пуск».
- Перейти в пункт «Параметры».
- Выбрать категорию «Конфиденциальность».
- Выбрать пункт «Камера».
- В блоке «Разрешить доступ к камере» передвинуть ползунок в положение «Вкл.».
После любой из описанных выше последовательностей действий нужно проверить, работает ли устройство. Включение камеры на ноутбуке происходит быстро, но в случае поломок предпринятые меры оказываются безрезультатными. При аппаратных сбоях компонентам требуется профессиональная диагностика и ремонт, для чего лэптоп понадобится отнести в мастерскую или сервисный центр.
Читайте также:


