Как поменять загрузку кэша
Кэш клиента сохраняет временные файлы при установке приложений и программ. Обновления программного обеспечения также используют клиентский кэш, но всегда пытаются скачать в кэш независимо от параметра размера. Настройка параметров кэша, таких как размер и расположение, при установке клиента вручную, при использовании клиентской push-установки или после установки.
Размер папки кэша можно указать с помощью параметров клиента в консоли Configuration Manager. Дополнительные сведения см. в параметрах клиентского кэша.
Расположение клиентского кэша Configuration Manager по умолчанию, а пространство диска по умолчанию %windir%\ccmcache — 5120 МБ.
Не шифруйте папку, используемую для кэша клиента. Диспетчер конфигурации не может загружать содержимое в зашифрованную папку.
О программе
Клиент Configuration Manager загружает содержимое для необходимого программного обеспечения вскоре после времени развертывания, но ждет его запуска до запланированного времени развертывания. В назначенное время клиент Configuration Manager проверяет, доступен ли контент в кэше. Если содержимое находится в кэше и это правильная версия, клиент использует кэшировать содержимое. Когда требуется версия контента, или если клиент удаляет содержимое, чтобы сделать место для другого пакета, клиент снова загружает содержимое в кэш.
- Для обязательной программы: клиент не автоматически повторно скачивает содержимое. Передиплой пакет и программу клиенту.
- Для необходимого приложения: клиент автоматически получает повторное получение содержимого при загрузке клиентской политики.
Если клиент пытается скачать содержимое, которое меньше размера кэша, но кэш заполнен, все необходимые развертывания будут продолжать повторное развертывание до тех пор, пока:
- Доступно пространство кэша
- Время загрузки
- Количество пересылаемой пересылки достигает своего предела
Если позже увеличить размер кэша, клиент пытается скачать содержимое снова во время следующего интервала повтора. Клиент пытается скачать контент каждые четыре часа, пока он не попытается 18 раз.
Кэшируется содержимое не удаляется автоматически и удаляется только в том случае, если для нового контента требуется пространство диска. Он остается в кэше для настроенного количества минут после использования клиентом этого контента. Если настроить содержимое с возможностью сохранять содержимое в клиентский кэш, клиент не удаляет его автоматически. Если пространство кэша используется контентом, скачаным в течение настроенного количества минут, и клиент должен скачать новое содержимое, либо увеличить размер кэша, либо выбрать вариант удаления сохраняемого содержимого кэша. Дополнительные сведения см. в дополнительных сведениях о параметрах клиента.
Не удаляйте файлы из папки кэша клиента вручную с помощью Windows Explorer или командной строки. Это действие может вызвать проблемы с клиентом Configuration Manager. Клиент управляет кэшом и отслеживает содержимое отдельно от файловой системы. Всегда используйте поддерживаемый метод для удаления файлов в кэше.
Только для приложений, если контент для связанного развертывания в настоящее время существует в кэше, клиент загружает только новые или измененные файлы. Связанные развертывания включают развертывание для более старых версий того же типа развертывания и измененных приложений.
Configure (Настроить)
Используйте следующие процедуры для настройки клиентского кэша во время установки клиента вручную или после установки клиента.
Настройка кэша во время установки ручного клиента
Запустите команду CCMSetup.exe из расположения источника установки и укажите следующие свойства, которые необходимы, и разделены пробелами:
Используйте параметры размера кэша, доступные в клиентской Параметры консоли Configuration Manager, а не SMSCACHESIZE. Дополнительные сведения см. в параметрах клиентского кэша.
Дополнительные сведения об использовании этих свойств командной строки для CCMSetup.exe см. в CCMSetup.exe свойства установки клиента.
Настройка кэша во время установки клиентского push-процесса
В консоли Configuration Manager перейдите в рабочее пространство Администрирование, расширьте конфигурацию сайта и выберите узел Sites.
Выберите соответствующий сайт. На вкладке Главная лента в группе Параметры клиентскую установку Параметры клиентскую установку. Переключение на вкладку Installation Properties.
Укажите следующие свойства, разделенные пробелами:
Используйте параметры размера кэша, доступные в клиентской Параметры консоли Configuration Manager, а не SMSCACHESIZE. Дополнительные сведения см. в параметрах клиентского кэша.
Дополнительные сведения об использовании этих свойств командной строки для CCMSetup.exe см. в CCMSetup.exe свойства установки клиента.
Настройка кэша на клиентский компьютер
На клиентский компьютер откройте панель управления Configuration Manager.
Переключение на вкладку Кэш. Установите свойства пространства и расположения. Расположение по умолчанию %windir%\ccmcache .
Чтобы удалить файлы в папке кэш, выберите Delete Files.
Не удаляйте файлы из папки ccmcache вручную с помощью Windows Explorer или командной строки. Это действие может вызвать проблемы с клиентом Configuration Manager. Клиент управляет кэшом и отслеживает содержимое отдельно от файловой системы. Всегда используйте поддерживаемый метод для удаления файлов в кэше. Например, параметр Delete Files на панели управления.
Настройка размера клиентского кэша в клиентских Параметры
Настройка размера клиентского кэша без повторного переустановки клиента. Используйте параметры размера кэша, доступные в клиентских Параметры консоли Configuration Manager. Дополнительные сведения см. в параметрах клиентского кэша.
Для примера я взял три самых популярных браузера Chrome, Opera и Mozila Firefox. Все способы переноса кэша проверил сам, все работает, так что если какие вопросы будут, пишите, будем разбираться.
Как изменить место хранения кэша в Chrome.
Для того, чтобы изменить место хранения кэша в Chrome, достаточно создать новую папку на другом диске и указать адрес этой папки в свойствах ярлыка программы.
По умолчанию кэш браузера Chrome находится по адресу :
c:\Users\Имя пользователя\AppData\Local\Google\Chrome\User Data\Default\Cache\
Он нам будет нужен, чтобы потом удалить его и использовать для этого новое место.
И так, выберите другой локальный диск для хранения кэша браузера и создайте там новый каталог, например Chrome, чтобы не перепутать.
Каталог Cache создавать не нужно, браузер сам его создаст при запуске.
Затем нажмите на ярлык браузера правой кнопкой мыши и в перейдите в его свойства. У вас должна открыться вкладка “Ярлык”.
Далее в окне “Объект” через пробел допишите следующую запись:
Я выбрал для хранения кэша диск f и создал на нем заранее каталог Chrome, вы можете сделать по своему, даже не обязательно заранее создавать каталог, браузер его создаст сам при запуске, главное его прописать в команде для ярлыка.
В итоге у вас должен получится примерно такой путь:
“C:\Program Files\Google\Chrome\Application\chrome.exe” -disk-cache-dir=”f:\Chrome”
Проверьте еще раз, как вы написали этот путь, есть ли пробел перед дополнительной командой, правильно ли стоят кавычки в этой надписи.
Как только вы успешно сохранили внесенные изменения, можете запускать браузер.
Папка с кэшем появится сама в той папке, которую вы указали в поле “Объект”.
Но Хром позволяет перенести не только каталог с кэшем, но и всю пользовательскую папку, что будет даже правильней, чем переносить только кэш. Сам кэш занимает мало места, несколько килобайт, а каталог пользователя несколько мегабайт и было бы не рационально перенести только кэш.
Для того, чтобы перенести весь каталог пользователя в браузере Chrom нужно в свойствах ярлыка, в поле “Объект” дописать другую команду:
Я в новом пути сразу указал каталог: Chrome\User Data и браузер их сам создал при запуске, так что отдельно их можно не указывать.
Теперь при запуске браузера с этого ярлыка, он запустится используя новы каталог для своих файлов.
Чтобы не потерять свои настройки браузера, такие как простые закладки, визуальные закладки и т.д. лучше перенесите каталог User Data в новое место сами, иначе браузер запустится с настройками по умолчанию.
Как только вы перенесете свои данные в новое место, старый каталог можно удалить.
Как изменить место хранения кэша в Opera.
Новые версии баузера Opera созданы на движке Chromium и имеют во многом схожие настройки с Хромом и этот случай не исключение.
Сначала нужно узнать, где находится кэш Оперы для чего в адресной строке браузера введите адрес:
opera://about или opera:about
После чего вы увидите информацию о вашем браузере, где и будут находиться пути для системных файлов. Они нам пригодятся, чтобы потом удалить не нужные файлы.
Откройте свойства ярлыка также, как и для браузера Хром и во вкладке “Ярлык” пропишите к основному пути, через пробел, следующий:
Затем сохраните результат.
Обратите внимание на то, что диск f выбрал я, вы можете выбрать любой свой.
После этого можно запускать браузер с этого ярлыка, а как он запустится, вы увидите что папка с кэшем появилась в нужном нам месте.
Как изменить свойства ярлыка в панели управления.
Следует учесть, что изменяя свойства ярлыка и добавляя в него новый путь для папки с кэшем, браузер будет запускаться с новыми установками только с этого ярлыка, с остальных, а также с запуска программы с иконки приложения, кэш будет использоваться старый, который установлен по умолчанию.
Чтобы этого избежать, нужно изменить свойства всех ярлыков, с помощью которых вы будете запускать браузер. Сделать это совсем не сложно, так как свойства ярлыка открываются на всех иконках браузера, как на рабочем столе, так и в меню “Пуск”. Сложность может вызвать изменение ярлыка в панели управления, так как там по умолчанию не открывается меню “Свойства”.
Приведу два примера, как можно изменить свойства ярлыка в панели управления Windows.
Первый, это заменить старый ярлык на новый.
Нажмите на старый ярлык правой кнопкой мыши и в меню выберите пункт:
“Изъять программу из панели задач”.
Затем на ярлыке, который находится на рабочем столе и который вы уже изменили, также нажмите правой кнопкой мыши и в меню выберите:
“Закрепить на панели задач”.
Второй пример еще проще.
Нажмите на клавишу Shift и удерживая ее нажмите правой кнопкой мыши на сам ярлык, в результате у вас появится в меню пункт “Свойства”, зайдите в него и измените свойства ярлыка.
Как изменить место хранения кэша в Firefox.
Для того, чтобы изменить место хранения кэша в Firefox, нужно будет изменить системные файлы браузера. Сделать это также просто, как и в предыдущих браузерах, только немного дольше.
Сначала нужно узнать, как называется наш каталог с системными файлами браузера и где он находится.
Для этого войдите в меню команды “Выполнить”, нажав Win+R и вставьте туда следующую команду:
Вы увидите, где находится системная папка Firefox и как она называется, скопируйте ее на другой локальный диск, туда, где вы будете хранить файлы браузера.
Теперь нужно изменить файл настроек Мозилы. Для этого нужно закрыть окно браузера, если оно открыто и в том же окне “Выполнить” введите команду:
Откроется текстовый редактор с содержимым файла, измените его. Для этого в строке IsRelative поставьте ноль вместо той цифры, которая будет у вас. А в строке Path(Путь) укажите то место, куда вы скопировали свои файлы. У меня это папка Firefox на диске F. Затем сохраните результат.
Дальше нужно будет указать в настройках браузера наш новый путь для системных файлов. Для этого откройте браузер и в адресной строке введите:
Согласитесь с предупреждением об осторожности и вы войдете в окно конфигурации браузера.
Здесь нужно создать новую строку настроек, для этого щелкнув правой кнопкой мышки на любом месте окна, выберите в меню: Создать – Строка.
Затем введите название настройки:
В следующем окне введите свой путь для своей папки с кэш.
У меня такой путь, у вас может быть другой.
После этого вы увидите, что новая строка создана. Старый каталог с кэш файлами браузера можно удалить.
Теперь вы знаете, как изменить место хранения кэша браузеров и сможете это легко сделать, если вам это понадобится.
Если вы не знаете, как открыть панель меню в браузере Mozilla Firefox, то прочитав статью на эту тему, вы легко это сделаете.
Удачи!

Попробуйте наши услуги обслуживания и получите третий месяц обслуживания в подарок!
Кэширование это метод, который многие программы используют для повышения производительности, особенно приложения, работающие через Интернет, такие как потоковые программы или веб-браузеры. Этот метод заключается в сохранении всей или части информации, которая обрабатывается в каталоге, так что, если мы вернемся к ней, вместо того, чтобы загружать ее из Интернета, она будет загружена непосредственно с компьютера. И хотя в общих чертах это может показаться хорошей особенностью, но если мы не контролируем кэш программ, это может иногда вызывать головную боль. Так что иногда мы можем захотеть изменить место хранения кеша .
Хотя благодаря кеш, веб-страницы мы часто посещаем, может загружаться быстрее, если у нас небольшой жесткий диск (например, SSD), этот кеш может занимать большую часть этого пространства на диске. Кроме того, если у нас есть обычный жесткий диск вместо SSD, из-за более медленного времени доступа использование кеша может быть контрпродуктивным, поскольку лучше повторно загружать данные из Интернета, чем загружать те, которые уже хранятся в жесткий диск.
Программы обычно хранят свои кэши в своих собственных каталогах. И идея разработчиков заключается в том, что пользователи не меняют эти настройки. К счастью, есть маленькие хитрости, которые позволяют нам измениться, по крайней мере, в браузеры, каталоги, в которых кеш сохраняется и управляется.
Переместить кеш Google Chrome
Среди множества вариантов конфигурации, которые Google Chrome имеет, мы не можем найти раздел, который позволяет нам изменить путь, где сохраняется кэш браузера. Чтобы изменить его, нам нужно вручную изменить ярлык браузера, чтобы при его открытии указывалось то же самое, что кеш находится на другом маршруте.
Для этого мы найдем ярлык Google Chrome, щелкните по нему правой кнопкой мыши и откройте окно «Свойства». В свойствах прямого доступа мы должны перейти в раздел «Пункт назначения» и добавим следующее:
--ser-data-dir=directorio (cambiando "directorio" por la ruta que queramos usar)
Когда мы снова откроем браузер, кеш будет сохранен в новой директории, которую мы указали. Всякий раз, когда мы открываем браузер для этого ярлыка, будет использоваться новый каталог кэша. Но если мы откроем его из другого доступа, каталог кэша по умолчанию будет использоваться снова.
Чтобы повторно использовать каталог кэша по умолчанию, нам просто нужно очистить этот параметр и перезапустить Chrome.
Изменить кэш Firefox
Хотя Firefox не делает его очень интуитивно понятным, он позволяет изменить путь кэш-памяти из расширенных настроек браузера, хотя и вручную. Для этого нам нужно ввести настройки браузера, набрав «about: config» в адресной строке, и найти следующую строку:
Если его не существует, мы можем создать его вручную. Мы щелкнем правой кнопкой мыши и выберем «New> Chain», присвоив ему это имя.
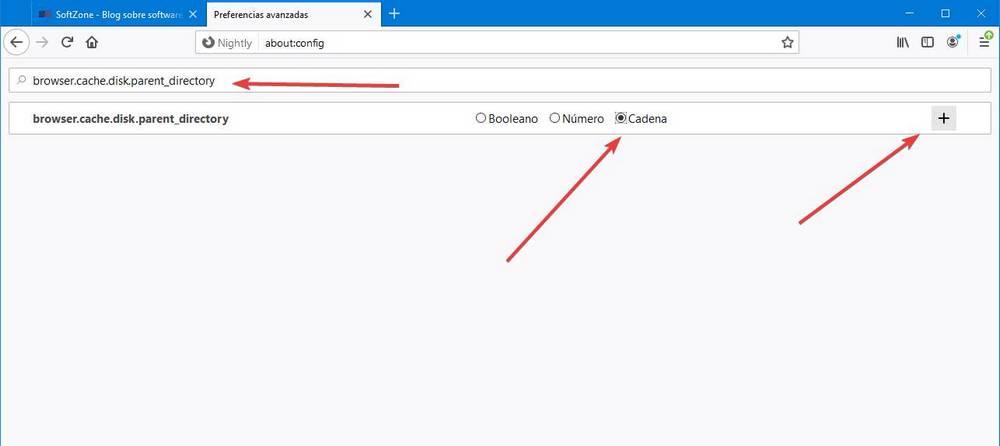
После создания новой цепочки мы должны отредактировать ее, чтобы добавить в нее каталог, который мы хотим настроить в качестве кэша браузера.
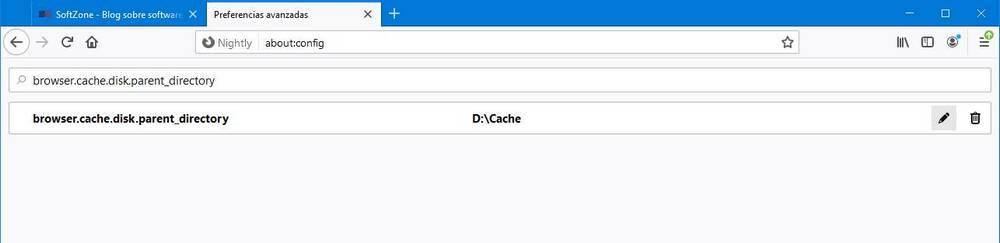
После этого мы перезапускаем браузер, и при его открытии новый каталог будет настроен как путь по умолчанию для сохранения кэша. Если мы хотим, чтобы Firefox снова использовал каталог кэша по умолчанию, нам просто нужно снова найти эту опцию и удалить ее из значка корзины.
Изменить Edge кеш
Microsoft край, что собой представляет Windows 10, основан на Chromium. Это означает, что в лучшую или худшую сторону он использует те же функции, что и браузер Google. Как и его конкурент, Edge не позволяет нам изменить из конфигурации каталог, в котором мы хотим сохранить его кеш. Но процесс его изменения идентичен процессу Chrome.
Поэтому нам нужно отредактировать ярлык и добавить в конец поля назначения тот же параметр, который мы добавили для Chrome. Рекомендуется, чтобы каждый браузер имел отдельный каталог (даже если это подпапка), так как, если они все используют один и тот же
Как и в Chrome, мы должны открыть браузер из этого ярлыка, чтобы использовать новый кеш. Если мы откроем его из другого, каталог по умолчанию будет использоваться снова. Чтобы отменить изменения, мы просто должны удалить этот параметр из URL.
Смена директории кеша Opera
В случае использования этого альтернативного веб-браузера (или другого Opera на основе браузеров), мы также можем настроить каталог, в котором мы хотим сохранить кеш браузера. Процесс похож на Chrome и Edge, то есть мы должны изменить ярлык, чтобы указать каталог, в котором мы хотим сохранить кеш. Но вместо добавления предыдущего параметра мы должны добавить следующее:
Когда мы запускаем браузер из этого ярлыка, он по умолчанию будет использовать новый путь, который мы только что указали для сохранения кэша и временных файлов. Если мы хотим снова использовать кэш по умолчанию, нам просто нужно удалить только что добавленный параметр и снова открыть его. Или откройте его с другого ярлыка.
Приветствую всех. Сегодня решаем вопрос как увеличить кэш память в браузере. Данная процедура, особенно актуальна, для комфортного просмотра онлайн видео с медленным интернетом, а также для любителей онлайн игр. Поэтому, если у вас тормозит видео в интернете или же не получается запустить любимую игрушку, то эта инструкция для вас.
Как увеличить кэш память в браузере Опера

Как увеличить кэш в браузере Яндекс, Google Chrome и Опера 21
В данных браузерах разработчики пошли совсем другим путем. И далеко не сразу поймешь как тут увеличить этот объем для временных файлов. Потому как все действия нужно делать не через настройки браузера, привычным нам способом, а через ярлык запуска программы, дописывать некоторые строки, вообщем сделано далеко не для рядовых пользователей. Но все же процедура простая, главное знать что и куда прописать, а с этим мы сейчас и разберемся.
Так как движки Яндекса Хрома и Опера 21 одинаковые (наз. Chromium), то соответственно и все настройки идентичны, и в случае с нашим хранилищем временных файлов действия будут аналогичны.

что будет означать, что мы установили размер кэша, равный 1 Гб, который будет размещаться в папке YandexCache на диске С. Естественно размер (пишем в байтах) и путь можно менять на свое усмотрение.
Выглядеть это будет так:

И аналогично увеличиваем кэш в Опера 21.
Как увеличить кэш память в Mozilla Firefox

Как увеличить кэш память в Internet Explorer



Читайте также:


