Как поменять видеокодек в mkv файле
Иногда возникает ситуация, когда вы вроде бы нашли нужный фильм, в нужном вам качестве, и уже приготовились его смотреть. но вот незадача - у фильма плохая озвучка (низкого качества или не той релиз-группы), или же вам нужны форсированные субтитры, а в нужном вам видеофайле их нет. При этом, рядом лежит другой видеофайл, в котором всё это есть, но вас не устраивает его видеопоток (не тот кодек, низкое качество и т.п.).
Что делать в такой ситуации? Можно открыть видеоредактор, воткнуть туда другую дорожку, и с потерями качества перекодировать файл (к тому же, для этого нужен мощный комп, из-за отсутствия которого нас как раз и может не устраивать видеопоток одного из файлов). А можно вспомнить, что современные видеофайлы, имеющие расширение "MKV", представляют собой, в сущности, контейнер с напиханными в него материалами. А раз это контейнер - очевидно, его можно распаковать, пересобрать, и упаковать обратно - этим в сущности, и занимается MKVToolNix.
Сразу важно сделать оговорку: поскольку мы не занимаемся монтажом, и собираем содержимое как есть, важно, чтобы у обоих видеофайлов был одинаковый тайминг. Т.е. если продолжительность одного файла составляет 01:54:58, то и у второго она должна быть точно такой же. В противном случае, после выполнения процесса, звуковая дорожка может не совпадать с тем, что вы будете видеть на экране.
Качается программа отсюда, Installer - для установки, Portable - для запуска из папки (удобно если таскаете на флешке). 64 или 32 бита - в зависимости от разрядности вашей операционной системы. Программа обновляется примерно раз в месяц, поэтому даже если вы её уже когда-то ставили - не лишним будет снова зайти на страницу загрузки, и скачать заново.
Так выглядит окно программы сразу после её запуска:
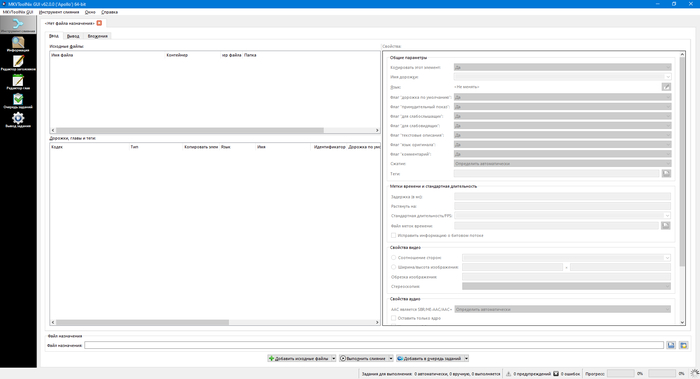
Добавим туда видеофайл, нажав в самом низу кнопочку "добавить исходные файлы", или просто перетащив нужный файл из папки в окно программы. Увидим примерно следующую картину:
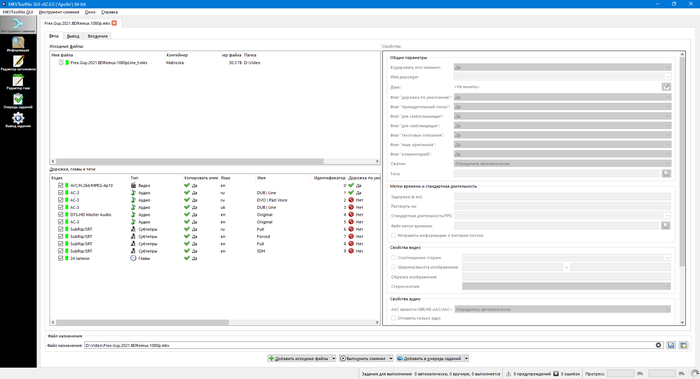
Сверху мы видим исходный MKV-контейнер, снизу - его содержимое. Справа можно менять параметры выбранного содержимого - например, сделать нужную дорожку основной (по-умолчанию), поменять её название, язык, и т.п.
Теперь, добавляем в окно программы второе видео. Во всплывающем окне тыкаем на первую галку:

После добавления получается примерно такая картина:
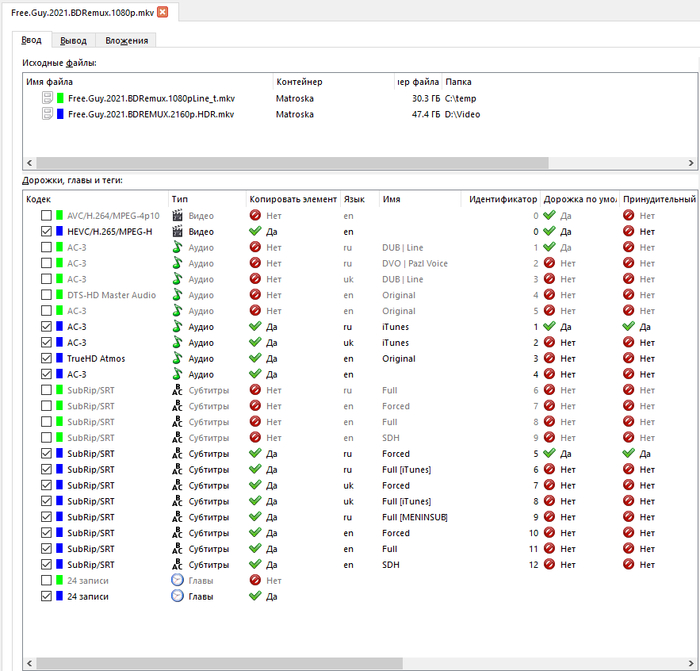
Теперь, начинаем пересборку. Видео берем с первого файла (зеленого), а звуковую дорожку и субтитры берём со второго (синего).
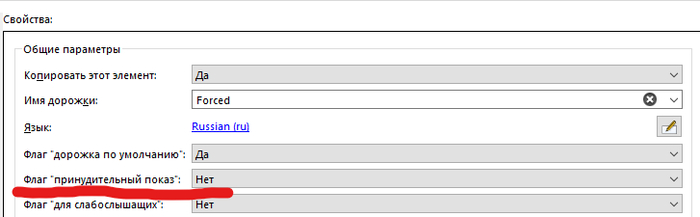
В этом же месте можно поставить флаг "дорожка по умолчанию", чтобы пометить, какая именно озвучка и какие именно субтитры должны воспроизводиться сразу при открытии фильма в плеере. Не забудьте сделать это, если выбранная вами дорожка изначально этого флага не имела, также как и снять этот флаг с остальных, которые вы решили добавить помимо неё.
Попутно избавляемся от лишнего (например, мне не нужен украинский и английский контент, я хочу только русский). В результате, получаем примерно такую картину:
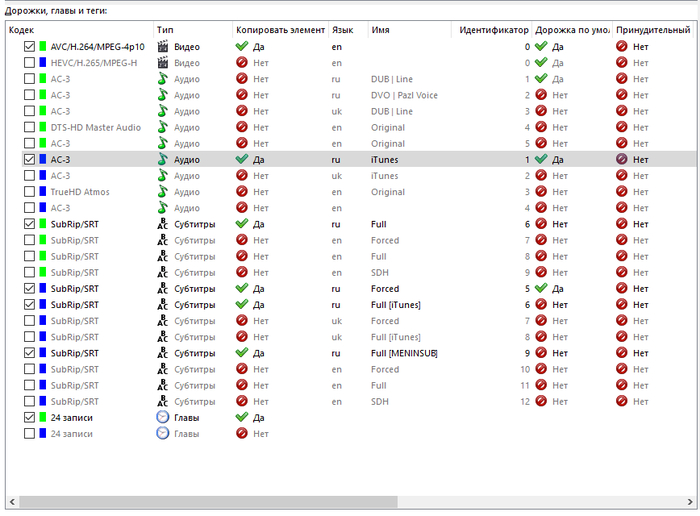
После того, как вы убедились, что выбрали все нужные вам дорожки, собрав лучшее из двух миров, и пометили все необходимые флаги на них, можно дать файлу новое имя в самом низу окна программы, запускать процесс слияния, и после завершения спокойно смотреть фильм таким, каким мы хотим его смотреть.
Лучшие бесплатные видеоконвертеры
1. Movavi Video Converter
У Movavi есть отличная программа для преобразования файлов. Movavi Video Converter – это многофункциональное приложение, с помощью которого вы сможете не только конвертировать видео в любой формат, но и отредактировать его, а также добавить субтитры и обработать звук. Скачайте бесплатную пробную версию (триальный период – неделя).
С программой смогут с легкостью разобраться даже новички: у нее очень простой и интуитивный интерфейс.
2. VSDC Free Video Converter
Хорошее приложение с большим набором функций. Если вы много работаете с видео, оно вам точно пригодится. Форматы для конвертации можно выбирать, исходя из типа устройства. В VSDC можно не только быстро конвертировать видео и аудио в высоком качестве, но и редактировать файлы – например, укорачивать видео, вырезать из него фрагменты или склеивать несколько файлов в один.
У программы простой и понятный интерфейс. Она переведена на несколько языков, в том числе и русский.
3. Convertilla
Удобная программа с лаконичным набором инструментов. Если вам не нужны дополнительные функции вроде наложения субтитров или записи видео на диск, то Convertilla поможет быстро выполнить задачу.
Программа поддерживает все популярные форматы видео и музыки. Если вы не знаете, какой именно формат вам нужен, в приложении есть специальные шаблоны для разных типов устройств – в том числе игровых приставок и смартфонов. Convertilla переведена на русский язык. Очень популярное приложение, регулярно попадает в различные рейтинги и обзоры.
4. HandBrake
HandBrake – больше, чем видеоконвертер. Это декодер с открытым кодом – полностью бесплатный. Это значит, что программа позволит вам преобразовывать не только форматы файлов, но и кодеки (о том, что это такое, мы рассказывали в этой статье ).
HandBrake позволяет настраивать конвертирование, исходя из типа устройства, поддерживает популярные форматы, помогает обходить защиту от копирования*. Кроме этого, приложение может обрабатывать сразу несколько файлов одновременно, делить видео на главы, добавлять субтитры и накладывать на изображение фильтры. У приложения простой и понятный интерфейс, и управлять ей очень легко.
*На всякий случай напоминаем, что распространять контент, авторские права на который вам не принадлежат, незаконно и может повлечь проблемы с правообладателями.
5. Any Video Converter Free
Бесплатная версия популярной и удобной программы. Any Video Converter поддерживает широкий пул видео форматов, в том числе MP4, WMV, AVI, MOV и другие. Конвертирует файлы для iPhone и смартфонов на базе Android, а также HD видео.
В программе есть и полезные дополнительные функции: например, редактор видео, приложения для захвата экрана и записи файлов на DVD, CD или Blu-ray. Единственный крошечный недостаток, который мы можем отметить, – это слегка устаревший и не очень простой для пользователя интерфейс. Но так ли это важно, когда весь набор этих функций предоставляется в одной программе абсолютно бесплатно? Есть версия как для Windows, так и для Mac.
6. Adapter
Простая и быстрая программа с легким интерфейсом и набором необходимых функций для конвертации видео, аудио и картинок. Поддерживает все востребованные форматы, позволяет редактировать конечный файл, а также поддерживает пакетную конвертацию – если нужно обработать сразу несколько аналогичных файлов, не нужно конвертировать их по очереди.
Плюс ко всему, в Adapter есть несколько интересных дополнительных функций – вроде создания таймлапс видео из картинок, наложения водяного знака и извлечения аудио из видеоролика.
Единственный недостаток – программа не переведена на русский язык. Впрочем, с таким простым и приятным интерфейсом совсем не обязательно знать английский в совершенстве, чтобы разобраться, куда кликать.
7. Format Factory
Универсальная многофункциональная программа для конвертации видео, аудио, фото, а также текстовых файлов. Кроме этого, Format Factory поможет восстановить поврежденные файлы, скопировать видео с DVD, скачать ролик с YouTube и других платформ. Для тех, кто работает с изображениями, в программе есть простой редактор фото.
Приложение переведено на 66 языков, в том числе – на русский. Работает только на Windows.
- Операционная система : Windows
- Вдодящие форматы : MP4, 3GP, MPG, AVI, WMV, FLV, SWF
- Конечные форматы : MP4, 3GP, MPG, AVI, WMV, FLV, SWF
8. Freemake Video Converter
Freemake – отличный бесплатный конвертер видео. Приложение позволяет конвертировать видео всего в пару кликов – загружаете файл, выбираете конечный формат и нажимаете кнопку «пуск»! Программа мощная – обрабатывает файлы за считанные секунды. Поддерживает все популярные форматы видео и аудио. Кроме того, с помощью Freemake можно конвертировать одновременно несколько файлов, добавлять и редактировать надписи, создавать слайдшоу и скачивать ролики с сайтов вроде YouTube и Facebook.
- Операционная система : Windows.
- Вдодящие форматы : MP4, AVI, MKV, WMV, MP3, DVD, 3GP, SWF, FLV, HD, MOV, RM, QT, Divx, Xvid, TS, Fraps и прочие.
- Конечные форматы : MP4, AVI, MKV, WMV, MP3, DVD, 3GP, SWF, FLV, HD, MOV, RM, QT, Divx, Xvid, TS, Fraps и прочие.
9. Онлайн Видео Конвертер
Если нужно быстро открыть файл и не хочется скачивать лишние программы, конвертировать можно через онлайн-сервисы – например, Онлайн Видео Конвертер. У таких браузерных приложений есть некоторые ограничения, Например, Конвертер не может обрабатывать файлы больше 1ГБ и не оснащен дополнительными функциями вроде пакетного конвертирования. Зато программа отлично справляется со своей основной задачей – быстро преобразовывает файлы одного формата в другой, поддерживает большинство востребованных форматов и доступна даже новичкам. Еще одна приятная деталь: поскольку это онлайн-приложение, оно будет исправно работать и на Windows, и на Mac.
- Операционная система : Windows, Mac, Linux.
- Вдодящие форматы : MP4, AVI, MKV, MOV, MPEG, M4V, WMV, FLV
- Конечные форматы : MP4, AVI, MKV, MOV, MPEG, M4V, WMV, FLV, VOB, SWF, MJPEG, OGV, WEBM, MTS и прочие.
Как видите, все видеоконвертеры разные – с разным набором функций и разным интерфейсом. Поэтому, если вы часто прибегаете к конвертации файлов, хорошо иметь в арсенале несколько бесплатных программ, которые будут покрывать все ваши запросы. Другой вариант – приобрести профессиональный конвертер , в котором будет все и сразу. Тем более что такие приложения стоят совсем не дорого – особенно с нашей скидкой 😉
Самый известный кросс‑платформенный видеоконвертер, который заслуженно пользуется популярностью даже среди самых опытных пользователей. Handbrake имеет открытый исходный код, интуитивный интерфейс и невероятное количество функций. Среди них — продвинутые фильтры, уйма готовых пресетов на все случаи жизни, а также пакетная обработка файлов, поддержка субтитров и предпросмотр в реальном времени.
2. Avidemux
Ещё одно кросс‑платформенное приложение, которое позволяет не только конвертировать, но и редактировать видео, вырезая ненужные сцены или, наоборот, добавляя фрагменты из других файлов. Avidemux поддерживает массу фильтров и кодирование в другой формат без потери качества. Из‑за не самого дружелюбного интерфейса и обилия настроек придётся потратить некоторое время на изучение приложения.
3. XMedia Recode
Функциональный конвертер с поддержкой аппаратного ускорения и большого количества форматов. XMedia Recode позволяет тонко настроить параметры кодирования или выбрать один из многочисленных пресетов устройств и сервисов. Можно добавить в очередь несколько файлов и обработать их разом. Также есть калькулятор битрейта, с помощью которого легко подогнать объём итогового файла под определённые требования.
4. File Converter
Удобный видеоконвертер для Windows, который встраивается в меню «Проводника» и позволяет обрабатывать файлы буквально в пару кликов. После выбора выходного формата можно сразу же начать конвертирование или при необходимости изменить разрешение, качество и другие параметры.
5. Convertilla
Ещё один простой инструмент, ориентированный на обычных пользователей. Convertilla позволяет быстро преобразовать медиафайл из одного формата в другой, выбрав один из готовых пресетов для различных устройств от консолей до смартфонов. Можно задать качество, разрешение и размер видео, а программа подстроится под указанные параметры.
6. Cloudconvert
Онлайн‑конвертер различных файлов, включая видео. Cloudconvert позволяет вручную настроить разрешение, соотношение сторон, кодеки и частоту кадров или выбрать один из сбалансированных пресетов. Есть возможность изменить громкость аудиодорожки, добавить субтитры и обрезать файл в начале или конце.
При бесплатном использовании Cloudconvert есть ограничения: до 25 преобразований в день, а объём файлов не должен превышать 1 ГБ. Чтобы их снять, придётся оформить подписку.
Видеокодек записи меняется для того, чтобы в дальнейшем она была доступна для воспроизведения на различных проигрывателях. В частности это относится к малораспространенным форматам, которые не поддерживаются DVD-плеерами.

Выберите программу-конвертер, которая работает как с исходным расширением вашей видеозаписи, так и выполняет кодирование в нужный вам формат. Это может быть Video Convert Master, Pinnacle Converter, Ulead Movie Factory и многие другие. Большинство из них являются платными, и для их использования в полной мере будет необходима покупка лицензии. В случае если имеется демонстрационная версия, она, скорее всего, будет работать только с частью файла. Также имеются альтернативные бесплатные программы, их основные отличия в поддерживаемых форматах записей.
После того как вы сориентируетесь в выборе программы-конвертера видеозаписей, загрузите установщик на компьютер, лучше всего скачивать с официальных сайтов разработчиков, чтобы предотвратить попадание вредоносного кода и вирусов. Выполните установку программы-конвертера в ваш компьютер, внимательно следуя указаниям пунктов меню инсталляции.
Если необходимо, выполните регистрацию программного продукта, предварительно просмотрев работу в демонстрационном режиме. При оплате лицензии онлайн следите за адресом в строке браузера и пользуйтесь виртуальной экранной клавиатурой.
Введите лицензионный ключ программного продукта, после чего приступите к кодированию видеозаписи. Откройте фильм, в котором хотите изменить кодек, через меню «Файл» или «Обзор» вашей программы.
Добавьте его к списку кодирования, после чего в обязательном порядке правильно укажите конечные параметры, поскольку после запуска процесса изменить их вы не сможете. Дождитесь окончания процедуры конвертирования, постарайтесь в это время не нагружать компьютер запуском других программ или игр. Проверьте, изменился ли кодек конвертированной записи, после чего используйте ее на свое усмотрение.
Читайте также:


