Как поменять в доте opengl на directx
Параметры запуска позволяют внести некоторые изменения в игру, обходя её внутренние настройки. Это решает вопрос, как увеличить фпс в Доте 2, позволяет играть в полноэкранном режиме, перематывать долгие заставки, менять язык и т.п. Иными словами, игра может стать намного более комфортной именно для вас.
Чтобы настроить параметры запуска следует открыть библиотеку Steam, найти там Dota2 и перейти к свойствам. Во вкладке «Общие» кликните «Установить параметры запуска».
Основные параметры
-novid убирает заставку из игры.
-language “Russian” – позволяет установить русскоязычный интерфейс.
-fullscreen или -full – игра будет запускаться в полноэкранном режиме.
-windowed или -sw — для запуска игры в оконном режиме.
-noborder – если вы играете в оконном режиме, эта настройка уберёт рамку и название окна.
-threads 4 — использование 4 ядер для игры
-dxlevel 81 — повышение фпс для DirectX 8.1
-dxlevel 90 — повышение фпс для DirectX 9
-heapsize 262144 — для игры будет выделяться 512MB оперативки
Оптимизация сети
Дополнительные
-console настраивает автоматическое открытие консоли, когда запускается игра
-nod3d9ex1- дает возможность быстро свернуть и развернуть Доту
+cpu_frequency_monitoring — отображение частоты процессора
+engine_no_focus_sleep_convar — если запускается другое окно, изображение не будет искажаться
+cl_hideserverip — позволяет спрятать ip-адрес сервера
Отредактировать файл конфигурации
Небольшой прирост FPS также может дать изменение файла autoexec.cfg, в котором хранятся настройки, загружаемые по умолчанию. Многие из опций мы не можем поменять в меню игры или с помощью параметров запуска, а потому это придётся делать через файл конфигурации. Как и в случае с отключением фона, находим папку с Dota 2 (правой кнопкой мыши по игре в Steam, затем «Свойства» → «Локальные файлы» → «Обзор»), потом проходим по пути «game» → «dota» → «cfg». Если autoexec.cfg там отсутствует, создаём его сами (правой кнопкой по пустому месту «Создать» → «Текстовый документ»), когда будем сохранять, выбираем тип файла «Все файлы», а в поле «Имя файла» пишем «autoexec.cfg». Перечисленные ниже параметры нужно добавить в этот файл — они отключают различные анимации, сложные тени, а также ещё раз применяют настройки графики, которые мы выставили в меню Dota 2.
Видео
Дополнительные настройки компьютера
Хотите узнать, как ускорить работу Доты 2, помимо игровых настроек? FPS игры можно повысить через свойства компьютера.
Режим производительности от NVIDIA
Повысить быстродействие можно через приложение NVIDIA GeForce Experience. Оно автоматически устанавливает оптимальные настройки, исходя из вашей конфигурации ПК. Никаких особых знаний не требуется, достаточно установить приложение, кликнуть «Начать знакомство» и оптимизация выполнится без вашего участия.
На будущее можно выбрать «Автоматически оптимизировать недавно добавленные игры».

NVIDIA GeForce Experience
Увеличение файла подкачки
Все активные приложения находятся в оперативной памяти ПК. Когда она заканчивается, в ход идёт файл подкачки. Чтобы увеличить ресурсы под Доту нужно сделать следующее:
- Откройте «Пуск» и найдите там «Настройка представления и производительности системы».
- Во вкладке «Дополнительно» в разделе «Виртуальная память» кликните «Изменить».
- Уберите пометку с автоматического выбора объем файла подкачки.
- В списке выделите системный диск из списка и кликните «Указать размер».
- Заполните «Исходный размер» (не менее 400 Мбайт) и «Максимальный размер» (сюда вставьте желаемое значение).
- Нажмите «Задать» и далее — «Ок».
Увеличьте файл подкачки
Отключение эффектов Windows
Ещё один неплохой способ. В свойствах компьютера перейдите в «Дополнительные параметры системы». Во вкладке «Дополнительно» нажмите на пункт «Параметры». Далее в параметрах «Windows» зайдите в «Персонализацию».

Перейдите в персонализацию
Здесь можно отключить все эффекты, либо только часть, которая совсем не нужна. Например, имеет смысл оставить «Сглаживание неровностей экранных шрифтов», а также «Вывод эскизов вместо значков».
Отключение сглаживания
Для этого потребуются сторонние программы для настройки видеокарты: NVIDIA Inspector (для NVIDIA) или RadeonMod (для AMD). Запустите приложение и в «Profiles:» выберите Dota2.
Откроются все доступные настройки. Для дополнительного ухудшения графики на слабом ПК нужно перейти в раздел «Antialiasing» и, в первую очередь, изменить следующие два параметра:
- Texture filtering — LOD bias;
- Antialiasing — Transparency Supersampling.
Поэкспериментируйте с их значениями, чтобы Dota оставалась играбельной.

Отключить оверлеи
Речь идет о тех программах, которые способны отображать свой интерфейс поверх игры. Часто на компьютере есть такие — Fraps, Steam, Origin и так далее. Даже когда оверлей скрыт, он обрабатывается компьютером, снижая FPS в Dota 2.
Поэтому все оверлеи нужно отключить. Почти всегда это можно сделать в настройках программы без необходимости ее удаления. Например, оверлей Steam, легко отключается через меню:

Настройка Windows
Максимально возможный FPS можно получить только на полностью чистой Windows. Если вы давно не переустанавливали систему, то эта операция вполне может поднять ваш FPS. Кроме того, необходимо убрать все ненужные при игре программы из автозагрузки («Диспетчер задач» → «Автозагрузка») или же вручную их закрыть перед запуском Dota 2.
На Windows 10 снять нагрузку с системы поможет отключение Xbox Game Bar («Пуск» → «Параметры» → «Игры» → «Xbox Game Bar») и активация игрового режима («Пуск» → «Параметры» → «Игры» → «Игровой режим»). Первая настройка отключает панель Xbox в игре — она нужна для записи клипов и других ненужных нам функций. Вторая активирует встроенную функцию Windows 10, которая задаёт максимальный приоритет играм, — это может помочь не всем, но лишним точно не будет. Кроме того, поднять FPS также может установка максимального быстродействия системы («Мой компьютер» → «Свойства» → «Дополнительные параметры системы» → «Дополнительно» → «Быстродействие» → «Обеспечение максимального быстродействия»). Единственная галочка, которую стоит оставить, — «Сглаживание неровностей экранных шрифтов». Она вряд ли повлияет на FPS в Dota 2, но зато сбережёт ваше зрение при пользовании системой. Ещё можно выключить прозрачность интерфейса системы (правой кнопкой по рабочему столу → «Персонализация» → «Цвета» → «Отключить эффект прозрачности») и активировать режим максимальной производительности («Пуск» → «Параметры» → «Система» → «Питание и спящий режим» → «Дополнительные параметры питания» → выбрать «Высокая производительность»).
Параметры запуска для повышения FPS и оптимизации
Включить режим производительности Nvidia
После установки драйвера для видеокарты от компании Nvidia можно ускорить работу Dota 2 с помощью режима производительности. Это немного упростит графику в игре, но повысит FPS. Обратите внимание, что этот метод доступен только в случае, если у вас видеокарта с чипом от Nvidia. Вот как это сделать:
- В нижнем правом углу экрана, в трее, нажать правой кнопкой мыши на иконку «Настройки NVIDIA»;
- В открывшемся окне справа выбрать вкладку «Параметры 3D»;
- Нажать на опцию «Регулировка настроек изображения с просмотром»;
- Справа поставить флажок напротив «Пользовательские настройки с упором на:»;
- Передвинуть «ползунок», который находится ниже, в крайнюю левую позицию «Производительность»;
- Снизу нажать на кнопку «Применить».
Далее необходимо запустить Dota 2 и убедиться, что все отображается корректно. Если возникают проблемы, то нужно вместо «Пользовательские настройки с упором на:» выбрать «Настройки согласно 3D-приложению».
Автозагрузка
После запуска ПК нажмите комбинацию клавиш Ctrl + Alt + Delete и перейдите на вкладку «Автозагрузка». Уберите лишние приложения, которые загружают ваш процессор. Лучше оставить самое нужное, либо только основные приложения: диспетчер задач, проводник и браузер. То же самое необходимо сделать во вкладке «Процессы». Закройте лишние приложения, которые потребляют много ресурсов.
Эта публикация удалена, так как она нарушает рекомендации по поведению и контенту в Steam. Её можете видеть только вы. Если вы уверены, что публикацию удалили по ошибке, свяжитесь со службой поддержки Steam.
Этот предмет несовместим с Dota 2. Пожалуйста, прочитайте справочную статью, почему этот предмет может не работать в Dota 2.
Этот предмет виден только вам, администраторам и тем, кто будет отмечен как создатель.
В результатах поиска этот предмет сможете видеть только вы, ваши друзья и администраторы.

Простой способ прироста 30-40 фпс в доте 2 БЕЗ использования программ и БЕЗ геймбустеров.

| 8,443 | уникальных посетителей |
| 54 | добавили в избранное |











И не забываем ставить настройки графики на оптимальную разницу производительности и качества картинки (рекомендую создать игру с ботами, зайти в настройки и подбирать)
На операционках Windows по умолчанию стоит API DirectX, который кстати говоря до недавних пор был не очень-то и хорош (кроме 11 версии), но дота 2 не поддерживает полную 11 версию этого API, а работает на 9 (она не самая эффективная).
Мы будем использоватаь альтернативный API, который с недавним обновление поддерживается в доте 2 реборн - это OpenGL 3. Он используется на компьютерах от Apple и был лучшим средством для обработки графики (он работал лучше чем директ).
Для того чтобы использовать OpenGL достаточно:
- Открыть библиотеку и выбрать Dota2
- Нажать правой кнопкой мыши и выбрать свойства
- Открыть вкладку ДОП. КОНТЕНТ
- Поставить галочку около Dota 2 - OpenGL support for Windows
Еще выставим максимальный приоритет для доты:
- Открыть библиотеку и выбрать Dota2
- Нажать правой кнопкой мыши и выбрать свойства
- Открыть вкладку ОБЩИЕ
- Нажимаем установить параметры запуска
-Вводим туда -high и нажимаем ОК.
!!PROFIT. Вы велеколепны.
С 2011 года много воды утекло, и со временем указанные рекомендуемые требования для Dota 2 перестали соответствовать реальности. Если несколько лет назад обладатели не самых топовых систем могли комфортно в неё играть, то теперь на тех же ПК FPS упал до неиграбельных значений. К счастью, есть несколько способов поднять частоту кадров, о которых мы расскажем.
Самое очевидное — максимально снизить настройки графики
Объяснять здесь ничего не нужно, так как это аксиома: чем ниже настройки графики, тем выше FPS. Для максимальных значений нужно убрать все галочки в расширенных настройках, качество текстур и эффектов поставить на минимум, а качество теней — на «Выкл.». Качество обработки экрана есть смысл снизить только до 70% — при меньших значениях картинка будет очень зернистой, что при этом никак не повлияет на частоту кадров. Ползунок «Максимальная частота кадров в секунду» можно поставить на максимум, но главное — не устанавливать значение ниже, чем может выдать ваш ПК.
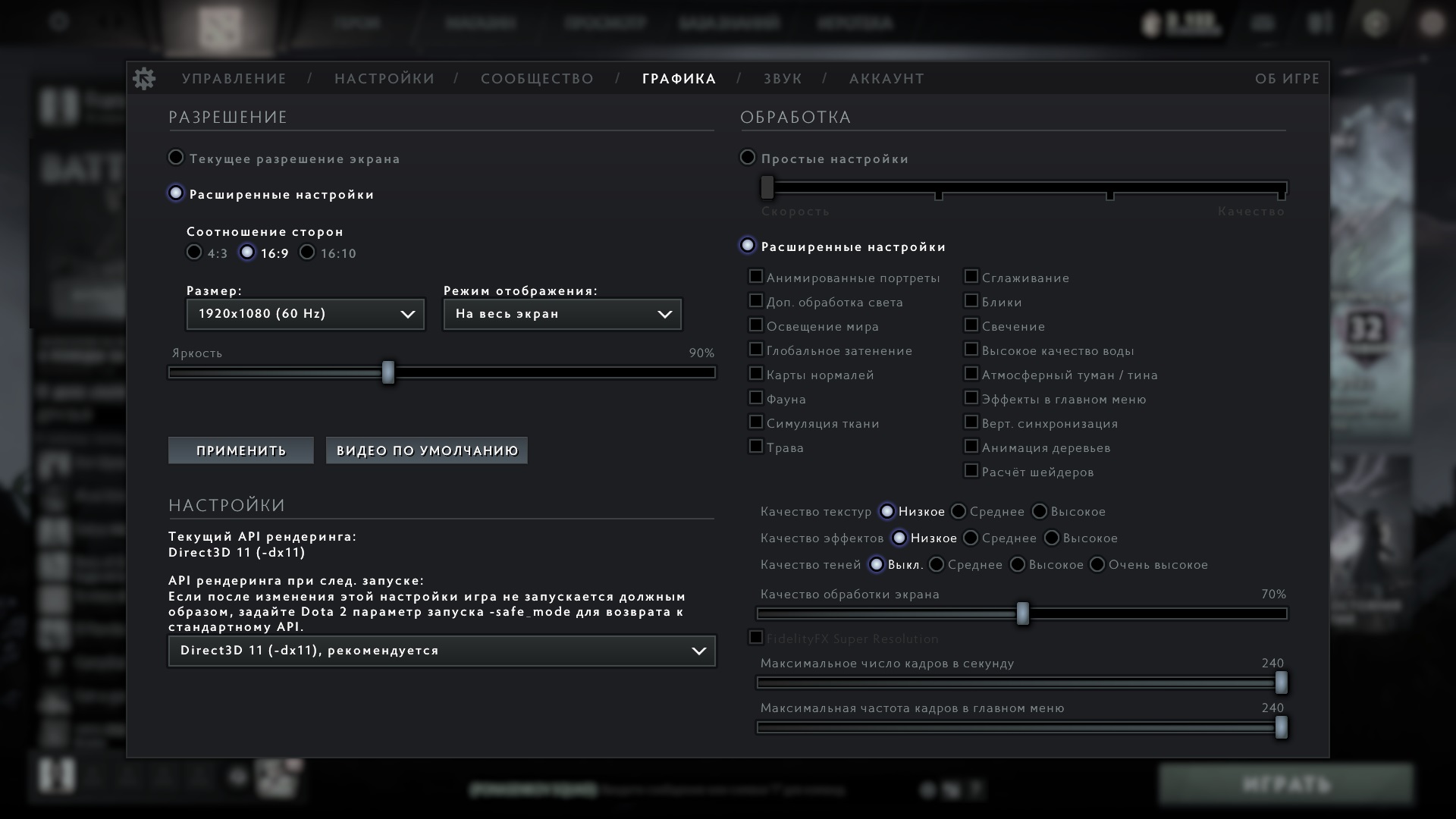
В зависимости от модели видеокарты прирост частоты кадров также может дать выбор правильного API рендеринга. В большинстве случаев лучше всего будет показывать себя DirectX 11, однако на более старых ПК или же с некоторыми моделями GPU будут лучше работать Vulkan, OpenGL или даже DirectX 10 или 9. Просто испытайте разные варианты и выберите тот, где FPS максимальный. Новая технология AMD FidelityFX Super Resolution в нашем случае абсолютно бесполезна — она работает только со сглаживанием. Его мы в любом случае отключаем, так как без него FPS будет выше, чем с ним и Super Resolution.
Если вы это уже делали, но частота кадров вас всё равно не устраивает, то есть ещё несколько операций, которые могут сработать.
Настройка Windows
Максимально возможный FPS можно получить только на полностью чистой Windows. Если вы давно не переустанавливали систему, то эта операция вполне может поднять ваш FPS. Кроме того, необходимо убрать все ненужные при игре программы из автозагрузки («Диспетчер задач» → «Автозагрузка») или же вручную их закрыть перед запуском Dota 2.
На Windows 10 снять нагрузку с системы поможет отключение Xbox Game Bar («Пуск» → «Параметры» → «Игры» → «Xbox Game Bar») и активация игрового режима («Пуск» → «Параметры» → «Игры» → «Игровой режим»). Первая настройка отключает панель Xbox в игре — она нужна для записи клипов и других ненужных нам функций. Вторая активирует встроенную функцию Windows 10, которая задаёт максимальный приоритет играм, — это может помочь не всем, но лишним точно не будет. Кроме того, поднять FPS также может установка максимального быстродействия системы («Мой компьютер» → «Свойства» → «Дополнительные параметры системы» → «Дополнительно» → «Быстродействие» → «Обеспечение максимального быстродействия»). Единственная галочка, которую стоит оставить, — «Сглаживание неровностей экранных шрифтов». Она вряд ли повлияет на FPS в Dota 2, но зато сбережёт ваше зрение при пользовании системой. Ещё можно выключить прозрачность интерфейса системы (правой кнопкой по рабочему столу → «Персонализация» → «Цвета» → «Отключить эффект прозрачности») и активировать режим максимальной производительности («Пуск» → «Параметры» → «Система» → «Питание и спящий режим» → «Дополнительные параметры питания» → выбрать «Высокая производительность»).
Настройки видеокарты
Данные параметры помогут только тем пользователям, у которых установлены довольно старые видеокарты. Дело в том, что Dota 2 по большей части использует ресурсы процессора, а не GPU, поэтому если вы обновляли видеокарту за последние два-три года (пусть даже ваш выбор пал на самые слабые карты из линеек AMD и NVIDIA), то от описанных ниже действий вы не получите ощутимого результата.
Для владельцев видеокарт NVIDIA:
Правой кнопкой по рабочему столу → «Панель управления NVIDIA». Далее выбираем пункт «Регулировка настроек изображения» во вкладке «Параметры 3D» и в меню «Программные настройки» выбираем Dota 2 и ставим на максимальную производительность, отключаем все виды сглаживания.
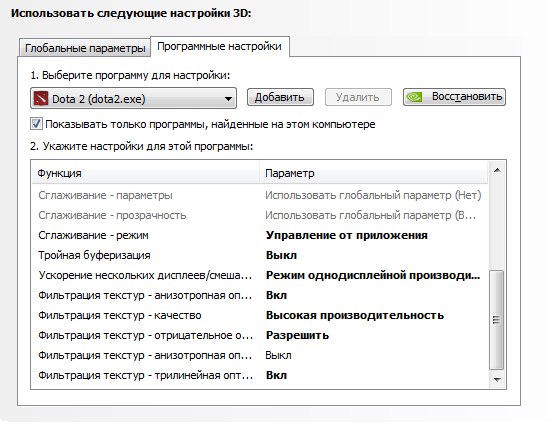
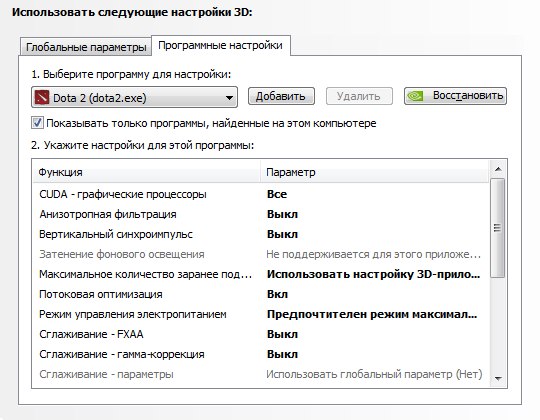
Для владельцев видеокарт AMD:
Правой кнопкой по рабочему столу → «Настройки Radeon». Во вкладке «Видеокарта» во всех доступных графических процессорах выставляем следующие параметры:
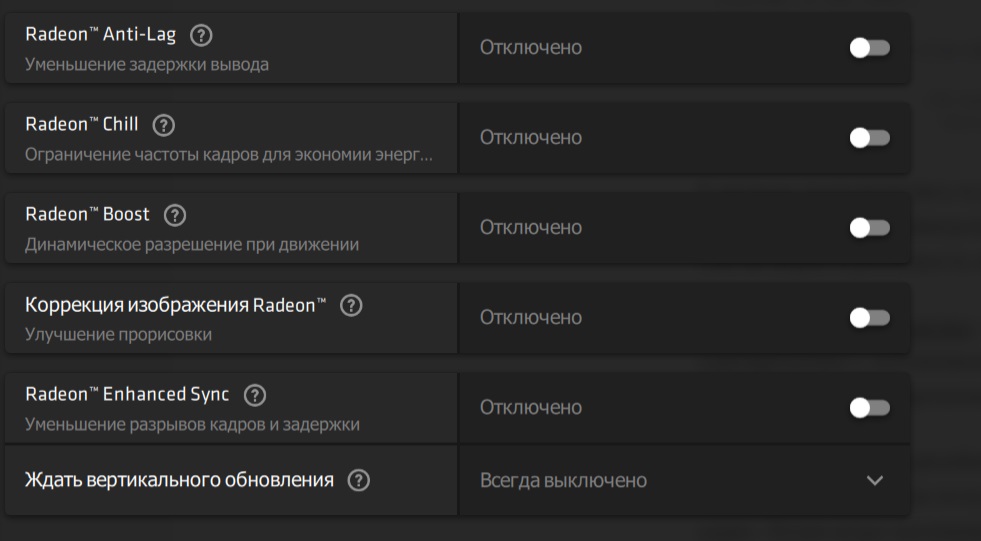
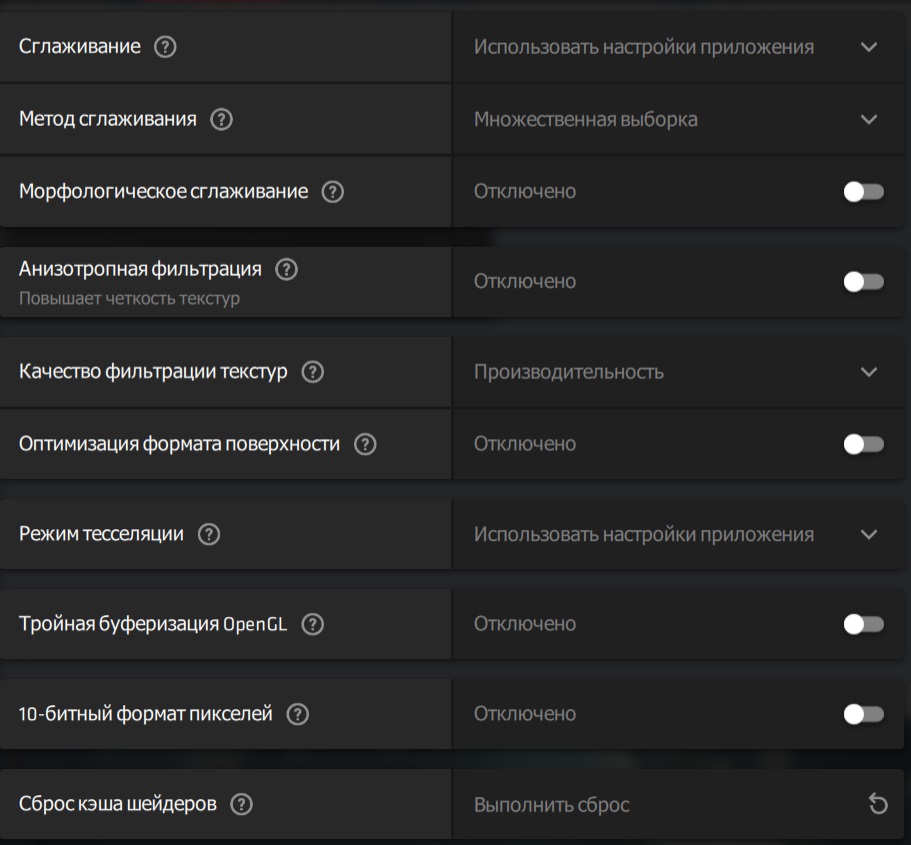
Установить параметры запуска Dota 2
Меню параметров запуска можно найти, нажав правой кнопкой мыши по игре в Steam, затем выбрав «Свойства» и во вкладке «Общие» кликнув на «Установить параметры запуска». Там через пробел вписываем следующие параметры:
- -console (активирует консоль);
- -high (запускает игру с высоким приоритетом);
- -novid (отключает ролик при запуске);
- -map dota (загрузка игры при запуске будет дольше, но зато карта будет подгружаться на этом этапе, а не перед стартом матча);
- +dota_embers 0 (убирает анимацию в главном меню);
- -noaafonts (убирает сглаживание шрифтов — опытным геймерам ничего не надо читать в игре, поэтому здесь не страшно, если буквы будут угловатыми).
Отключить фон меню
Эта опция стала полезной после выхода последних патчей — крупные нововведения вроде героев и ивентов теперь отображаются в меню в виде анимированных фонов. Их отключение даёт существенную прибавку FPS. Для этого нужно пройти в папку с установленной Dota 2 (правой кнопкой мыши по игре в Steam, затем «Свойства» → «Локальные файлы» → «Обзор»). Затем откроется окно Windows, где нужно пройти по пути «game» → «dota» → «maps» → «scenes» → «dashboard_background». Единственный находящийся там файл со сложным названием нужно либо переименовать, либо перенести куда-то ещё. Чтобы затем вернуть фон в случае необходимости, откатываем изменения (возвращаем стандартное название файла либо перемещаем его обратно).

Для оптимизации игрового процесса под каждый отдельно взятый ПК существует множество различных параметров запуска, различные комбинации которых каждый игрок может подобрать под себя с целью оптимизации игры.
Параметры запуска в Дота 2
Параметры запуска могут подбираться для различных целей. Рассмотрим наиболее популярные.
Для повышения ФПС
Чтобы активировать параметры запуска для ФПС дота 2, прописываем в параметрах запуска следующий набор команд.
-console -high -nod3d9ex -noaafonts –noipx.
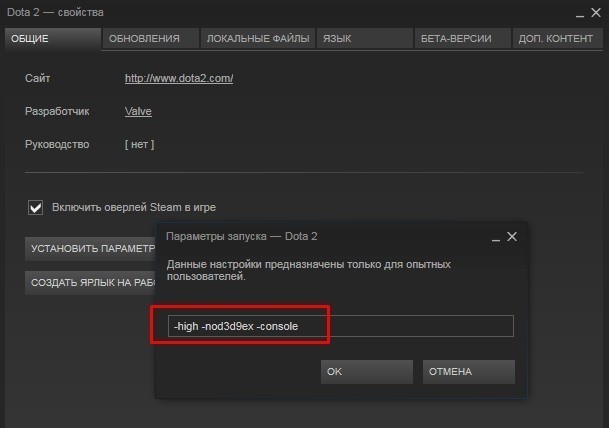
Для слабых ПК
- сonsole – консоль открывается после запуска;
- high – высокий приоритет игры;
- nod3d9ex – отключает на ПК Windows Aero DirectX;
- noaafonts – убирает сглаживание шрифтов;
- noipx – убирает загрузку IPX соединений.
Дополнительные советы.
- Для карт nVidia можно попробовать команду –gl она запускает игру в OpenGL.
- Полезная команда для обладателей любых карт -dx9 – позволяет использовать ДиректХ 9.

Для слабых компьютеров
Стандартный набор параметров для слабых ПК:
Для разрешения экрана
Открываем параметры запуска и прописываем туда -w <число> — ширина -h <число> — высота. Например, если вы хотите разрешение 1280х1024, то нужно прописывать следующее -w 1280 -h 1024. Наиболее часто встречающееся разрешение игры – 1600х1200.

Разрешение
Для средних ПК
Наглядно можно просмотреть, как изменить параметры запуска в этом видео.
В видео были прописаны вот такие команды.
-console -high -nod3d9ex -noaafonts +dota_embers 0 -noforcemaccel -noforcemspd -noforcemparms -noipx +engine_no_focus_sleep 0 -nohtv -tvdisable -threads 4 -heapsize 4194304 +fps_max.
Консольные команды параметра запуска
Ниже приведен полный перечень различных команд, которые могут вам пригодиться.
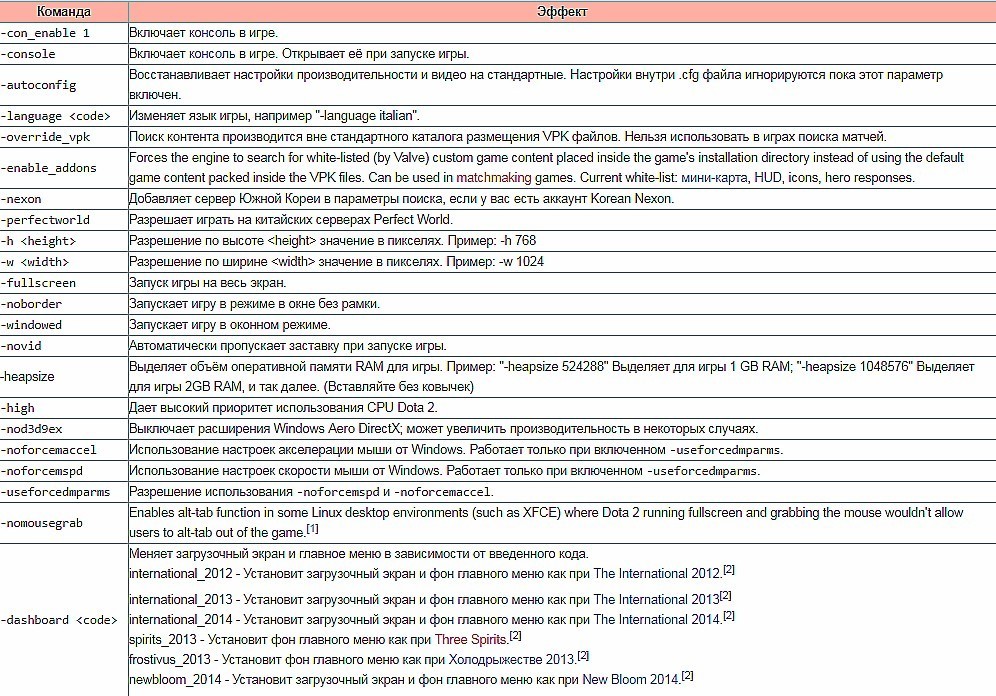
Параметры запуска
Читайте также:


