Как поменять тип nat на ps4
Возможно, вам потребуется назначить постоянный, статический IP-адрес на PlayStation 4, чтобы установить соединение NAT Type 2. Установка постоянного IP адреса гарантирует, что ваша консоль всегда будет иметь тот же внутренний IP, даже после перезагрузки приставки. Некоторые маршрутизаторы дают возможность вручную назначить IP-адрес, так что сперва вам необходимо проверить, возможен ли такой вариант в вашем роутере. Если нет, тогда можно провести настройку статического IP через меню консоли PS4.
Данное руководство разбито на две части. Прочитайте все от начала и до конца.
Как вручную настроить статический IP-адрес на PlayStation 4 через роутер
Отыщите в своем роутере путь для ручной настройки IP-адреса. Не все маршрутизаторы поддерживают эту функцию. Процесс настройки будет отличаться в зависимости от модели роутера, которой вы пользуетесь. Если ваш модем позволяет провести ручную настройку IP-адреса, тогда просто назначьте постоянный IP для PlayStation 4. В этом случае никаких изменений в настройках самой приставки делать не придется. Роутер самостоятельно будет назначать внутренний IP для PS4, функции которого идентичны статическому.
В случае, если ваш роутер не поддерживает ручной настройки IP, вам придется проделать настройки через консоль PS4. Для этого следуйте инструкции ниже:
Запишите этот IP и MAC адрес PS4 на листок. Кроме того, вам необходимо будет запомнить IP-адрес вашего роутера, который указан в качестве шлюза по умолчанию (Default Gateway). Как это сделать, описано в следующем пункте нашего руководства.
- Через компьютер зайдите в настройки роутера (делается это через браузер, путем ввода IP роутера, например, 192.168.1.1. или 192.168.1.0. / 192.168.0.1). Вам необходимо будет навсегда присвоить PS4 IP-адрес, который вы записали раньше, при выполнении первого пункта.
Ниже скриншот с примером модема, который позволяет вручную назначить IP.

В этом роутере от Asus есть строки для ввода IP-адреса, после чего в выпадающему меню выбирается MAC-адрес. Используйте цифры адресов, которые вы записали при выполнении первого пункта этого руководства. В нашем примере, после записи цифр, необходимо нажать кнопку «Добавить» (Add).
В некоторых маршрутизаторах нельзя назначить IP-адреса, которые входят в диапазон DHCP роутера (диапазон адресов, который автоматически назначается роутером различным устройствам в вашей сети). Если это ваш случай, то нужно будет выбрать IP адрес вне диапазона DHCP роутера. Как сделать это, смотрите пункты 2-4 следующего раздела этого руководства («Как настроить статический IP-адрес в PS4»).
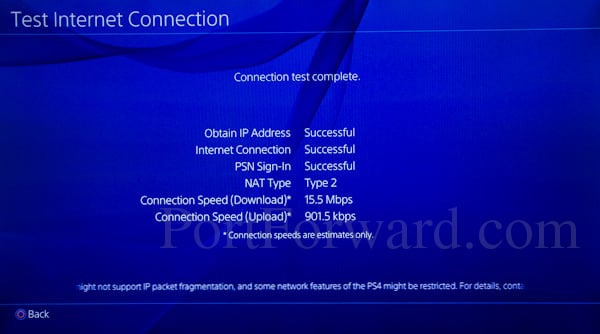
- После того, как вы привязали PS4 к определенному IP-адресу, протестируйте подключение консоли, чтобы убедиться в нормальной работоспособности. Чтобы провести тест соединения, сделайте следующее:
- Выберите «Настройки» в главном меню
- Выберите «Сеть»
- Нажмите на «Тест интернет подключения» (Test Internet Connection). Подождите, пока идет проверка подключения.
В случае успешного прохождения проверки соединения, вы увидите надпись «Проверка Интернет-соединения прошла успешно» (Internet Connection Successful).
Более подробная информация о том, как это сделать, есть тут.
- После того, как вы назначали постоянный IP адрес для PS4 и перенаправили порты в роутере, проверьте Интернет-соединение. Как это сделать, смотрите в п.3 этого руководства.
Поздравляем, ваше соединение должно быть установлено на NAT Type 2.
Если у вас не получилось установить подключение NAT Type 2, проверьте, все ли верно вы сделали. Повторно просмотрите данные, которые вы ввели в строку IP-адреса и MAC-адреса.
Если трудности с настройкой подключением NAT Type 2 остались, проверьте, правильно ли установлено соединение. У вас может быть не один роутер в локальной сети. Чтобы определить количество роутеров в сети, вы можете воспользоваться бесплатной программой Router Detector . Очень важно, что в сети был только один модем, в ином случае настроить сеть без лишней головной боли достаточно тяжело.
Как настроить статический IP-адрес в PS4
Если у вас роутер, в котором нельзя вручную назначить внутренние IP-адреса, для настройки постоянного IP в PS4 выполните следующие действия:
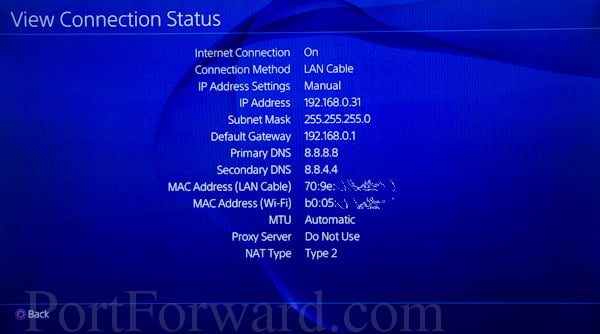
Запишите IP-адрес, маску подсети, шлюз, главный DNS и дополнительный (Primary DNS и secondary DNS). Вам нужно будет ввести все эти цифры в консоль чуть позже.
- Далее, войдите в настройки маршрутизатора через ПК.
Чтобы войти в настройки роутера, напишите его IP-адрес в строке браузера. Найти IP можно в списке адресов, которые вы записали при выполнении пункта 1. IP роутера – это адрес шлюза по умолчанию (Default Gateway).
Если не можете разобраться как же зайти в настройки модема, посети эту страницу . Выберите модель своего роутера и прочитайте, как зайти в настройки.
Вам необходимо через настройки посмотреть диапазон адресов DHCP, которые использует модем для автоматического назначения IP устройствам в сети.
Ниже есть скриншот, как должна выглядеть строка с этим диапазоном. Использовано меню роутера Linksys. Диапазон DHCP обведен красным.

- Вам нужно будет выбрать число между 2 и 254, которое находится за пределами диапазона DHCP, чтобы назначить IP вашей приставке.
В приведенном выше примере, маршрутизатор Linksys использует диапазон от 100 до 149, чтобы назначать IP-адреса для устройств во внутренней сети. В этом случае можно выбрать, например, число 31, тогда полный IP адрес для PS4 будет выглядеть так: 192.168.0.31. Вот еще несколько примеров, чтобы вы лучше разобрались:
- Если диапазон DHCP 200-254, вы можете выбрать цифры от 2 до 50
- Если роутер использует диапазон 50-200, тогда от 2 до 49
- Чтобы проверить, может ли выбранный вами IP быть использован, сделайте следующее:
- Через меню «Пуск» откройте «Выполнить»
- Введите команду «cmd» без кавычек и нажмите Enter
- После этого должно появиться черное окошко
- Далее, в строке ввода введите: «Ping (пробел) IP». Например: Ping 192.168.1.54
- Нажмите Enter.
Если IP-адрес не пингуется, то есть к нему уходят пакеты, но никакого ответа нет, тогда такой IP вам подходит, он свободен. Если же приходят пакеты с ответами, это означает, что IP в настоящее время используется, поэтому нужно выбрать другой, свободный адрес. Ниже приведен пример IP-адреса, который уже используется.

Теперь сделайте следующее:
- Выберите «Маску подсети» (Subnet Mask). Введите цифры из списка номером, которые вы записали при выполнении первого пункта этого руководства. Нажмите «Готово», чтобы подтвердить изменения.
- Выберите «Шлюз по умолчанию» (Default Gateway) и введите IP-адрес своего роутера. Подтвердите изменения.
- Выберите «Основной DNS» (Primary DNS), введите номер, который записали ранее, в п.1. Подтверждайте.
- Выберите «Дополнительный DNS» (Secondary DNS), также запишите номер, который вы ранее записали. Жмите «Готово».
- Кликайте «Дальше» (Next).
- На экране настроек MTU (MTU Settings) выберите «Автоматически» (Automatic)
- На экране настроек прокси-сервера (Proxy Server), выберите «Не использовать» (Do Not Use).
- Дальше, нажмите «Проверить Интернет-соединение» (Test Internet Connection). Дождитесь окончания проверки.
Если вы в точности выполнили все вышеописанные действия, то статический IP будет настроен правильно. Если возникают какие-либо проблемы, проверьте правильность ввода информации, в частности, проверьте цифры, которые вы ввели в строку IP-адреса, шлюза, DNS. Чтобы перепроверить это, откройте главное меню PS4, выберите Настройки => Сеть => Просмотреть статус сети.
- После того, как вы назначили статический IP-адрес для PlayStation 4 и правильно перенаправили порты вашего роутера, можете сделать проверку Интернет-соединения. Как это сделать, читайте немного выше.
Поздравляем с установкой соединения NAT Type 2! При возникновении любых проблем, в первую очередь советуем проверять правильность ввода цифр при указании адреса шлюза, IP, DNS и маски подсети.
В этой статье показано, что такое NAT Type, где вы можете просмотреть его состояние и как вы можете изменить его для улучшения сетевого подключения PS4.
Что такое тип NAT?
NAT коротка для Трансляция сетевых адресов. Это метод, который «переводит» IP-адреса всех ваших устройств в вашем доме в общедоступные (все это делается очень быстро на вашем маршрутизаторе). NAT необходим, потому что он может сохранить много адресов, так как их количество намного меньше, чем достаточно.
Существует в основном три типа NAT:
Тип 1 (Открытый): Это полностью открытый тип. Вы напрямую подключаетесь к интернету. У вашего PS4 меньше всего шансов на отключение и большую задержку в играх. И вы можете подключиться ко всем типам пользователей NAT. Недостатком является то, что ваше соединение может быть небезопасным.
Тип 2 (Умеренный): Ваш PS4 подключается к Интернету с помощью маршрутизатора. По сравнению с открытым типом, у вас будет большая задержка и более медленное соединение. Но вы все равно можете подключиться к большинству игроков там.
Тип 3 (Строгий): Это самый строгий тип. Ваш PS4 подключается к Интернету с помощью маршрутизатора. Шансы на отключение самые высокие. Вы можете подключаться только к игрокам открытого типа. И некоторые из ваших онлайн-функций PS4 могут не работать.
Если вы используете NAT Type 3, рекомендуется изменить его, чтобы увеличить скорость сети PS4. Так что, если у вас плохое соединение, когда вы играете в многопользовательские игры на PS4, вы можете проверить, использует ли ваша консоль неправильный тип NAT.
Как проверить тип NAT на PS4?
Очень легко проверить, в каком NAT Type установлена ваша PlayStation 4.
1) Идти к настройки > сеть > Просмотр состояния подключения.
2) После теста вы можете увидеть Тип NAT внизу.
ВАЖНЫЙ: Пожалуйста, также запишите Айпи адрес а также Шлюз по умолчанию. Они понадобятся вам в следующих шагах.

Как изменить тип NAT?
Вы не можете изменить тип NAT непосредственно на PS4. Изменение типа NAT требует изменения некоторых настроек вашего роутера. И эти настройки могут отличаться в зависимости от марки и модели используемого вами маршрутизатора. Поэтому вам необходимо подготовить компьютер и руководство по эксплуатации вашего маршрутизатора, прежде чем начать.
Ниже приведены подробные шаги для изменения типа NAT:
1) На вашем компьютере откройте веб-браузер, а затем введите в поле адреса IP-адрес шлюза по умолчанию (Шлюз по умолчанию, который вы только что записали). После этого нажмите Войти на вашей клавиатуре.

Один из наиболее часто используемых адресов шлюзов.
2) Введите имя пользователя а также пароль чтобы получить доступ к вашему роутеру.
3) В настройках вашего роутера включить UPnP *. (Расположение UPnP зависит от того, какой маршрутизатор вы используете. Если вам нужна помощь, вы можете обратиться к руководству, чтобы узнать больше о поиске и включении UPnP.)
UPnP обозначает Универсальный подключи и играй. Это протокол, который позволяет устройствам в сети обнаруживать друг друга.

Настройка UPnP на маршрутизаторе.
4) Есть два способа изменить тип PS4 NAT. Одним из них является положить его в DMZ, который может быть опасным методом. Другой должен открыть некоторые порты пересылки. Вы можете нажать на одну из ссылок, чтобы перейти к методу, который вы хотите выбрать.
а) Чтобы поставить PS4 в DMZ:
я. Найти Настройка DMZ на вашем маршрутизаторе (вам может потребоваться проверить руководство по вашему маршрутизатору).
II. Включите DMZ и введите IP-адрес вашего PS4 Вы только что записали в настройку DMZ. Затем сохраните и примените ваши изменения.

Настройка DMZ на роутере.
III. Проверьте, не изменился ли ваш тип NAT для PS4, а также исправно ли сетевое соединение.
б) Для переадресации портов на PS4:
я. Перейдите в раздел настроек роутера, где вы можете форвард порты. (Обычно это называется «Переадресация портов», «Виртуальные серверы», «Приложения». И снова, ваше руководство поможет вам найти его.)
II. Добавьте пользовательские порты переадресации:
Номера и типы (TCP / UDP) портов, которые вы собираетесь ввести, перечислены ниже (все рекомендованные Sony):
Обратите внимание, что вы должны дать название и назначьте свой PS4 IP-адрес к каждому из этих портов.
III. Примените свои изменения.
внутривенно Проверьте, изменился ли тип NAT на вашей PS4 и улучшился ли ваш опыт многопользовательской игры.

Изменение типа NAT PS4 может быть легким, простым и удивительно эффективным способом борьбы с этими провалами соединения. NAT означает «перевод сетевых адресов», и, если не углубляться в технические термины, по сути это способ для PS4 соединяться с хост-серверами без постоянной переадресации хостов.

Сначала проверьте существующий тип NAT. Вы можете сделать это, перейдя на страницу настроек PS4, затем выбрав Сеть, а затем Просмотреть состояние подключения. Ваш тип NAT будет указан внизу страницы и должен быть одним из 3 типов. Если вы не видите одного из них в списке, вам, к сожалению, может потребоваться обратиться за помощью к специалисту. Однако в 99,99% случаев вы увидите один из них:
Теперь перейдем к технической части. Вам потребуется доступ к странице администратора маршрутизатора. Они отличаются зависимости от модели и поставщика. Адрес обычно находится на задней панели маршрутизатора, и обычно это что-то вроде «192.168.0.1». Но лучше взгляните на устройство или руководство к нему, тобы наверняка.
Далее вам нужно совершить «переадресацию портов». Она заключается в создании исключений в домашней сети брандмауэра для игровых консолей и других устройств, имеющих доступ к интернету. Мы не можем дать однозначную инструкцию, ведь все маршрутизаторы разные, но эта ссылка должна помочь вам.
Как только вы нашли нужную инструкцию, Sony посоветовала, какие конкретные порты, по ее мнению, следует открыть, чтобы оптимизировать соединение. Список следующий:
После завершения этого процесса перезагрузите PS4. Обычная перезагрузка должна пройти как надо, но если вы не заметили никаких изменений после простого перезапуска, выполните принудительную перезагрузку (нажмите и удерживайте кнопку питания в течение нескольких секунд). Проверьте настройки интернета, и вы увидите, что тип NAT переключился со строгого на умеренный. Это должно позволить вам спокойно играть онлайн. Не забудьте про PS Plus!
Слишком запутанно? Дайте нам знать, и если мы пропустили что-нибудь, и что у вас получилось!

Консоли PS3 и PS4 нуждаются в адекватном доступе в Интернет, чтобы вы могли использовать все сетевые сервисы. Если консоль подключена к маршрутизатору, очень вероятно, что брандмауэр блокирует PS3 или PS4, предоставляя только базовый доступ в Интернет. Без доступа к соответствующим портам вы не сможете использовать различные интернет-и сетевые сервисы, такие как голосовые чаты.
Чтобы включить DMZ для консоли, войдите в настройки маршрутизатора с компьютера. Если вы не знаете, как это сделать, прочитайте наше руководство, в котором мы описали, как найти адрес и данные для входа на маршрутизаторе.

Введите этот IP-адрес в поле «DMZ» в настройках маршрутизатора и сохраните изменения. Затем перезапустите маршрутизатор и консоль, чтобы изменения были обновлены в сети, а консоль снова подключилась к маршрутизатору. Теперь PS3 или PS4 имеют полный доступ к Интернету и не ограничены каким-либо брандмауэром или блокировкой портов.
Для этого войдите с вашего компьютера на свой маршрутизатор, а затем выполните поиск опции, которая должна отображаться под именем «Переадресация портов». Появится таблица, в которой мы должны предоставить следующую информацию:
- количество или диапазон внешних портов для разблокировки
- (необязательный) номер или диапазон внутренних портов (вы можете ввести то же, что указано выше)
- IP-адрес устройства, к которому должны быть перенаправлены порты
- тип порта (TCP / UDP)
Ниже приведен список портов, разделенных на их тип. Все эти порты должны быть перенаправлены на IP-адрес вашей консоли PS3 или PS4. Им нужна правильная работа всех сетевых служб в сети Playstation.
- TCP: 80, 443, 1935 и от 3478 до 3480
- UDP: от 3478 до 3479

На скриншоте выше вы можете увидеть, как выглядит конфигурация указанных портов на маршрутизаторе Cisco EPC-3925. После ввода портов нажмите кнопку «Сохранить» или «Сохранить настройки», а затем перезапустите маршрутизатор и консоль. Теперь мы должны получить режим NAT 2 на консоли, а это значит, что мы подключаемся через маршрутизатор, но консоль имеет полный доступ к сети.
Читайте также:


