Как поменять сафари на гугл хром
На протяжении длительного времени у обладателей iPhone не было другого выбора, кроме как работать с браузером Safari. Можно было установить сторонний браузер, но по умолчанию всегда стоял Safari. Если вы нажимали на ссылку, открывался именно он. Теперь времена изменились и можно задавать браузеры для перехода по ссылкам, такие как Chrome, Firefox, Edge и другие.
При этом не так просто понять, как именно это делается. В первую очередь на iPhone должна быть установлена система iOS 14. В версии iOS 14.0 есть баг, который после перезагрузки iPhone сбрасывает выбор по умолчанию и снова задаёт Safari. Проблема была закрыта в версии 14.0.1.
Совместимые сторонние браузеры
После обновления до iOS 14.0.1 или более современной версии нужно установить совместимый браузер. Вот какие браузеры подходят:
Изменение браузера по умолчанию в iOS 14
Когда эти приложения установлены, откройте системные настройки. Прокрутите вниз, пока не увидите название нужного вам браузера. Нажмите на него, выберите дефолтный браузер. Тут можно выбирать любой из доступных на устройстве поддерживаемых браузеров, а не только тот, название которого вы открыли.
Активация нового браузера по умолчанию в других приложениях
Единственный подвох в том, что у сторонних браузеров есть собственные настройки. Например, Apollo for Reddit до обновления до iOS 14 использовал встроенный в приложение браузер Safari. После обновления и смены браузера по умолчанию на DuckDuckGo Apollo по-прежнему запоминает настройки внутри приложения.
Возвращение на Safari
Для возвращения обратно на Safari не нужно открывать настройки сторонних браузеров. Откройте Safari в системных настройках, выберите «Приложение браузера по умолчанию», затем Safari. Когда Safari становится браузером по умолчанию, этот объект меню не отображается в настройках Safari, только в настройках сторонних браузеров. Так Apple старается не допускать использования чужих браузеров.
После долгих лет ожидания Apple разрешила менять стандартный системный браузер на iPhone и iPad. Мы покажем вам, как установить какой-то другой браузер по умолчанию вместо Safari.
В течение многих лет Apple была очень консервативной в отношении всех системных изменений и модификаций, введенных пользователями. В компании всячески пытались продвигать свои сервисы, приложения и системные настройки. Некоторым пользователям это нравилось, но у других такие действия вызывали непонимание, а иногда даже гнев. Представьте себе, долгое время пользователи iPhone не могли даже изменить типовую клавиатуру на своем устройстве.
С премьерой последних версий iOS 14 и iPadOS 14 Apple намерена немного ослабить ограничения. После обновления пользователи смогут выбрать браузер и электронную почту по умолчанию.
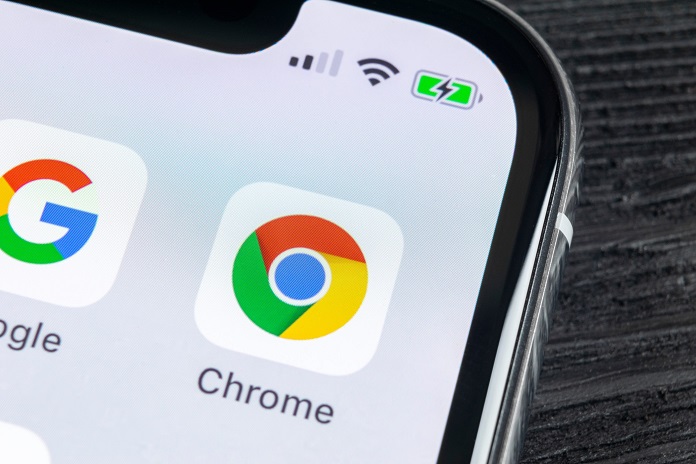
Конечно, все не может быть так просто, как кажется. Сначала разработчикам нужно внести некоторые изменения в свои веб-браузеры для iOS 14 / iPadOS 14, чтобы разрешить установку браузера по умолчанию. Для этого требуется некоторое время и разрешения от самой Apple. Браузер по умолчанию в операционных системах Apple отвечает за открытие ссылок в любой точке операционной системы. До сих пор эта операция выполнялась с помощью Safari. В компании Apple понимают, что с появлением нового браузера по умолчанию они не смогут все держать под контролем, в том числе безопасность устройств. Но решение принято, назад возврата уже нет.
Но уже сейчас известно, что первым веб-браузером для iOS / iPadOS, который можно установить по умолчанию вместо Safari, является самый популярный в мире браузер Google Chrome.
В сегодняшнем кратком руководстве мы покажем вам, как изменить веб-браузер по умолчанию на iOS 14 / iPadOS 14.
Сначала вам нужно убедиться, что ваш iPhone или iPad обновлен до последней версии iOS 14 / iPadOS 14. Проверить это довольно просто, достаточно выполнить несколько простых шагов.
Обновляем iOS до последней версии
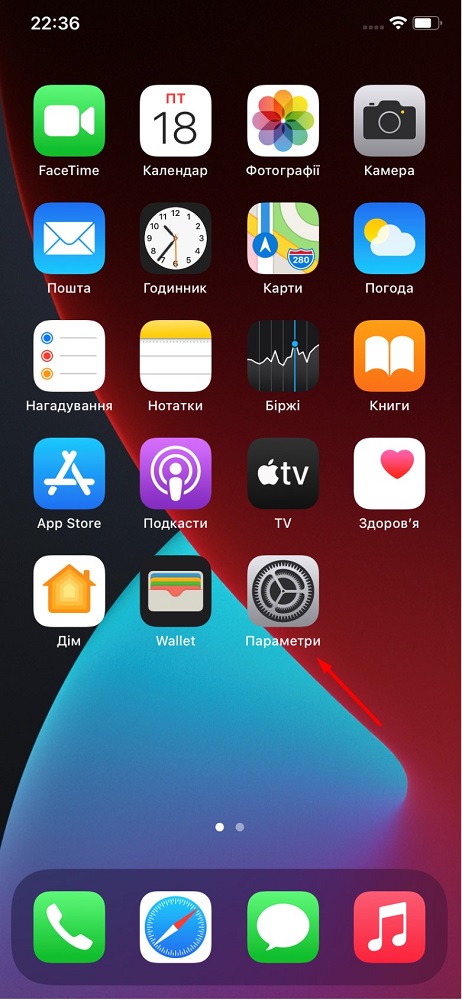
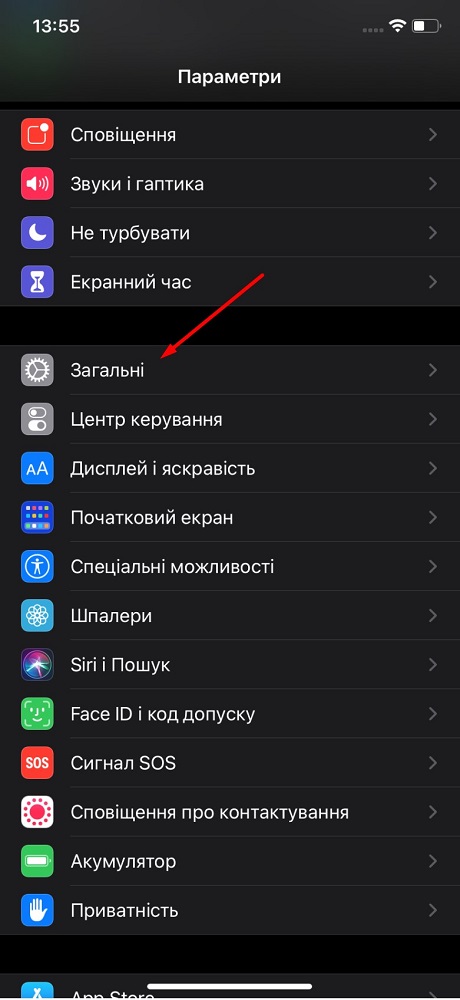
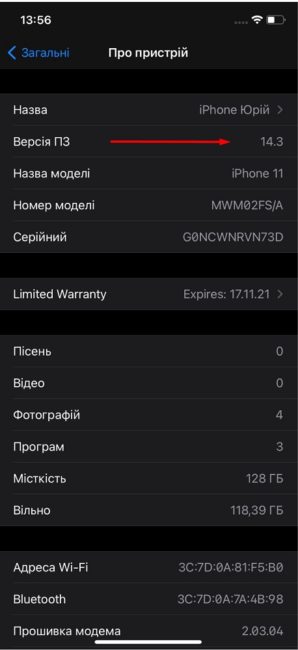
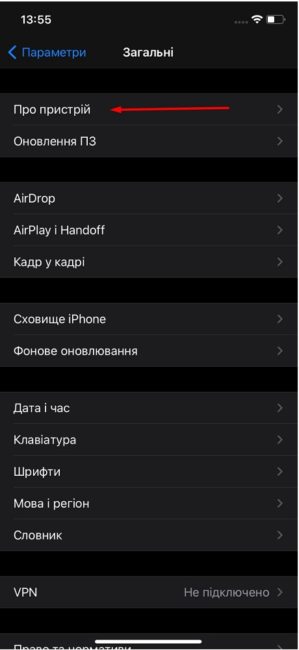
Если устройство еще не обновлено, то скорее сделайте это в той же вкладке Общие, открыв опцию Обновление ПО. Несколько минут и новая версия iOS 14 / iPadOS 14 будет установлена на ваш iPhone.

Перед тем, как использовать Google Chrome в качестве браузера по умолчанию, нужно его загрузить из App Store.
После загрузки и установки переходим именно к той процедуре, которая нам нужна, то есть установим Google Chrome браузером по умолчанию на вашем iPhone / iPad.
Устанавливаем Google Chrome браузером по умолчанию в iOS 14
Теперь вам останется выполнить несколько простых шагов:
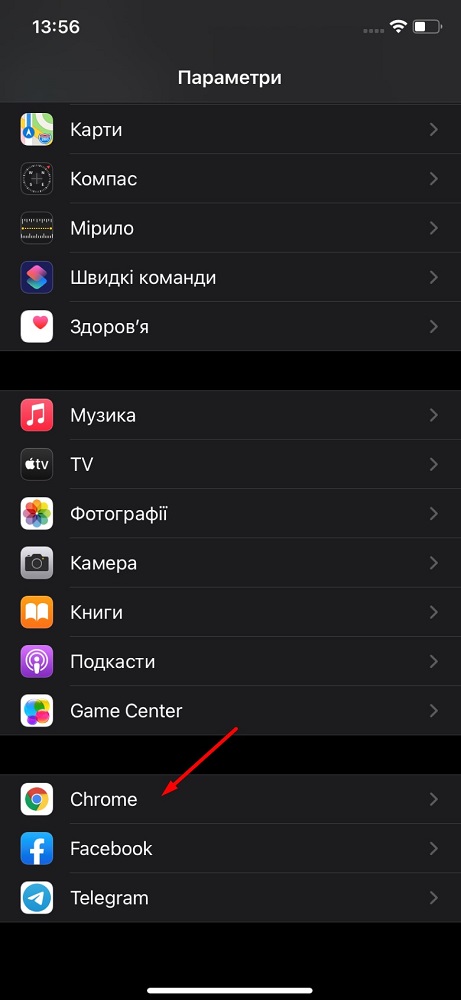
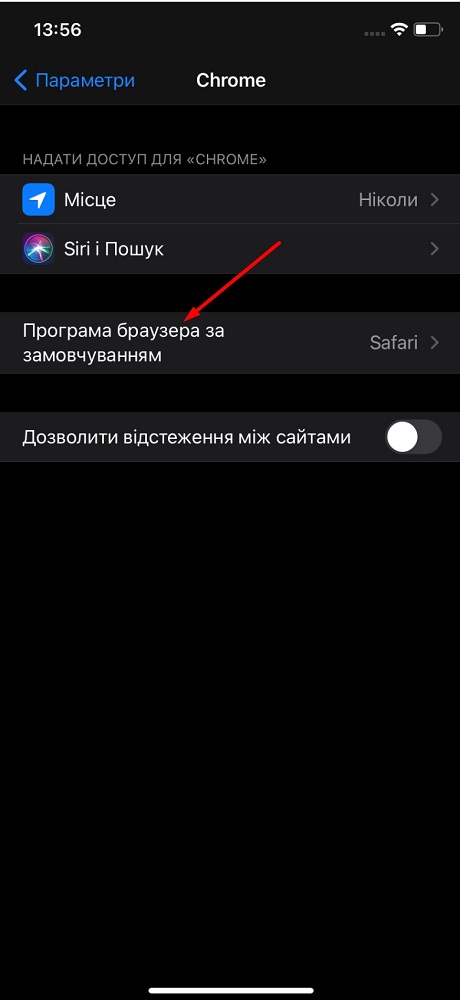
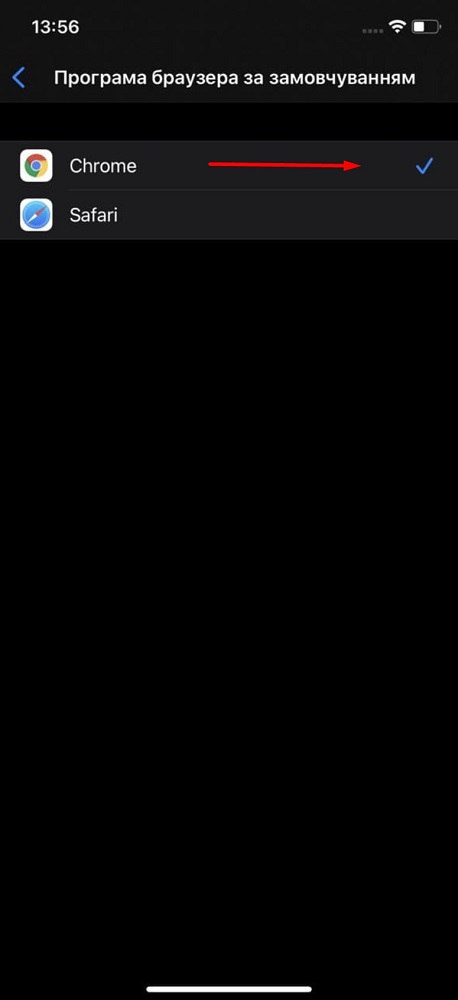
Все, теперь Google Chrome стал браузером по умолчанию на вашем iPhone / iPad. Теперь именно он будет отвечать за открытие ссылок в любой точке операционной системы вашего телефона.
В последнее время разработчики iOS (iPadOS) существенно расширили права пользователей, избавив последних от необходимости взлома системы посредством джейлбрейка. Например, с выходом iOS 14 появилась возможность установки браузера по умолчанию.
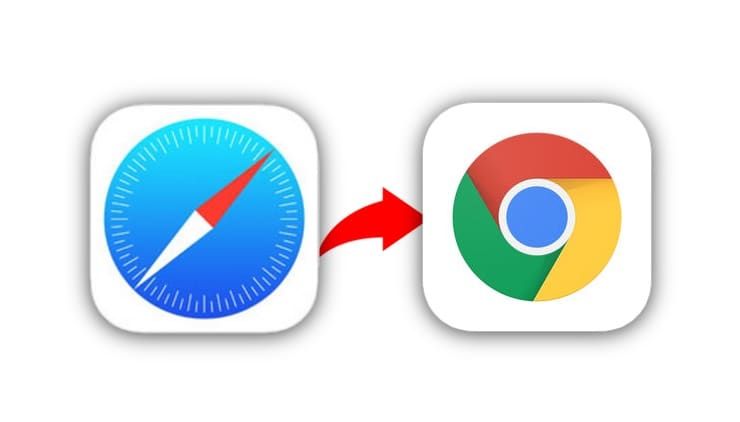
Начиная с iOS 14 в iPhone и iPad можно использовать по умолчанию сторонние веб-браузеры и почтовые клиенты. Эта новость обрадует тех пользователей, которым по каким-то причинам не нравятся браузер Safari и Почта от Apple. В будущем можно ожидать применение аналогичного шага и к другим категориям программ. При нажатии на ссылку в любом приложении она открывается в установленном по умолчанию браузере. До iOS 14 у вас мог присутствовать в системе и альтернативный браузер, например, Google Chrome, но при нажатии на ссылку всегда открывался браузер Safari.
Как установить Google Chrome в качестве браузера по умолчанию на iPhone
1. Загрузите последнюю версию Google Chrome из App Store.
2. Откройте приложение «Настройки» и перейдите на страницу настроек Google Chrome.
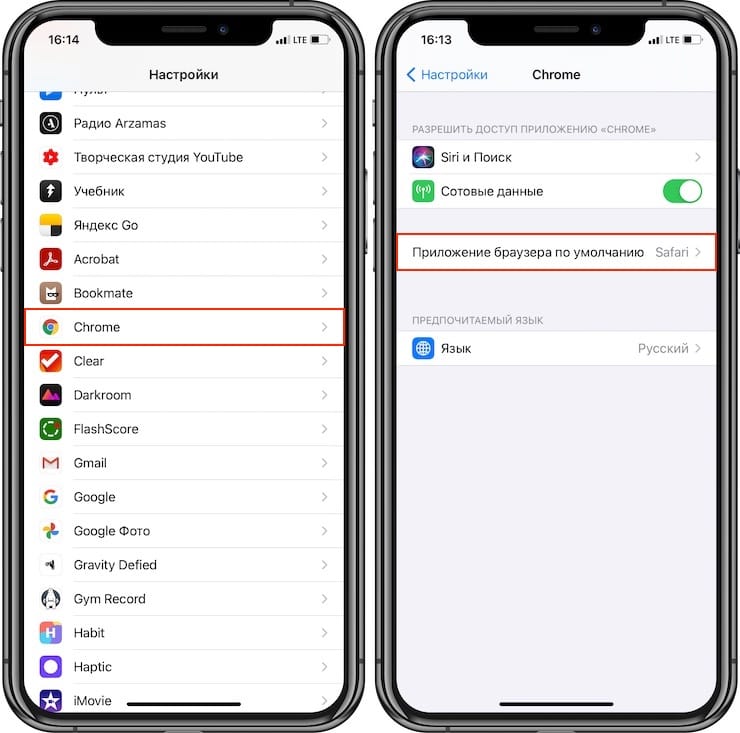
3. Нажмите «Браузер по умолчанию».
4. Коснитесь пункта «Chrome».
В результате этих действий любое приложение, которое запускает стандартную операцию открытия URL-адреса, теперь будет указывать системе на запуск Google Chrome, а не Safari.
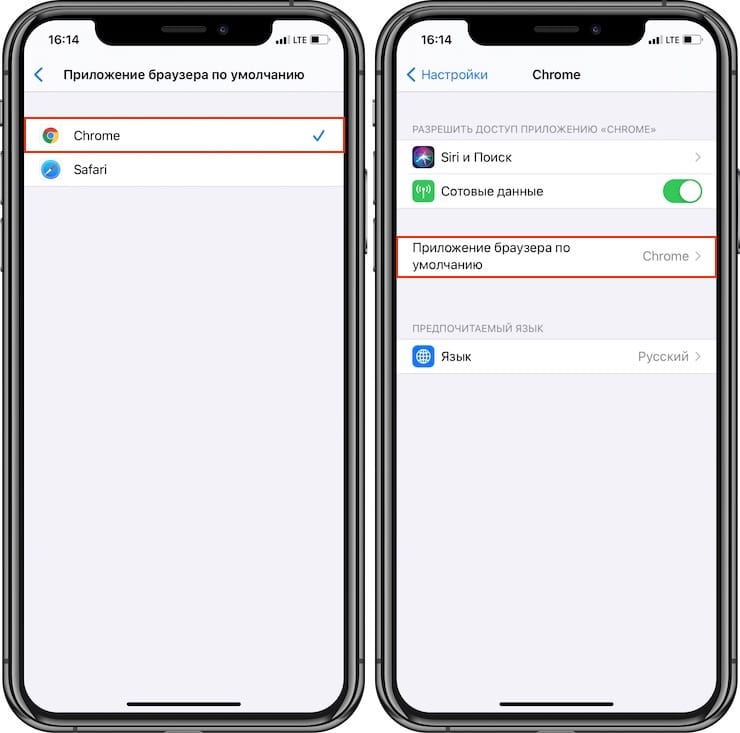
Если вы когда-нибудь передумаете, то можете вернуться в настройки и изменить установленный по умолчанию браузер обратно на Safari. Если вы хотите использовать сторонний браузер, отличный от Chrome, то придется подождать, пока разработчик обновит приложение и добавит в нем такую возможность.
Аналогичный подход теперь действует и с изменением приложения для почты.
Как открывать веб-ссылки в Google Chrome на iPhone или iPad без джейлбрейка на старых версиях iOS?
1. Откройте эту страницу в браузерер Safari на iPhone или iPad.
2. Скопируйте следующую строку:
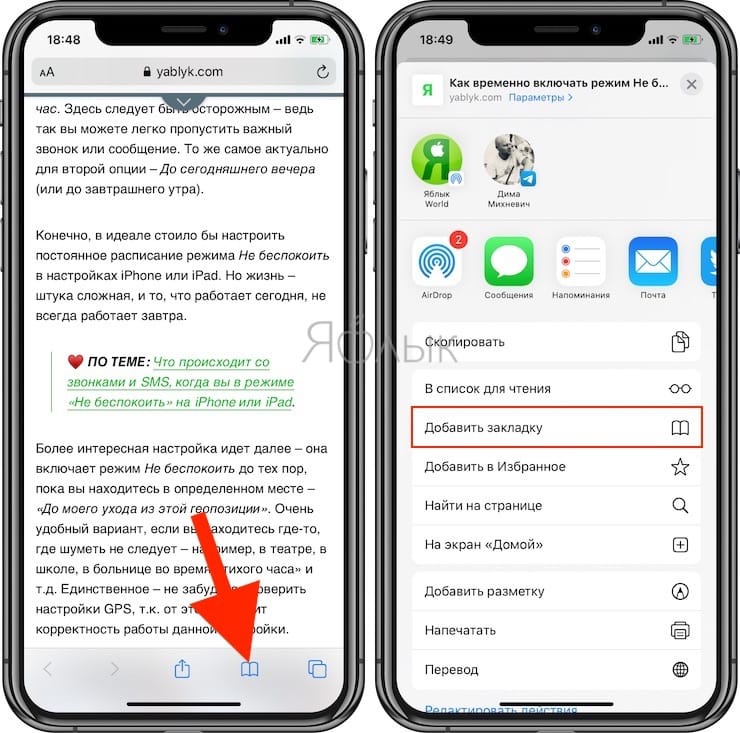
4. Укажите удобное место для сохранения закладки и переименуйте ее, например, «Открыть в Chrome», нажмите Сохранить.
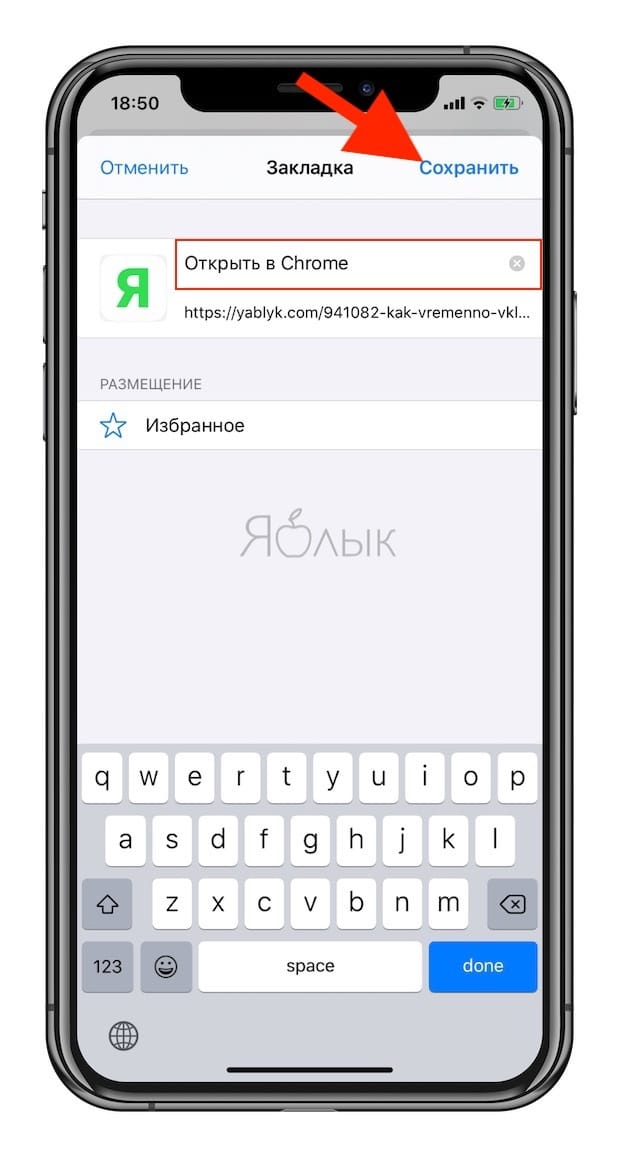
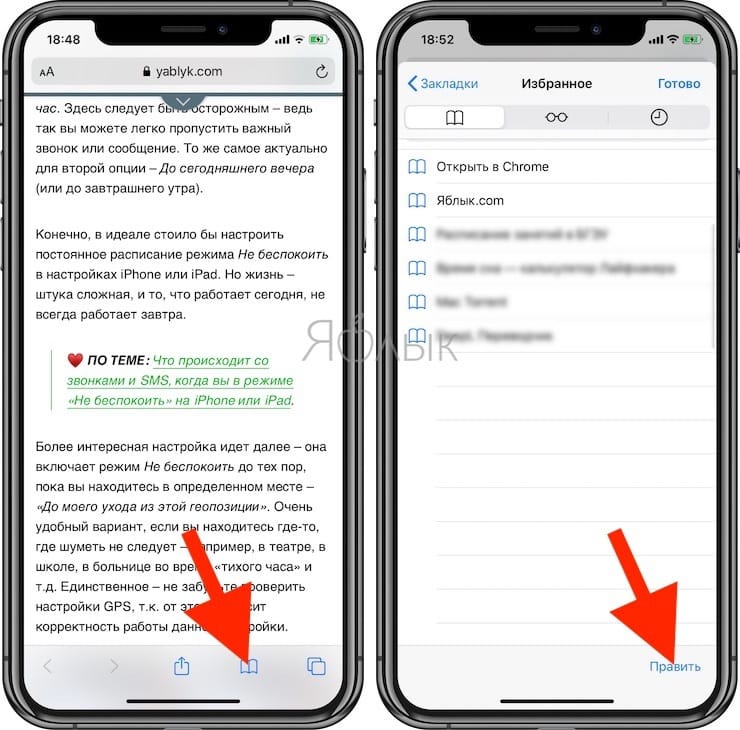
6. Выберите созданную в п. 4 закладку «Открыть в Chrome». Она откроется в режиме редактирования.
7. В поле URL удалите ссылку и вставьте текст, который вы скопировали в п. 2.
8. Нажмите Готово.
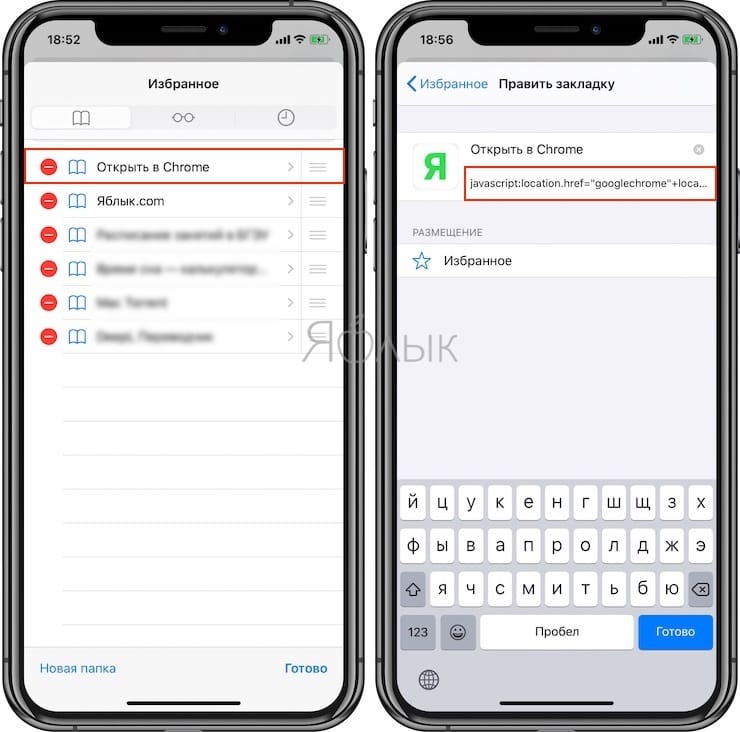
9. Теперь, для того чтобы открыть любую страницу в браузере Google Chrome, нажмите на кнопку Закладки и выберите созданную закладку «Открыть в Chrome» после чего ссылка откроется в Chrome.

В iOS 14 у владельцев яблочных гаджетов появилась новая возможность: установка любого браузера в качестве браузера по умолчанию. Пользователь сможет переходить по ссылкам из других приложений в выбранный браузер.
Единственный нюанс — выбрать браузер можно только из тех, которые были одобрены Apple. Одним из первых для владельцев айфонов стал доступным Яндекс.Браузер. Он уже прошел проверку от Apple.
Польза Yandex Браузера
У Яндекс.Браузера есть свои плюсы:
- Безопасность. Яндекс.Браузер предупреждает о переходе на вредоносные сайты. Он защищает и от страниц, на которых с пользователя могут быть списаны деньги за один клик. Функция хорошо защищает от мошенников, которые рассылают вредоносные ссылки через социальные сети;
- Синхронизация. Яндекс.Браузер способен переносить открытые вкладки между устройствами. При работе с другим браузером эта функция невозможна;
- Переводчик. Браузер от Яндекса удобен функцией перевода. Вы зашли на иностранный сайт или открыли зарубежную статью? Браузер автоматически переведет всю страницу;
- Поиск Яндекса и Алиса быстро помогут пользователю воспользоваться голосовым или текстовым поиском;
- Менеджер паролей. Yandex Браузер сохранит все пароли пользователя для разных сайтов. Не придется держать данные для входа в уме или на бумажке. Это безопасно, потому что доступ к паролям есть только у пользователя.
Как установить браузер по умолчанию

Для начала проверьте, установлена ли на вашем гаджете iOS 14. Для этого перейдите в “Настройки”, выберите “Основные” и зайдите в “Обновление ПО”. Если обновленная версия программного обеспечения не установлена, загрузите ее.
Чтобы установить другой браузер, откройте “Настройки”. Опуститесь в самый низ списка и выберите приложение Yandex. Если оно не загружено на устройство, скачайте его из AppStore. Если приложение установлено, кликните по нему и нажмите на кнопку “Приложение браузера по умолчанию”. Внутри поставьте галочку напротив Yandex Браузера.
Вот так вы сможете открывать ссылки из других приложений не только через Safari, но и через другой удобный браузер.
Читайте также:


