Как поменять порт в тим спик сервер
Пробовал ставить различные прошивки, включать DMZ, пробрасывать порты, все это конечно не очень умело, но ознакомившись с инструкциями в инете - очень старательно. Отчаявшись поменял роутер на такой же только с заводскими настройками - проблема осталась. Нужно добавить , что раньше такой проблемы на старом роутере не было. Появилась недавно, после смены прошивки на специальную, рекомендованную билайном. Поменял потому что заметил что пинг при подключении через роутер увеличивается в 3-4 раза, до любого сервера.
И теперь самое главное, при подключении напрямую, минуя роутер, втыкая провод сразу в сетевую карту компьютера - коннект к тимспику происходит тут же. и пинг падает до минимального.
Хочется сразу отметить, что к серверу которому я не могу подключится через роутер, знакомые цепляются без проблем, с разных провайдеров и разных роутеров. Дело не в сервере.
Очень рассчитываю на Вашу помощь, заранее благодарю.
Прошивку от Билайна пишет не D-Link (он к ней имеет никакого отношения). Поэтому логичнее спрашивать такое на форуме билайна, а ещё лучше у автора логики прошивки.
P.S. Лично я прошивку от Билайна в глаза не видел (как и многие здесь, я думаю, поэтому без скриншотов разных страниц прошивки что-либо сказать куда и что забивать невозможно). Я не знаю особенностей портофорвардинга там. Для тимспика, как мне помнится, используется два TCP-порта и один UDP. TCP легко пробрасываются обычно, с UDP могут быть проблемы. Очевидно, что проблема лежит в двух вещях - в Билайне с его Dual Access, который доставляет часто и в прошивке (которую под Билайн надо подбирать очень аккуратно).
P.P.S. Тут уже обсуждался не раз список роутеров, который работает из коробки с Билайном (в том числе проброс портов сразу работает). Мало того, у Билайна есть список рекомендуемых и оттестированных роутеров, которые только и работают в их сети (он, в свою очередь, делится ещё на два списка - те которые работают и те, которые уже работают, не так хорошо, после очередного изменения инфраструктуры сети).
Mihail821 спасибо Вам за ответ, скажите какие именно скрины нужно выложить - и я постараюсь все детально показать и рассказать. возможно я не там и не те порты прописываю.***роутер сейчас другой, не тот на который ставилась билайновская прошивка, я специально упомянул об этом в своем посте выше. роутер точно такой же только новый. с заводской прошивкой - проблема осталась как и на старом роутере, обновился - не помогло.
Если на родной прошивке, то этот раздел называется виртуальные сервера. Какая аппаратная ревизия роутера и прошивка сейчас стоит, кстати?
P.S. Ну и список портов, которые открыть надо для тимспика (мало ли у них конфигурация поменялась - не отслеживаю).
P.P.S. Обновлялись Firefox по кабелю, после прошивки на свежую версию сразу сделали сброс на заводские настройки?
Прошивал по кабелю, через firefox, IE не смог зайти на 192.168.0.1 почему то.
На партиях устройств ревизии c1 проблемы с обновлением прошивки, эту инфу нашел в нете. Скачал какой то авто-апдейтер он сам обновил прошивки до версии 1.0.7
Порты тимспика:
Голосовой порт по умолчанию (UDP): 9987
Порт для передачи файлов по умолчанию (TCP): 30033
Порт для передачи запросов на сервер (TCP): 10011
License порт (TCP): 2008
Weblist порт (UDP): 2010
DNS порт (TCP): 41144
После перепрошивки к заводским настройкам - не скидывал
По поводу портов - заходите во вкладку виртуальные серверы, указываете внешний и внутренний порт (они у Вас равны), тип (TCP или UDP), и адрес машины внутри локальной сети (внутренний IP), для которой надо открыть порты (адрес можно в свойствах сетевого соединения посмотреть, вида 192.168.0.х). И сихраняете конфигурацию.

Изучив статью ваше переходим к скачиванию самого сервера .
Сервер находится в архиве и не требует установки с помощью инсталлятора . Архив необходимо скопировать в любую папку, куда вы планируете установить сервер, затем его необходимо просто распаковать (для распаковки можно использовать любой архиватор, например бесплатный 7-zip).
После распаковки у вас появится папка с именем teamspeak3-server_win64 . Зайдя в эту папку мы видим несколько файлов, из них нам необходим ts3server_win64.exe .
Далее два раза кликаем на этом файле и запускаем его, если у вас ОС Windows Vista, Windows 7, Windows Server 2008, Windows Server 2008 R2 , то нажимаем правой кнопкой на этом файле и выбираем Запуск от имени администратора .
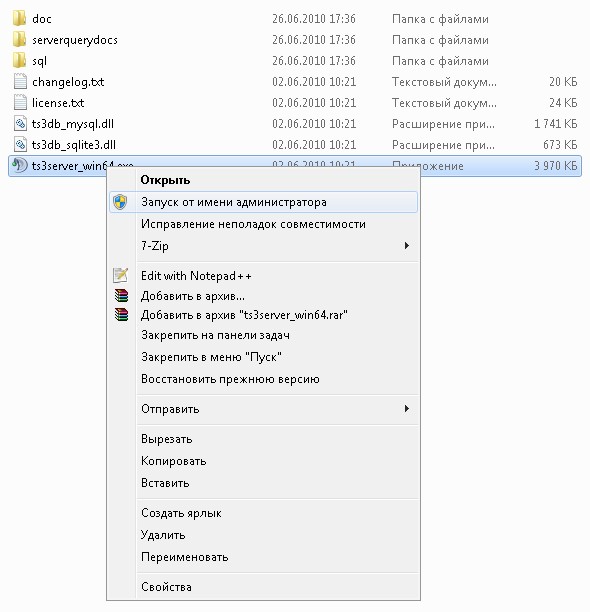
На вопрос Центра контроля учётных записей пользователей (если он включён и появится) жмём да .
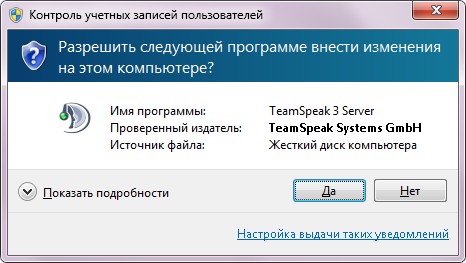
Далее у нас появляется окошко с именем администратора (Login name) и паролем (Password), а также с ключём привелегий администратора (Server Admin Token), благодаря ему вы можете добавить своему или другому пользователю права администратора на сервере. Все эти данные необходимо обязательно скопировать и записать себе в текстовый документ или ещё куда-либо, где вы обычно храните пароли, без них вы не сможете дальше управлять сервером и настраивать его.
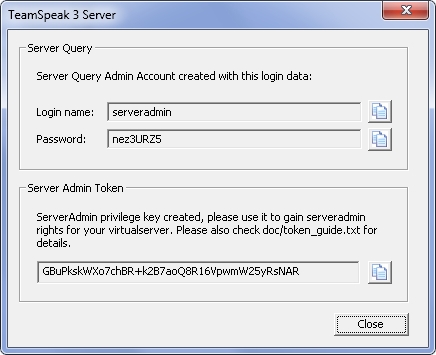
Окно с паролями появляется только при первом запуске сервера, при следующих запусках будет просто висеть значок ТимСпик сервера в трее .

Если вы нажмёте на нём правой кнопкой мыши , то сможете выключить сервер , нажав Exit (Выход). Также можно нажать About (О сервере) и посмотреть версию сервера .
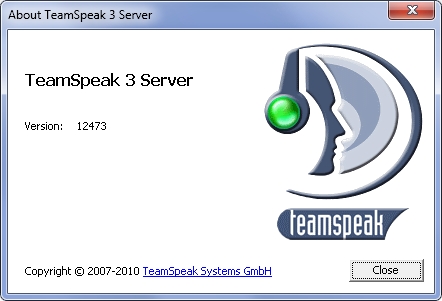
Если вы вдруг не записали пароль Администратора , то его можно посмотреть в логах сервера ( папка logs ). Там будут файлы с именем вида ts3server_2010-01-01__00_00_00.000000.log , вам нужен файл с более ранней датой создания. В этом файле нужно найти строчку с
|WARNING |VirtualServer | 1| token=
После символа " = " сразу идёт ключ администратора для вашего сервера .
Описание по настройке и установке клиента можно изучить тут . Запускаем клиент и вводим в адрес ip-адрес вашего сервера, порт и любой ник (в поле пароль по умолчанию не вводить ничего) и нажимаем Подключиться . По умолчанию порт 9987, а ip при установке на локальной машине будет 127.0.0.1 . Чтобы в последующем пользователи могли подключаться к вашему серверу вам понадобится внешний ип адрес, можно динамический, можно статический. При динамическом ip, чтобы не сообщать каждый раз новый ип, можно изучить руководство по настройке себе постоянного адреса, а именно регистрации домена у провайдера динамического ДНС.
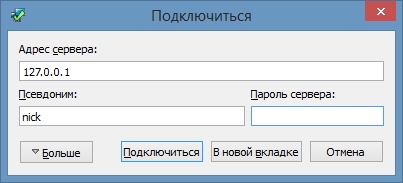
Сделав всё правильно мы оказываемся на нашем сервере и можем приступать к настройке.
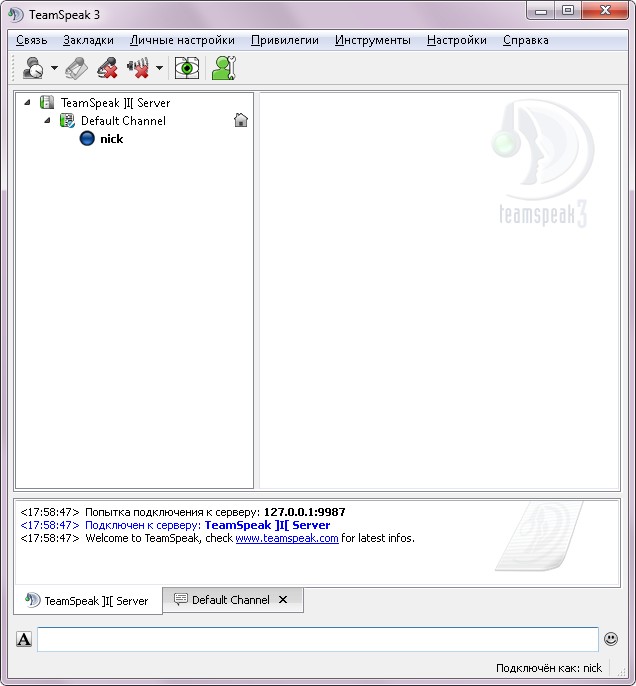
Скорее всего у вас всплывёт окошко с запросом ввода ключа привелегий Администратора , тогда туда ключ (token) Администратора, который записали до этого.
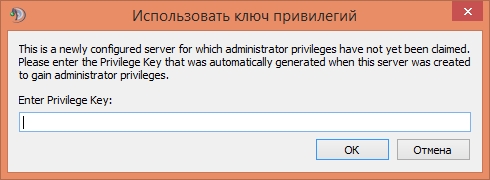
Далее идём в меню Привилегии и выбираем Использовать ключ привилегий (Use privilege key) и вводим ключ (token) Администратора (admin), записанный ранее (если вводили ключ в предыдущем окошке, то пропускаем этот пункт).
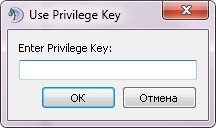
Если вы ввели ключ правильно появится окошко о успешном вводе ключа .
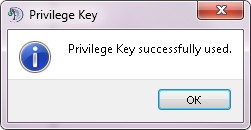
Теперь вы имеете привилегии Администратора на сервере и можете менять его настройки .
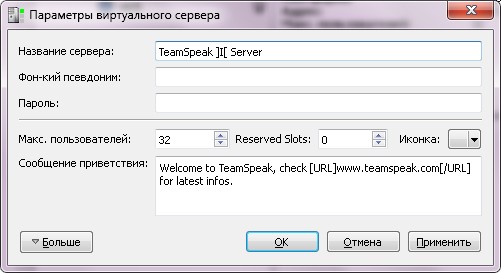
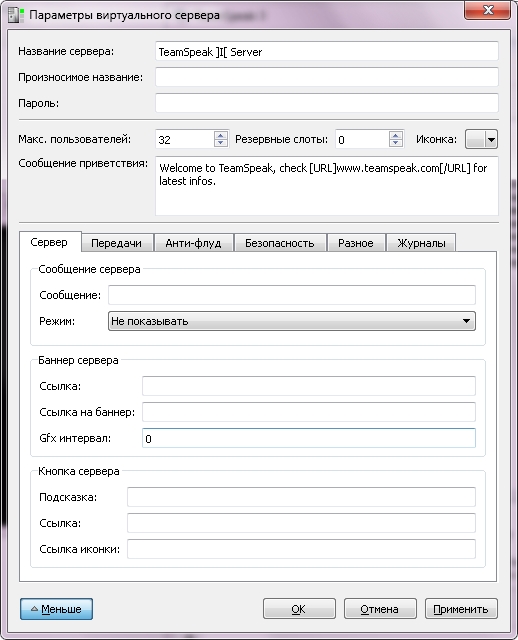
Далее можно отредактировать канал созданный по умолчанию. Для этого нажимаем на нём правой кнопкой и нажимаем Редактировать канал . Здесь мы можем сменить его имя, описание, задать тему канала, также сменить иконку канала (аналогично смену иконки сервера). Здесь же выбирается качество связи (увеличением битрейта ), можно таскать ползунок влево вправо для ухудшения или улучшения качества, также нажав кнопку правее (стрелочку вниз) можно сменить кодек и прочие параметры. В зависимости от качества связи увеличивается нагрузка на ваш интернет канал ( трафик ).
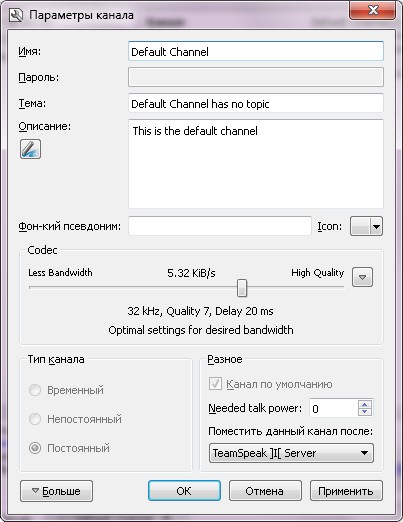
По необходимости можно создать дополнительные каналы . Для этого нажимаем правой кнопкой вверху на названии вашего сервера и выбираем Создать канал . Тут аналогично редактированию канала задаём необходимые параметры. Можно сделать канал временным (он будет удаляться при отсутствии на нём пользователей), полупостоянным (до перезагрузки сервера) и постоянным . Также можно сделать его каналом по умолчанию вместо того, что создан по умолчанию (пользователи будут попадать на него при входе на сервер) и задать параметр количества разрешений для права общаться на сервере . Здесь же задаётся параметр размещения канала в общем списке каналов ( поместить канал после ).
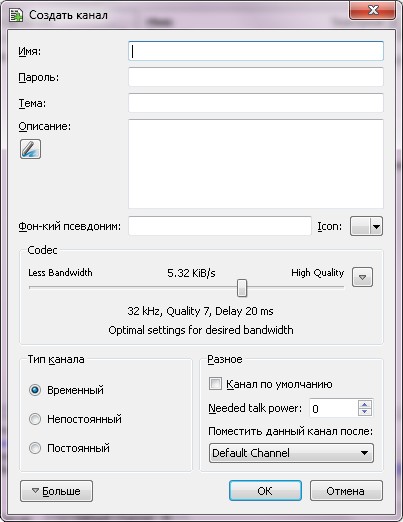
Нажав на кнопку Больше , получим возможность менять параметры максимума количества пользователей на канале.
[Гайд] Установка и настройка TeamSpeak 3 Server
Сегодня в этом гайде речь пойдет об установке и настройке своего сервера в TeamSpeak 3.
Сервер находится в архиве и не требует установки с помощью инсталлятора. Архив необходимо скопировать в любую папку, куда вы планируете установить сервер, затем его необходимо просто распаковать (для распаковки можно использовать любой архиватор, например бесплатный 7-zip).
После распаковки у вас появится папка с именем teamspeak3-server_win64. Зайдя в эту папку мы видим несколько файлов, из них нам необходим ts3server_win64.exe.
Далее два раза кликаем на этом файле и запускаем его, если у вас ОС Windows Vista, Windows 7, Windows Server 2008, Windows Server 2008 R2, то нажимаем правой кнопкой на этом файле и выбираем Запуск от имени Администратора.

На вопрос Центра контроля учётных записей пользователей (если он включён и появится) жмём да.

Далее у нас появляется окошко с именем администратора (Login name) и паролем (Password), а также с ключём привелегий администратора (Server Admin Token), благодаря ему вы можете добавить своему или другому пользователю права администратора на сервере. Все эти данные необходимо обязательно скопировать и записать себе в текстовый документ или ещё куда-либо, где вы обычно храните пароли, без них вы не сможете дальше управлять сервером и настраивать его.

Окно с паролями появляется только при первом запуске сервера, при следующих запусках будет просто висеть значок TS3 сервера в трее.

Если вы нажмёте на нём правой кнопкой мыши, то сможете выключить сервер, нажав Exit (Выход). Также можно нажать About (О сервере) и посмотреть версию сервера.

Если вы вдруг не записали пароль Администратора, то его можно посмотреть в логах сервера (папка logs). Там будут файлы с именем вида ts3server_2010-01-01__00_00_00.000000.log, вам нужен файл с более ранней датой создания. В этом файле нужно найти строчку с
"|WARNING |VirtualServer | 1| token="
После символа "=" сразу идёт ключ администратора для вашего сервера.

Сделав всё правильно мы оказываемся на нашем сервере и можем приступать к настройке.

Далее идём в меню Привилегии и выбираем Использовать ключ привилегий (Use privilege key) и вводим ключ (token) Администратора (admin), записанный ранее.

Если вы ввели ключ правильно появится окошко о успешном вводе ключа.

Теперь вы имеете привилегии Администратора на сервере и можете менять его настройки.


Далее можно отредактировать канал созданный по умолчанию. Для этого нажимаем на нём правой кнопкой и нажимаем Редактировать канал. Здесь мы можем сменить его имя, описание, задать тему канала, также сменить иконку канала (аналогично смену иконки сервера). Здесь же выбирается качество связи (увеличением битрейта), можно таскать ползунок влево вправо для ухудшения или улучшения качества, также нажав кнопку правее (стрелочку вниз) можно сменить кодек и прочие параметры. В зависимости от качества связи увеличивается нагрузка на ваш интернет канал (трафик).

По необходимости можно создать дополнительные каналы. Для этого нажимаем правой кнопкой вверху на названии вашего сервера и выбираем Создать канал. Тут аналогично редактированию канала задаём необходимые параметры. Можно сделать канал временным (он будет удаляться при отсутствии на нём пользователей), полупостоянным (до перезагрузки сервера) и постоянным. Также можно сделать его каналом по умолчанию вместо того, что создан по умолчанию (пользователи будут попадать на него при входе на сервер) и задать параметр количества разрешений для права общаться на сервере. Здесь же задаётся параметр размещения канала в общем списке каналов (поместить канал после).

Нажав на кнопку Больше, получим возможность менять параметры максимума количества пользователей на канале.

После ввода всех параметров появится наш новый канал.

При установке на ваш сайт модуля просмотра статуса сервера TS3, вам понадобится добавить ip адрес вашего хостинга в список исключений на вашем сервере TeamSpeak. Этот список находится в текстовом файле в папке установленного сервера и называется query_ip_whitelist.txt. По умолчанию там находится только локальный ip (127.0.0.1). Если вы незнаете ip-адрес вашего сайта (хостинга), то вы можете пропинговать его и увидеть ip (он будет в квадратных скобках). Вам нужно вызвать командную строку, для этого нажмите Пуск-- Выполнить и впишите туда cmd. Откроется окошко консоли, туда пишите ping имя вашего сайта и нажмите Enter. Ниже пример для Yandex, его ip в данный момент 93.158.134.3 . Чаще всего ip у сайтов статичный, если же динамичный, то прописать его в whitelist будет сложнее. Ip адрес добавляйте в следующей строчке после 127.0.0.1

И вот на этом мой гайд заканчивается. Надеюсь он был Вам полезен.
Всего доброго!
Мануал по настройке TeamSpeak 3
Русификатор
отсюда
1.Установка
Запускаем скачанный файл

Далее начинается установка, нажимаем Next (Далее) и соглашаемся с условиями лицензионного соглашения и нажимаем I agree (Я согласен)

Программа установки интересуется, как установить программу. Чтобы была доступна только из под вашей учетной записи(Install just for me) или чтобы из под всех учетных записей(Install for anyone)? Я выбрал первый вариант, т.к. у меня только одна учетная запись и нажимаем Next (Далее)

Выбираем папку для установки программы и нажимаем Next (Далее)

Теперь установщик интересуется, куда сохранять файлы настроек тимспика: в папку программы (Global configuration inside the installation folder) или в папку с личными настройками (Each user has his own configuration). Лично мне без разницы, оставил рекомендуемый вариант. Выбираем и нажимаем Next(Далее)

Выбираем название папки TeamSpeak3 Client в меню Пуск и нажимаем Next (Далее)

Установка завершена нажимаем Close (Закрыть)

2.Настройка TeamSpeak 3 при первом запуске
Все, программа установлена. Теперь на рабочем столе должен появиться ярлык программы. Запускаем программу и видим, что на этом наши мучения еще не кончились. Теперь программа просит нас выполнить несколько простых шагов, чтобы ее настроить.

Вводим Nickname(Ник). При заходе на сервер в соответствующем окне можно будет указать другой ник, а введенный здесь будет просто указываться по умолчанию, нажимаем Next (Далее)

Далее следует выбрать, как должен активироваться ваш микрофон. То есть хотите ли вы, чтобы вас было слышно при нажатии на определенную кнопку, или чтобы ваш микрофон включался в зависимости от громкости разговора.
1. Voice activation detection (Активация голосом) - выбираем этот пункт, если хотим, чтобы автоматически микрофон активировался когда Вы начинаете говорить.
2. Push to talk (Активация по нажатию кнопки) - "Нажать, чтобы говорить".
Соответственно выбираем 1 вариант.

Проверяем уровень чувствительности микрофона, если не устраивает меняем уровень ползунком и нажимаем Next (Далее)

Для удобства можно настроить горячие клавиши для включения выключения микрофона и наушников, настраиваем или пропускаем и нажимаем Next (Далее)

Закончив настройку нажимаем Finish (Завершить)

3.Подключение
Выбираем вкладку Connections (Подключения) и в ней Connect (Подключится)


При правильном вводе данных вы попадаете на сервер где видите созданные каналы и находящиеся в них игроки примерно так

4.Настройка TeamSpeak 3
для тех кто пропустил настройку TeamSpeak 3 при первом запуске ее можно запустить еще раз нажав вкладку Setting (Настройки) и в ней Setup Wizard (Мастер настроек) и далее следуйте инструкции написанной выше.

Или же настройте все сами, для этого достаточно залезть во вкладку Setting (Настройки) в ней Options (Опции)и появится еще одно окно:
1.Настройка микрофона
В появившимся окошке выберите вкладку Capture (Запись) и в нем можно установить Voice activation detection (Активация голосом), Push to talk (Активация по нажатию кнопки) или Continous Transmissions (Непрерывная подача) что вам по душе, а также имеется ползунок для настройки чувствительности микрофона, чуть ниже кнопка Test Voice (Тест речи) - что позволяет потестировать настройку чувствительности.

2.Hotkeys (Горячие клавиши)
Настроить привязку горячих клавиш совсем не тяжело достаточный выбрать пункт Hotkeys (Горячие клавиши)и вы увидите два окошка Profiles (Профили) и Profile Details (Настройки профиля) чуть ниже этих окошек активированы две кнопки Add (Добавить), сам профиль создавать не обязательно, поэтому жмем кнопку Add (Добавить) под окном Profile Details (Настройки профиля)


5.Bookmarks (Закладки)
Есть возможность добавлять сервера в закладки, для быстрого доступа и подключения к серверу.
Add to Bookmarks (Добавить в закладки) - Добавить данный сервер в менеджер закладок
Bookmarks (Менеджер закладок) - Откроет окно с записанными серверами

В нашем случае будем использовать вкладку Bookmarks (Менеджер закладок), так как Add to Bookmarks (Добавить в закладки) имеет тоже самое окно. Нажимаем Bookmarks (Менеджер закладок) появляется окно в котором мы можем добавлять и удалять закладки.
Add Bookmarks - Добавить закладку
Add Folder - Добавить папку
Delete - Удалить
Lable - Название которое Вы хотите дать серверу
Address IP - адрес сервера.
Port - Порт сервера.
Nickname - Ваш ник(псевдоним)
Password - Пароль к серверу.
Нажимаем Add Bookmarks (Добавить закладку) и снизу этого окошка прописываем данные сервера и свой ник, далее жмете Apply (Применить) и Ок. Все, сервер добавлен в закладки.

Теперь если в главном окне программы нажать Bookmarks (Закладки), то вы сразу же увидите в списке ваш добавленный сервер, нажимаете на него и сразу подключитесь к серверу. При наличии у вас несколько серверов, есть возможность открыть сервер в новой вкладке, для этого нажмите в главном окне программы Bookmarks (Закладки, на вашем добавленном сервере нажмите правой кнопкой мыши и выберите Connect in new tab (Подключиться в новой вкладке)
6. ПО ЖЕЛАНИЮ:
1.Установка русификатора

2.Установка озвучки

7.Импорт и экспорт настроек
Для многих юзеров важно знать, как настроить сервер TeamSpeak 3. Это связано с тем, что данная программа является принимающей стороной. Она способна обеспечить несколько клиентских соединений. Этот софт позволяет одновременно обработать множество пользователей. Благодаря такой особенности обеспечивается конференц-связь через интернет. Именно ею сегодня пользуется огромное количество геймеров, сотрудников из разных офисов, друзей, членов семьи и так далее.
Установка TS 3 Server
Настройка сервера TeamSpeak всегда начинается с установки софта. Скачивается эта программа с официального сайта . При ее загрузке нужно выбрать дистрибутив, который соответствует установленной ОС на ПК.

После загрузки архива приложения выполняются следующие действия:
- Распаковывается установочный архив. Для этого можно использовать доступный архиватор 7-zip .
- Запускается установочный файл.
- Выдается разрешение софту на внесение изменений на PC.
- Из появившегося окна копируется имя администратора, пароль и ключ привилегий. Эти данные нужно сохранить в текстовом документе или еще где-нибудь. Без них не удастся управлять и выполнять настройку сервера Тим Спик 3. Ключ привилегий позволит в дальнейшем добавлять права администратора себе или другому человеку.
- Нажимается «Close»
Важно! Пароли появляются только один раз, когда происходит первый запуск приложения.
Дальнейшие действия с программой
Чтобы настройка TeamSpeak 3 сервера была выполнена успешно нужно строго придерживаться следующей инструкции:
Как создать сервер в Тим Спике 3 правильно и бесплатно- Запускается софт.
- Вводится ip-адрес, порт и псевдоним. При этом пароль указывать не нужно.
- Нажимается кнопка «Подключиться».
Примечание! Если установочный процесс осуществляется на локальном устройстве, тогда указывается следующий ip: 127.0.0.1. При этом порт будет 9987. Для подключения других пользователей понадобится внешний адрес. Он может быть как статическим, так и динамическим. Вкладка в меню «Подключиться» позволяет понять, как поменять адрес сервера в TeamSpeak 3. После вышеописанных действий, если они выполнены правильно, человек окажется непосредственно в своем сервере. Теперь можно продолжить осуществлять дальнейшие действия. На следующем этапе пользователей увидит окошко, где указывается ключ привилегий администратора, который был записан ранее. После этого открывается меню «Привилегии».
Как отключить в Тимспике оповещения на персональном компьютереРасширенные настройки софта
Чтобы воспользоваться такими возможностями нужно активировать клавишу «Больше» в окошке «Параметры виртуального сервера». Теперь можно будет выставить ссылку на баннер, если, конечно, он имеется у пользователя. Она позволит попасть на определенную страничку в интернете.
Читайте также:


