Как поменять пароль на планшете самсунг
Здравствуйте уважаемый посетитель сайта! У многих начинающих пользователей планшетного пк возникает вопрос на тему, о том, как изменить пароль на планшете, поэтому я решил написать подробную и пошаговою инструкцию на тему, о том, как поменять пароль на планшете.
Чтобы изменить пароль на своем планшете, вам нужно будет на своем планшете нажать на кнопку «Настройки».

После того как вы нажмете на кнопку «Настройки», на вашем планшете откроется страничка настроек вашего планшета, в которой вам нужно будет найти и выбрать пункт «Безопасность».
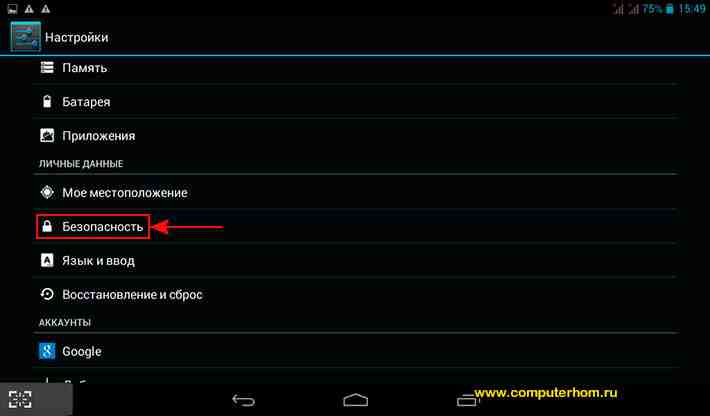
Когда вы выберите пункт «Безопасность», на вашем планшете откроется страничка, в которой вам нужно будет перейти в раздел «Блокировка экрана».
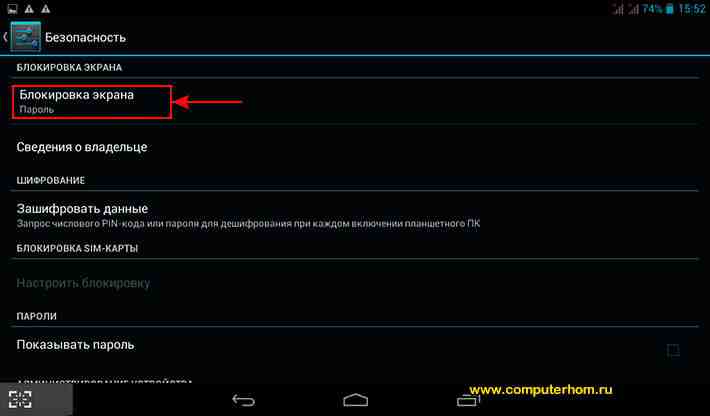
Когда вы выберите пункт «Блокировка» экрана, на вашем планшете откроется страничка, в которой вам нужно будет ввести пароль, который вы указываете при разблокировки вашего планшета.
И так вводим свой пароль и нажимаем на кнопку «OK».
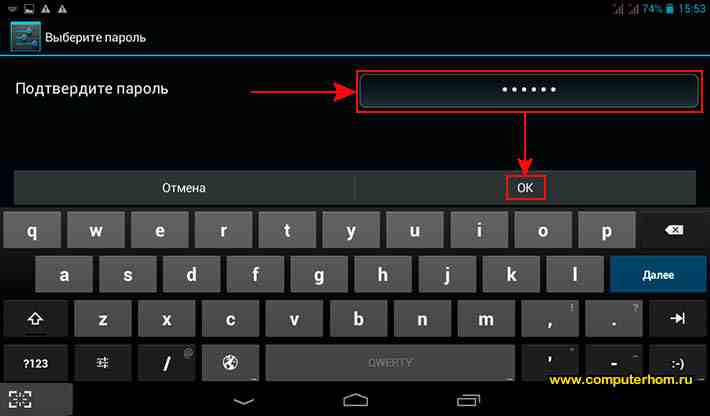
Когда вы укажите свой пароль и нажмете на кнопку «OK», на вашем планшете будет открыт специальный раздел, в котором вы и сможете поменять пароль на своем планшете.
И так чтобы сменить пароль на планшете, вам нужно нажать на кнопку «Пароль».
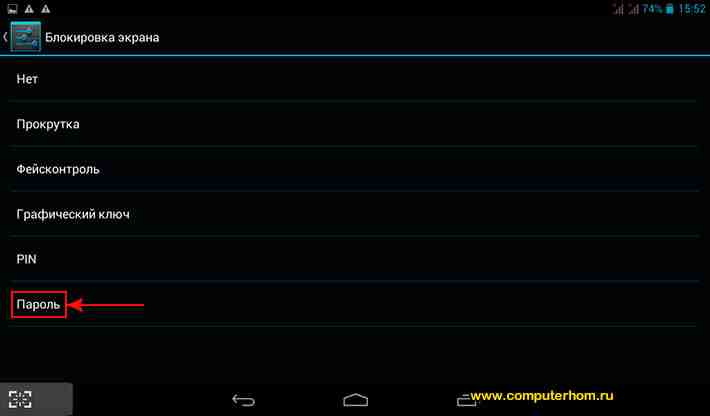
Когда вы нажмете на кнопку «Пароль», на вашем планшете откроется специальная страничка, в которой вы сможете указать новый пароль для своего планшета.
И так в специальном окошке указываем свой пароль и нажимаем на кнопку «Продолжить».
Обратите внимание: пароль на планшете может содержать цифры и латинские прописные и заглавные буквы.
Также пароль на планшете не может содержать все цифры, в пароле с цифрами должна находиться хотя бы одна буква, иначе пароль вы не сможете создать.
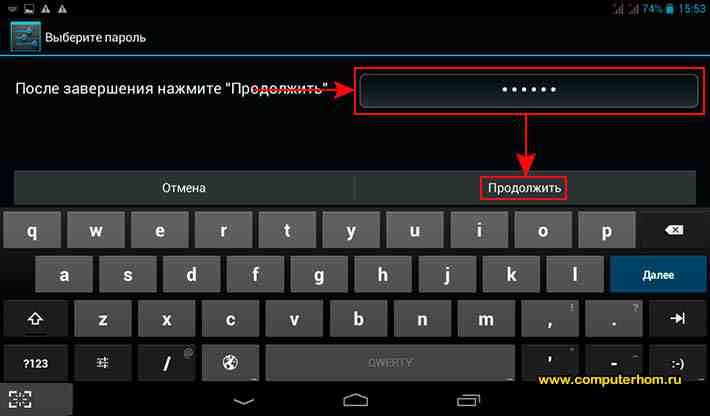
Когда вы укажите новый пароль и нажмете на кнопку «Продолжить», на вашем планшете откроется страничка, в которой вам нужно будет в специальном окошке ввести тот же пароль, который вы указали в предыдущем шаге, то есть вам нужно повторить пароль и нажать на кнопку «OK».
Когда вы нажмете на кнопку «OK», ваш пароль на планшете будет изменен, и вы сможете при разблокировке планшета указывать свой новый пароль.
Обратите внимание: свой новый пароль обязательно запишите в тетрадку или записную книжку, так как пароль можно и забыть.
Вот таким вот способом можно сменить пароль на планшетном пк.

Разумеется, изменение ключа является одной из встроенных возможностей операционной системы Android, которой мы и воспользуемся для решения поставленной задачи. В качестве примера покажем выполнение процедуры в «чистом» Android 10.
-
Откройте «Настройки» и перейдите по пунктам «Безопасность» – «Блокировка экрана».



Способ 2: Сторонние приложения
Многие пользователи в целях безопасности устанавливают дополнительные решения для блокировки, например, некоторых программ или уведомлений. В большинстве подобного софта есть и защита графическим ключом, которую также можно изменить. Воспользуемся для примера средством AppLock.
-
Откройте программу и введите заранее заданный визуальный пароль.




Сброс графического пароля
Иногда происходит так, что пользователь забывает ключ по собственной невнимательности или за давностью лет. К счастью, существуют методы сброса этого типа блокировки.
Способ 1: Опция «Забыл пароль»
В версиях Android до 4.4 включительно при вводе неверного паттерна 5 раз подряд устройство временно блокировалось, однако появлялась дополнительная опция сброса, известная также как «Забыл пароль». Если целевой девайс работает именно на такой старой версии «зелёного робота», использование этой функции является оптимальным решением.
-
Разблокируйте экран смартфона или планшета и около 5 раз введите неверный рисунок.



Способ 2: ADB
Инструмент Android Debug Bridge представляет собой мощное средство управления девайсом, которое поможет и в решении рассматриваемой проблемы. Всё, что необходимо – активная отладка по USB на устройстве и присутствующий на компьютере пакет ADB, скачать который можно по ссылке далее.
-
После загрузки распакуйте архив с программой в корневой каталог диска C, затем запустите «Командную строку» от имени администратора – последнее в Windows 10 можно сделать с помощью «Поиска».


update system set value=0 where name='lock_pattern_autolock'
update system set value=0 where name='lockscreen.lockedoutpermanently'

adb shell rm /data/system/gesture.key
adb shell rm /data/data/com.android.providers.settings/databases/settings.db

Способ 3: Сброс к заводским настройкам
Радикальный метод, который гарантированно уберёт графический пароль – полный сброс устройства. Разумеется, при этом будут удалены все пользовательские данные, кроме сохранённых на карте памяти, поэтому задействовать такой вариант мы рекомендуем только в крайнем случае, когда важно лишь возвращение работоспособности девайса.

Отблагодарите автора, поделитесь статьей в социальных сетях.

В этом выпуске мы поговорим о том, как установить пароль на разблокировку Android смартфона. И что делать, если вы потом забыли этот пароль.

Установка пароля на экран блокировки
Экран блокировки в разных Android смартфонах устроен по-разному. И количество доступных настроек тоже может очень сильно разниться. Где-то производители разрешают пользователям самостоятельно выбрать иконки быстрого запуска, где-то добавить специальный виджет, а в редких случаях можно даже изменить его тему оформления. Но есть одна опция, которая присутствует всегда – это установка пароля для разблокировки смартфона.
На скриншотах ниже я покажу, как установить пароль разблокировки на смартфоне HTC One. В других моделях название пунктов меню может слегка отличаться, но общий смысл остается таким же.






В первую очередь необходимо зайти в настройки телефона. Там следует перейти в раздел «Безопасность», а в нем выбрать пункт «Блокировка экрана». Любой Android смартфон поддерживает как минимум два типа пароля – цифровой ПИН-код и графический ключ. В первом случае для разблокировки нужно будет ввести число, а во втором – нарисовать на экране ломаную линию. Кроме того, современные смартфоны обычно могут распознать лицо владельца с помощью фронтальной камеры, но такой способ блокировки менее надежен. Поэтому, во избежание недоразумений, к нему попросят добавить еще и цифровой пароль. Если смартфон по какой-то причине не узнает вас в лицо, то всегда можно будет разблокировать его с помощью альтернативного пароля.
Что делать, если забыли пароль?
Установленный на телефон пароль может пригодится в самых разных ситуациях. Он спасет от случайной разблокировки телефона в сумке или кармане, защитит от излишнего любопытства друзей или коллег, а заодно и сбережет ваши личные данные при краже устройства. И все это, конечно, замечательно. Вот только что делать, если вы сами забыли пароль?
На самом деле, ничего страшного в этом случае не произойдет. После того, как вы пять раз подряд введете неверный пароль, смартфон попросит вас подождать 30 секунд перед следующей попыткой. После чего предложит на выбор два варианта – либо попытаться ввести пароль еще раз, либо сбросить его.









Нажмите на кнопку «Забыли комбинацию?» или «Забытый пароль». Система предложит вам ввести данные Google аккаунта, к которому подключено данное устройство. То есть те данные, которые вы вводили во время первичной настройки телефона.
Если вы забыли пароль от своего аккаунта Google или не можете вспомнить, какая почта является логином, то попробуйте воспользоваться страницей восстановления пароля на официальном сайте компании.

Планшеты Самсунг Галакси могут иметь 4 вида блокировки экрана: кнопка “Home”, пин-код, пароль, отпечаток пальца. Чаще всего пользователи используют первые два.

Типы блокировки экрана на планшетном компьютере:
- По нажатию кнопки. Самый простой вид. Такой экран разблокируется нажатием на кнопку “Домой” или на кнопку выключения. Нет никаких паролей и ключей.
- Графический ключ. Пользователь рисует пальцем графический ключ, поочередно проводя по кругам на дисплее. Всего есть 9 таких кругов, каждый можно использовать лишь один раз. Минимальная длина графического ключа — 3 задействованных круга.
- Цифровой пароль. Классический пароль из четырех цифр. На некоторых устройствах может включать в себя не только цифры, но и буквы латинского алфавита, а также некоторые символы.
- Отпечаток пальца. Популярный вид блокировки дисплея на современных электронных устройствах со сканером отпечатков пальцев. Нужно просто приложить палец к сканеру.
Все вышеперечисленные виды блокировок, кроме первого, почти невозможно ввести наугад, а уж отпечаток пальца точно не получится воссоздать.
Поэтому проблема забытого пароля актуальна всегда. Если ввести несколько раз подряд неправильный код/ключ, то на планшете включится таймер, до истечения которого невозможно будет ввести пароль еще раз.
Почему не снимается блокировка
В Андроиде есть несколько настроек, которые могут не давать убрать блокировку экрана. Кроме настроек, снятию блокировки могут мешать установленные приложения.
Забыт код блокировки или графический ключ
Пожалуй, самая распространенная ситуация. Пользуешься себе устройством, разблокируешь его при помощи датчика отпечатка пальца… а потом условный Galaxy S9 взял и самостоятельно перезагрузился. И, надо же, требует какой-то пин-код!
А ты его вводил фиг знает когда и уже не помнишь! Что делать? Есть два варианта:
- Воспользоваться аккаунтом Samsung. Очень надеемся, что вы его не забыли. Переходим на специальную страницу на официальном сайте Samsung (вот ссылка), вводим электронный адрес и пароль. Теперь можно смело разблокировать ваш Galaxy — убираем пароль или пин-код в одно нажатие!
- Ничего не помните? Тогда остается самое радикальное средство — полное удаление настроек и контента. Вот инструкции для наиболее популярных моделей — Galaxy S7, Galaxy S8 и Galaxy S9 (вам подойдет способ через меню Recovery). Внимание! С устройства будут удалены все данные.
Казалось бы, нам этом все. А вот и нет:(
Даже при разблокировке через полный сброс настроек могут возникнуть проблемы. И имя этой проблеме — учетная запись Google.
Предпринята несанкционированная попытка сброса устройства до заводских настроек. Для подтверждения личности подключитесь к сети Wi-Fi или мобильной сети.

Итак, пользоваться устройством нельзя — для разблокировки требуется ввести логин и пароль от учетной записи Google.
Как разблокировать с помощью аккаунта Гугл
Если вы вдруг забыли пароль от телефона Самсунг, его можно восстановить с помощью Гугл аккаунта, после чего установить новые данные. Этот метод является официальным и предусмотрен для телефонов с версией до 5.0. На более новых смартфонах этот вариант не работает из-за более строгой защиты.
- Пять раз введите графический ключ. Если работа сделана неправильно, в нижней части экран появляется кнопка Дополнительный ПИН-код.
- Жмите на появившуюся ссылку и укажите набор символов, который указывался при создании ключа.
- Если вы не помните код, выберите восстановление с применением Гугл аккаунта.
Чтобы разблокировать телефон Samsung, если забыл графический пароль, введите почтовый ящик и пароль для входа. После этого можно удалить все сохраненные данные, чтобы заново задать пароль и уже запомнить его.
Сброс через Find My Mobile
Чтобы выполнить удаленное обнуление телефона Самсунг до заводских настроек, необходимо:
Посетить сайт Find My Mobile.
- Выбрать из списка требуемый гаджет.
- В меню справа нажать на пункт «Удалить мое устройство».
- Повторно кликнуть «Удаление» после предупреждения системы об уничтожении всей информации.
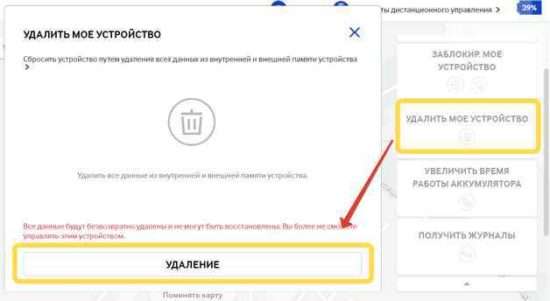
- Указать пароль последнего аккаунта, который был подключен к смартфону. Эта мера безопасности обеспечивает дополнительную защиту при краже телефона. Если пароль не удается вспомнить, то решить проблему помогут специалисты сервисного центра после предъявления документов на устройство и чеков о покупке.
- Дождаться завершения процесса и перезагрузки телефона.
Отключение блокировки в безопасном режиме
Снятие защиты посредством запуска устройства в безопасном режиме выполняется при подозрении в заражении вредоносным приложением. Суть метода заключается в выполнении следующих действий:
- Необходимо выключить смартфон, а при повторном включении удерживать кнопку понижения громкости.
- Если все сделано верно, то в нижнем левом углу отобразится надпись «Безопасный режим».
- Следует попытаться произвести вход, используя обычный пароль или графический ключ. В данном режиме работают только системные приложения, а соответственно, вредоносная программа заблокирована и не сможет помешать выполнить разблокировку.
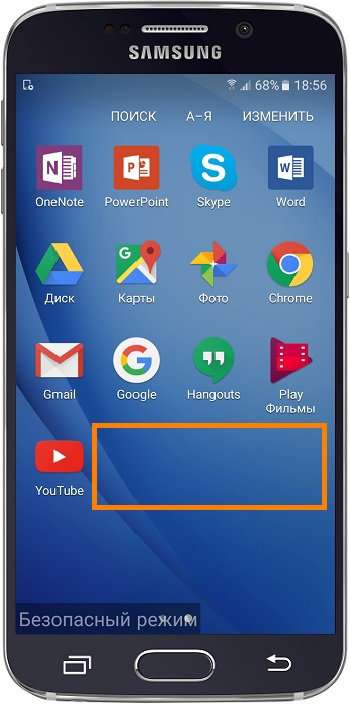
Будет полезным. Если вход осуществлен успешно, то следует просмотреть недавно установленные приложения и удалить те, что вызывают подозрение или были установлены из непроверенного источника.
Хард резет
Наиболее кардинальный метод, как снять пароль с телефона Самсунг, если забыл его — сброс данных. Речь идет о полном сбросе аппарата до первоначальных настроек. При этом старые данные, введенные в качестве блокировочных решений, обнуляются. Важно учесть, что при таком действии со смартфона удаляется вся личная информация — контакты, музыка, видео, фото и т. д. Вот почему перед началом работы стоит сделать резервную копию, а уже после приступать к работе.
Если копия готова, можно сбросить Самсунг до заводских настроек, если забыл пароль. Алгоритм действий такой:
- Отключите смартфон обычным способом путем длительного нажатия кнопки питания.
- Жмите и удерживайте кнопки Громкости вверх, Питание и Домой. Если последней кнопки нет, зажмите просто повышение громкости и Питание.

- Не отпускайте клавиши до появления меню рекавери.
- С помощью кнопки громкости выберите Wipe data/factory reset.

- Один раз жмите на кнопку питания для подтверждения.
- Согласитесь с полным сбросом, выбрав Yes.

- После появления надписи Data Wipe Complete перезапустите телефон.

Теперь вы знаете, как убрать с телефона Самсунг пароль, если владелец забыл его. Минус метода в том, что он очень трудоемкий и требует создания резервной копии перед очисткой. Вот почему к нему стоит прибегать в последнюю очередь.
Эффективная программа «Dr.fone» для сброса пароля на Самсунге
Функционал профессионального инструмента «Dr.fone» позволяет быстро и удобно разблокировать пароль на мобильном телефоне Самсунг.
Выполните следующее, если случайно забыли код доступа:
- Скачайте, установите и запустите программу «Dr.fone» на вашем PC;
- Выберите «Unlock» (Разблокировать);
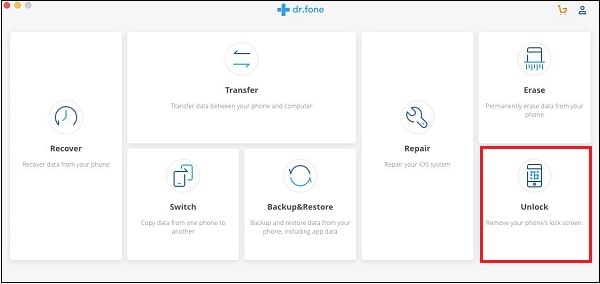
- Подключите ваш Samsung к PC с помощью кабеля ЮСБ;
- Далее выберите «Unlock Android Screen»;
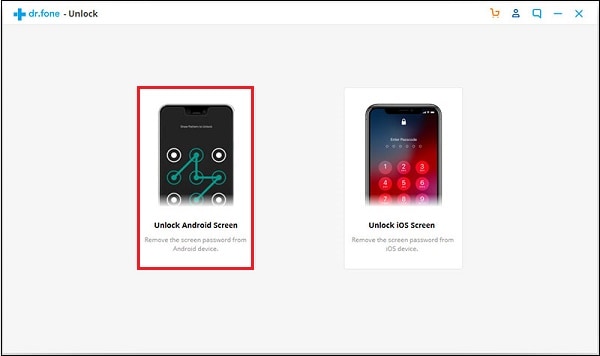
- Укажите модель вашего телефона в программе;
- Затем выключите ваш телефон Самсунг;
- Зажмите одновременно кнопку «Домой», «Громкость вниз» и «Питание». Потом нажмите на кнопку «Громкость вверх» для перехода в режим загрузки;
- Скачайте пакет восстановления на ваш гаджет;
- После того, как пакет будет загружен на ваш Samsung, вы сможете наблюдать процесс разблокировки, который успешно завершится. Какие-либо ваши данные на девайсе удалены не будут.
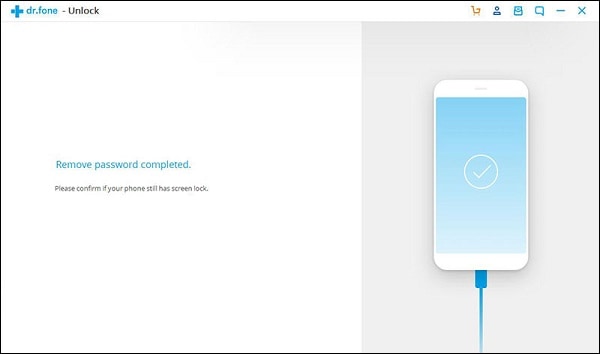
Ваш девайс будет разблокирован
Перепрошивка с компьютера
Это самая крайний способ, который может помочь пользователю вернуть пароль в неактивное состояние. Если не удается выполнить сброс устройства разными способами, которые описаны выше, то необходимо выполнять более серьезные методы.
Для перепрошивки устройства пользователю понадобится компьютер, а на него стоит скачать специальное приложение под названием «Smart Switch».
Как только пользователь смог загрузить программу, ему стоит:
- Подключить само устройство к компьютеру;
- Открыть приложение и в нем найти пункт с подключением к устройству;
- Далее нужно выбрать в меню пункт с перепрошивкой;
- Подтвердить свое действие при помощи согласия.
Перепрошивка означает также полное удаление данных. Пользователь, который не скопирован информацию о телефоне заранее, рискует потерять их навсегда.
Удаленное управление
Чтобы на расстоянии управлять экранами, необходимо с компьютера зайти в свой Гугл-профиль, выбрать графу «Мои устройства» и провести с ним необходимые действия.
Блокировка VPN на смартфоне для деактивации пароля
VPN(или Virtual Private Network) – это частная виртуальная сеть, созданная для защищенного доступа к интернету. Когда ВПН активен, вся информация, передающаяся по сети шифруется для обеспечения безопасности. Казалось бы, полезная штука. Но данная функция требует особой защиты, поэтому перед активацией VPN требуется установка пароля для снятия защиты, причем обычным способом этот ключ не отключается.
Каким образом необходимо удалять ВПН на Самсунге:
- В меню гаджета нужно выбрать «Подключения»;
- Нажимаем «Другие настройки» и выбираем «VPN»;
- Кликаем на изображение шестеренки, далее – «Удалить».
После этого перезагружаем устройство и убираем пароль обычным способом.
Отнести телефон в сервис-центр
Адреса мастерских указаны в списке, прилагаемом к устройству. Найдите там свой город или ближайший крупный центр и узнаете, куда обращаться. Специалисты после предъявления бумаг на смартфон разблокируют его очень быстро.
Старые девайсы Samsung обладают возможностью обойти блокировку если вы забыли код доступа к вашему гаджету.
Если вы обладатель устройства на базе ОС Андроид 4.4 или более ранних версий Андроид, тогда выполните следующее:

Дополнительные методы
Если основные рассмотренные способы не помогают для восстановления заблокированного телефона, то можно воспользоваться дополнительными вариантами.

Если пользователь забыл пароль, разблокировать телефон Самсунг Галакси или другой модели можно самостоятельно. Есть несколько способов, чтобы вернуть работоспособность устройства. В зависимости от моделей и степени настройки параметров варианты восстановления будут отличаться. Разблокировать кнопочный и сенсорный телефон Самсунг одним способом не получится. Универсальными инструментами являются сброс до заводских настроек и перепрошивка.
Коды разблокировки Samsung различных моделей
Некоторые телефоны Самсунг имеют специальные коды разблокировки, которые позволяют открыть телефон даже без пароля. К самым популярным паролям относят:


Планшеты Самсунг Галакси могут иметь 4 вида блокировки экрана: кнопка “Home”, пин-код, пароль, отпечаток пальца. Чаще всего пользователи используют первые два.
Типы блокировки экрана на планшетном компьютере:
- По нажатию кнопки. Самый простой вид. Такой экран разблокируется нажатием на кнопку “Домой” или на кнопку выключения. Нет никаких паролей и ключей.
- Графический ключ. Пользователь рисует пальцем графический ключ, поочередно проводя по кругам на дисплее. Всего есть 9 таких кругов, каждый можно использовать лишь один раз. Минимальная длина графического ключа — 3 задействованных круга.
- Цифровой пароль. Классический пароль из четырех цифр. На некоторых устройствах может включать в себя не только цифры, но и буквы латинского алфавита, а также некоторые символы.
- Отпечаток пальца. Популярный вид блокировки дисплея на современных электронных устройствах со сканером отпечатков пальцев. Нужно просто приложить палец к сканеру.
Все вышеперечисленные виды блокировок, кроме первого, почти невозможно ввести наугад, а уж отпечаток пальца точно не получится воссоздать.
Поэтому проблема забытого пароля актуальна всегда. Если ввести несколько раз подряд неправильный код/ключ, то на планшете включится таймер, до истечения которого невозможно будет ввести пароль еще раз.
Виды паролей на андроиде
Основные разновидности блокировки девайса:
- Текстовый пароль – обычная комбинация цифр (реже – букв), которую нужно ввести, чтобы убрать блокировку экрана. Довольно стандартный метод, который чаще всего используется по причине своей простоты;
- Графический узор. Мне лично не особо нравится этот вариант, так как кажется, что его можно легко узнать или просто угадать, так как со стороны заметно, что рисует человек. Потом это можно использовать, чтобы разлочить планшет и сбросить пароль на нем. А какой смысл в такой защите, которую так легко обойти. Но у каждого свое мнение и некоторые пользователи предпочитают именно этот способ защиты.

Что делать если забыл пароль на планшете Самсунг?
Отметим, что разблокировка устройств, работающих под управлением Андроид, отличается рядом особенностей. Они зависят не только от производителя гаджета, но и его модели, версии ОС и др. Однако, можно выделить основные способы разблокировки. Прежде всего необходимо выяснить не был и установлен новый пин-код или графический ключ. Такие ситуации нередки если с планшетом играют дети, которые могут залезть в такие настройки устройства, недоступные даже взрослому. Кроме того, стоит попытаться вспомнить данные, поскольку некоторые способы разблокировки могут привести к утере всех данных, которые хранятся в гаджете: от семейного архива фотографий до документации с работы.
Способы сброса пароля
Сброс планшета до заводских настроек
Поэтому сброс должен быть осознанным. Аппарат буквально станет таким, каким был изначально.
Достоинства этого способа в том, что весь программный мусор, вредоносные ПО и прочее, будут уничтожены. Гаджет наверняка станет работать быстрей.
Если на корпусе есть кнопка “Домой”, нужно одновременно нажать и удерживать кнопку включения, “Домой” и увеличение громкости (либо уменьшение громкости).

На девайсах без этой кнопки, достаточно нажать и удерживать кнопки увеличения громкости или уменьшения громкости, и включение.
- Когда появится эмблема Самсунг Галакси, надо отпустить клавишу включения.
- Через несколько секунд откроется меню восстановления. Теперь можно перестать удерживать остальные кнопки.
- Меню Recovery управляется кнопками громкости. Навести ползунок на надпись «Wipe data/factory reset».
- Нажать клавишу включения для выбора.
- Затем кликнуть на «Yes».
- В течение минуты гаджет будет сброшен до заводских параметров и вновь перекинет в меню Recovery.
- Выбрать в нем надпись «Reboot system now» или «Reset» и нажать на нее.
После этого устройство перезагрузится без заблокированного экрана.
Методом перепрошивки
Перепрошивка устройства — наиболее сложный и рискованный метод.
К ней остается прибегать, если вы забыли графический ключ, у вас нет Интернета и вы не знаете, как разблокировать планшет другими способами.
Предполагается, что прошивать Андроид-устройства вы умеете и подходящая прошивка со всеми необходимыми инструментами у вас уже есть.
Официальный источник оригинальных прошивок — это сайт производителя вашего устройства. Все прочие источники могут и усугубить проблему, превратив гаджет в «кирпич».
Для прошивки отдельных моделей мобильных Андроид-устройств используется следующий софт:
- Для Samsung — утилита Odin, которую мы уже упоминали.
- Для LG — KDZ Updater.
- Для Sony — Flsahtool.
- Для устройств разных марок — FastBoot из набора Android SDK.
- Для устройств на чипах MediaTek (которые в основном используется на китайских гаджетах) — SP Flash Tool.
Для установки прошивки универсальной инструкции нет — ее нужно предварительно найти на сайте разработчика утилиты-прошивальщика и подробно изучить.
Если все пройдет без происшествий, вы получите девственно-чистый планшет с новенькой ОС Андроид.
От графического ключа на ней не останется и следа.
Утилиты для снятия блокировки
Часто при первой настройке планшета пользователи просто пролистывают предложенные пункты, и это является ошибкой, так как среди них есть полезные утилиты, которые в будущем помогут снять блокировку с планшета.

Первый вариант поможет, если в девайсе настроен Smart Lock. В нем есть три варианта разблокировки:
- по лицу (достаточно в качестве пароля задать свою фотографию);
- по местоположению (должен быть включен GPS и указано место, которое будет считаться для девайса безопасным, например, дом);
- надежные устройства (по Bluetooth к аппарату подключаются смарт часы или другой телефон, если аппарат заблокирован, и в нем включен Bluetooth, достаточно будет воспользоваться устройством, которые было задано как безопасное).

Разблокировать планшет Самсунг можно при условии, что некогда был создан аккаунт в фирменном магазине, и пользователь помнит данные от него. Если это так, то достаточно зайти на сайт и ввести данные от аккаунта. Теперь с помощью компьютера можно управлять планшетом и снять с него блокировку.
Aroma File Manager – полезная утилита, которая сможет удалить пароль. В планшете должна быть съемная память. На нее необходимо в корневой каталог скопировать архив с утилитой. Теперь в устройство следует зайти в режиме Recovery.
Совет! У каждого производителя способ свой, поэтому самый простой способ узнать, как это сделать — задать название бренда в поисковике и выполнить запрос «как зайти в recovery».
У популярных производителей необходимо зажать следующие комбинации физических кнопок:
- Samsung, Huawei – питание + громкость увеличить;
- Lenovo – питание +громкость уменьшить;
- Асус – громкость убавить+громкость увеличить;
- Sony – домой+громкость увеличить+питание;
- Prestigio, Digma – громкость уменьшить+питание+домой (если последняя есть).
Откроется Recovery, в нем можно установить с флешки необходимое приложение, то есть Aroma. Для этого проходим по следующим пунктам меню.
- Install update from zip file (установить приложение из архива) — Choose zip from /sdcard (открыть архив на флешке).
- Вводим адрес расположения приложения.
После установки софт включается самостоятельно. В установках ПО следует активировать режим «Automount all devices on start».

Следующий этап полностью повторяет действия до запуска программы – заново входим в Recovery и повторяем пункт 1 и 2, только теперь указываем место, куда была установлена Aroma. Открываем Data Folder (память девайса) — System Folder (системная папка). Находим один из двух файлов: gesture или password. Они оба будут иметь разрешение «.key». Эти файлы следует удалить, так как в них хранится информация о ключе (пароле). После это девайс запустится.
Через SMS

Этот вариант – один из быстрых и простых, но поможет только тем, кто предвидел ситуацию со случайной блокировкой гаджета и заранее установил на него приложение SMS Bypass, а также получил права суперпользователя (root). Естественно, устройство должно быть оснащено модулем чтения SIM-карт.
Итак, как разблокировать Андроид-планшет с помощью SMS Bypass, если забыл графический ключ?
- Установите приложение из Google Play. Оно не бесплатное, но стоит всего $1,99. Для установки вам необходим доступ в глобальную сеть и аккаунт в Google.
- Предоставьте приложению полный доступ к устройству.
- Установите в SMS Bypass секретный код для сброса графического ключа (его значение по умолчанию – 1234). Чтобы это не смогли сделать посторонние, желательно придумать код посложнее.
- При блокировке отправьте с другого телефона на номер СИМ-карты вашего планшета SMS с текстом “секретный_код reset”. Например, “1234 reset”. Графический ключ будет сброшен.
Аккаунт Google в помощь
Именно Google является отцом платформы андроид. Все, кто владеют устройствами на этой операционке, знают, что такое Google-аккаунт. Те, кто не поленился и прошёл регистрацию на этом сервисе большие молодцы. Почему, спросите вы? Потому что это даёт возможность восстанавливать забытые пароли через свою электронную почту. Вот так всё просто! Как это сделать?

Даю пошаговую инструкцию:
- Не паникуйте после пятикратного введения неправильного графического пароля. Улыбнитесь! Всё поправимо!
- Дождитесь появления сенсорной кнопки «Забыли графический ключ?» и кликните на неё
- Введите в поле e-mail и пароль от него. Помните, вай-фай должен быть включен
- Успешная авторизация даст вам право поменять пароль или вообще снять блокировку экрана.
Обращение в техническую поддержку
У всех более-менее крупных и известных производителей электроники есть свои сайты с работающей технической поддержкой клиентов. Часто бывает, что специалисты из техподдержки могут подсказать, как сбросить или восстановить пароль на планшете, не прибегая при этом к радикальным мерам, типа сброса настроек.
Рассмотрим обращение в техническую поддержку Самсунг через их официальный сайт:
- Зайдите на официальный сайт компании.
- Обратите внимание на верхнее меню. В его правой части его интерактивная вкладка «Поддержка». Наведите на неё курсор.
- В блоке «Помощь по продукту» найдите и перейдите по пункту «Поиск решения». Также можно в блоке «Сервис и ремонт» использовать пункт «Контакты», что расположен в самом низу списка.
![официальный сайт Samsung]()
- Вас перебросит на страницу, где по умолчанию будет открыта вкладка «Информация о продукте». Вам же нужно открыть соседнюю вкладку – «Связь с техподдержкой».
- Сейчас вам нужно выбрать вариант для связи с технической поддержкой. В левой части окна предоставлены контактные телефоны. Вы можете по ним позвонить, в таком случае ответ на свой вопрос вы скорее всего получите достаточно быстро. Если же вам нужно получить текстовые инструкции, то используйте один из пунктов – «Чат» или «Электронная почта». В первом случае с вами скорее всего свяжется бот и попросит ваш email для отправки инструкции, либо скинет ссылку на инструкцию на сайте (если таковая есть).
![Контакты поддержки Samsung]()
- При условии, что вы выбрали вариант с электронной почтой, у вас откроется окно, где вам придётся выбрать тип рассматриваемого вопроса. Выбирайте «Технический вопрос».
![Выбор типа вопроса]()
- Вас перебросит в контактную форму, где обязательно нужно заполнить все поля, помеченные красной звёздочкой. В поле, где нужно расписать ситуацию для техподдержки, постарайтесь дать максимум информации. Также по возможности старайтесь заполнять различные дополнительные поля, так как это может серьёзно повлиять на скорость ответа поддержки.
![Форма обратной связи на сайте Samsung]()
- Теперь вам остаётся только ожидать ответа. Обычно в нём уже будет готовая инструкция конкретно для вашего устройства или какие-нибудь рекомендации. Однако иногда вместо них могут прийти уточняющий вопросы. В этом случае ответьте на них.
Среднее время ожидания ответа от технической поддержки может варьироваться в пределах от нескольких часов до суток. Обычно у крупных производителей поддержка работает достаточно оперативно и ответ приходит менее чем за час.
Через меню recovery
Через специальное системное меню восстановления, которое также называется recovery, можно произвести сброс настроек до заводских.
Это действие вернет устройство к изначальному системному состоянию в момент покупки, а значит никакого пароля на нем не будет. Но серьезный недостаток в том, что будут удалены все пользовательские данные.
![]()
- Выключаем аппарат.
- При включении удерживаем не только клавишу питания, но и кнопку уменьшения или увеличения громкости (в зависимости от производителя).
- Появится меню восстановления, в котором выбираем “wipe data factory reset”.
- Передвигаемся к пункту “Ок”, подтверждая возврат к заводским настройкам.
- Когда перезагрузка девайса завершится, выбираем пункт “reboot system now”.
Через пару минут гаджет перезагрузится и включится, будучи абсолютно новом в софтовом плане.
Звонок на Планшет с Другого Устройства для Разблокировки
Каждый пользователь смартфонов знает, что чтобы принять вызов телефон, не нужно снимать его с блокировки. Эта хитрость может быть использована для получения доступа к системе гаджета, если вдруг забыли графический ключ или пин-код.
![как разблокировать андроид если забыл пароль блокировки]()
- Позвоните на свой мобильный с другого номера.
- Примите входящий вызов на устройстве.
- После начала разговора телефон разблокируется. Откройте верхнюю шторку уведомлений.
- Перейдите в «Настройки».
- Отключите пароль.
ВАЖНО: Такой способ не подойдет для получения доступа к телефонам нового поколения. Вы можете попробовать им воспользоваться только если у вас очень старый Андроид.
Фирменные сервисы и приложения – решаем проблемы заранее
То, что рано или поздно ваш смартфон или планшет, может быть оказаться заблокированным догадаться не трудно. Данную неприятность предусмотреть не сложно и лучше заранее подготовиться к возможным неприятностям.
К примеру, чтобы удалить старый пин-код без доступа к смартфону, отпечаток пальца или графический ключ, компания Самсунг предусмотрела такую опцию как Find my Mobile, которая позволяет удалить любые пароли и ключи доступа – главное, просто иметь учетную запись на официальном сайте фирмы.
Утилита HiSuite, разработанная компанией Huawei, позволяет каждому пользователю без проблем восстановить пароль при помощи компьютера.
Если говорить про смартфоны HTC, то на них можно устанавливать специализированные Windows-утилиту HTC Synk Manager, которое позволяет устанавливать на устройство любые приложения. Данная утилита позволит скинуть на смартфон приложение Reset Screen Lock или Screen Lock Bypass и спокойно разблокировать свое устройство.
Похожими сервисами можно воспользоваться и на гаджетах других марок. Специалисты рекомендуют внимательно почитать про подобные сервисы на официальных сайтах компаний-производителей, прежде чем приступать к «более жестким» мерам.
Читайте также:








