Как поменять обложку vlc
VLC media player - это мощный мультимедиа проигрыватель, который воспроизводит большинство существующих медиа-кодеков и форматов видео.
В этой статье я не буду рассказывать об установке и возможностях плеера VLC. Об этом вы можете почитать ЗДЕСЬ.
Мне хотелось бы поделиться с вами, как можно "переодеть" плеер в другую одёжку или оболочку.
По умолчанию VLC media player после установки имеет вот такой аскетичный вид:

Но его можно переодеть в любую оболочку на ваш вкус. Для этого нужно перейти по следующему адресу: Меню - Инструменты - Настройки - Настройки интерфейса и активировать функцию Другой стиль:

После этого в вашем браузере должна открыться официальная страница плеера VideoLAN с всевозможными оболочками:

Вы можете выбрать любую из представленных на сайте оболочек, кликнуть на ней и под увеличенным превью нажать Download:

Либо загрузить все одним файлом, как указано стрелкой here на предыдущем снимке и распаковать в одну из папок файлового менеджера.
После того как процесс загрузки файла оболочки/оболочек закончен, нужно вновь вернуться к окну Настройки - Настройки интерфейса, кликнуть на кнопке Выбрать, что рядом с полем Файл оболочки, найти и выбрать ту, которую/которые вы загрузили с сайта VLC, а затем Сохранить:

Остаётся последнее. Перезагрузить плеер - закрыть/открыть. И можете наслаждаться новой одёжкой плеера:

Если вы решили вновь вернуться к оболочке по умолчанию, правый клик на любом месте плеера и в выпадающем меню выберите: Интерфейс - Выбрать оболочку - Default:
Самый распространенный на сегодняшний день проигрыватель видео файлов VLC media player устанавливается со стандартным оформлением которое уже давно многим приелось. Всего за несколько шагов вы сами без труда сможете поменять оформление вашего любимого vlc на что то оригинальное и привлекательное.
Вот так выглядит стандартное оформление vlc правда что убого? да уж вид аскетичен но ничего сейчас мы его преобразим.

Первым делом нам надо найти папку куда установлен сам проигрыватель vlc. Для этого пройдем в Мой компьютер Локальный диск С если он у вас один . Далее открываем папку Program Files и находим папку с плеером. У меня она называется VideoLAN там находим папку Skins открываем ее и видим файл default.vlt.
После сохранения распаковываем архив на рабочий стол и открываем папку в которой видим уже достаточное количество шкурок оформления для VLC.
Теперь копируем все эти файлы в папку Program Files/VideoLan/VLC/skins помните начало статьи где была лишь одна шкурка .Нам осталось только активировать новую понравившеюся нам шкурку оформления для VLC media player. Для этого запустим программу и перейдем в Инструменты Preferences.
Теперь видим окно настроек в котором выберем (поставим точку ) рядом с оболочки и выберем кнопку обзор.Теперь пройдем до папки с сохраненными шкурками.И из спсика выберем то что вам нравится и нажмем на Открыть. Теперь жмем на сохранить.
Теперь перезапустим программу и наслаждаемся новым видом. Если вам понравилась заметка поставьте закладку внизу страницы. Большое спасибо и до новых встреч.
Комментарий написал Гость 13 Март, 2011 - 16:37
Блин а иконки ка поменять??

Комментарий написал administrator 16 Март, 2011 - 19:32
Не совсем понятно какие иконки ?
Комментарий написал Гость 30 Июнь, 2013 - 20:18
иконки видеофайлов
сейчас - это оранжевые треугольники
а хочется какой-нибудь кадр из фильма в виде иконки
Комментарий написал Гость (не проверено) 18 Июнь, 2015 - 13:44
Тоже ищу ответ на этот вопрос? После установки VLC плеера все файлы пометились оранжевыми конусами. Даже после смены плеера по умолчанию иконки от VLC остались. Как вернуть, чтобы было видно превью из видео?
Комментарий написал Garric (не проверено) 6 Сентябрь, 2018 - 10:54
Комментарий написал DavidCog (не проверено) 3 Июнь, 2019 - 21:42
Комментарий написал Stspivy (не проверено) 17 Февраль, 2021 - 08:09
Я думаю, что Вы допускаете ошибку. Давайте обсудим это. Пишите мне в PM.
Есть еще несколько недостатков
Сожалею, что, ничем не могу помочь, но уверен, что Вам помогут найти правильное решение.
Конечно. Я присоединяюсь ко всему выше сказанному.
Вы не правы. Могу это доказать.
Очень хорошая идея
По моему мнению. Вы ошиблись.
да! настроение подня
Комментарий написал Marcusbeary (не проверено) 2 Август, 2021 - 15:14
Комментарий написал kolyaSom (не проверено) 10 Октябрь, 2021 - 08:36
Обустраивать долголетие для новом месте нужно с выбора жилья. Буде покупка в ожидание временно не в ходит, то аренда элитного коттеджа и жилья довольно оптимальным вариантом. Чем элитные квартиры в Москве отличаются через обычных? Тогда важен комплексный подход. аренда вип коттеджа, аренда vip коттеджа, успокоение в дорогом доме Даже шикарный улучшение в многокомнатной квартире не делает её элитной, буде один лачуга находится на краю промзоны или просто в неблагоприятном районе, вы можете выбрать удовлетворительный и удобный и элитный домик у нас.
Комментарий написал Mi4ch4ldipsy (не проверено) 29 Октябрь, 2021 - 00:59
Парсеры содержат обширный спектр возможностей, которые облегчают вашу работу! Давайте просто выделим некие из них:
Обновите все виды данных, что делают информацию на вашем веб-сайте более актуальной;
Прослеживайте, собирайте и моментально дублируйте информацию с других веб-сайтов, чтобы переписывать и размещать свои ресурсы. Источники новостей, сайты фильмов и другие источники, где текст обязан стать самым жарким и особенно своевременным, функционируют таким образом;
Фильтровка и объединение каких-либо потоков данных, которые охватывают слияние, обрабатывание и распространение цифровой информации из многих источников. Результативно применяется всевозможными новостными вебсайтами;
Парсинг упрощает и хорошо ускоряет прогресс. Просто идентифицировать поисковые запросы, необходимые для продвижения статьями по отрасли, что облегчит подготовку содержания SEO с самым большим числом ключей, что делает продвижение в наибольшей степени результативным;
Нет наилучшего метода автоматизировать процесс сбора и сохранения цифровой информации с любимой командой "Webscrapingsite".
В этом посте мы перечислим 10 популярных оболочек для VLC Media Player. Оболочки кардинально меняют внешний вид VLC Media Player и добавляют немного больше остроты и без того превосходному опыту работы с ним. Давайте начнем с обсуждения всего процесса установки оболочек VLC .
Wondershare UniConverter - лучший видео конвертер для Windows / Mac (в комплекте с Catalina)

- Конвертируйте видео в более 1000 форматов, включая MP4, AVI, WMV, FLV, MKV, MOV и другие
- Преобразование в оптимальные пресеты практически для всех устройств.
- Скорость преобразования в 30 раз выше, чем у обычных конвертеров.
- Редактируйте, улучшайте и персонализируйте ваши видео файлы
- Записывайте и настраивайте видео на DVD с помощью бесплатных шаблонов меню DVD
- Скачивайте или записывайте видео с 10 000+ сайтов видеообмена
- Универсальный набор инструментов сочетает в себе метаданные фиксированного видео, GIF Maker, трансляцию видео на ТВ, конвертер VR и рекордер экрана.
- Ведущая в отрасли технология APEXTRANS конвертирует видео с нулевой потерей качества или сжатием видео
- Поддерживаемые ОС: Windows 10/8/7 / XP / Vista, Mac OS 10.15 (Catalina), 10.14, 10.13, 10.12, 10.11, 10.10, 10.9, 10.8, 10.7, 10.6
Часть 1. Как установить оболочки VLC на Windows
Шаг 1 Загрузите файл оболочки VLC из библиотеки оболочек VLC, у вас большой выбор.
Шаг 2 Затем скопируйте загруженный файл в
- C:Program FilesVideoLANVLCskins folder( Windows )
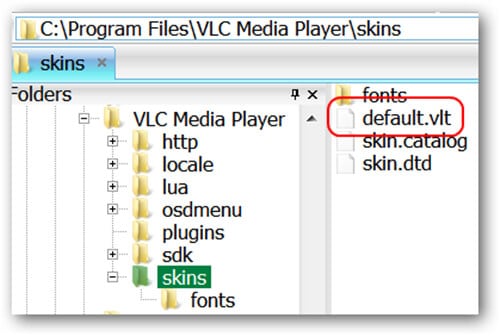

Шаг 3 Запустите VLC Media Player и перейдите к пункту «Настройки» в меню «Инструменты».
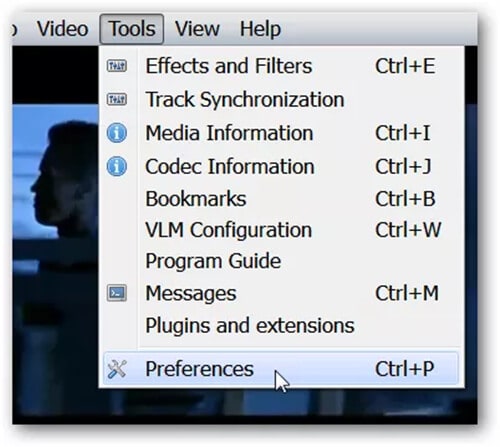
Шаг 4 Теперь перейдите на вкладку Интерфейс и выберите опцию Пользовательская оболочка.
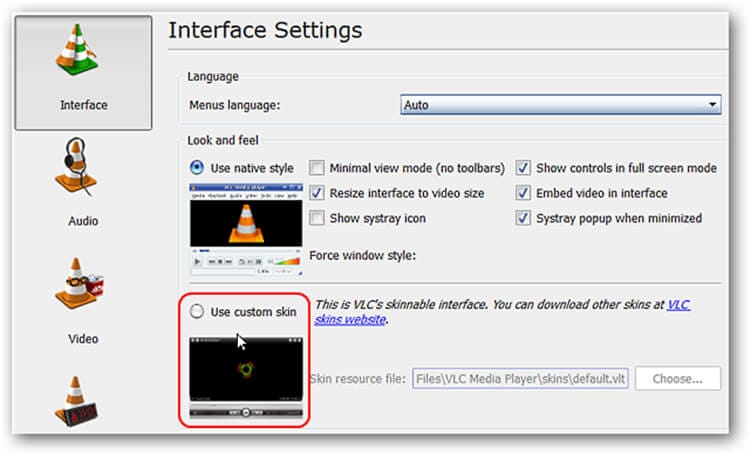
Шаг 5 Теперь появится возможность найти нужную оболочку, просто нажмите кнопку «Выбрать», а затем файл, который вы скопировали в папку «C: Program FilesVideoLANVLCskins».
Шаг 6 Теперь нажмите опцию Сохранить и выйдите из VLC Media Player.
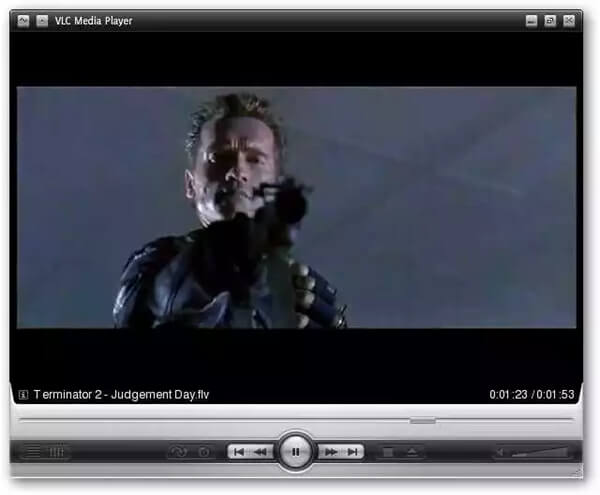
Теперь, когда вы откроете VLC, он покажет внешний вид выбранной вами оболочки. Таким образом, используя приведенный выше довольно легкий и простой способ, внешний вид вашего VLC Media Player будет именно таким, каким вы захотите.
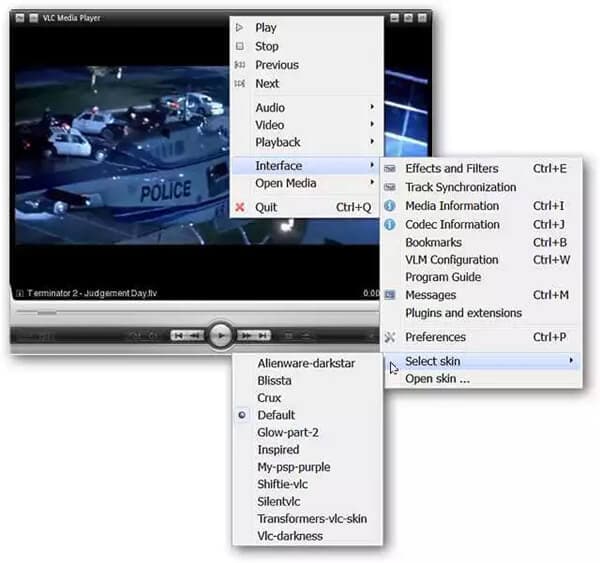
Часть 2. 10 наиболее рекомендуемых оболочек VLC
Обратите внимание, что вы можете скачать привлекательные оболочки VLC с сайтов, перечисленных ниже.
Теперь давайте перейдем к следующим 10 наиболее популярным среди пользователей оболочкам VLC.
- Alienware Darkstar
- Transformers
- Silent
- Glow Part 2
- YT VLC
- Avengers
- Skyfire
- Zune 1.0
- Super Black
- VLC Theme (OS X Sirra)
1. Alienware Darkstar
Обзор: Alienware Darkstar как оболочка не нуждается в особом представлении, с ее футуристическим внешним; это всегда была одна из самых скачиваемых оболочек VLС.

2. Transformers
Обзор: великолепная оболочка, успешно протестированная на VLC, поддерживает списки воспроизведения и эквалайзер.

3. Silent
Обзор: очень изысканная, лучший внешний вид и функция изменения размера окна при открытии - плюсы этой оболочки.
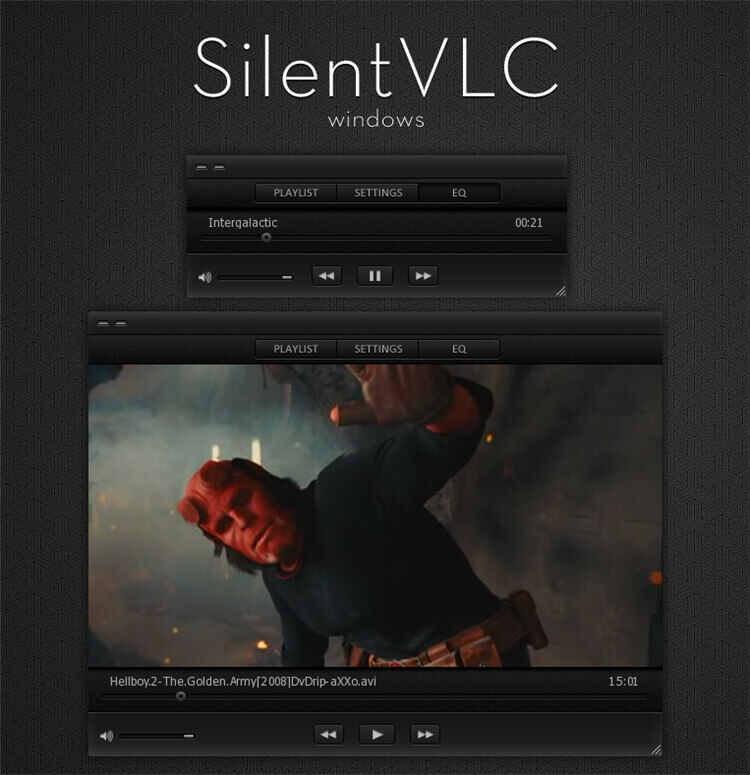
4. Glow Part 2
Обзор: Glow Part 2, безусловно, является одной из самых уникальных оболочек в этом списке и любимой среди пользователей VLC.

5. YT VLC
Обзор: одна из самых простых доступных оболочек, полностью с открытым исходным кодом и прекрасным внешним видом.

6. Avengers
Обзор: Одна из лучших оболочек, доступных для всех поклонников Averengers, обязательно скачайте, если вы один из них.

7. Skyfire
Обзор: плоская оболочка для VLC Media Player, выглядит просто потрясающе со всеми модернизированными кнопками.
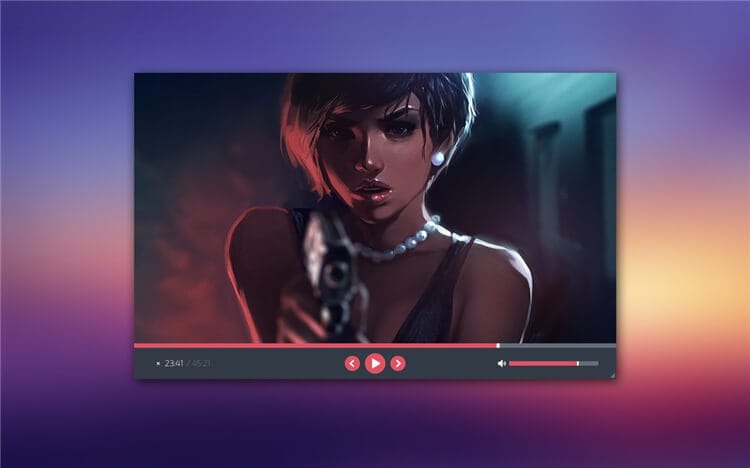
8. Zune 1.0
Обзор: Вы поклонник Zune? Тогда эта оболочка с исключительно хорошо продуманным дизайном - для вас.
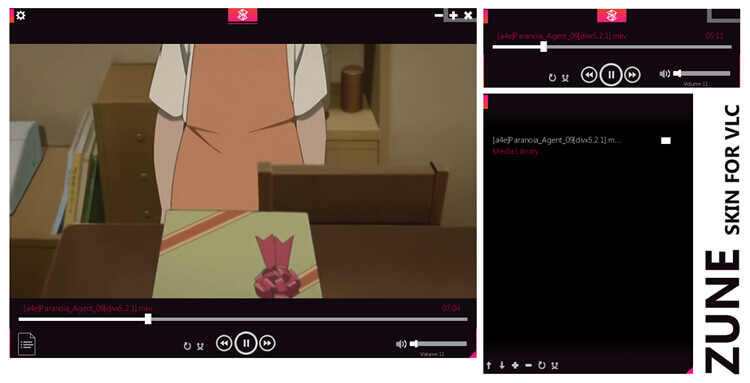
9. Super Black
Рецензия: Любите черный цвет? Тогда эта оболочка VLC для вас, раскрасьте ваш VLC плеер в черный с помощью этой оболочки.

10. VLC Theme (OS X Sirra)
Обзор: Эта оболочка поставляется с собственным значком VLC в стиле Yosemite, разве это не потрясающе? Нажмите здесь, чтобы у вас он тоже был.
Сначала , откройте VLC Player и убедитесь, что вы используете последнюю версию. Перейдите в Справка >> Проверить наличие обновлений и установите все доступные обновления.

Теперь перейдите в библиотеку скинов VLC и просмотрите ее огромную коллекцию. Существует скин на любой вкус и стиль, от того, чтобы VLC выглядел как Windows Media Player, до PSP. Щелкните эскиз скина, чтобы увеличить его.

Откройте нужный скин, нажмите ссылку «Загрузить» и сохраните его в удобном месте.

Вернитесь к VLC Player и перейдите в Инструменты >> Настройки .

Щелкните значок интерфейса справа в разделе« Настройки ». В разделе« Внешний вид »установите флажок« Использовать настраиваемый скин »и просмотрите расположение обложки. вы только что загрузили.

Нажмите «Сохранить» и перезапустите VLC Player, чтобы увидеть новый скин. Вот пример обложки в стиле проигрывателя Windows Media.

Помните, что когда вы меняете скин, каждый из них помещает элементы управления, к которым вы привыкли, в разных местах.

Если вы хотите вернуться к исходному виду, в большинстве случаев вы можете щелкнуть обложку правой кнопкой мыши и выбрать Интерфейс >> Настройки . Затем выберите «Родной стиль» в разделе «Внешний вид».
Читайте также:






