Как поменять кодек видео
4.7 Оценок: 6 (Ваша: )
Включаете фильм, но плеер выдаёт ошибку? Или ролик воспроизводится, но беззвучно? Не спешите паниковать и думать, что с компьютером что-то не так, – на нём просто отсутствуют необходимые кодеки. Проблема легко поправима! Ниже вы найдёте подробную и понятную инструкцию по установке видео- и аудио-кодировщиков и узнаете несколько ценных лайфхаков по работе с мультимедиа.
Зачем нужны кодеки?
Не исключено, что термин «кодек» вам мало знаком, и неудивительно – пользователю не требуется эта информация, чтобы насладиться видео или аудио. Однако, когда возникают ошибки воспроизведения и система требует установки чего-то, знание будет явно нелишним.
Говоря простым языком, кодек – небольшая программа-шифровальщик, которая входит в состав любой операционной системы. Такими ПО оснащены не только компьютеры, но и фотоаппараты, телефоны и другие устройства. Их ключевая задача сводится к кодировке данных при записи и открытии файлов. От того, насколько «качественно» кодек зашифрует и переведёт информацию, зависит качество результата.

Кодеки участвуют в шифровании и расшифровке данных при съёмке и воспроизведении видео
Интересный факт! Современные камеры обладают возможностью снимать 60, а то и 120 кадров в секунду. Идеально для съёмки в динамике, но в других случаях вы попросту захватываете по 60 идентичных кадров. Это значит, что за минутную запись вы сделаете 3600 кадров, большинство из которых «лишние». Видео кодеки вшиты в ОС устройства, чтобы найти дубликаты и стереть их. Это уменьшает размер видео, делает его пригодным для просмотра на мелких устройствах.
Краткий гид по установке и обновлению
Приобретая компьютер (или другое устройство), вы покупаете его уже с набором декодеров, которые позволят корректно воспроизводить самые популярные расширения видео и аудио. Однако, если вы пытаетесь проиграть ролик или звуковую дорожку нестандартного формата, вам могут потребоваться «экстра» варианты.
Если вы – пользователь Windows XP, можете посмотреть список установленных кодеков, кликнув по ярлыку «Мой компьютер» и выбрав «Свойства». Откройте вкладку «Оборудование» и перейдите к разделу «Диспетчер устройств». В строке «Звуковые, игровые, видеоустройства» найдите стрелку и кликните по ней. Если вы – пользователь Windows 7, 8 или 10, запустите Windows Media Player, зажмите клавишу ALT и в появившемся меню найдите пункт «О программе». Кликните по гиперссылке «Сведения о технической поддержке» – и браузер отобразит страницу с перечислением кодеков.
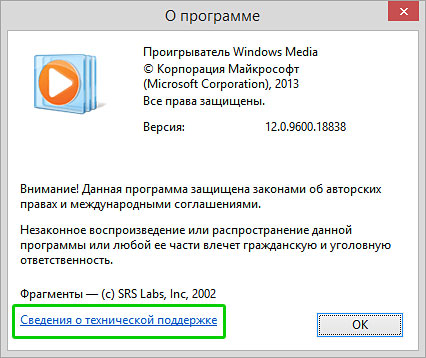
Сразу после нажатия, в браузере откроется вкладка с таблицей поддерживемых форматов
Если встроенных вариантов оказалось недостаточно и плеер запрашивает новый видео кодек для открытия, – не расстраивайтесь и не опускайте руки. Декодеры можно легко найти в Интернете и совершенно бесплатно скачать. Для разных форматов требуются свои кодировщики, устанавливать их по одиночке – не самое удачное решение. Гораздо проще – загрузить единый пакет.
Самый популярный набор – K-Lite Codec Pacк. Пакет хорош не только впечатляющим списком поддерживаемых форматов, но и тем, что работает на всех версиях Windows, начиная с XP и совместим с большинством медиапроигрывателей. Чтобы установить кодеки на ПК, следуйте этой пошаговой инструкции.
☛ №1. Зайдите на официальный сайт K-Lite Codec Pacк, перейдите на страницу скачивания и выберите версию продукта. Для большинства пользователей с лихвой хватит Basic-версии (вариант Mega нужен лишь тем, кому требуется тончайшая настройка медиапроигрывателя), так что смело жмите на Download.
Скачайте базовый набор кодеков на сайте K-Lite Codec Pacк
☛ №2. После загрузки, запустите дистрибутив. В некоторых случаях, особенно на новых версиях Windows, система может выдать предупреждение (см. картинку). В наборе декодеров, особенно скачанных с официального ресурса, нет опасности, поэтому кликните «Выполнить в любом случае».
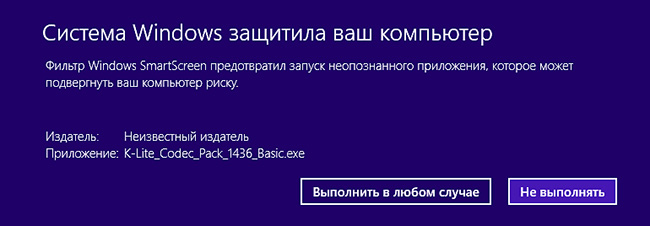
☛ №3. Следуйте подсказкам Мастера установки. Стандартные параметры установки заданы по умолчанию, галочки расставлены и вам ничего не нужно менять. Щелкайте Next, пока не дойдёте до окна выбора языка для аудио и субтитров. Проверьте, чтобы главным – primary language – был русский.
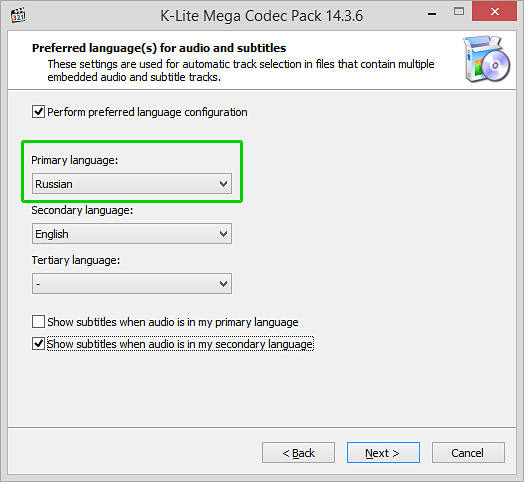
Сделайте русский язык главным по умолчанию
☛ №4. После Мастер предложит отметить видео- и аудио-декодеры для загрузки. Вы можете снять галочки с тех, что уже установлены. Если вам не нужны аудио-декодеры, кликните Select none, а затем - Select all video.
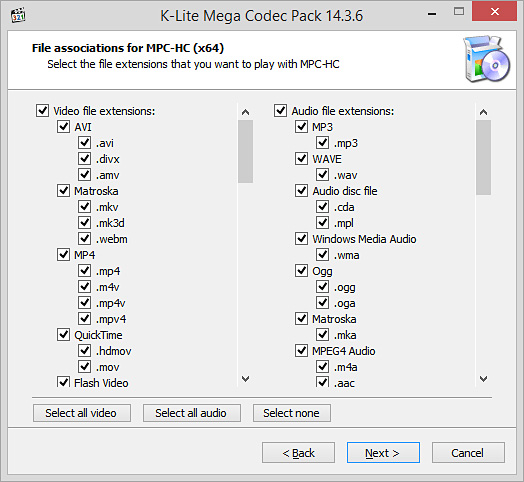
Убирайте галочки только тогда, когда уверены, кто этот кодек у вас уже установлен
☛ №5. Когда появится финальное окно установки, вам останется лишь нажать кнопку Install и дождаться окончания процесса. Нажмите Finish – и готово!
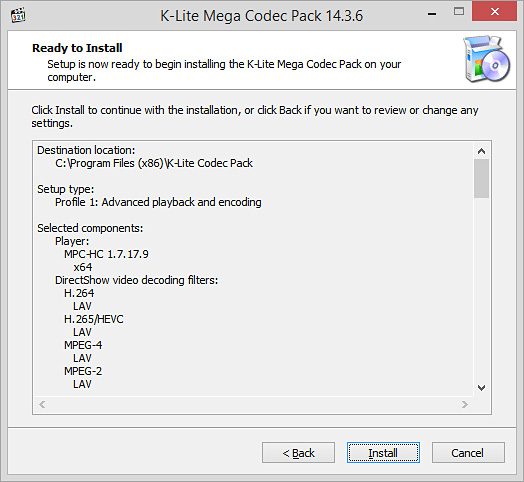
Следуйте подсказкам Мастера установки, и кодеки будут готовы для загрузки через пару минут
Теперь вы сможете без затруднений наслаждаться любыми медиафайлами!
Техника постоянно совершенствуется, появляются новые форматы и новые требования к кодировке. Однако вам не стоит беспокоиться, так как обновить кодеки на Windows 7 и других версиях системы очень просто. Всё, что требуется, – это периодически устанавливать новейший вариант пакета поверх предыдущего.
Альтернативный способ решить проблему
«ВидеоМОНТАЖ» поддерживает как популярные, так и более редкие расширения. Вы сможете работать как с короткими клипами, скачанными из Интернета, так и с громоздкими фильмами, загруженными с DVD-дисков. Чтобы изменить кодек, необходимо добавить ролик на шкалу слайдов, перейти во вкладку «Создать» и выбрать подходящий вариант конвертирования из предложенных.
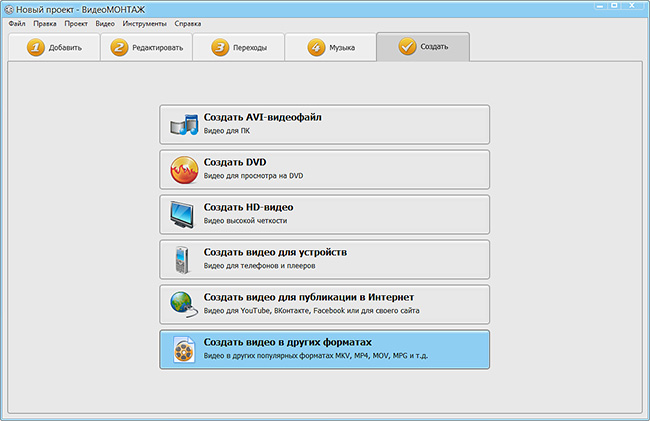
Выберите новый, более популярный формат для ролика
Кроме того, пользуясь видеоредактором, вы сможете:
- склеить несколько отрывков, независимо от их расширений;
- сократить длительность дорожки, изменить скорость воспроизведения;
- скорректировать тон и цветовой баланс;
- усовершенствовать изображение с помощью встроенных эффектов;
- добавить поверх надписи, фотографии или клипарт;
- заменить или добавить звуковое сопровождение.
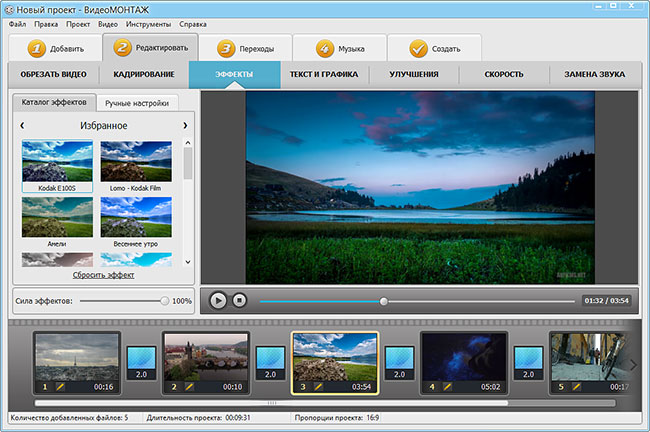
Редактор позволит быстро усовершенствовать видео
На выходе вы полностью контролируете качество результата. Более того, софт позволяет без труда записывать видео на DVD-диск, загружать в Сеть или сохранять для просмотра на мобильных устройствах.
Теперь вы знаете, как установить кодеки быстро и бесплатно. Однако вы получите гораздо больше, если решите скачать видеоредактор. Этот лайфхак позволит не отслеживать обновления программных пакетов и всегда иметь доступ к просмотру любых файлов. Кроме того, вы сможете преображать и создавать яркие ролики, ведь «ВидеоМОНТАЖ» включает все необходимые инструменты.
Если в Windows Media Player или другой программе у вас на компьютере не воспроизводится аудио- или видеофайл, скорее всего, проблема в отсутствии подходящих кодеков. Более подробно о кодеках и о том, как правильно их выбирать, вы можете узнать из нашей статьи «Что такое видео- и аудиокодеки». Перейдем от теории к практике и расскажем вам, как происходит установка кодеков, их обновление и удаление.
Поставить кодеки для проигрывания звука и видео можно как отдельно для каждого формата, так и пакетом, что наиболее удобно.
Один из самых популярных и полных пакетов аудио- и видеокодеков – K-Lite Codec Pack – подходит для операционных систем Windows XP, 7, 8 и 10, 32 и 64-bit. Его можно скачать бесплатно практически с любого софт-портала – сайта для скачивания программ. Чтобы загрузить самую последнюю версию пакета со всеми обновлениями, лучше зайти на официальный сайт производителя. К тому же, вы обезопасите себя от возможных вирусов.
Как установить и обновить кодеки K-Lite Codec Pack
Как установить кодеки?
- Скачайте на компьютер или ноутбук установочный файл последней версии K-Lite Codec Pack с сайта Codec Guide или K-Lite Codec.
- Запустите дистрибутив и следуйте инструкциям Мастера установки. Вначале вам будет предложено выбрать режим установки. В зависимости от выбранного режима потребуется указать форматы, плеер, аудиосистему (например, Stereo соответствует двум колонкам, 2.1 – двум колонкам и сабвуферу) и другие параметры. Отметив необходимые вам опции, нажимайте Next, чтобы перейти к следующему шагу. Если сомневаетесь, какой именно вариант вам подходит, оставляйте настройки по умолчанию – вы сможете изменить их позже.
- Кликните по кнопке Install, затем нажмите Finish для завершения установки. Кодеки работают не как другие программы – вы не увидите ярлыка на рабочем столе и не будете запускать их при каждом проигрывании файлов. Поэтому перед вами не будет стоять вопрос, куда установить кодеки – по умолчанию они устанавливаются в папку “Program Files”.
Как обновить, переустановить или удалить кодеки?
- Если нужно обновить кодеки, просто установите новую версию поверх уже имеющейся.
- Если же вы решили установить другой пакет кодеков, лучше сначала удалите старые кодеки. Сделать это можно следующим образом: нажмите кнопку Пуск, наберите Установка и удаление программ в строке поиска и нажмите Enter. В списке программ выделите строку K-Lite Codec Pack и нажмите кнопку Удалить. Теперь вы удалили старое программное обеспечение и можете устанавливать новый сборник кодеков.
Как решить проблему без установки кодеков
Вы установили кодеки и теперь можете воспроизводить на своем компьютере мультимедиа в любом формате. Но что если вам нужно, чтобы файл воспроизводился на другом устройстве, например на телевизоре? Установить нужные кодеки на телевизор не выйдет. Однако, есть другой способ – декодировать файл с помощью Movavi Video Converter в подходящий формат. Программа поддерживает различные популярные кодеки и форматы, включая AVI, MOV, MKV и другие, а также позволяет выбрать настройки специально для вашего телефона, планшета или телевизора. В отличие от наборов кодеков, у Movavi Video Converter есть версия на русском языке. Скачайте установочный файл для вашей ОС (Mac или Windows) и следуйте инструкции ниже, чтобы научиться кодировать мультимедийные файлы для вашего устройства.
Шаг 1. Установите Movavi Video Converter
Запустите скачанный файл и следуйте инструкциям в программе. По окончании процесса запустите установленный конвертер.
Шаг 2. Загрузите файлы в программу
Нажмите Добавить файлы и выберите подходящую опцию из списка. Либо просто перетащите нужные файлы в окно программы.
Шаг 3. Выберите подходящий формат для конвертации
Есть несколько способов установить формат будущих файлов:
- Если вы хотите сконвертировать видео для воспроизведения на телефоне, телевизоре или планшете, зайдите во вкладку Устройства и найдите ваш гаджет в списке. Программа автоматически поставит настройки, которые предназначены для указанного устройства, и вам не придется разбираться с форматами, кодеками и разрешениями самостоятельно.
- Если вы не нашли своего устройства в списке или просто ищете наиболее универсальный формат для видео, нажмите на вкладку Видео и выберите подходящий пункт среди форматов MP4 H.264. Формат не новейший, но бесплатный, поэтому его поддерживает подавляющее число устройств и сайтов.
- Если вы хотите сконвертировать аудиофайл, выбирать формат нужно на вкладке Аудио. Хорошим выбором будет MP3, этот формат работает на многих телефонах и плеерах.
- Если нужно сконвертировать картинки, зайдите на вкладку Изображения и выберите формат JPG. Его, в отличие от RAW, PNG и GIF, читают почти любые устройства, даже телевизоры.
Если вы хотите проверить, что выставлен нужный кодек, нажмите на иконку шестерёнки. На вкладках Аудио и Видео вы сможете посмотреть доступные кодеки для формата и выбрать подходящий.
Шаг 4. Отредактируйте файл (опционально)
С Movavi Video Converter можно не только поменять формат файла. Вот список того, чем ещё может быть полезен этот инструмент:
- Сжать файл. Обычно у телефонов и плееров небольшое разрешение экрана. Небольшое сжатие файлов будет незаметно при просмотре, но освободит место на устройстве.
- Найти и вшить субтитры в фильм. Эта функция подойдет тем, кто любит смотреть фильмы с субтитрами и хочет быстро находить нужные файлы. Откройте меню субтитров, нажмите Добавить и впишите название фильма в строку поиска. Найденный файл вы сможете вшить в видеодорожку.
- Удалить ненужные аудиодорожки. Зачастую файлы фильмов содержат аудио на многих языках: не только русском и английском, но и французском, польском, китайском и т. д. При этом из них нужна одна или две. Чтобы убрать лишние дорожки, откройте меню аудио и снимите галочки с ненужных треков.
- Добавить фильтры и эффекты. Вы можете слегка подредактировать видео перед конвертацией, например стабилизировать изображение, сделать цветовую коррекцию, добавить фильтры или водяные знаки. Нажмите Редактировать и сделайте корректировки в появившемся окне.
- Кадрировать, обрезать, повернуть видео. Также в окне редактирования можно кадрировать фото и видео, укоротить аудио- или видеофайл, повернуть изображение, если при съемке картинка получилась повернутой на бок.
- Объединить несколько аудио- или видеофайлов в один. В главном окне программы в нижнем правом углу есть переключатель Объединить. Нажмите на него, если хотите сшить несколько мультимедийных файлов вместе.
Шаг 5. Запустите конвертацию
Чтобы выбрать папку для сохранения файлов, нажмите Сохранить в. Вы можете загрузить файлы сразу на устройство, если оно подключено к компьютеру, или на флешку, если хотите подключить её к телевизору. Чтобы начать конвертацию, нажмите Конвертировать. В режиме SuperSpeed процесс не займет много времени.
Готово! С работой в Movavi Video Converter справится даже начинающий пользователь. А режим SuperSpeed поможет изменить формат видео без потери качества. Попробуйте программу и решите, подходит ли она вам!
Видеокодек записи меняется для того, чтобы в дальнейшем она была доступна для воспроизведения на различных проигрывателях. В частности это относится к малораспространенным форматам, которые не поддерживаются DVD-плеерами.

Выберите программу-конвертер, которая работает как с исходным расширением вашей видеозаписи, так и выполняет кодирование в нужный вам формат. Это может быть Video Convert Master, Pinnacle Converter, Ulead Movie Factory и многие другие. Большинство из них являются платными, и для их использования в полной мере будет необходима покупка лицензии. В случае если имеется демонстрационная версия, она, скорее всего, будет работать только с частью файла. Также имеются альтернативные бесплатные программы, их основные отличия в поддерживаемых форматах записей.
После того как вы сориентируетесь в выборе программы-конвертера видеозаписей, загрузите установщик на компьютер, лучше всего скачивать с официальных сайтов разработчиков, чтобы предотвратить попадание вредоносного кода и вирусов. Выполните установку программы-конвертера в ваш компьютер, внимательно следуя указаниям пунктов меню инсталляции.
Если необходимо, выполните регистрацию программного продукта, предварительно просмотрев работу в демонстрационном режиме. При оплате лицензии онлайн следите за адресом в строке браузера и пользуйтесь виртуальной экранной клавиатурой.
Введите лицензионный ключ программного продукта, после чего приступите к кодированию видеозаписи. Откройте фильм, в котором хотите изменить кодек, через меню «Файл» или «Обзор» вашей программы.
Добавьте его к списку кодирования, после чего в обязательном порядке правильно укажите конечные параметры, поскольку после запуска процесса изменить их вы не сможете. Дождитесь окончания процедуры конвертирования, постарайтесь в это время не нагружать компьютер запуском других программ или игр. Проверьте, изменился ли кодек конвертированной записи, после чего используйте ее на свое усмотрение.
5.0 Оценок: 2 (Ваша: )Изменение видеоформатов — это неотъемлемая часть работы с роликами. Это связано с тем, что разные сайты и устройства лучше работают с определенными расширениями. Для размещения и воспроизведения вашей работы на различных платформах потребуется настроить тип видеофайла. Например, для YouTube лучше всего использовать MPG или MP4: так вы обеспечите высокое качество отображения видеоматериала на сайте. Для социальной сети Instagram подойдут расширения MOV или MP4.
Отформатировать клип можно несколькими способами: с помощью онлайн-сервисов или специальных программ. Они могут работать как на ПК, так и на смартфоне. В статье мы подробно разберем все варианты и расскажем, как изменить формат видео с их помощью.
Как поменять формат видеофайла с помощью программ
Существует множество приложений для работы с видеороликами, которые способны изменять форматы. Некоторые из них сложны в освоении и обладают множеством ненужных обычному пользователю функций. Другие, напротив, не могут удовлетворить пожелания даже новичка в конвертации и видеомонтаже.
Лучшей программой для изменения формата видео является ВидеоМАСТЕР. Она сможет изменить тип файла, а также станет отличным помощником в редактировании видеороликов. Приложение работает с 100+ популярными видеоформатами, а также предлагает готовые профили экспорта. Вы сможете подготовить ролик для загрузки в социальные сети или воспроизведения на мобильном устройстве. Также результат работы можно записать на DVD-диск и создать для него интерактивное меню.
Помимо конвертации ролика, вы сможете произвести базовый видеомонтаж:
- Нарезать фильм на несколько клипов, обрезать ненужное и соединить ролики.
- Перевернуть кадр, отразить его по горизонтали и вертикали, кадрировать картинку.
- Повысить качество ролика с помощью встроенных эффектов.
- Извлечь звуковую дорожку из видеоклипа, наложить мелодию или озвучку.
- Создать GIF-анимацию или скриншот.
- Разместить на кадре текст или картинку с компьютера.
Посмотрите видеоурок, чтобы узнать больше о работе в программе:
Переделать видеоформат в ВидеоМАСТЕРе легко. Выполните несколько шагов:
-
Установите софт. Скачайте программу для изменения формата видео с нашего сайта. Запустите установщик и пройдите стандартные этапы инсталляции.

Стартовое меню софта

Если планируется переделать несколько видео, поставьте галочку в графе «Применить для всех»

Вы также можете записать результат на DVD-диск и разместить на сайте
Как перевести видео в другой формат без программ
Преобразовать видео можно не только с помощью специального ПО, но и онлайн. Таких сайтов довольно много на просторах сети, но у всех них есть общие недостатки по сравнению с установленными программами — это необходимость постоянного подключение к быстрой сети интернет, ограничения в размере документа и низкая скорость конвертации. Несмотря на эти недостатки, такие ресурсы могут оказаться незаменимы, если потребовалось срочно изменить тип одного файла.
Онлайн Видео Конвертер
Одним из таких сайтов является Онлайн Видео Конвертер. С ним возможна бесплатная конвертация аудио и видеофайлов, а также настройка их качества и типа кодека. Он способен распознать более 300 форматов и перевести их в популярные расширения: mp4, avi, mpeg, mov и другие. Скорость обработки данных зависит от интернет-соединения. У ресурса также есть ограничения: вы можете загрузить документ только размером до 2 ГБ.
Для того, чтобы поменять формат видеофайла:
- Выберите необходимый видеоклип на компьютере или диске.
- Укажите расширение, которое должно быть у итогового материала.
- Настройте параметры конвертации: кодек, размер.
- Нажмите «Конвертировать». Измененный файл будет загружен на ПК.

Онлайн Видео Конвертер
Convertio
Convertio еще один популярный ресурс для смены формата видео. В отличие от предыдущего он дополнительно работает с фото, презентациями, документами и электронными книгами. Схема конвертации на нем такая же: вы просто указываете папку и нужный документ, выбираете необходимый формат файла и скачиваете результат.

В Convertio вы можете обработать сразу же несколько видеофайлов
Как изменить формат видео на телефоне
Вы можете перевести видео в другой формат с помощью телефона. Google Play и App Store предлагают большое количество различных редакторов и конвертеров, которые помогут изменить тип видеофайла за считанные минуты. Недостатком такого способа является то, что мобильные устройства обладают меньшим объемом памяти, поэтому приложения не приспособлены к обработке больших файлов.
Видео Конвертер
Одним из лучших приложений для платформы Андроид является Видео Конвертер. С его помощью можно преобразовывать 14 самых распространенных форматов видеороликов, таких как AVI, MP4, MPEG, FLV и прочие. В минималистичном интерфейсе очень легко разобраться, а сам софт занимает всего 14 мегабайт памяти.
Чтобы переделать формат видео с его помощью:
- Загрузите приложение из Play Market и запустите конвертер.
- Нажмите «Выберите файл» и найдите нужный документ на устройстве.
- Затем кликните «Конвертировать» и выберите необходимый тип. Также у вас есть возможность настроить битрейт аудидорожки.
- Для получения результата нажмите «Старт» и подождите несколько минут.
- Измененный видеоматериал будет сохранен в памяти вашего телефона, а в открывшемся окне будет указан путь к папке.

Видео Конвертер предлагает удобный интерфейс на русском языке
Video Converter: Format Editor
Для iPhone отличным решением будет видеоконвертер Video Converter: Format Editor. Его можно скачать совершенно бесплатно из App Store. Он предлагает удобное меню и работает со всеми популярными видеоформатами: вы можете изменить расширение на MP4, AVI, 3GP, MOV, MTS, MPEG, MPG и другие. Чтобы перевести видеоролик в другой формат, необходимо выполнить несколько простых действий:
- Скачайте и установите программу.
- Загрузите файл для конвертирования.
- Выберите профиль для iPhone.
- Задайте папку сохранения и запустите конвертацию.
Для дополнительных функций по редактирования роликов необходимо приобрести платную версию, которая стоит 1490 рублей.

Video Converter: Format Editor может изменить и другие параметры: аудио и видеокодек, частоту кадров, битрейт
Заключение
Мы рассмотрели три основных варианта, как изменить формат видео на компьютере и смартфоне. Каждый обладает своими плюсами и минусами, но программное обеспечение для ПК справляются с поставленной задачей лучше онлайн-сервисов и мобильных приложений. Компьютерный софт не зависит от интернет-соединения, предлагает функция для редактирования роликов и не содержит ограничений по размеру загружаемых файлов.
ВидеоМАСТЕР является оптимальным вариантом для конвертации клипов. Это мощное, но в то же время простое ПО, способное выполнить практически любые поставленные перед ним задачи. Он предлагает функции для видеомонтажа и обладает интуитивно понятным интерфейсом. Вы сможете просматривать полученные видеоролики не только на компьютере, но и на смартфоне, планшете или загрузить их на сайт. ВидеоМАСТЕР станет отличным помощником в работе с роликами для любых пользователей.
Читайте также:


