Как поменять этот компьютер на мой компьютер
Стремясь сделать рабочий стол Windows 8 как можно более минималистичным, разработчики скрыли с него все значки, оставив только одну Корзину. Эту же конфигурацию унаследовала Windows 10, а за нею и Windows 11, в которой к значку Корзины добавился, впрочем, как и в «десятке», значок браузера Microsoft Edge. К счастью, значки не были удалены из системы, они были только скрыты, поэтому их легко можно восстановить средствами операционной системы, причём разными способами, к рассмотрению которых мы сейчас перейдём.
↑ Как вернуть значок «Этот компьютер» на рабочий стол Windows 11
↑ В приложении Параметры
Это стандартный для Windows 11 способ показа и скрытия значков рабочего стола. Откройте приложение Параметры и перейдите в раздел Персонализация → Темы. Далее в блоке «Сопутствующие параметры» вам нужно будет нажать «Параметры значков рабочего стола» и отметить флажками в открывшемся диалоговом окошке в те элементы, которые хотите видеть на рабочем столе.



Нажмите «Применить» и «OK». Недостаток этого способа в том, что настраиваемая Windows 11 должны быть активированной, в противном случае настройка «Параметры значков рабочего стола» у вас будет неактивна. В этом случае диалоговое окошко с настройками значков открываем командой desk.cpl ,5, выполненной в окошке Run (Win + R).

↑ Через реестр
Применение твика реестра является универсальным способом, который можно использовать как на активированных, та и на неактивированных копиях Windows 11. Откройте окошко Run (Win + R) и выполните в нём команду regedit, чтобы открыть редактор реестра.

Вставьте в адресную строку редактора этот ключ и нажмите ввод:
Слева в последнем подразделе создайте два вложенных подраздела с именами NewStartPanel и ClassicStartMenu. В свою очередь в каждом из них нужно создать DWORD-параметр с именем . Значение параметров не меняем, оно должно быть 0.





Проделав эту нехитрую манипуляцию, закройте редактор реестра и перезапустите Проводник или перезайдите в учётную запись. В результате на рабочем столе у вас появится привычный значок «Этот компьютер». Ну а для тех, кто хочет решить проблему с отображением значка по-быстрому, мы подготовили REG-файл , который вам останется только запустить и подтвердить его слияние с реестром.

Помните иконку Мой Компьютер (My Computer) на старых версиях Windows? То была чудесная маленькая иконка, представляющая собой всё, что было на вашем компьютере — все программы, все труды и произведения, все цифровые кусочки пользователя.
В более поздних версиях Windows Microsoft назвали эту иконку Компьютер (Computer), позднее переименовав её в Этот Компьютер (This PC). С чем были связаны эти перемены? Возможно, местоимение “мой” вводило в заблуждение? Было непоследовательным? Или вообще не нужным?

Постоянные смены названия этой иконки заставили меня задуматься: по каким критериям
разработчики делают выбор между «мой» и «ваш»?
Подробнее о методологии тестирования, которую мы используем на проектах в EDISON Software Development Centre.
Что называют «вашим»?
Очевидно, в разных программах и приложениях всё то, что принадлежит пользователю,
названо по-разному. Где-то — «мой», где-то — «ваш».

YouTube и Google Drive называют контент «моим», Spotify и Amazon — «вашим».
Насколько важна разница между точкой зрения со стороны пользователя и продукта при дизайне интерфейса? Мне кажется, эти различия едва уловимы, но, при этом, очень важны для правильного восприятия продукта пользователем.
«Моя» точка зрения
Использование местоимения “мой” в интерфейсе подразумевает под собой, что продукт — это часть пользователя, фактически оперирующая от имени этого пользователя. Благодаря местоимению “мой” продукт кажется личным, чем-то, что пользователь может контролировать и настраивать под себя.
Учитывая вышесказанное, местоимение “мой” как бы подчёркивает приватность, возможность персонализации продукта, или дискретность при пользовании. Возможно, именно поэтому название Мой Компьютер было наиболее подходящим полтора десятка лет назад, когда ПК использовался в однопользовательском режиме. Файлами по сети тогда почти не делились, поэтому эта маленькая иконка была более чем надёжным местом для их хранения.

Моё. Всё моё.
«Ваша» точка зрения
В последнее время, приложения и программы проходят через новый этап персонализации — у них появляются имена, вроде Сири (Siri), Алекса (Alexa) и Кортана (Cortana). Они делают заметки, напоминают нам купить молока и читают нам наши имейлы в слух.

Привет Сири, можешь поменять подгузник моему ребёнку?
Многие приложения специализируются на рекомендациях. Одно из таких приложений — Medium — это как персональный помощник, ежедневно «вручную» отбирающий для меня статьи и заметки. Мне кажется, этот тренд будет только набирать популярность и в скором времени всё больше приложений будут использовать «ваш» вместо «мой».
Отсутствие точки зрения
Как и в большинстве спорных моментов в дизайне, здесь не существует универсального решения, подходящего для всех видов продукции. В последнее время, наиболее распространённым решением является отказ от местоимений «ваш» и «мой» в принципе.

«Мой» и «ваш» не упоминаются
Возможно, именно Windows положили начало этому тренду.
К сожалению, отказ от использования местоимений не всегда является действенным решением. Иногда чёткое разделение контента пользователя от всего остального просто необходимо. Например, “Канал” на YouTube мог бы означать канал пользователя, каналы, на которые пользователь подписан или каналы, рекомендованные пользователю.

Использовать просто «Канал» в этом контексте было бы неправильно (не корректно).
И, возможно, именно поэтому Windows перешли от Компьютер к Этот Компьютер. Скорее всего, они посчитали Компьютер слишком неопределённым названием и постарались внести ясность, указав о каком именно компьютере идёт речь.
В перспективе
В этой статье я по большей части говорил об использовании местоимений в интерфейсе. Но это лишь малая часть продукта. Как быть с кнопками, инструкциями, экранами настроек и так далее?
Вариантов, естественно, великое множество, но я стараюсь придерживаться такого принципа:
• «Я»: Используйте местоимения я, мой, моё, моя, мои, и т.д. при интеракции пользователя с продуктом, например при нажатии кнопки или выбор чекбокса. Но стоит заметить, что добавлять их нужно только при крайней необходимости.
• «Вы»: Используйте вы, ваш, ваша, ваше, ваши и т.д., если продукт задаёт вопросы, даёт
инструкции или описывает что-то пользователю. Просто представьте программу в роли
персонального помощника.

Добавить вас в список приглашённых?
С вашей кредитной карты не будут списаны средства до момента вашей регистрации.
Прислать мне напоминание в день события.
Добавить меня.
Подпись: Используйте «вас» с вопросами.
Используйте «вас» с описаниями и инструкциями.
Используйте «мне/меня» для кнопок и интерактивных элементов.
«Наша» точка зрения
Перед тем, как закончить, необходимо упомянуть ещё одну часто встречающуюся
перспективу: нашу перспективу. Я имею ввиду продукты, в интерфейсе которых
используются местоимения «мы», «наш», «нас», и т.д.
Эти местоимения вводят в процесс третью сторону, которая зачастую остаётся неназванной — людей, стоящих за продуктом. Они подразумевают, что работу делают настоящие, живые люди, а не какая-то машина.
Если вы продаёте дизайн, уборку помещений, приготовление еды или любой другой сервис, где во главе угла стоят люди, местоимение «мы» подойдёт идеально. «Мы готовы помочь». «Ознакомьтесь с перечнем наших услуг». Дайте пользователю понять, что за бесчисленными кнопками и окнами стоят люди, и работать с вашим продуктом будет ещё немного приятней.
С другой стороны, если ваш продукт полностью автоматизирован, как, например, поисковик Google, «мы» может вводить пользователей в заблуждение. Даже руководство Google UI рекомендует избегать местоимения «мы» в их интерфейсе.
Какова ваша точка зрения?
Я написал эту заметку, потому что ни раз видел, как этим вопросом задаются дизайнеры,
разработчики и программисты. Почему здесь — «мой»? Почему тут — «твой»? Но тем не менее, я не нашёл практически никакой информации по этому поводу ни в руководствах, ни в открытом доступе.
Если у вас есть собственные методики по использованию перспективы в интерфейсе,
приглашаю вас поделиться ими.
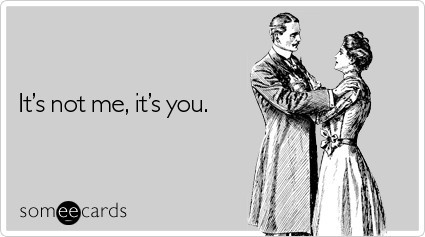
Это не я, это ты.
Значок «Мой компьютер» – это важный элемент на рабочем столе ОС от Microsoft. Через него можно в несколько кликов перейти в свойства системы, консоль управления компьютером или быстро зайти в проводник. После установки операционной системы кроме иконок корзины и встроенного браузера на экране ничего нет. Рассмотрим, как вернуть значок «Мой компьютер».
Как включить значок «Этот компьютер»
В отличие от предыдущих версий операционной системы Windows в 10-ке «Мой компьютер» имеет немного другое название – «Этот компьютер». Сразу следует отметить, что ярлык системного приложения имеет ограниченный функционал по сравнению с самим значком. Чтобы сделать ярлык, из проводника его просто нужно перетащить на рабочий стол.
Настройки системы
Включить функциональную иконку компьютера можно через настройки персонализации:
1. Щелкните правой клавишей мышки по свободному полю на рабочем столе. В меню перейдите в пункт «Персонализация». Также к нему можно прийти через меню «Пуск», нажав на иконку в виде шестеренки слева.
2. В окне персонализации перейдите в раздел «Темы». Пролистайте опции вниз и в блоке «Сопутствующие параметры» кликните на кнопку настройки значков рабочего стола.
3. Отметьте пункт «Компьютер». Чтобы изменения активировались, не забудьте нажать на «ОК».
В меню настроек значков можно выбрать, какие системные будут отображаться на рабочем столе. Кроме того, возможно поменять их внешний вид при необходимости, нажав на кнопку «Сменить значок» и выбрать нужный стиль.
Командная строка
Существует еще один метод возвращения значка на рабочий стол – через окно «Выполнить». Процедура происходит посредством изменения параметров персонализации, но только другим образом. Используйте комбинацию клавиш Win+R, чтобы вызвать приложение. В строке введите следующее: Rundll32 shell32.dll,Control_RunDLL desk.cpl,,5 и нажмите на кнопку подтверждения.
После этого произойдет переход на настройку значков рабочего стола напрямую. Здесь можно выбрать нужные приложения для отображения.
Что делать, если Windows 10 не активирована
Если операционная система нелицензионная, то единственным способом вернуть значок на рабочий стол – это редактирования реестра. Процедура занимает больше времени, чем выше описанные варианты, но она в этом случае единственный способ. В других случаях, не лишним с ним будет ознакомиться.
Для начала перейдите в редактор реестра с помощью утилиты «Выполнить»: одновременно нажмите на клавиши Win+R, затем пропишите regedit и кликните на кнопку «ОК».
Переходите по такому пути: HKEY_CURRENT_USER\Software\Microsoft\Windows\CurrentVersion\Explorer\Advanced.
Найдите в списке файл HideIcons и дважды по нему щелкните.
Откроется окошко, где в не активированной операционке в строке «Значение» будет отображаться 32. Поменяйте его на 0, затем подтвердите действие кнопкой «ОК».
Следует отметить, что иногда в списке параметра HideIcons нет. В этом случае его можно создать самостоятельно. Для этого в этой же папке щелкните правой кнопкой мыши по свободному полю, чтобы вызвать функцию «Создать». Наведите на нее курсор и выберите «Параметр DWORD (32 бита)».
Переименуйте его в HideIcons, затем поменяйте значение с 32 на 0. Система предложит подтвердить изменения в реестре. Затем необходимо перезагрузить ПК. Обратите внимание, что подходит к данному способу следует аккуратно: любое неверное действие приведет к полной потере всех значков на рабочем столе. Вернуть их получится лишь через функцию восстановления системы.
Связанный: 11 способов защитить компьютер с Windows 10.
По каким бы причинам вы ни хотели узнать или изменить уникальный идентификатор своего ПК, в этой статье вы узнаете, как можно различными способами просмотреть или изменить имя компьютера с Windows 10. Если у вас Mac, узнайте, как изменить имя компьютера Mac.
Как называется ваш компьютер с Windows 10?
Для просмотра имени вашего компьютера в Windows 10;
- Щелкните правой кнопкой мыши кнопку «Пуск» Windows и выберите «Система» в списке меню.
- Откроется страница «О программе», на которой представлена основная информация о вашем компьютере.
- Перейдите в раздел «Технические характеристики устройства». Рядом с «Имя устройства» вы найдете имя ПК.
- Вы также можете просмотреть дополнительную информацию, такую как «Полное имя компьютера», «Рабочая группа» и «Домен». Прокрутите страницу «О программе» и нажмите «Информация о системе» под заголовком «Связанные настройки».
- Откроется новое окно со всей основной информацией о вашем ПК. Вы увидите идентификационные данные вашего ПК под заголовком «Имя компьютера, домен и настройки рабочей группы».
Вы можете просмотреть сведения о системе, щелкнув правой кнопкой мыши и выбрав пункт «Свойства» значка «Этот компьютер» на рабочем столе. Если вы не видите значок «Этот компьютер», узнайте, как включить его на рабочем столе.
4 способа изменить имя компьютера в Windows 10
Вы можете использовать любой из следующих четырех методов, чтобы переименовать свой компьютер в описательное имя, которое легко узнать и запомнить.
- Настройки ПК.
- Панель управления.
- Командная строка.
- PowerShell.
Метод 1: переименовать с использованием настроек ПК с Windows
- Перейдите на страницу «О программе», как описано выше. На странице настроек «О программе» нажмите «Переименовать этот компьютер» в нижней части раздела технических характеристик.
- Появится новое окно с текущим именем и диалоговым окном для нового имени. Введите желаемое имя в белое поле и нажмите кнопку «Далее».
- В приглашении вы можете выбрать вариант «Перезагрузить сейчас» или «Перезагрузить позже». Изменения вступят в силу после перезагрузки компьютера.
Метод 2: переименовать из панели управления
- Откройте «Панель управления» Windows и выберите категорию «Система и безопасность». Найдите и щелкните «Система» в списке, чтобы просмотреть информацию о системе.
- На странице информации о системе под именем ПК, настройками домена и рабочей группы нажмите «Изменить настройки»..
- Откроется вкладка «Имя компьютера» в окне «Свойства системы». Щелкните кнопку «Изменить».
- Это откроет другое окно, в котором вы сможете изменить имя компьютера. Введите имя нового ПК и нажмите «ОК».
- В появившемся всплывающем окне нажмите «ОК», чтобы перезагрузить компьютер.
Метод 3: использование командной строки для изменения имени компьютера
- Найдите и откройте «Командную строку» от имени администратора. Чтобы просмотреть существующее имя компьютера, введите «имя хоста» и нажмите «Enter».
- Затем введите следующую команду, чтобы переименовать компьютер, и нажмите «Enter».
- Перезагрузите компьютер, чтобы изменения вступили в силу.
Метод 4: переименование компьютера с помощью PowerShell
- Щелкните правой кнопкой мыши кнопку «Пуск» и откройте «PowerShell» (опция администратора).
- Нажмите «Да», чтобы приложение могло вносить изменения в ваш компьютер.
- PowerShell использует ту же команду, что и командная строка, для отображения текущего имени ПК (шаг 1 метода 3 выше).
- Введите следующую команду и нажмите «Enter» на клавиатуре:
Примечание: При переименовании компьютера можно использовать комбинацию букв, цифр и дефисов, но следует избегать пробелов между символами. Например, вы можете переименовать свой компьютер в «SALES-DEPT-PC».
Вывод
Читайте также:


