Как поменять цвет контроллера ps4 в стим

Контроллер DualShock 4 Playstation 4 не был создан для ПК, но это не помешало ему стать одним из наших любимых игровых контроллеров для ПК. Он прекрасно лежит в ваших руках и сохраняет классическую форму DualShock с джойстиками и триггерами, которые лучше подходят для современных шутеров и экшн-игр. К сожалению, использовать контроллер PS4 на ПК не так просто, как подключить геймпад Xbox. Это потому, что PS4 использует общий драйвер под названием «DirectInput» вместо теперь популярного XInput, который используют контроллеры Xbox.
Требуется немного больше работы, чтобы заставить DualShock 4 работать на ПК во всех ваших играх, но Steam, сообщество ПК и официальный (но необязательный) Bluetooth-ключ делают это довольно легко.
Если вас больше всего интересует использование контроллера в Steam, хорошей новостью является то, что встроенная поддержка Steam делает его таким же удобным, как и геймпад Xbox.
Для начала мы расскажем, как настроить контроллер PS4 на ПК с помощью кабеля USB или Bluetooth. Если вы хотите играть в игры, которых нет в Steam, с DualShock 4, переходите к нашему подробному руководству по настройке работы вашего контроллера PS4 с помощью инструмента с открытым исходным кодом под названием DS4Windows.
Как настроить DualShock 4 на ПК
Что вам нужно
Аппаратное обеспечение
- Dualshock 4 и кабель micro-USB
- Дополнительно: беспроводной адаптер Bluetooth Dualshock 4 USB
Программного обеспечения

DUALSHOCK 4 В STEAM
Настройка и использование DualShock 4 в Steam
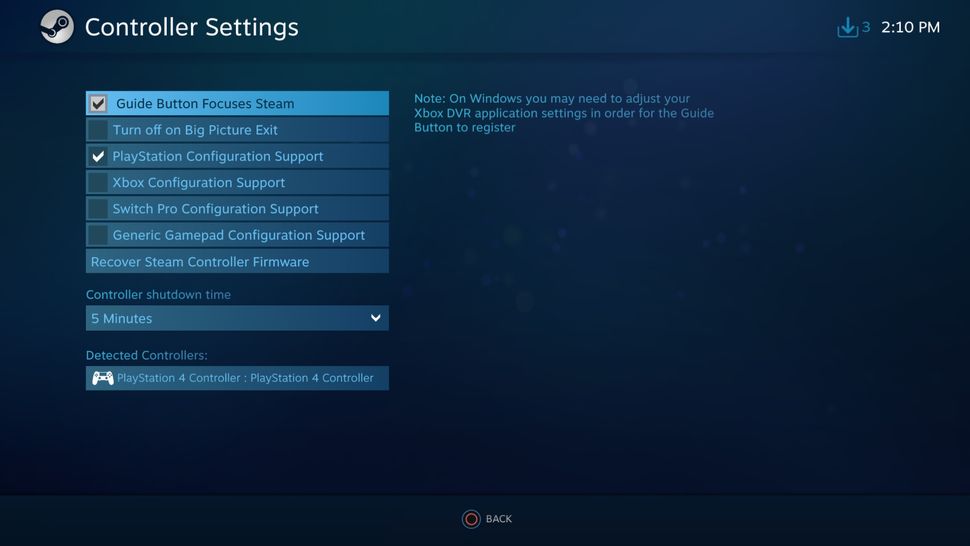
Благодаря официальной поддержке Steam, настройка контроллера для работы в Steam практически не требуется. Чтобы настроить его, просто подключите USB-кабель (или подключитесь через Bluetooth, о чем мы поговорим ниже) и откройте режим Big Picture в Steam.
Откройте «Настройки», затем «Настройки контроллера», и вы должны увидеть свой контроллер в списке. Вы можете щелкнуть «Настройки», чтобы настроить несколько параметров, таких как «Грохот» и цвет световой полосы, а также нажать «Калибровка» для точной настройки джойстиков. Один важный совет: установите флажок рядом с «Поддержка конфигурации PlayStation», если вы хотите иметь возможность выполнять дополнительную настройку контроллера для каждой игры.
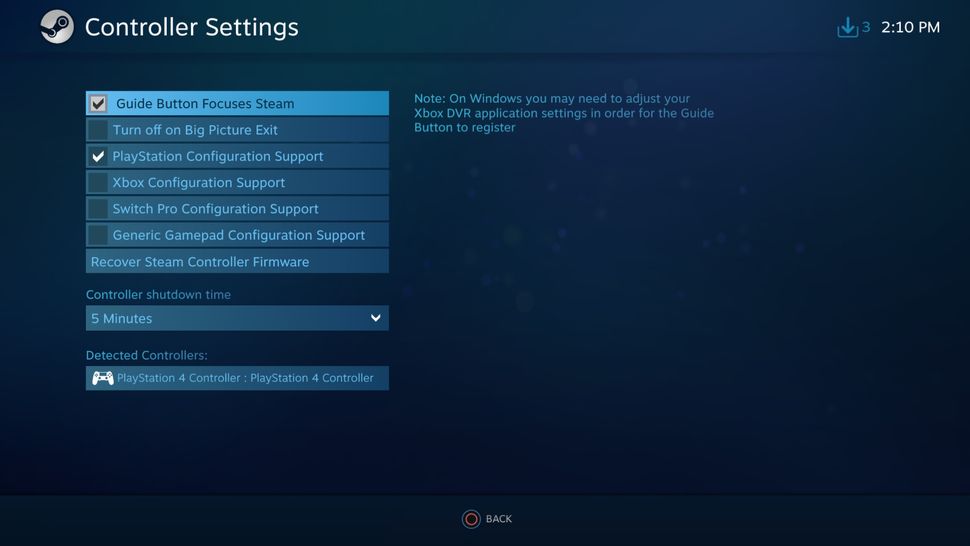
УСТАНОВКА
Инструкция по установке
Помните, что если вы просто играете в игры Steam, вам не нужны приведенные ниже инструкции . Просто подключите контроллер, откройте Steam и перейдите в «Настройки»> «Настройки контроллера», чтобы настроить его. Если вы хотите использовать DualShock 4 для игр, отличных от Steam, продолжайте.
2. Важный шаг: подключите Dualshock 4 к компьютеру с помощью кабеля micro-USB. (Если у вас возникнут какие-либо проблемы, попробуйте использовать порт USB 2.0 вместо порта USB 3.0. DualShock 4 такие странные.) Теперь мы можем заставить DS4Windows делать свое дело.
3. Если вы хотите использовать DualShock 4 только для игр через Steam, поздравляем, вы официально закончили! Steam добавил встроенную поддержку Dualshock 4 в 2016 году, поэтому, когда вы подключены или подключены, все готово. Зайдите в меню Steam> Настройки> Контроллер, чтобы настроить контроллер.
Обязательно выполните сопряжение или подключите контроллер перед тем, как открывать Steam или какие-либо игры Steam, иначе ваш контроллер может быть не распознан. Если у вас возникнут какие-либо проблемы с подключением, закрытие и повторное открытие Steam должно помочь.
Читайте дальше, чтобы узнать, как использовать DS4Windows для использования вашего контроллера с играми вне Steam.
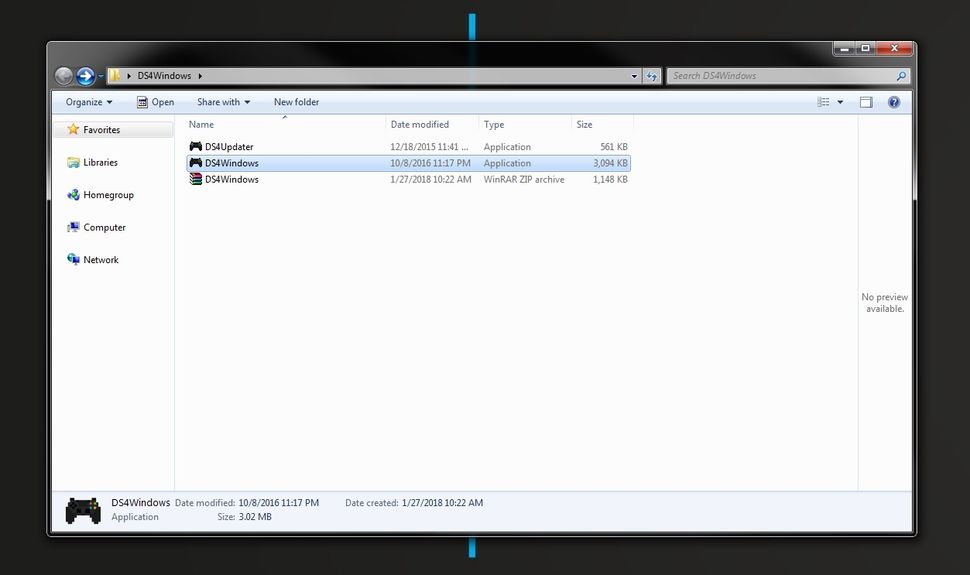
4. Загрузите новейший файл .zip DS4Windows, сохраните его в новой папке и извлеките его содержимое с помощью 7-Zip или любого другого архиватора файлов, который вы предпочитаете. Вы увидите два приложения: DS4Updater и DS4Windows. У вас уже установлена последняя версия, поэтому вы можете пока игнорировать программу обновления.
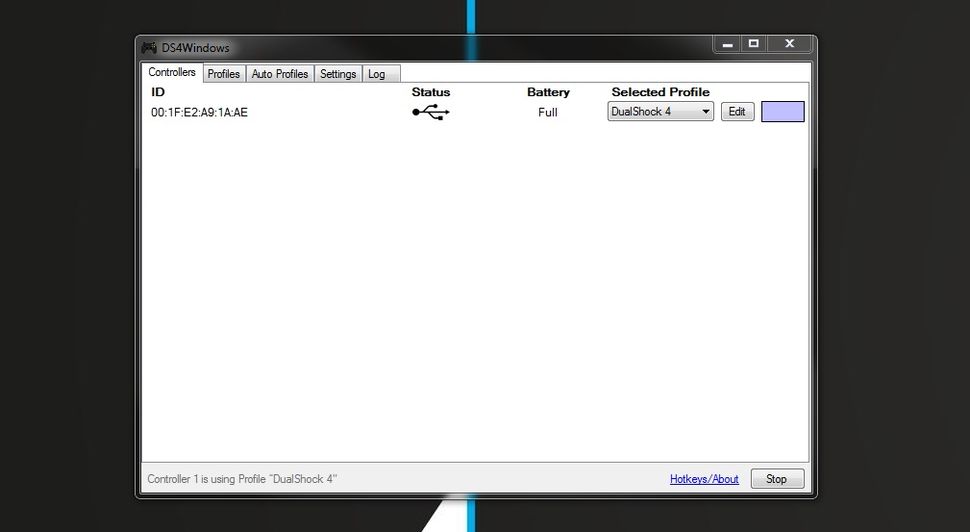
5. Откройте DS4Windows, и вы увидите вкладку «Контроллеры». На этой вкладке отображаются подключенные контроллеры. Поскольку вы уже подключили контроллер (или подключили его через Bluetooth), он должен быть указан здесь. Если это не так, закройте DS4Windows, повторно подключите контроллер, затем снова откройте DS4Windows. Не беспокойтесь об идентификационном номере вашего контроллера; нам это не понадобится.
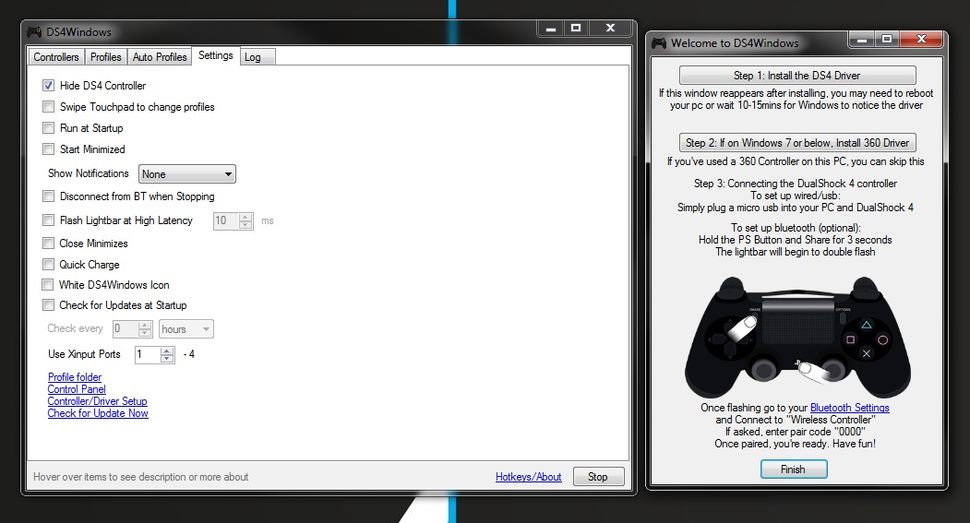
6. Откройте вкладку «Настройки» в DS4Windows, чтобы настроить несколько параметров. Убедитесь, что установлен флажок Скрыть контроллер DS4 . Это предотвратит конфликт DS4Windows с настройками контроллера по умолчанию для любой игры. По той же причине убедитесь, что для параметра Использовать порты Xinput установлено значение 1.
После установки DS4Windows отобразится в виде значка на панели задач. На вкладке «Настройки» вы также можете настроить его запуск при запуске или оставаться активным в фоновом режиме. Вы также можете обновить DS4Windows прямо с этой вкладки, щелкнув Проверить наличие обновлений сейчас в левом нижнем углу. Выше вы увидите Настройка контроллера / драйвера. Если у вас возникнут какие-либо проблемы, откройте эту установку и следуйте инструкциям по установке отсутствующих драйверов.
ИГРА С DS4WINDOWS
Использование контроллера Playstation 4
DS4Windows работает, считывая ваш DualShock 4, как если бы это был контроллер Xbox 360. По умолчанию он предлагает отличную универсальную настройку кнопок. Итак, теперь, когда он установлен, ваш DualShock 4 должен вести себя как контроллер Xbox 360, то есть он будет работать с любой игрой с поддержкой Xinput, то есть почти со всеми современными играми для ПК, поддерживающими геймпады. Это также означает, что вы не получите правильные значки кнопок Квадрат / Крест / Треугольник / Круг по умолчанию в большинстве игр. Однако в некоторых играх у вас есть такая возможность. Ищите это в настройках.
Вам не нужно ничего переназначать, но если вы хотите изменить некоторые кнопки или настроить чувствительность, не полагаясь на параметры в игре, вы можете. Откройте вкладку Профили в DS4Windows. Я не рекомендую создавать профиль с нуля, но если вы действительно хотите, нажмите «Создать», чтобы запустить его. В противном случае выберите профиль DualShock 4 и нажмите «Изменить».
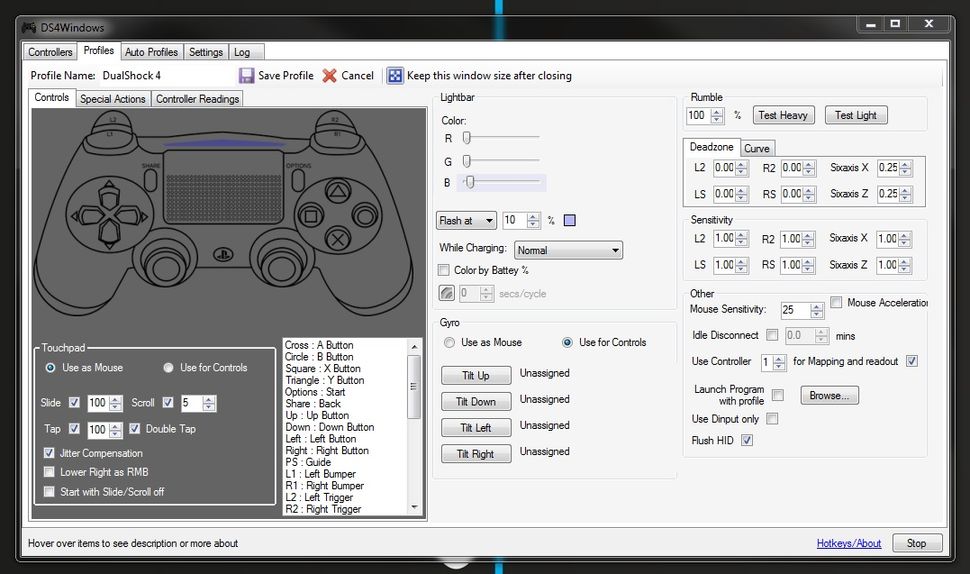
Этот экран выглядит сложным, но на самом деле он довольно прост. Допустим, вы хотите поменять местами бамперы и триггеры. Сначала найдите L1 / R1 и L2 / R2 на колесе прокрутки в разделе «Элементы управления» или просто щелкните их на виртуальном контроллере. Вы хотите поменять местами L1 на L2 и R1 на R2, поэтому начните с нажатия L2.
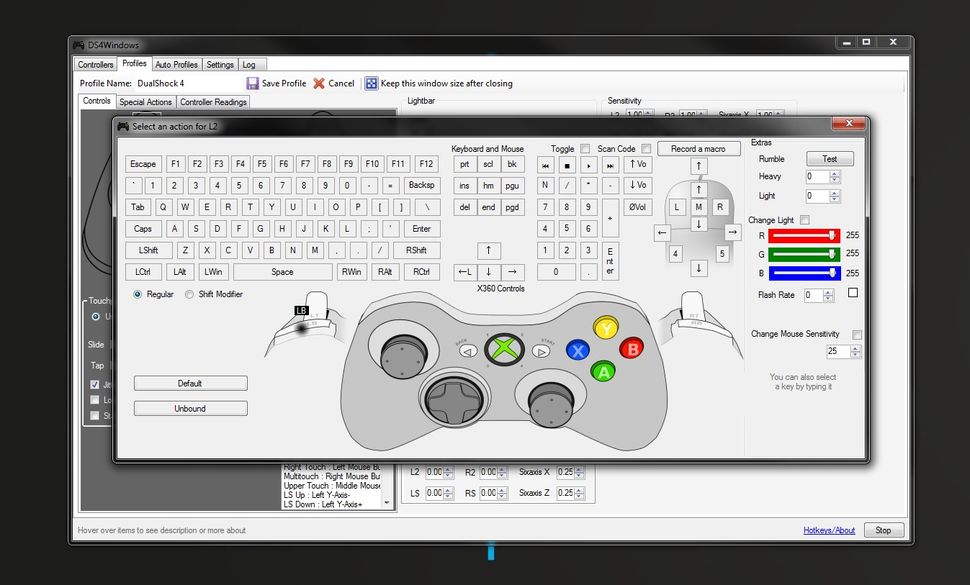

BLUETOOTH
Как подключить контроллер PS4 через Bluetooth
Если вы выполнили шаги по установке Bluetooth, описанные выше, вы сможете использовать свой контроллер по беспроводной сети. К счастью, вам не нужно подключать контроллер каждый раз, когда вы хотите его использовать. Пока вы не отключите адаптер, он сохранит последнее подключение, поэтому вы можете просто нажать центральную кнопку PlayStation на контроллере, чтобы снова подключить его.
Бытует мнение, что лучшие геймпады — это геймпады от игровых консолей. С одной стороны мнение дискуссионное. С другой поколения геймеров, которые выросли на «рогатом» DualShock от PlayStation не дадут соврать, что это один из самых удобных геймпадов в истории, после которого не хочется брать в руки ничего другого. И если у вас есть консоль от Sony, то никаких проблем, бери и играй. А вот если вы захотите подключить его к компьютеру, то придется немного повозиться, так как в Windows нет нативной поддержки DualShock. Что именно нужно будет сделать — читайте в нашем большом гайде.

В чем разница между DualShock 4 первой и второй версии
 |
В 2016 году Sony выпустила Pro версию PlayStation 4 и заодно обновила геймпад DualShock 4 до второй версии. Внешне нововведения получились чисто косметическими: верхняя поверхность стала полностью матовой, без глянцевых вставок, а световая панель теперь видна не только с торца, но и подсвечивает тачпад. С точки зрения тактильных ощущений никаких существенных отличий от старого геймпада не обнаружилось. Внутри тоже поменялось не так уж много, по сути добавилась возможность передачи дополнительных данных по USB. Проще говоря, при подключении по проводу новый геймпад научился выводить звук напрямую с подключенной гарнитуры. Также немного увеличилось время автономной работы, хотя встроенный аккумулятор остался тем же.
Как подключить
 |
В некоторых играх поддержка DS4 реализована «из коробки», т. е. не требуются никакие эмуляторы. Но таких игр мало, поэтому для варианта «включил, настроил, забыл» придется немного поиграть с тонкими материями. Вариантов тут несколько — добавление геймпада через официальный клиент Steam, подключение с помощью популярной утилиты DS4Windows и использование официального Bluetooth-адаптера от Sony (об этом дальше). Каждый вариант имеет свои плюсы и минусы, которые мы разберем дальше.
Подключение в Steam
В конце 2016 года в Steam официально появилась поддержка DualShock 4. Для геймпада стало доступно все многообразие настроек, которое раньше было реализовано только для родного Steam контроллера. Настраивается джойстик абсолютно так же, но с поправкой на то, что у DualShock 4, в отличие от официального контроллера Steam, классический правый стик и классическая крестовина.
 |
Настройки почему-то спрятали в недра Steam, поэтому найти их с непривычки не так-то просто.
- Перед запуском Steam сначала подключите сам DualShock 4 иначе программа может его не увидеть.
- Дальше нужно переключиться в режим Big Picture (иконка геймпада в правом верхнем углу)
- Кликнуть на настройки (иконка шестеренки).
- В появившемся меню ищем вкладку «Контроллер» и пункт «Настройки контроллера».
- В открывшемся меню ставим галочку около пункта «Поддержка контроллера PS4».
После этого можно будет выбрать некоторые настройки геймпада вроде цвета и яркости подсветки. По сути на этом все, теперь Ваш DualShock 4 настроен и всегда будет работать в Steam. С играми уже в библиотеке Steam для привязки контроллера ничего делать не нужно. Скачанные или купленные игры откуда-то еще сначала нужно будет вручную добавить в библиотеку Steam.
Подключение с помощью сторонних утилит
 |
Как альтернатива Steam на ПК есть популярные софтины DS4Windows или InputMapper, которые решают все проблемы совместимости c ПК и даже больше. С помощью этих программ геймпад будет четко работать во всех играх, где есть поддержка XInput. Также они позволяют использовать встроенный тачпад в качестве мыши (для DS4 V2), регулировать подсветку, использовать гироскоп для назначения на него различных действий.
Рассмотрим подключение на примере DS4Windows так как она самая удобная, гибкая и не отягощена вшитой рекламой.
- Для начала скачиваем нужную версию DS4Windows (x64 или x86 В зависимости от разрядности системы).
- При новом запуске в окне DS4Windows должен появиться подключенный геймпад. Если он не обнаруживается, то подключаем его заново его и перезапускаем программу.
- Открываем меню настроек (Settings) и смотрим, чтобы напротив пункта «Hide DS4 Controller» стоит галочка. Это предотвратит конфликт DS4Windows с дефолтными настройками контроллера в некоторых играх.
В принципе это все. Теперь Dualshock 4 будет виден любой игре, как XInput контроллер вроде дефолтного Xbox 360 геймпада. Дальше при желании можно добавить DS4Windows в автозапуск Windows, чтобы не включать его каждый раз, и в случае необходимости поменять базовое управление геймпада. Также можно включить подсветку, добавить автоотключение неактивного джойстика, настроить сенсорную панель (для DS4 V2) и т. д. И что еще лучше, для разных игр можно сделать различные профили с настройками и моментально переключаться между ними. В Steam, к сожалению, нет таких углубленных возможностей для настройки.
Подключение с помощью официального адаптера от Sony
 |
Беспроводное подключение одновременно и проще, и сложнее. Проще, потому что Sony в 2017 году выпустила фирменный Bluetooth-адаптер Sony DualShock 4 USB Wireless Adapter, с которым геймпад сразу же подхватывается компьютером и работает на все 100%. То есть и тачпад, и датчик движения, и подсветка, и вывод звука тут работают так же, как при подключении к консоли. Большим его плюсом стала надежная работа без возни с драйверами и проблем с подключением, как у дешевых китайских Bluetooth-адаптеров.
Но нюансы все же есть. При подключении через адаптер система видит геймпад, как проводной, а сам адаптер представлен системе как 3 разных девайса (геймпад, наушники и микрофон). Такой способ подключения хорош, если у вас один геймпад в системе. Если у вас подключено несколько геймпадов, то возможна путаница с определением в играх основного геймпада т. к. игры думают, что беспроводной адаптер является основным джойстиком.
Сам процесс подключения довольно прост
- Втыкаем Sony Wireless Adaptor в ПК,
- Нажимаем кнопку включения на адаптере
- Зажимаем на геймпаде кнопки PS и Share на несколько секунд.
- Обычно через 3 секунды световая панель начинает мигать, сигнализируя о подключении, а затем просто засветиться не моргая бледно-голубым светом.
- Готово
Подключение с помощью любого Bluetooth-адаптера
 |
У решения от Sony есть 2 проблемы. Первая — его сложно найти в продаже. Вторая — он дорогой, почти в полцены от самого DualShock и в 4 – 5 раз дороже обычного Bluetooth-адаптера. Не знаем, что тут причина, а что следствие, но на профильных форумах игроки обсуждают именно простые адаптеры. С их помощью можно подключить до четырех геймпадов (но без звука на гарнитуре), зато качество связи остается на совести производителя свистка.
Если у вас в ПК или ноутбуке есть встроенный беспроводной модуль, то можно попробовать начать с него. Главное, чтобы там были нормальные драйвера и сами модули имели зону уверенного приема хотя бы в пару метров. Если нет, то для Windows младше десятой версии лучше всего заходят варианты с Bluetooth не ниже 2.1 и чипом от Broadcom. Как правило в недорогих моделях чаще всего встречаются чипы BCM2070 и BCM20702. Например, Asus USB-BT400. Если у вас Windows 10, то сойдет любой адаптер, с любым чипом, но не младше Bluetooth 2.1 + EDR.
 |
Процесс подключения ничем не отличается от других беспроводных девайсов.
- Идем в настройки Windows
- Ищем вкладку «Bluetooth и другие устройства»
- Кликаем «добавить новое устройство».
- Зажимаем на геймпаде кнопки PS и Share на несколько секунд пока в меню на компьютере не появится «Wireless Controller».
- Кликаем «подключить» и вуаля.
В случае обычного Bluetooth-переходника для беспроблемной работы желательно использовать ОС Windows не младше восьмой-десятой версии, так как в них значительно переработан Bluetooth стек. Для полноценной настройки пада все равно понадобится DS4Windows.

Играть в игры в Steam с контроллером PS4 очень просто: просто подключите контроллер к компьютеру, и все готово. Приложив немного дополнительной работы, вы даже можете играть по беспроводной сети и изменить отображение кнопок по своему вкусу. Давайте узнаем, как правильно настроить контроллер PS4 в Steam.
Эта статья посвящена использованию контроллера PS4 с платформой Steam. Более общие советы по использованию контроллера PS4 в компьютерных играх см. В разделе « Использование контроллера PS4 на компьютере или Mac» .
Как подключить контроллер PS4 к Steam
Перед тем, как вы начнете использовать свой контроллер PS4 со Steam, необходимо выполнить некоторые предварительные действия, в том числе убедиться, что у вас установлена последняя версия клиента Steam. Следуй этим шагам:
Убедитесь, что все близлежащие консоли PlayStation 4 отключены. В противном случае контроллер может попытаться синхронизироваться с консолью вместо вашего компьютера.
Запустите Steam на вашем компьютере.
Выберите Steam в верхнем левом углу окна, чтобы открыть раскрывающееся меню, затем выберите « Проверить обновления клиента Steam» .
Загрузите и установите все доступные обновления. После завершения Steam перезапустится.
Когда Steam перезапустится, подключите контроллер PS4 к USB-порту на вашем ПК.
В окне клиента Steam выберите « Просмотр» > « Настройки» > « Контроллер» > « Общие настройки контроллера» .
Вы должны увидеть свой контроллер в разделе « Обнаруженные контроллеры» . Установите флажок рядом с поддержкой конфигурации PS4 . На этом экране вы можете присвоить контроллеру имя, изменить цвет подсветки на контроллере и включить или отключить функцию грохота.

Если Steam не обнаруживает ваш контроллер, дважды проверьте подключение USB-кабеля. Отключение контроллера и его подключение к сети иногда решает проблему.
Как использовать контроллер PS4 в Steam с помощью Steam Link
Если вы используете оборудование Steam Link для игр на телевизоре, настройки в основном те же, за исключением того, что вы должны подключить контроллер PS4 к Steam Link, а не к ПК. Steam Link даже автоматически позаботится о некоторых этапах настройки.
Как подключить беспроводной контроллер PS4 к Steam?
Если вы одновременно удерживаете кнопки PS и Share на своем контроллере, ваш компьютер может автоматически обнаружить его через Bluetooth. Если этого не произойдет, вам может понадобиться беспроводной ключ PS4 DualShock 4 для беспроводной игры. Официальные из них можно приобрести у Sony, или вы можете найти тот, который сделан другим производителем.
Для беспроводного соединения контроллера PS4 со Steam:
Запустите Steam .
Подключите Bluetooth-ключ PS4 к USB-порту вашего компьютера.
Одновременно удерживайте кнопки PS и Share на контроллере, пока не начнет мигать индикатор сверху.
Когда контроллер появится в списке устройств, нажмите кнопку X на контроллере, чтобы активировать его.
Как настроить управление в игре
Теперь вы сможете играть в большинство игр Steam с вашим контроллером PS4, но вы можете дополнительно настроить работу своего контроллера для определенных игр. Действительно, этот шаг может быть необходим для игр, которые в основном полагаются на ввод с клавиатуры .
Чтобы изменить настройки игрового контроллера, просто нажмите кнопку PS в центре контроллера. На появившемся экране вы можете отобразить конкретные действия клавиатуры на кнопки вашего контроллера. В большинстве современных игр должна отображаться соответствующая конфигурация кнопки PlayStation, но в некоторых старых играх вместо этого может отображаться контроллер Xbox . Тем не менее, вы должны быть в состоянии выяснить назначение кнопок и использовать контроллер PS4 без проблем.
Когда вы закончите играть, вы должны вручную выключить контроллер. Просто удерживайте кнопку PS в течение 7-10 секунд.
Как перемещаться по Steam с помощью контроллера PS4
Помимо игр, вы можете использовать свой контроллер PS4 для навигации по платформе Steam. Например, вы можете использовать джойстики в качестве мыши и даже включить трекпад контроллера.
Откройте Steam в режиме большой картинки. Вы можете выбрать значок Big Picture в верхнем правом углу клиента Steam или просто нажать кнопку PS .
Выберите значок настроек в верхнем правом углу.
Выберите « Базовые конфигурации» > «Настройка режима большого изображения» .
Отсюда вы можете настроить управление для навигации в Steam как в режиме рабочего стола, так и в режиме Big Picture.
Наслаждайтесь навигацией в Steam с помощью беспроводного контроллера PS4.
Контроллер PlayStation 4 DualShock является одним из лучших геймпадов для игр. Игроки также могут играть в игры Steam в Windows 10 с помощью геймпада PlayStation 4.
Однако игрокам необходимо сначала зарегистрировать контроллер DualShock в Steam, прежде чем они смогут играть в игры с ним. Именно так пользователи могут заставить Steam распознавать свои контроллеры PS4.
Как настроить контроллер PlayStation 4 для игр Steam
- Во-первых, убедитесь, что клиентское программное обеспечение Steam является самой последней версией. Для этого игроки могут нажать кнопку меню Steam и выбрать вариант Проверить обновления клиента Steam .
- Перезапустите программное обеспечение Steam, если оно получит обновления.
- После этого выберите параметр Режим большой картинки в правом верхнем углу окна Steam.
- Оттуда, нажмите кнопку Cog в правом верхнем углу окна.

- Выберите Настройки контроллера , чтобы открыть параметры, показанные ниже.

Как настроить беспроводной контроллер PlayStation 4 для игр Windows
Тем игрокам, которые хотят играть в игры Steam без проводов, необходимо сначала настроить геймпад для подключения Bluetooth в Windows 10.
Некоторым игрокам может понадобиться беспроводной адаптер PlayStation 4 или USB-адаптер Bluetooth, если их ноутбуки или настольные компьютеры не поддерживают встроенный Bluetooth.
Следуйте приведенным ниже инструкциям, чтобы настроить геймпад PS4 в качестве устройства Bluetooth для игр Windows.


- Выберите параметры Bluetooth и Беспроводной контроллер .
Таким образом, игроки могут играть в свои любимые игры Steam с помощью геймпада PlayStation 4 DualShock. Игроки также могут играть в игры PlayStation в Windows с контроллером PS4 через потоковую трансляцию PlayStation Now.
Читайте также:


