Как поменять цвет экрана на планшете
Что такое инверсия цветов на Андроид, для чего нужна эта функция на телефоне и как включить или выключить этот режим. Если на экране телефона все видно как в негативе, экран стал черным, а текс белым, то скорее всего включен режим инверсия цветов.
Не обязательно, что вы сами специально включили инвертировать цвета на телефоне, возможно кто то случайно активировал, например дети. Так же стоит обратить внимание на то, что если экран телефона стал темным, то возможно включена "Темная тема", а если на экране все видно черно белым или серым, то возможно включен режим "Оттенки серого". Есть два способа как отключить инверсию цветов на Андроид телефонах, планшетах и мы покажем оба варианта.
Коротко, информация инверсия цветов на Андроиде что это такое и для чего она нужна. Функция инверсия цветов позволяет преобразовать цвета на экране телефона или другого Android устройства во всех приложениях и медиафайлах. Например, после включения этого режима черный текст на фоне экрана станет белым текстом, а на черном фоне текст станет белым. При этом на смартфоне могут возникнуть проблемы с качеством изображения и текста, а так же может быть снижена производительность.

Первый способ как отключить инверсию цветов на Android 10, 9:
- Открываем "Настройки" .
- В настройках переходим в пункт "Спец. возможности".
- В спец. возможностях нам нужен пункт "Инверсия цветов", отключаем или включаем по желанию.
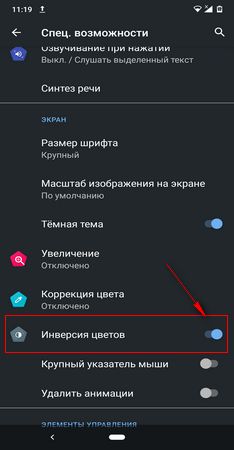
На более ранних версиях Андроид инверсия цветов может включаться так: Настройки > Управление > Специальные возможности > Инверсия цветов.

Второй способ как выйти с режима инверсия цветов когда на экране Андроид все как в негативе:
- Тянем от верхнего края экрана вниз и вызываем меню быстрых настроек.
- На открывшейся панели нажимаем на значок "Инвертировать цвета" . Смотрите на прикрепленный ниже скриншот где выделен нужный значок, который отключает негатив на экране Андроид.
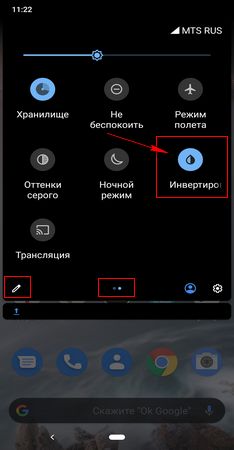
Если в открывшемся меню с быстрыми настройками нет значка "Инвертировать цвета" попробуйте сдвинуть панель с меню влево или вправо, возможно она находится на втором экране. Если и на втором экране нет нужного значка, то добавьте ее туда. Для этого нажмите под этим меню на кнопку в виде карандашика и перетащите значок "Инвертировать цвета" в верх после чего она появится в меню с быстрыми настройками.
Надеюсь информация как убрать режим негатива на Андроид оказалась полезной. Не забудьте оставить отзыв и указать модель устройства и версию Андроид к которому подошла инфа из статьи, чтоб и другим осталась от вас полезная информация. Спасибо за отзывчивость!
Автор статьи Иванов Максим. Опубликована 27.06.2020г.
Отзывы о режиме инверсия цветов на Андроиде
Добавить отзыв или поделиться полезной информацией по теме страницы.


Оставляя отзывы, Вы помогаете
другим сделать правильный выбор.
ВАШЕ МНЕНИЕ ИМЕЕТ ЗНАЧЕНИЕ.

Иногда пользователи планшетов сталкиваются с проблемами или поломками, устранить которые самостоятельно не в состоянии. В таких обстоятельствах некоторые владельцы устройств предпочитают обращаться в сервисные центры, в то время как другие полагаются на стороннюю информацию и собственные силы. Давайте разберемся, что делать, если ваш планшетный компьютер стал показывать негатив.

Избавляемся от проблемы своими силами
Часто с подобной сложностью сталкиваются пользователи планшетов марки Samsung. Стоит отметить, что смартфоны данного бренда также имеют режим негатива и также заставляют своих владельцев понервничать. Наиболее часто корень проблемы стоит искать именно в режиме негатива. О том, как отключить рассматриваемый режим в устройствах Samsung, расскажет инструкция ниже:
- Включите планшет, после чего зайдите в Меню устройства
- Найдите пункт Настройки
- Теперь посетите раздел Моё устройство
- Следующий пункт – Специальные возможности
- Затем уберите галочку с пункта Негатив
Причинами такого проявления может стать падение планшетного компьютера, попадание влаги внутрь корпуса, неполадки в работе программного обеспечения, проблемы с платой или шлейфом. При таких обстоятельствах обойтись без привлечения квалифицированных специалистов вряд ли удастся.
Если в обоих случаях вам не удалось добиться желаемого результата – обратитесь к специалистам сервисного центра. Мастер по ремонту электроники с использованием специального оборудования быстро установит причину неисправности, удалит неприятность, так что вам не придется нервничать по этому поводу. Не пытайтесь побороть проблему самостоятельно, иначе есть риск получить вдобавок к имеющейся дополнительные сложности.

Людям с плохим зрением бывает трудно смотреть на экран телефона в обычном режиме. Современные смартфоны оснащены большим количеством функций, часть из которых отвечает за яркость, контрастность и цветопередачу дисплея. Включаются они через настройки, причем для этого не требуется root-прав. Давайте разберемся, как включить инверсию цветов на Андроиде, и зачем она нужна.
Что такое инверсия цветов?
Инверсия цвета – функция, активация которой способна изменить цвет экрана на черный, а цвет текста на белый. Получается, что стандартные настройки меняются местами. Подобный режим помогает не только пользователям с плохим зрением. Его весьма удобно использовать в ночное время, чтобы не мешать другим людям свечением дисплея.
Как включить инверсию цвета на Android
Принцип активации рассматриваемого режима зависит от версии операционной системы, а также от установленной прошивки на смартфоне. Где-то достаточно нажать одну кнопку, а где-то потребуется совершить несколько переходов. Давайте разберем каждый вариант подробнее.
Способ 1: через настройки
Данный метод работает практически на каждом телефоне. Сначала запускаем настройки, затем переходим в раздел «Расширенные настройки».

Далее листаем вниз и заходим во вкладку «Специальные возможности».

Здесь переводим ползунок вправо напротив пункта «Инверсия цветов».

Как видим, включить инверсию цветов не сложно. К сожалению, на скриншоте этого видно не будет, но дисплей изменил свой фон на черный. Метод работает на Андроиде версией 4 и выше.
Способ 2: через шторку уведомлений
Сразу отметим, что метод работает не на каждом устройстве. Например, на телефоне Ксиоми осуществить его не удалось. В таком случае придется руководствоваться пошаговой инструкцией, представленной выше.
Первым делом потребуется открыть панель уведомлений.

Перед вами должен отобразиться мини-блок настроек, где собраны наиболее используемые функции. Из предложенного меню нужно выбрать пункт «Образные цвета». Также коррекция цвета на Андроиде может иметь другое название, но принцип работы аналогичный.

При отсутствии нужного блока в списке можно добавить его вручную. Для этого кликните по иконке карандаша в нижней части шторки уведомлений.

Далее откроется список с возможными значками для перемещения. Просто нажмите на нужный блок и переместите его в панель.

Сложно сказать, где представленный метод работает. Скорее всего телефоны Хуавей, Самсунг и Хонор поддерживают данную функцию.
Заключение
Таким образом, включение режима инверсии цветов на Андроиде осуществляется двумя методами. Краткая суть первого способа: настройки – специальные возможности – ползунок вправо возле нужного пункта. Во втором способе принцип действий еще проще: шторка уведомлений – образные цвета.
Если вам сложно заснуть, виноваты могут быть ваши гаджеты. Синий свет от экранов компьютеров, смартфонов и планшетов понижает уровень мелатонина в организме, чем улучшает концентрацию. И мешает заснуть.
Встроенные средства
1. Night Light
Это стандартная настройка, присутствующая во всех редакциях Windows 10 (исключение — Windows 10 LTSB). Найти её можно по адресу «Параметры» → «Система» → «Экран».
Функцию «Ночной свет» можно настроить, установив параметр цветовой температуры, а также задав расписание включения фильтра.
2. Night Light
Многие прошивки Android тоже имеют встроенную функцию ночного режима. На разных прошивках она называется по-разному, но всегда находится в настройках экрана. На смартфонах с Android Pie ищите пункт «Ночной режим», на Samsung — «Фильтр синего света», на Huawei — «Защита зрения», на устройствах Xiaomi — «Режим чтения».
3. Night Shift
Это специальная функция macOS, регулирующая цветовую гамму экрана в зависимости от времени суток. Она находится на вкладке Night Shift в разделе «Мониторы» системных настроек.
4. Night Shift
Аналогичная функция присутствует и в iOS, причём здесь она появилась куда раньше, чем на Mac. Чтобы её включить, откройте «Настройки» → «Экран и яркость» → Night Shift и перейдите в раздел «Запланировано», а затем укажите время, когда следует затенять экран.
Сторонние средства
Тем, кому стандартные настройки кажутся несколько скудноватыми, стоит опробовать сторонние приложения для регуляции цветовой температуры.
1. f.lux
- Платформы: Windows, macOS, Linux, Android.
f.lux предельно прост, занимает мало места и прекрасно работает. Установите его, укажите ваше местоположение, выберите, в какое время обычно бодрствуете, а всё остальное программа сделает за вас.
У приложения есть несколько предустановок. Например, Reduce Eyestrain для уменьшения напряжения глаз при долгом сидении перед монитором. Или Working late для тех, кто работает допоздна.


2. LightBulb
По функциональности LightBulb идентичен f.lux, только задаёт ещё меньше вопросов. Приложение не просит указать местоположение, а определяет его автоматически. В настройках LightBulb можно выбрать цветовую гамму, время заката и рассвета и резкость перехода от дневного освещения к ночному.
По необходимости LightBulb настраивается так, чтобы фильтры сбрасывались при запуске полноэкранных приложений. Тогда играть и смотреть фильмы по вечерам можно будет без изменения цветовой гаммы.
3. Blue Light Filter
У Blue Light Filter простой и привлекательный интерфейс, в котором вы можете выбирать различные варианты ночной подсветки. Фильтры разной интенсивности имитируют освещение при свечах, солнечном и электрическом свете, на рассвете, закате и так далее. Их интенсивность настраивается с помощью ползунков.
Приложением поддерживается включение по расписанию. В бесплатной версии Blue Light Filter присутствует реклама, но других ограничений нет.
Читайте также:


