Как поменять блокнот на файл
Во время работы иногда возникает необходимость изменить расширение файла. Это может потребоваться для файлов, с которыми можно работать в разных программах. Например, расширение текстового файла можно изменить с TXT на CFG, INI, BAT, REG, HTML, PHP, XML, VBS, CSV или CMD. Это позволит продолжить работу в другой программе.
Если вы столкнулись с подобной задачей, то этот материал должен вам помочь. Здесь вы узнаете, как изменить расширение файла в операционной системе Windows 10.
Что такое расширение файла в Windows 10
Расширение файла (или суфикс) – это один или несколько символов в имени файла, которые отделены с помощью точки. Например, если файла называется « filename. INI », то расширением будет являться « INI », так как данная часть названия расположена после точки.
В операционной системе Windows 10 расширение файла используется для определения программы, которую нужно использовать для открытия этого файла. Например, если документ называется « filename.TXT », то он будет открываться с помощью текстового редактора, а если « filename.BAT », то с помощью интерпретатора командной строки. Связь между суфиксом и программой задается в реестре Windows и при необходимости ее можно изменить.
Изменение расширения файла позволяет изменить программу, с помощью которой он будет открываться. Например, вы можете создать текстовый документ « filename. TXT » в программе « Блокнот » и потом переименовать его в « filename. REG ». После такого переименования созданный документ начнет открываться уже не в « Блокноте » в редакторе реестра Windows 10.
Нужно отметить, что изменение расширения никак не изменяет тип файла или его содержимое, изменяется только имя. Изменение с « AVI » в « MP3 » не превратит видео в аудио. Для решения таких задач нужно использовать конвертацию с помощью специального софта.
Как поменять расширение файла в Windows 10
В Windows 10, как и в остальных версиях Windows, для того чтобы изменить расширение файла нужно сначала включить его отображение в Проводнике. Для этого нужно открыть любую папку и перейти на вкладку « Вид ».

После чего нужно нажать на кнопку « Параметры », которая находится на вкладке « Вид » в правой части окна.

Если с этим возникают какие-то проблемы, то можно сделать по-другому. Нажмите комбинацию клавиш Windows-R, введите команду « control.exe folders » и нажмите Enter.

В результате перед вами появится окно « Параметры папок ». В данном окне можно изменить многие настройки, которые касаются отображения файлов и папок в проводнике Windows 10. Для того чтобы включить отображение расширений файлов перейдите на вкладку « Вид ».

На этой вкладке будет доступен список параметров. Пролистайте данный список в самый конец, найдите там параметр « Скрывать расширения » и отключите его. Для этого достаточно снять отметку и сохранить изменения с помощью кнопки « ОК ».

После этого рядом с названием файла всегда будет отображаться и его расширение. Например, на картинке внизу показаны файлы DOCX и TXT .

Теперь можно изменить расширение файла. Для этого кликните по нему правой кнопкой мышки и выберите вариант « Переименовать ».

Теперь, когда скрытие окончаний отключено, вы сможете не только переименовать файл, но и изменить его расширение. Например, вместо TXT можно указать CFG .

Еще раз отметим, что изменение расширения не влияет на содержимое, оно всего лишь указывает операционной системе Windows 10 какой программой открывать данный документ.
Как изменить расширение для большого количества файлов
Если у вас много файлов, расширение которых нужно изменить, то вы можете воспользоваться командной строкой и тем самым значительно ускорить процесс. Для этого запустите командную строку и перейдите в папку, где находятся нужные вам файлы (для перехода между папками используйте команду cd ).

Находясь в нужной папке выполните команду « ren *.txt *.csv ». Данная команда изменит расширение с TXT на CSV для всех файлов, которые находятся в этой папке.
Веб-страницы или другие HTML документы, сохраненные в неправильном формате, например, в txt, легко перевести в формат html с помощью стандартной программы Блокнот. Допустим, у вас на хостинге не правильно сохранен один из HTML документов, его необходимо перевести из txt формата в формат html.
Конвертирование txt в html
Скачайте документ в неправильном формате себе на компьютер. Откройте его с помощью программы блокнот. Обычно для документов формата txt текстовый редактор Блокнот является программой по умолчанию, то есть при двойном щелке ЛКМ по файлу, он откроется в Блокноте. Если на вашем компьютере документы txt открываются с помощью другой программы (Word или другие), то следует запустить Блокнот и открыть файл с помощью команды Файл > Открыть или нажатием сочетания клавиш CTRL + O :

Рисунок 1.Команда открыть файл в программе Блокнот

Откроется окно сохранения файлов программы блокнот:

Рисунок 3. Сохранение файла в программе Блокнот
Здесь необходимо выбрать место, куда сохранить веб-документ, чтобы потом его отыскать. И задать нашему его текстовому файлу формат html. Для этого задаем такие параметры в полях которые я подчеркнул:
- Имя файла : вместо *.txt указываем название-файла.html (например, index.html, about.html и т.д.);
- Тип файла : Все файлы;
- Кодировка : вместо ANSI указываем UTF-8.
Можно сохранять файл, нажимаем по кнопке Сохранить. Для проверки можно открыть файл в любом браузере, если браузер правильно отображает все теги и символы, значит мы сделали все правильно.
Данная инструкция расскажет о наиболее популярных методах, позволяющих изменить расширение файла в последних версиях операционной системы Windows. Понадобиться такая процедура может в самых разных ситуациях, например, скачанный с интернета архив оказался сохранен в формате «.htm», а не «.rar», а значит, распаковать его до смены расширения не получится.
Кроме основных моментов здесь представлена информация о смене формата мультимедиа файлов, с которыми не все просто, а также о конвертации текстовиков в исполняемые «.bat» и ресурсы с отсутствующим расширением.

Одиночная конвертация
Прежде чем рассматривать изменение расширения файла стоит научиться его отображать в имени электронного документа, так как по стандарту в модификациях Windows начиная с седьмой этот параметр скрыт. Для того чтобы увидеть список расширений файлов в восьмой и десятой ОС от Microsoft выполните данные манипуляции:
- Откройте в проводнике папку с интересующими ресурсами и перейдите в верхнем меню во вкладку «Вид».
- Кликните на пункт «Показать и скрыть» и в выпадающем списке выделите «Расширения имен файлов».

Рассматриваемый далее метод может применяться в седьмой виндовс и в более новых версиях. Он позволит включить показ формата не только для документов в конкретной папке, но и для всех имеющихся в системе. Для его реализации:
- Откройте панель управление и переключите поле «Просмотр» на значение «Значки» и перейдите в подраздел «Параметры папок».


Рис 3. Включение отображения расширений
По завершению этой процедуры вы сможете поменять формат файла следующим образом:
- Кликните ПКМ в свободном месте проводника при нажатой клавише Shift и в появившемся контекстном меню выберите «Открыть окно команд».
- В появившийся диалог внесите ren *.mp4 *.avi , где mp4 – исходный формат, а avi — конечный, ваши форматы могут быть другими, здесь видео приведено в качестве примера.
- Кликните на клавишу Enter, чтобы изменить расширения.
-
Кликните по электронному документу ПКМ и в контекстном меню выберите строку «Переименовать».



Важно! Конвертация подобным образом не повредит документ или программу, для возврата утраченного функционала выполните обратное преобразование расширения.
Интересной альтернативой стандартным методам является использование средств внешних менеджеров, например, Total Commandera. В нем рассматриваемая процедура выполняется кликом по ресурсу ПКМ и выбором пункта переименовать. Затем меняется расширение и нажимается Enter. Отличие от стандартного проводника в том, что никаких предупреждений не появляется, а значит, действие выполняется быстрее.
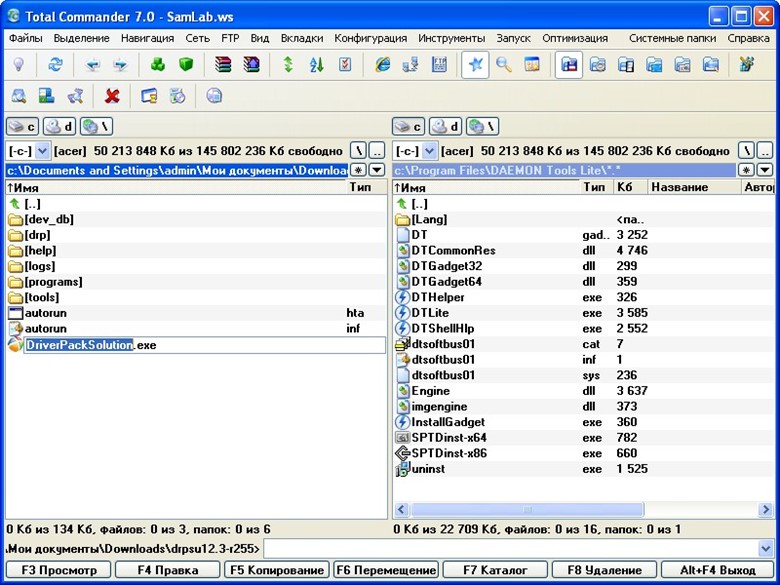


Кроме того с помощью данного метода можно отдельно поменять формат файла, внеся его имя за место * в команде.
Для упрощения группового преобразования применяются бесплатных утилиты. Упомянуть стоит BulkRenameUtility и AdvancedRenamer.
Преобразование медиа форматов
Хотя сказанное выше подходит для видео и аудио форматов, но в случаях их преобразования иногда недостаточно сменить расширения файлов в Windows для успешного запуска другими программами. Ведь данная процедура не меняет структуру электронного документа, а только сопоставляет с приложениями, если ресурс не настроен на работу с программой, то он в ней не запустится. В таких случаях требуется сконвертировать форматы при помощи специального программного обеспечения. Найти его можно при помощи поисковиков в интернете, для этого воспользуйтесь запросом «Конвертер Расширения 1 в Расширение 2», за место цифр, указав интересующие форматы и направление.
Совет! При скачивании софта будьте внимательны, так как он часто содержит вредоносные программы. Всегда берите дистрибутивы с официальных ресурсов разработчиков.
Нередко у начинающих пользователей ПК появляется вопрос — как создать bat файл при помощи блокнота или как изменить формат txt на bat у уже существующего ресурса. Ничего сложного тут нет – при записи изменений в блокнот найдите выпадающий список «Тип файла» и установите в нем «Все файлы», а не одни текстовые. После этого к ресурсу перестанет автоматически добавляться «.txt» и вы сможете создать файл с расширением bat.
Для сохранения текстовиков в формате hosts (без разрешения) запустите блокнот под имени администратора.
Для начала определимся, что это за форматы файлов:
.txt — это формат файлов, содержащих в себе неформатированный текст.
.bat — исполняемые сценарии (не запускаются на Windows 10).
Если вы хотите переименовать файл TXT в BAT, то можно воспользоваться самым простым способом. Изменить расширение файла через стандартный проводник Windows.
-
Заходим в папку с необходимым файлом и меняем настройки отображения расширений файлов, так как по умолчанию они скрыты. Для этого необходимо отобразить верхнее меню и выбрать « сервис — отображение файлов и папок » (для Windows 7), а в Windows 10 щелкнуть по вкладке «Файл» и выбрать следующий пункт — « Изменить параметры папок и поиска ».




Все, вы изменили расширение файла с .txt на .bat. Это может быть полезно, если вы написали сценарий и случайно сохранили в расширении TXT.
Вы также можете переименовать расширение с помощью стандартного блокнота, если откроете свой txt-файл, затем выберите пункт «Файл — Сохранить как» и в разделе расширений укажите отображение всех видов «.*», а в конце наименования файла сразу впишете .bat.
Аналогично выполняется процедура, если вы хотите переименовать расширение файла BAT на TXT.
Стоит отметить, что в системе Windows 10 файлы сценариев не работают, от них отказались из-за их небезопасности. Единственным файлом с расширением.bat в операционной системе windows 10 является загрузочный файл boot.bat, который не имеет смысла редактировать, так как система при загрузке автоматически проверяет его корректность. Если файл был изменен, то система увидит это и сразу удалит файл, заменив его на предыдущий.
Система защиты от запуска файлов BAT была разработана начиная с Win 8, поэтому если вы хотите проверить работу своего bat-файла, то вам придется тестировать его на ОС Win 7 и ниже или ее эмуляторе.
Читайте также:


