Как поменять аватарку на ютубе на компьютере
При создании аккаунта в ютубе, можно будет установить главную фотографию профиля. Со временем она может надоесть, и вам захочется её сменить. Благодаря моей инструкции, вы узнаете, как поменять автарку в ютубе быстро и без сложностей. Ниже мы разберем не только компьютерную версию сайта, но и мобильное приложение YouTube.
На компьютере
Чтобы изменить главную фотографию аккаунта в ютубе, нужно будет воспользоваться определенной последовательностью действий:
- Открываем сайт YouTube. В правой верхней части страницы найдем маленькую фотографию нашего профиля. Кликаем по ней левой кнопкой мыши.
- Выдвинется меню с многочисленными разделами сайта. В самом верху данного окна увидим строчку «Управление аккаунтом Google». Жмем один раз по этой строке.
- Откроется новая вкладка с настройками ютуб аккаунта. Примерно по центру страницы будет находиться главная фотография профиля. Кликаем левой кнопкой мыши прямо по ней.
- Появится специальное окно, в которое можно будет перетащить нужную нам фотографию. Но, если переключиться на пункт «Ваши фотографии», то там можно будет выбрать фотографию из ранее загруженных. Если там нет подходящих картинок, то остаемся в пункте «Загрузка фотографий». Если нажать на графу «Выберите файл на компьютере», то откроется специальное окно, в котором можно будет выбрать подходящую фотографию. Загрузим картинку при помощи обычного перетаскивания. Для этого свернем браузер так, чтобы фотографию была нам видна.
- Теперь перетащим данную картинку в раздел «Перетащите фотографию сюда». После этого появится полоска с загрузкой.
- Как загрузка завершена, выбираем размеры нашего фото и жмем левой кнопкой мыши по графе «Установить как фото профиля».
- Готово! Теперь загруженная фотографию установленна, как главная в нашем профиле. Таким образом, можно будет поменять любую картинку.
Через телефон
Если с компьютерной версией ютуба все понятно, то переходим к мобильному приложению.
Android
Чтобы поменять автарку в ютубе через мобильное устройство с операционной системой Android, нужно сделать следующие действия:
- Открываем приложению YouTube на нашем устройстве. В верхней части экрана увидим маленькую фотографию нашего профиля. Жмем один раз по ней.
- Запустится страница с различными разделами и функциями профиля. Кликаем по надписи «Управление аккаунтом Google». Данная надпись выделена синим цветом, поэтому вы сразу её увидите.
- Откроется вкладка с основными настройками нашего аккаунта гугл. Кликаем по фотографии нашего профиля, которая находится в верхней части страницы.
- Появится небольшое окошко, в котором нужно будет нажать по графе «Добавить фото профиля».
- Появится следующее окно, в котором нужно нажать на пункт «Выбрать фото».
- После этих действий, откроется специальный раздел со всеми фотографиями на нашем телефоне. Находим нужную картинку и жмем один раз по ней. После чего она появится в увеличенном формате. Настраиваем размеры фотографии и жмем на кнопку «Принять».
- Вот и все! Таким образом, мы успешно поменяли аватарку в ютубе. Можно будет установить абсолютно любую фотографию, которая есть у вас на смартфоне.
iPhone
Если с телефоном на базе Android все понятно, то остается лишь разобраться со смартфоном с операционной системой IOS. Сразу скажу, что способ по изменения картинки профиля очень схож с теми, что представленны выше. Но, все же рассмотрим более подробно:
- На главной странице приложения ютуб, в правой верхней части экрана, увидим основную фотографию аккаунта. Кликнем по ней один раз.
- На новой странице найдем надпись «Управление аккаунтом Google». Данная надпись выделена синим цветом.
- Откроется новая вкладка «Google Аккаун». В верхней части экрана увидим надпись «Обновить фото». Жмем по ней.
- После этого появится небольшое окно по центру экрана. В нижней правой части данного окошка есть строка «Выбрать фото профиля». Жмем один раз по этой графе.
- Внизу страницы всплывет окошко, в котором нужно будет кликнуть по разделу «Выбрать фото».
- Как это сделали, откроется раздел с множеством фотографий. Находим нужную нам картинку и кликаем по ней. После чего она будет представлена на весь экран. Редактируем её под нужные нам размеры и жмем по кнопке «Выбрать».
- На этом все! Благодаря данной последовательности действия, мы с легкостью смогли поменять аватарку в ютубе.
Как итог можно сказать, что независимо от устройства, которым вы пользуетесь, изменение главной фотографии профиля почтьи идентично во всех случаях. Благодаря моей инстркции, вы теперь знаете, как поменять аватраку в ютубе. Как я сразу и сказал, делается это достаточно быстро и без особых усилий, нужно лишь действовать всем рекомендациям из статьи выше.
После регистрации вашему каналу присвоили неприглядный значок с изображением первой буквы имени. Для просмотра видео, этой картинки будет достаточно. Но если нужна узнаваемая страничка, тогда поменяйте стандартное фото на более подходящий имиджу знак.
Чтобы долго не разбираться с порядком установки, воспользуйтесь моей инструкцией, как поменять аватарку в Ютубе. Здесь описаны все способы замены картинки, проблемы, которые могут возникнуть в процессе, и как их решить.
Кстати, а вы уже читали мою пошаговую инструкцию, как сделать крутую аватарку для ютуба самостоятельно и совершенно бесплатно? Причем на компьютере или телефоне.
Как поменять аватарку канала
Рассмотрим, как можно поставить фирменную аватарку в Ютубе, с мобильных гаджетов или с домашнего ПК. Заранее переместите будущие картинки профиля в удобное место на вашем устройстве.
Способ для телефона
Для устройств с операционными системами Андроид или АйОС порядок действий одинаковый, т.к. интерфейс утилиты Ютуба идентичен для всех гаджетов.
- Заходим в приложение и на главной странице тапаем по фотографии своего профиля.

- Открывшееся меню возглавляет «Управление аккаунтом Google» – это и есть наш проход к настройкам сервисов.

- Далее ищем вкладку «Личная информация», там есть карточка «Профиль», а в ней – «Фотография». Для продолжения жмём по картинке.

- В первом уведомлении нажимаем «Добавить фото…», в следующем – определяемся, делать снимок или выбирать из списка имеющихся.

- При необходимости улучшаем, оформляем размеры кадра, а потом ставим отметку «Принять».

Способ замены авы на компьютере
- Откроем браузер домашнего компьютера и войдём на сайт видеохостинга.

- Кликаем по (пока ещё старому) изображению профиля Ютуб.
- Из выпадающего меню выбираем раздел «Мой канал».
- С открывшейся страницы переходим к главе «Настроить вид …».

- В этом окне находим картинку, которую будем менять, наводим указатель и клацаем появившийся «карандаш».

- Для продолжения вас попросят пройти на страничку Google+ или открыть «Аккаунт бренда» (зависит от того, в каком профиле хотите поменять значок). В качестве подтверждения, жмём кнопку «Изменить» в окошке с запросом.

- По центру экрана появляется окно, где нужно выбрать «Загрузить фото».

- Теперь при помощи проводника компьютера находим изображение, которое станет новой аватаркой. Подсвечиваем его одним нажатием мыши и выбираем «Открыть».

- На завершающем этапе кадрируем картинку, двигая углы, поворачиваем её и т.д., затем клацаем по надписи «Готово».

- Если всё получилось, то мы увидим, что картинка преобразилась. Значит эту вкладку можно закрывать.

Как поменять фото в аккаунте Гугл
Ещё один способ, как изменить аватарку или фото в Ютубе – зайти в свой аккаунт Google и отредактировать личные параметры.
С официального сайта, на компьютере
- После того, как на главной странице Ютуб кликнули по аватару, выбираем ту же надпись, что и в приложении телефона.

- Открываем вкладку с «Личной информацией», где, аналогично предыдущему способу, переходим к замене фотографии.

- Далее можем выбрать файл на компьютере, после клика в месте, где указано «Выберите…» А если удобнее перетянуть, то двигаем заготовленную картинку в окно «Загрузки фотографий».

- Кадрируем изображение, выделив нужную область, после чего жмём «Установить …» и закрываем вкладку.

Что делать если ава не меняется?
Иногда с изображением аккаунта происходит странная «магия»: все инструкции, как поставить фото c канала в Ютубе соблюдены, а картинка в одном месте стоит старая, в другом – новая.

Бывает и так, что совсем ничего не поменялось. Но во всех случаях не паникуем – ждём. Платформе нужно время на обработку информации!
Возможные действия во время ожидания:
- Обновить страницу в браузере, закрыть вкладку и затем снова отрыть её.
- На всякий случай, проверить изображение на соответствие требованиям:
- Фото не нарушает авторские права
- Формат — GIF, JPG, PNG, BMP
- Отсутствует обнажённая натура
- Размер (желательно) 800 х 800 пикс.
Заключение
Надеюсь, что смог помочь всем, кто не знал, где находится опция замены аватарки профиля Ютуб. Ввиду последних изменений в интерфейсе, и после перехода платформы к окончательной, новой версии, такое могло приключиться со многими. Теперь вы знаете, что действия просты в применении, как и раньше.
Поскольку канал YouTube и аккаунт Google – это не одно и то же, при создании канала для него можно выбрать отдельные название и фото профиля. Они будут доступны всем пользователям YouTube в разных разделах сервиса, например в комментариях и на странице канала.
Тем не менее важно знать, что аккаунт Google связан с каналом и имеет над ним приоритет. Все действия, которые вы выполняете на YouTube, сохраняются в аккаунте Google. Сведения о них используются в соответствии с нашей политикой конфиденциальности. Название канала – лишь имя, под которым вас знает аудитория YouTube. За пределами нашей платформы оно не используется.
Важная информация
- Наши правила сообщества распространяются на весь контент на YouTube, в том числе на названия каналов. Если вы обнаружили недопустимое название, сообщите нам об этом, отправив жалобу.
- Если вы перевели прежнее название канала, новое название вам также нужно обновить.
- Если вы поменяете название и значок канала, ваше имя и фото в аккаунте Google останутся прежними. Изменить данные в аккаунте Google можно на этой странице.
Как изменить название канала
Внимание! Если вы измените название канала, которому присвоен значок подлинности, процедуру подтверждения нужно будет пройти снова. Подробнее…- Войдите в аккаунт и перейдите в Творческую студию YouTube.
- В меню слева выберите Настройка каналаОсновная информация.
- Нажмите на значок карандаша .
- Укажите новое название канала.
- Нажмите Опубликовать. Новое название канала может появиться на YouTube не сразу, а через несколько дней.
Как изменить значок канала
- Войдите в Творческую студию YouTube.
- В меню слева выберите Настройка каналаБрендинг.
- Нажмите Загрузить и выберите изображение. Измените его размер. Затем нажмите Готово.
- Нажмите Опубликовать. На то, чтобы изменения вступили в силу, может потребоваться несколько минут.
Требования к значку канала
Значок должен соответствовать нашим правилам сообщества и следующим критериям:
Ценители прекрасного и те, кто просто всё любят делать хорошо, наверняка не раз задавались эти вопросом. Действительно – неужели нельзя сменить скучный «дефолтный» аватар на что-то более приятное? Разумеется, можно – и вот как это сделать.
Как поменять аватарку в Ютубе с компьютера
Изменить аватар в профиле (канале) YouTube можно в нескольких местах.
1. Откройте YouTube на компьютере.
2. Войдите в аккаунт, к которому привязан YouTube-канал и перейдите на его главную страницу.
3. Нажмите на созданный по умолчанию (или загруженный ранее) аватар.
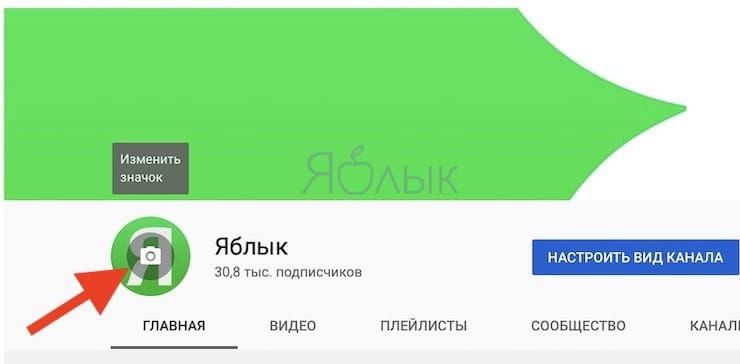
4. В появившемся окне нажмите Изменить.

5. Выберите новый аватар из загруженных изображений или нажмите кнопку Загрузить фото для загрузки картинки с компьютера.
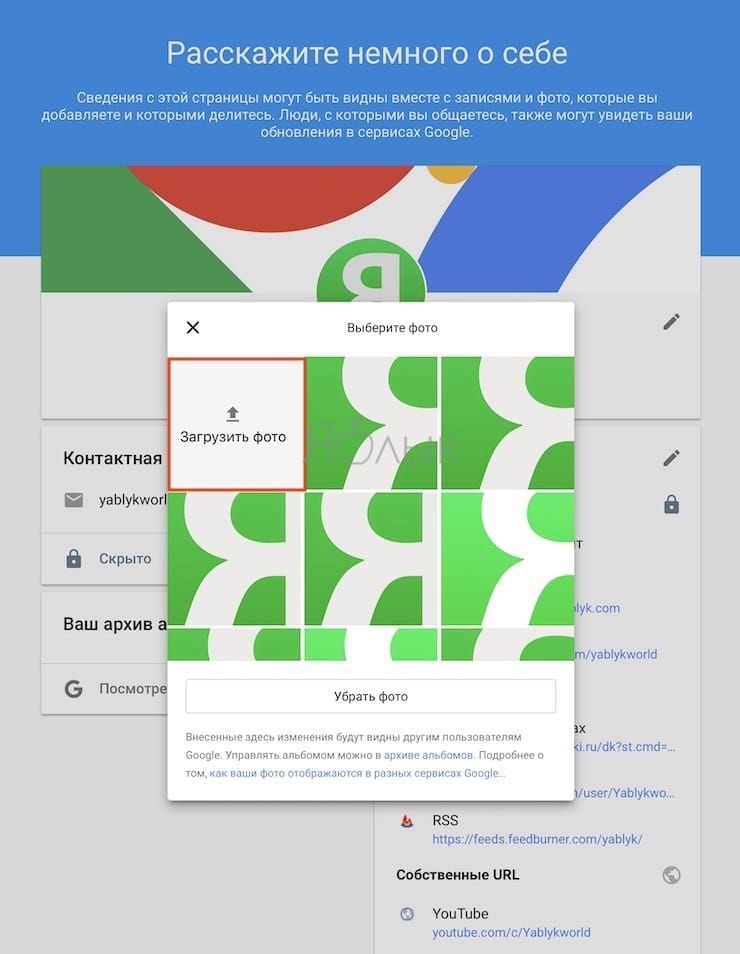
Как поменять аватарку в Ютубе с телефона или планшета
К сожалению, Google усложнила процесс изменения аватарки, оставив единственную возможность сделать это лишь в компьютерной версии YouTube (в приложении YouTube на iPhone изменить аватарку нельзя).
2. Нажмите на иконку аккаунта в правом верхнем углу и войдите в аккаунт, к которому привязан канал.
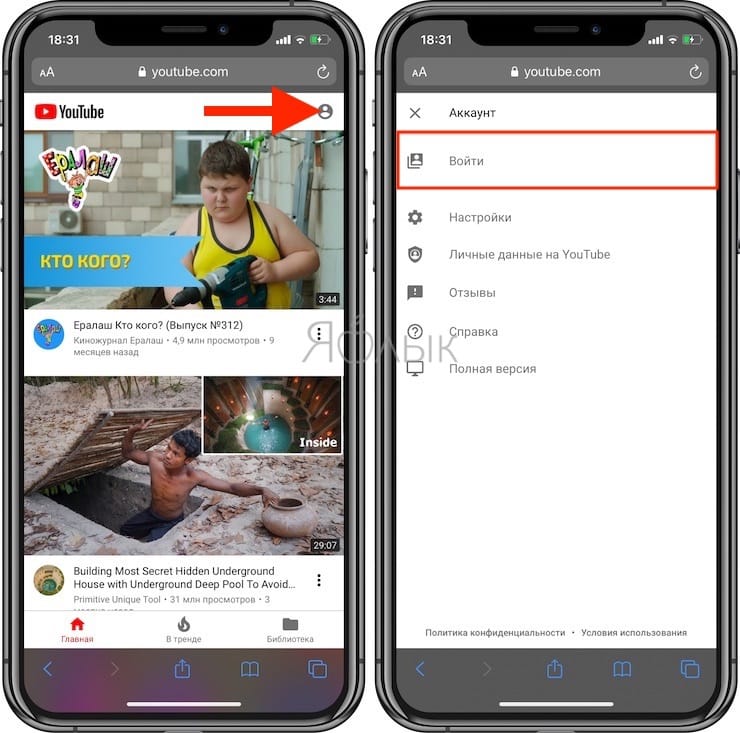
3. Нажмите на значок с тремя точками и в появившемся меню выберите пункт Полная версия.
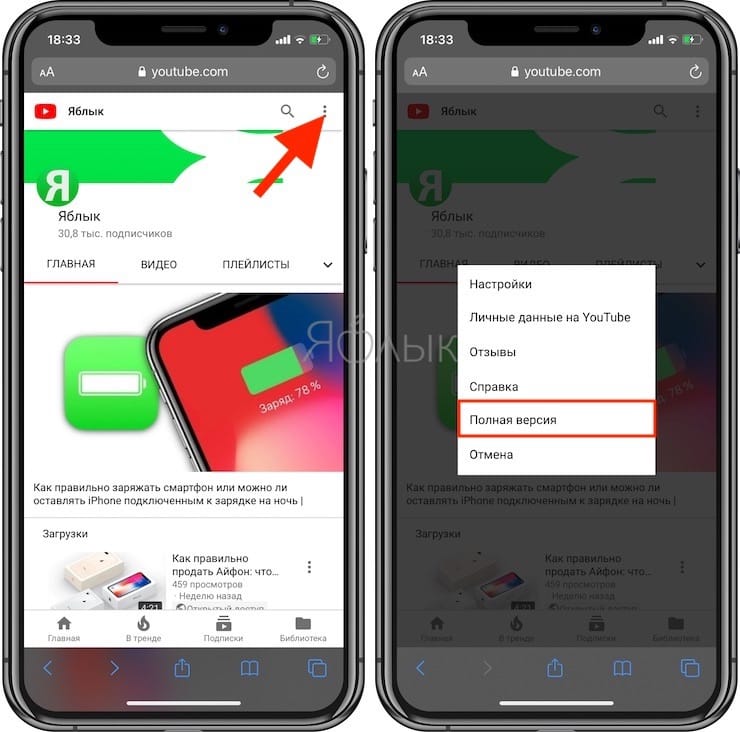
4. Нажмите на созданный по умолчанию (или загруженный ранее) аватар. В углу аватарки появится Карандаш, нажмите еще раз на иконку.
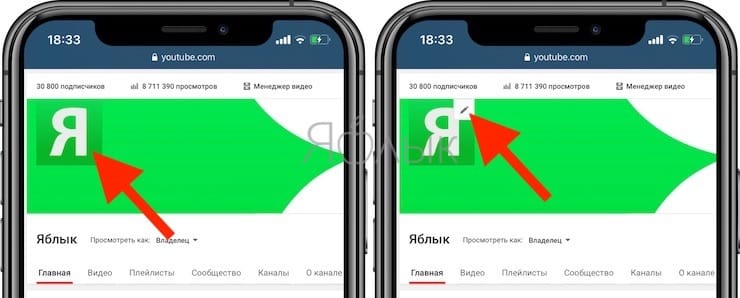
5. В появившемся окне нажмите Изменить.
6. Выберите новый аватар из загруженных изображений или нажмите кнопку Загрузить фото для загрузки картинки с устройства или камеры.
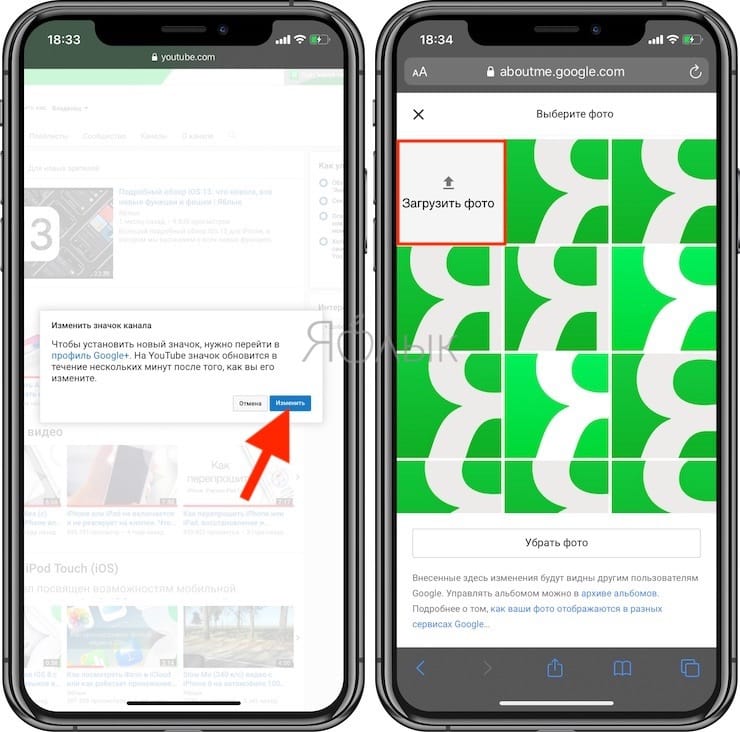
Как сменить аватар в профиле Google с компьютера
Для того, чтобы изменить фотографию в личном аккаунте Google, сделайте следующее:
2. Введите логин и пароль от своего аккаунта Google и нажмите Enter.
3. В верхней части страницы нажмите на существующую картинку-аватар для вашего профиля.
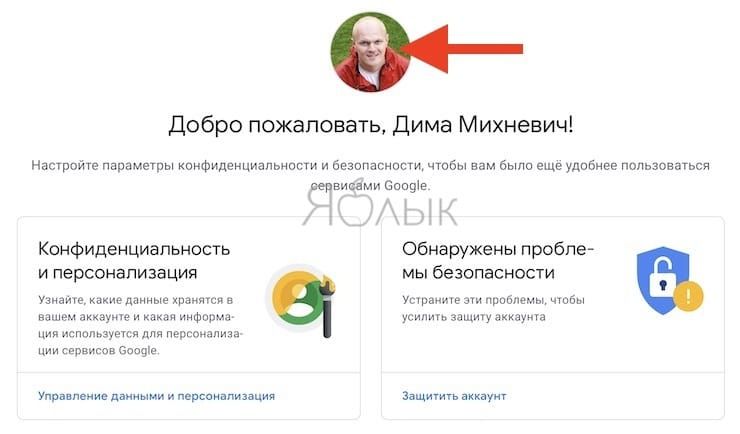
4. Кликните по ней. Откроется новое окно Выбор фотографии профиля.
5. Нажмите на надпись Выберите файл на компьютере.
6. При помощи рамки укажите, какая именно часть изображения должна быть видна на вашем аватаре.
7. Когда всё будет готово, нажмите на Установить как фото профиля.
Как сменить аватар в профиле Google со смартфона
Для того, чтобы изменить фотографию в личном аккаунте Google, сделайте следующее:
2. В правом верхнем углу страницы нажмите на существующую картинку-аватар.
3. В появившемся окне снова нажмите на имеющийся аватар. На нем будет надпись Изменить.
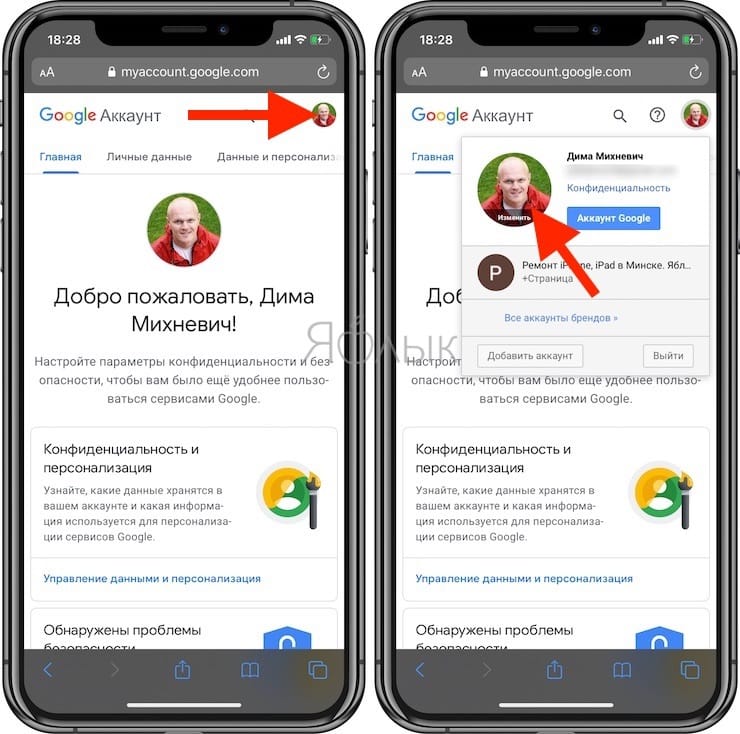
5. Коснитесь надписи «Перетащите фотографию сюда».
6. Выберите один из вариантов — Снять фото или Медиатека.
7. Когда всё будет готово, нажмите на Установить как фото профиля.
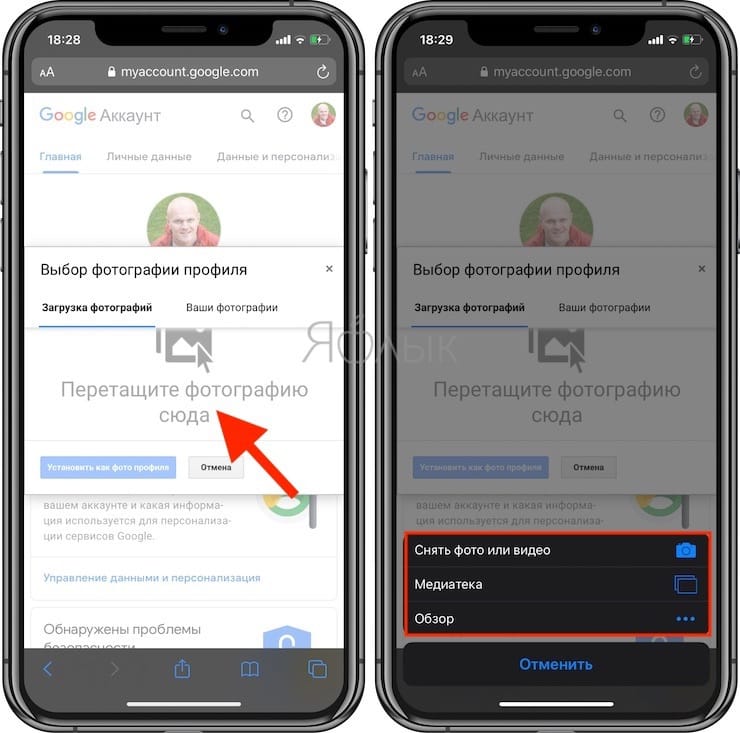
Готово! Мы только что поставили уникальное фото на ваш аватар. Теперь Google будет показывать его на всех устройствах и во всех сервисах, в которых вы вошли в свою учетную запись.
Читайте также:


