Как поменять адрес сервера в teamspeak 3
В данной статье речь пойдет об установке сервера TeamSpeak 3, эта программа предназначена для использования голосовой связи различными сообществами. В моем примере будет использоваться Linux Debian 6.0 x64, для ТС3 сервера также оптимален VDS с предустановленной Ubuntu, разрядность значения не имеет, принцип действия одинаковый.
Выбор подходящего хостинга
Вам подойдет практически любой хостинг VDS в ценовом диапазоне от 10$ в месяц. Обращайте внимание на локализацию хостинга, т.к. пинг в TeamSpeak 3 будет зависеть от того, где находится дата-центр с вашим сервером. В качестве основной конфигурации оптимально исходите от систем Debian и Ubuntu. По личному опыту другие решения использовать не рекомендую, но если ваш хостинг ограничен, можете конечно использовать и другие варианты.
Подготовка VDS сервера
Первое, что вам понадобится сделать — это создать пользователя для работы с TeamSpeak 3 сервером, т.к. использование сервера от root пользователя является уязвимостью, о которой предупреждают разработчики программы.
Для этого в консоли наберите команду:
После того как пользователь создан, выгрузите в папку /home/ts3server файлы загруженные отсюда: TeamSpeak Downloads (Linux Server amd64, либо x86 в зависимости от разрядности вашей системы)
Перейдите в папку ts3server и назначьте атрибуты для следующих файлов сервера:
Установка TeamSpeak 3 сервера
Далее выполните первый запуск сервера командой:
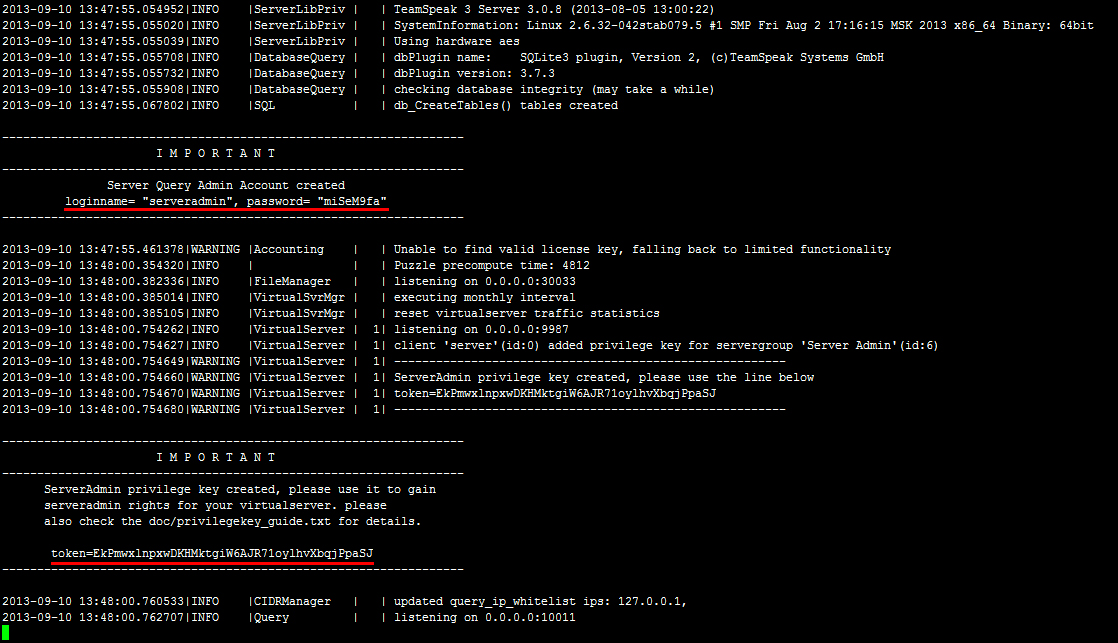
Во время запуска данной команды будут созданы все необходимые файлы на сервере, а также вам выдаст пароль от serveradmin и ключ привилегий от группы server admin в самом клиенте teamspeak:
Обязательно сохраните пароли и можете останавливать сервер командой:
либо нажатием Ctrl+c
Настройка автозапуска
Теперь для правильной настройки crontab вам понадобится перейти в каталог выше и назначить пользователя ts3server владельцем файлов TeamSpeak сервера.
Проверьте, все ли получилось (результат должен быть похож на изображение ниже):
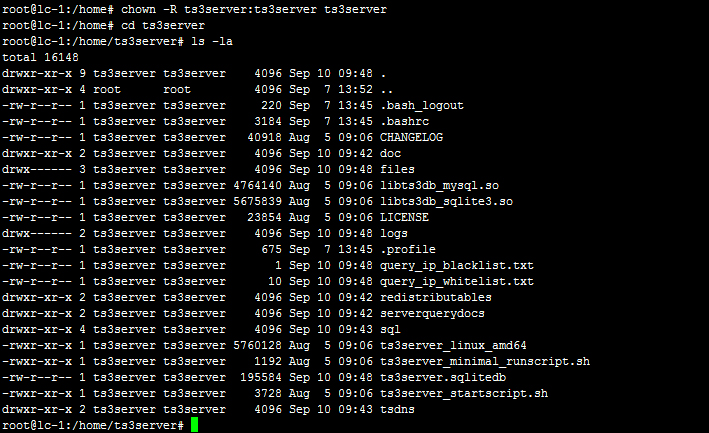
Теперь перейдем к настройке crontab для пользователя ts3server, чтобы в случае сбоев сервер автоматически запускался при ребуте вашего VDS:
Добавьте в открывшийся файл строку:
нажмите Esc, наберите :wq и нажмите Enter чтобы сохранились настройки.
Завершение установки и настройки сервера TeamSpeak
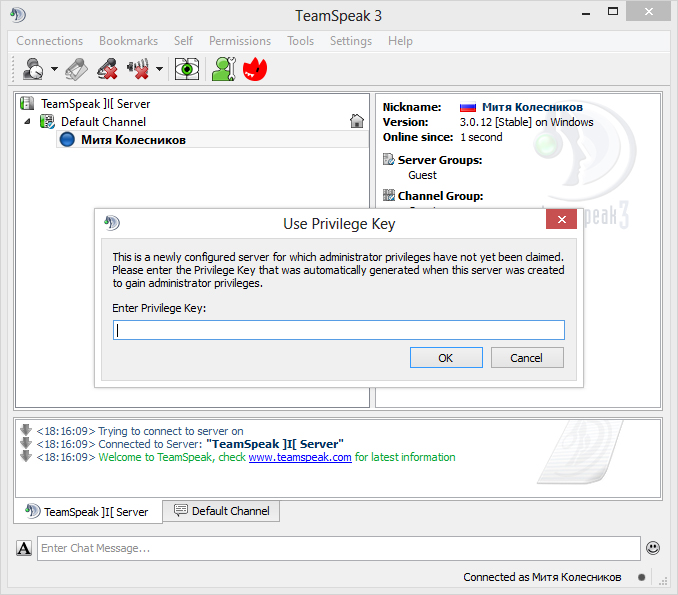
Выполните команду reboot и затем попробуйте из клиента TeamSpeak зайти на ваш сервер по IP адресу вашего VDS. Если после перезагрузки VDS вы сможете зайти на сервер и получите перед собой окно с предложением ввести ключ привилегий от группы server admin, значит вами в ходе установки сервера не было допущено ошибок:
Полезности
1. Существует маленький нюанс, по неведомой мне причине всегда после установки сервера происходит ошибка файлового браузера, который отказывается отображать файлы с кириллицей. Для решения этой проблемы я делаю следующее:
после чего добавляю в /etc/environment строку LC_ALL=en_US.UTF-8 и для проверки осуществляю reboot.
2. Изначально установленный сервер будет иметь статус No license. В таком случае вам будет доступен 1 виртуальный сервер на 32 слота. Если вы хотите увеличить количество виртуальных серверов и слотов, то можете подать заявку на получение NPL-лицензии, которая расширяет сервер до возможности создания до 10 виртуальных серверов с 512-ю слотами в сумме. Подача заявки на NPL происходит в этом разделе сайта teamspeak: Non-Profit License Registration. Если у вас все получится, вам будет выслан файл licensekey.dat, его нужно положить в корень TeamSpeak 3 сервера и выполнить команду:
3. Вы помните этап, где был сохранен пароль от пользователя serveradmin. Этот пароль нужен для консольного управления TeamSpeak 3 сервера, наиболее удобный клиент для работы с Query Server Admin: Admin Tool: YaTQA (English/German). Суть полезности в том, что пароль не очень длинный и в нем не всегда присутствуют специальный символы, в связи с чем он подвержен бруту (лично на моем опыте нашелся умник который сумел напакостить подобрав аналогичный пароль от пользователя serveradmin), поэтому я настоятельно рекомендую сменить пароль на более сложный. Для этого остановите сервер и запустите со следующей командой:

Изучив статью ваше переходим к скачиванию самого сервера .
Сервер находится в архиве и не требует установки с помощью инсталлятора . Архив необходимо скопировать в любую папку, куда вы планируете установить сервер, затем его необходимо просто распаковать (для распаковки можно использовать любой архиватор, например бесплатный 7-zip).
После распаковки у вас появится папка с именем teamspeak3-server_win64 . Зайдя в эту папку мы видим несколько файлов, из них нам необходим ts3server_win64.exe .
Далее два раза кликаем на этом файле и запускаем его, если у вас ОС Windows Vista, Windows 7, Windows Server 2008, Windows Server 2008 R2 , то нажимаем правой кнопкой на этом файле и выбираем Запуск от имени администратора .
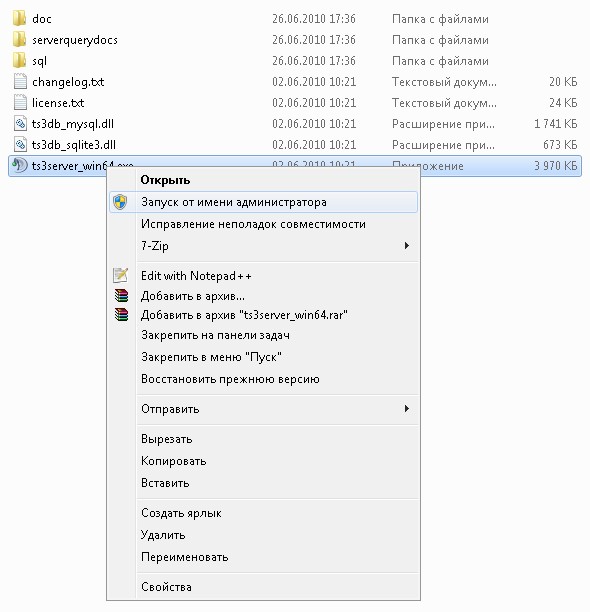
На вопрос Центра контроля учётных записей пользователей (если он включён и появится) жмём да .
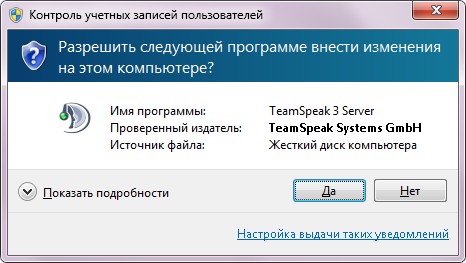
Далее у нас появляется окошко с именем администратора (Login name) и паролем (Password), а также с ключём привелегий администратора (Server Admin Token), благодаря ему вы можете добавить своему или другому пользователю права администратора на сервере. Все эти данные необходимо обязательно скопировать и записать себе в текстовый документ или ещё куда-либо, где вы обычно храните пароли, без них вы не сможете дальше управлять сервером и настраивать его.
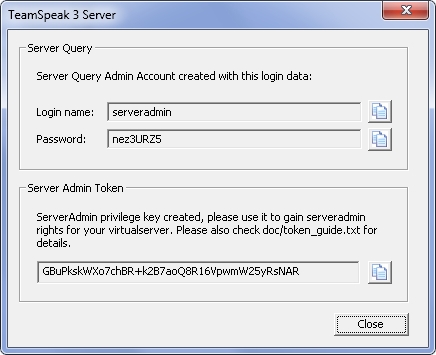
Окно с паролями появляется только при первом запуске сервера, при следующих запусках будет просто висеть значок ТимСпик сервера в трее .

Если вы нажмёте на нём правой кнопкой мыши , то сможете выключить сервер , нажав Exit (Выход). Также можно нажать About (О сервере) и посмотреть версию сервера .
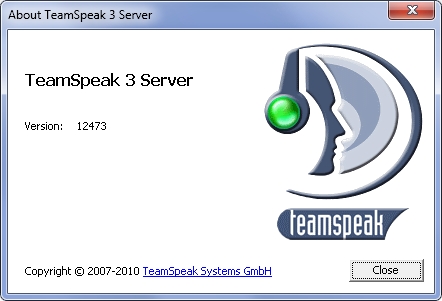
Если вы вдруг не записали пароль Администратора , то его можно посмотреть в логах сервера ( папка logs ). Там будут файлы с именем вида ts3server_2010-01-01__00_00_00.000000.log , вам нужен файл с более ранней датой создания. В этом файле нужно найти строчку с
|WARNING |VirtualServer | 1| token=
После символа " = " сразу идёт ключ администратора для вашего сервера .
Описание по настройке и установке клиента можно изучить тут . Запускаем клиент и вводим в адрес ip-адрес вашего сервера, порт и любой ник (в поле пароль по умолчанию не вводить ничего) и нажимаем Подключиться . По умолчанию порт 9987, а ip при установке на локальной машине будет 127.0.0.1 . Чтобы в последующем пользователи могли подключаться к вашему серверу вам понадобится внешний ип адрес, можно динамический, можно статический. При динамическом ip, чтобы не сообщать каждый раз новый ип, можно изучить руководство по настройке себе постоянного адреса, а именно регистрации домена у провайдера динамического ДНС.
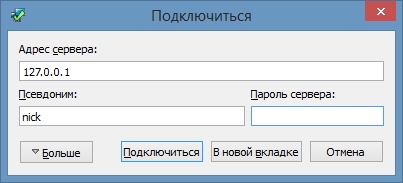
Сделав всё правильно мы оказываемся на нашем сервере и можем приступать к настройке.
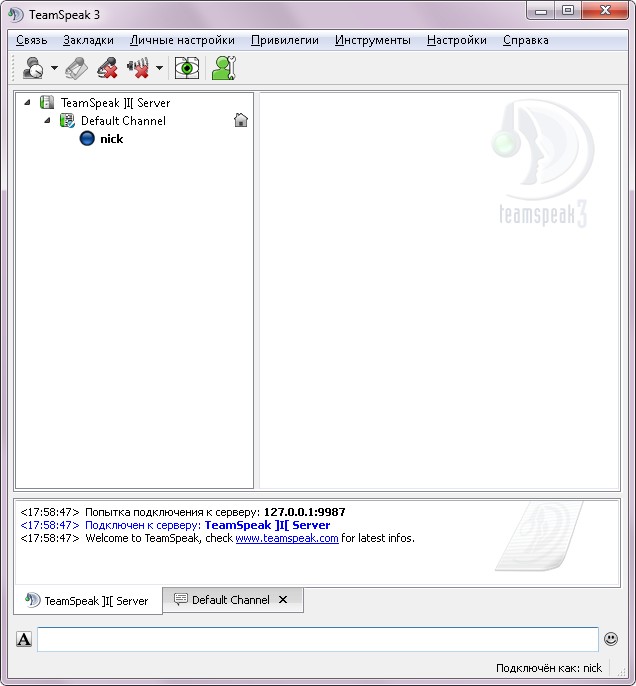
Скорее всего у вас всплывёт окошко с запросом ввода ключа привелегий Администратора , тогда туда ключ (token) Администратора, который записали до этого.
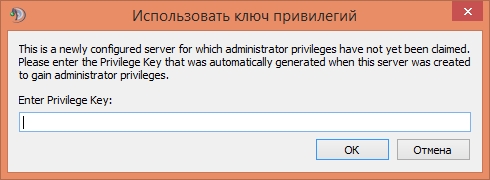
Далее идём в меню Привилегии и выбираем Использовать ключ привилегий (Use privilege key) и вводим ключ (token) Администратора (admin), записанный ранее (если вводили ключ в предыдущем окошке, то пропускаем этот пункт).
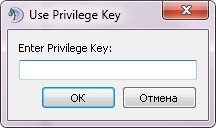
Если вы ввели ключ правильно появится окошко о успешном вводе ключа .
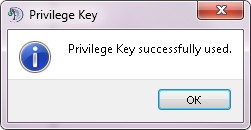
Теперь вы имеете привилегии Администратора на сервере и можете менять его настройки .
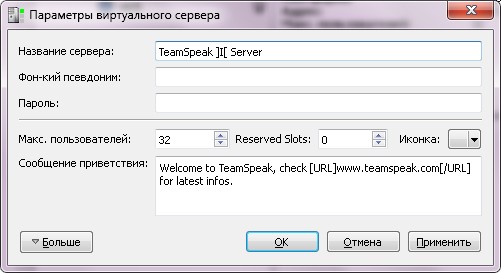
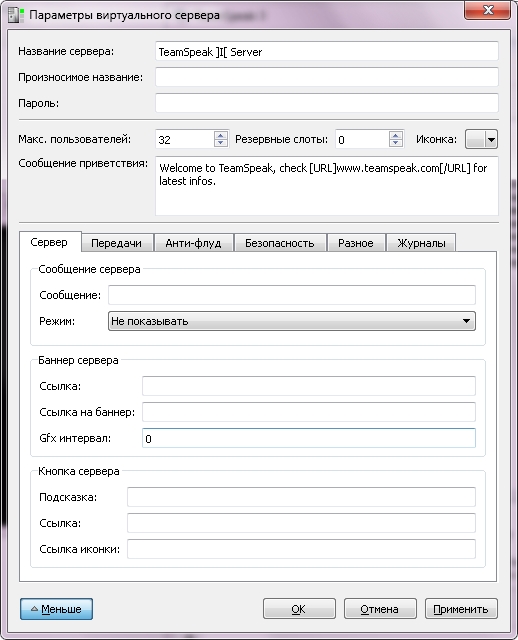
Далее можно отредактировать канал созданный по умолчанию. Для этого нажимаем на нём правой кнопкой и нажимаем Редактировать канал . Здесь мы можем сменить его имя, описание, задать тему канала, также сменить иконку канала (аналогично смену иконки сервера). Здесь же выбирается качество связи (увеличением битрейта ), можно таскать ползунок влево вправо для ухудшения или улучшения качества, также нажав кнопку правее (стрелочку вниз) можно сменить кодек и прочие параметры. В зависимости от качества связи увеличивается нагрузка на ваш интернет канал ( трафик ).
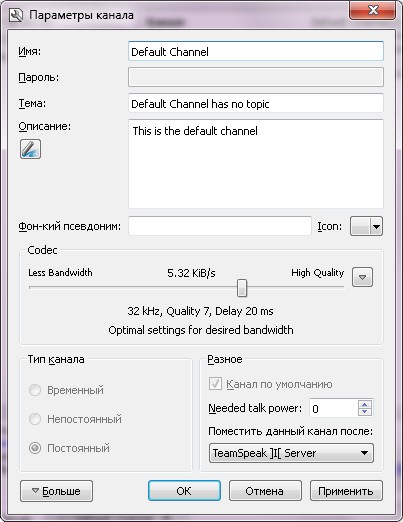
По необходимости можно создать дополнительные каналы . Для этого нажимаем правой кнопкой вверху на названии вашего сервера и выбираем Создать канал . Тут аналогично редактированию канала задаём необходимые параметры. Можно сделать канал временным (он будет удаляться при отсутствии на нём пользователей), полупостоянным (до перезагрузки сервера) и постоянным . Также можно сделать его каналом по умолчанию вместо того, что создан по умолчанию (пользователи будут попадать на него при входе на сервер) и задать параметр количества разрешений для права общаться на сервере . Здесь же задаётся параметр размещения канала в общем списке каналов ( поместить канал после ).
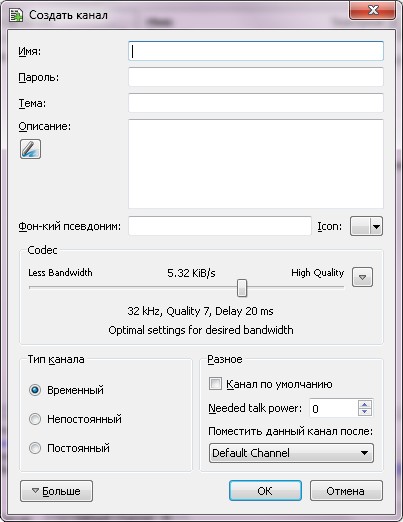
Нажав на кнопку Больше , получим возможность менять параметры максимума количества пользователей на канале.

Подробно по программе TeamSpeak 3
1. Где найти и как скачать?
2. Первый запуск (Мастер установки).
Запускаем программу и. не успеваем насладиться интерфейсом программы, как сразу выскакивает какое то окошко. Это мастер установки, который поможет вам настроить TeamSpeak 3 к первому запуску и дальнейшему использованию. Поэтапно будут представлены основные и важные настройки, которые мы сейчас и разберем.
- Тут все очень просто, в строке с надписью TeamSpeakUser вводим ваш никнейм (имя).
- Далее выбираем Push-To-Talk и замечаем, что чуть правее активируется кнопка No Hotkey Assigned.
Жмем на нее и перед вами появится окошко серого цвета.
Выбирайте любую удобную для вас кнопку на клавиатуре которую будете использовать для общения и нажимайте ее. Серое окошко должно исчезнуть, а ваша кнопка будет отображаться вместо надписи No Hotkey Assigned. Для продолжения - Next.
- Выбор голоса озвучки программы. Female (Женский) или Male (Мужской). Соответственно можно прослушать нажимая на кнопки с зеленым треугольником (Play). Для продолжения - Next.
3. Подключение к серверу.
В левом верхнем углу программы нажимаем вкладку Connections (Подключение) и выбираем Connect (Подключиться).
В поле Server Adress (Адрес сервера) вводим IP novosib.ts3.so:12012 , в поле Nickname (Имя пользователя) соответственно ваш ник. Нажимаем Connect (Подключиться).
4. Установка русификатора.

№ 2
У меня проблема, когда с тимспика переключаюсь на игру, либо сворачиваю его в трей, то меня никто не слышит, конфликта с клавишами нет, специально в игре отвязал все опции от нее.
Нужно зайти в Настройки--Опции и выставить другой режим вместо Нажми и говори (Активация голосом или Непрерывная передача), либо запустить ТимСпик от имени Администратора (Правой кнопкой нажать на ярлык ТимСпика и выбрать Запуск от имени Администратора) и тогда назначить клавишу для режима Нажми и говори), это обычно достаточно сделать 1 раз или при переназначении клавиши снова.
Возможные пути решения этой проблемы, установка компонентов Microsoft Visual C++ 2008:

Настройка оверлея
Оверлей - вывод данных из программы в наложении на изображение экрана текущий игры. Удобно для показа, например, говорящих в данный момент игроков.
Открываем в меню программы "Настройки"- Плагины - ставим галочку около опции "TeamSpeak 3 Overlay plugin". Под списком плагинов жмем кнопку "Настройки". В открывшемся окне переходим на вкладку "Input" и задаем там клавишу, по нажатию которой можно будет настроить оверлей внутри самой игры (прежде всего перетаскивание окошка оверлея).
Теперь выставляем тимспику запуск от имени администратора (если игра, для которой настраивается оверлей, тоже запускается от имени администратора).
Запускаем нужную нам игру. Жмем заданную клавишу активации внутриигровой настройки оверлея. Перетаскиваем окно оверлея куда надо. Правой кнопкой вызываем меню, выбираем Configure - снимаем галочку около "Display notifications for" (чтобы не раздражало уведомлением, кто зашел на сервер/канал).
Меломанам - автоприглушение громкости
Открываем в меню программы "Настройки"- Плагины- ставим галочку около опции "Volume Control". Затем внизу жмем кнопку "Настройки". Выставляем ползунок у supression rate на 5%. Проверяем также, что стоит галочка около опции "Supress volume while you are speaking".
Нашептывание - общение вне канала
Позволяет разговаривать с выбранными игроками вне зависимости от их нахождения на сервере (кроссканально). Список настроек вызывается при помощи меню Tools - Whisper Lists (Инструменты - Списки нашептывания). Фактически с помощью этих приватных списков вы таким образом формируете свой виртуальный канал общения с выбранными людьми. Активировать режим приватного общения можно при помощи комбинации горячих клавиш, назначаемой индивидуально для каждого списка. Эта опция может быть полезна для связи командира или рейд-лидера с лидерами групп в случае, когда каждый ПЛ со свей группой сидит на отдельном канале/подканале.
Чего? Не слышу?
Если кто-то говорит слишком тихо/громко - вы можете отрегулировать громкость индивидуально для такого пользователя. Правой кнопкой кликаем на нике игрока и выбираем пункт "Change Volume"/"Изменить громкость речи".
Полезные советы по подключению
Если хотите сразу логиниться на свой канал, жмем кнопку "Больше" и в поле "Канал по умолчанию" вводим название своего канала в формате Название родительского канала/Название канала.
По умолчанию на сервере все каналы свернуты и кто на них сидит - не видно. Советуем подписаться на свой канал - правой кнопкой мыши на своем канале - Подписаться на канал.
Можно также подписаться на все каналы сервера (правой кнопкой мыши на названии сервера - Подписаться на все каналы) - в таком случае вы будете видеть онлайн на всех каналах, но это также увеличит расход трафика.
Показ пинга
Кликаем правой кнопкой в правом нижнем углу программы - выбираем "Отображать пинг"
Если TeamSpeak 3 Client не сможет определить ip адреса сервера, к которому происходит подключение, в логах появится ошибка «не удалось разрешить имя хоста» (в английской версии – «Failed to resolve hostname»). Самый простой и верный путь решения проблемы – использовать вместо доменного имени ip адрес с портом для подключения, однако не всегда его можно определить. Что делать и как быть – рассказываем в инструкции ниже.

Проверьте данные
Убедитесь, что правильно вводите имя домена – подключение не пройдет, если стоит лишняя буква, точка или пробел. Часто пользователи не замечают неправильное написание, когда копируют домен сервера с сайта, и копируется он вместе с соседними буквами на странице.
Измените DNS
Каждому домену в интернете соответствует ip адрес формата x.x.x.x, где x – это цифра от 0 до 255. Информация о таком соответствии хранится в записях DNS сервера. Домашний компьютер получает записи с DNS серверов интернет-провайдера, которые иногда содержат устаревшую информацию, так как обновляются раз в сутки или двое. Измените DNS в свойствах сетевого адаптера на сервера от Гугла (8.8.8.8 и 8.8.4.4), перезапустите TeamSpeak 3 и попробуйте подключиться заново. Покажем, как это сделать на примере Windows 10.
Найдите панель управления через поиск (значок лупы возле кнопки пуск), в панели откройте Центр управления сетями и общим доступом.

Там зайдите в «Изменение параметров адаптера» и откройте свойства того адаптера, через который комп подключен к интернету.
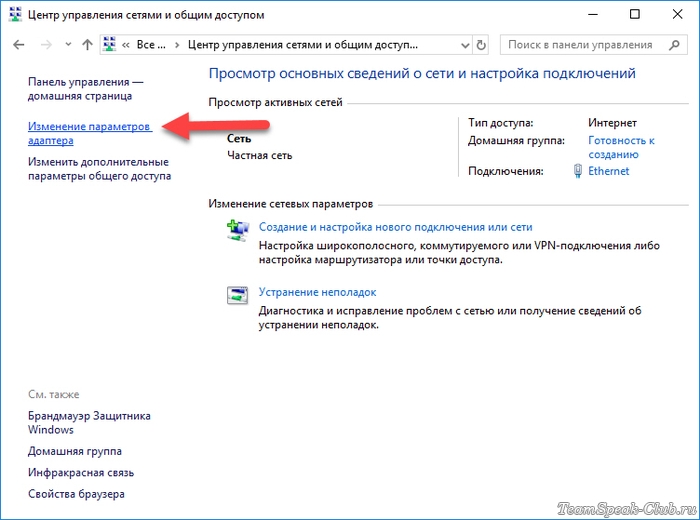

Дважды кликните на ip версии 4, измените DNS на 8.8.8.8 и 8.8.4.4 и нажмите ОК в этом и остальных открытых окнах (это важно!).
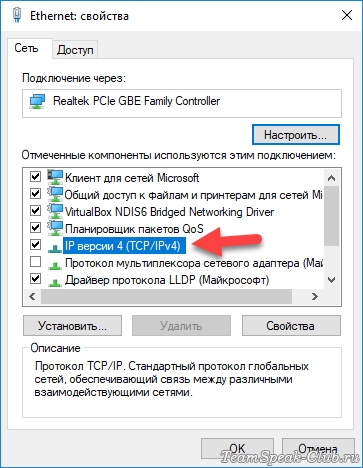
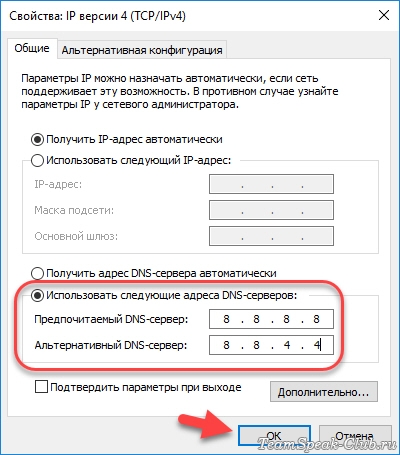
Перезапустите ТС 3 и пробуйте подключаться к серверу.
Используйте IP вместо доменного имени
Способ сложнее, но эффективнее – прописать сразу в окне подключения ip адрес вместо домена. Но как его узнать? Заходим сюда, вводим домен и жмем кнопку проверить.

Копируем ip и вставляем его в TeamSpeak. Пробуем подключиться.
Подключение может не пройти из-за того, что для некоторых серверов еще нужно указывать порт через двоеточие, а вот его через интернет сервисы и утилиты узнать не получится.
В этом случае попробуйте узнать ip с портом у админа или на сайте клана, которому принадлежит сервер. Если кто-то из друзей смог подключиться, а вы нет, тогда еще проще – попросите друга открыть журнал TeamSpeak 3 клиента (CTRL+L) и найти там такую надпись:
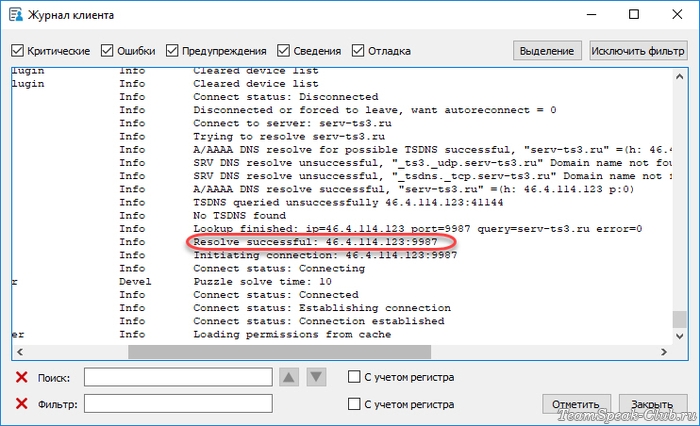
Как видно, здесь указан адрес в формате IP:порт – это то, что нужно. Вставьте эту запись в окно подключения вместо домена.
Проверьте брандмауэр
Убедитесь, что брандмауэр и антивирус не блокируют Тим Спику выход в интернет по некоторым портам. Чтобы проверить, отключите временно защиту и попробуйте подключиться к серверу.
Если это помогло, внесите TeamSpeak в список исключений.
Очередь просмотра
Очередь
Хотите сохраните это видео?
Пожаловаться на видео?
Выполните вход, чтобы сообщить о неприемлемом контенте.
Понравилось?
Не понравилось?
По данной инструкции на систему устанавливаются DNS сервера от google, с которыми такой проблемы не возникает.
Инструкция подходит для ОС Windows: XP, 7, 8, 8.1;
Баги неизбежны в любых программах, и TeamSpeak не исключение, часто он выдаёт ошибки, не дающие жить пользователям, однако большая их часть случается по вине хостинга и легко исправляется.
Что означает Ошибка «не удалось разрешить имя хоста»
Диагностика

Причин у проблемы может быть несколько, в их числе, банальная невнимательность пользователя. Прежде чем приступать к дальнейшим действиям, убедитесь, что адрес сервера не был изменён и вы ввели его правильно.
Даже если это ваш канал, перепроверьте ip своей машины, ведь он может быть динамичным и баг решится за считанные секунды.
Если же со стороны пользователя всё сделано без нареканий и диагностика указывает на неполадки хостинга, то придётся провести более тщательную диагностику, для того, чтобы найти истинную причину поломки.
Шаг 1
- Нажмите ctrl+L или зайдите в журнал клиента через инструменты.
- Попробуйте вновь подключиться к серверу, а обновлённые логи сохраните в блокнот. Они потребуются для того, чтобы проверить, получаете ли вы ответ от сервера, или же посылаемый запрос уходит в никуда и такого канала попросту не существует.
- Если же по логам всё должно работать, то переходим ко второму шагу.
Нам необходимо проверить, правильно ли ваш DNS сервер распознаёт полученные пакеты с данными и стоит ли обращаться к провайдеру в связи с проблемами в подключении к сети.
Шаг 2
Если вы пользуетесь роутером, то вполне возможно, что девайс попросту сбоит и отказывается обрабатывать данные. Достаточно:
- Ввести в командную строку команду nslookup -type=srv _tsdns._tcp.адрес_сервера.
- После чего сравнить её с данными получаемыми через Гугловские сервера, для этого просто допишите в конце 8.8.8.8.
- Если есть несоответствие, то возможно ваш модем попросту лагает. В таком случае проще всего решить проблему простым перезапуском вашей рабочей машины.
Если и это не помогло, попробуйте перезагрузить роутер, предварительно сохранив все настройки DNS, чтобы не вызывать специалиста для их повторной калибровки.
Заключение
Эта ошибка может возникать как по вине клиента, так и по вине сервера, главное определить причину и дальнейшие действия сразу станут очевидны. Если же ничего из вышеописанного не помогло и роутер все равно отказывается принимать пакеты, то звоните своему провайдеру и уточняйте не находится ли конкретный адрес в чёрном списке, или нет ли проблем с их стороны.
Читайте также:


