Как пользоваться пипеткой в coreldraw
Данная панель проста в использовании и удобна при передаче более тонких настроек цвета используемых как в векторном, так и в растровом изображении.
Панель выглядит таким образом:
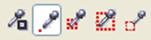
При работе с кнопкой «Использование пипетки» выполняются два основных действия.
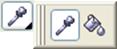
выберите пипетку (знак указателя мыши при этом изменится на изображение пипетки), подведите указатель к появившийся панели в рабочей области и выберите метод взятия цвета из заливки объекта, подведите указатель (кончик пипетки) к области, откуда необходимо взять цвет и одноразово нажмите левую кнопку мыши.
Методы взятия цвета:

Кнопка работает только с векторным изображением и берет цвет для заливки контура будущего объекта.

Кнопка берет цвет одного пикселя заливки.

Кнопка берет цвет из периметра 3х3 пикселя, при этом образуя один нейтральный или общий цвет (автоматически произведя смешивание цветов).

Кнопка берет цвет из периметра 5х5 пикселя, а во всем остальном в точности схожа с кнопкой «Пипетка 3х3».

Кнопка берет цвет из строго указанного места (или заливка, или контур).
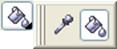
выберите кнопку «Ведро краски», которое после выполнения первого действия наполнится соответствующим цветом краски, подведите указатель мыши (изображение ведра) к объекту, который будем заполнять цветом и нажмите одноразово левую кнопку мыши.
При заполнении объекта цветом, если заполняем внутреннюю часть, под ведром (в месте слива) будет отображаться сплошной квадрат окрашенный в цвет выбранный пипеткой, что означает полную заливку объекта, фигуры.
При заполнении или правильнее сказать изменении контура объекта под изображением ведра будет изображен пустотелый квадрат с четко выраженным контуром цвета выбранного пипеткой.
Внимание! Если при использовании ведра в месте слива краски будет изображен перечеркнутый круг, значит, к данному объекту или изображению нельзя использовать (применять) действие данной кнопки.
Читайте также:


