Как пользоваться компасом на компьютере
КОМПАС-3D Home для чайников. Основы 3D-проектирования.
Если вы недавно приобрели принтер, но уже осознали, что печатать чужие модели вам неинтересно, то этот цикл статей для вас. В своих статьях я попробую научить вас создавать собственные модели в программе Компас.
Видео на тему: Компас 3D для начинающих.
КОМПАС-3D Home — это доступная даже ребёнку система трехмерного моделирования, обладающая полными возможностями профессиональных пакетов.
КОМПАС-3D Home разработана российской компанией АСКОН на основе профессиональной системы КОМПАС-3D, которая существует на рынке уже более 26 лет.
Система полностью русскоязычная, включая все мануалы и справки, что безусловно упростит вам дальнейшее изучение.
Видео. Урок 1 (часть первая) - Видео уроки Компас 3D
Заполнив несложную форму, мы получаем на электронную почту ссылку на архив. Скачиваем архив, не забываем распаковать его и устанавливаем программу. Надеюсь этот процесс не будет для вас затруднителен.
При первом запуске появляется окно Вид приложения — просто нажмите Ок. Настройка вам пока не понадобится.
После запуска программы мы видим стартовую страницу:

Создадим деталь — для этого просто кликните соответствующий значок на стартовой странице. Эскиз - основа любой модели. Основой любой операции является эскиз. Эскизы располагаются на плоскостях или гранях модели.
Для построения эскиза необходимо нажать кнопку Эскиз на панели Текущее состояние и выделить нужную плоскость.

После этого вы переходите в режим эскиза — изображение разворачивается на плоскость экрана. В правом углу появляется значок режима эскиза.
Создадим прямоугольник. Для этого выберите команду Прямоугольник в панели Геометрия.

Вы можете либо кликнуть в двух произвольных местах на экране, либо ввести значения с клавиатуры. Введем значение высоты 50 мм — нажмем Enter, затем введем значение ширины 50 мм — нажмем Enter. Кликните в любой точке для размещения получившегося квадрата.

Теперь можно выйти из режима эскиза.
Для этого либо снова кликните на кнопку эскиза на панели Текущее состояние, либо на значок режима эскиза в правом верхнем углу рабочего поля модели.

Операция выдавливания
Теперь у нас есть эскиз, и мы можем выполнить операцию. Запустите команду Операция выдавливания на панели Редактирование детали.

У вас получился куб или параллелепипед, в зависимости от ваших действий.

Сохраните его — для этого нажмите Сохранить в стандартной панели или Ctrl+S с клавиатуры. Выберите нужную папку для сохранения.

Чтобы передать вашу модель на принтер, вам необходимо сохранить её в Stl-формат.
Для этого в меню Файл выберите Сохранить как.
В открывшемся окне выберите формат Stl в списке тип файла

После этого кликните на треугольник справа от кнопки Сохранить — в открывшемся списке выберите Сохранить с параметрами.

Откроется окно Параметры экспорта в Stl. В данном случае ничего менять не нужно — просто нажмите Ок.

В открывшемся окне выберите Текстовый и нажмите кнопку Начать запись.

Поздравляю! Ваша первая собственная модель для 3D-печати готова!
Дорогой читатель! Добавьте этот сайт в закладки своего браузера и поделитесь с друзьями ссылкой на этот сайт! Мы стараемся показывать здесь всякие хитрости и секреты. Пригодится точно.
Ну а сегодня мы рассмотрим создание чертежей в Компас 3D.
Создание фрагментов
Кроме полноценных чертежей, в Компасе 3D можно создавать отдельные фрагменты деталей также в формате 2D. От чертежа фрагмент отличается тем, что в нем нет шаблона для Ватмана и вообще он не предназначен для каких-то инженерных задач. Это, можно сказать, полигон или тренировочная площадка для того, чтобы пользователь мог попробовать чертить что-либо в Компасе 3D. Хотя фрагмент потом можно перенести на чертеж и использовать при решении инженерных задач.
Чтобы создать фрагмент, при запуске программы, необходимо нажать на кнопку «Создать новый документ» и в появившемся меню выбрать пункт под названием «Фрагмент». После этого следует нажать кнопку «ОК» в том же окне.

Для создания фрагментов, как и для чертежей, есть специальная панель инструментов. Она всегда располагается слева. Там есть следующие разделы:
- Геометрия. Отвечает за все геометрические объекты, которые в дальнейшем будут использоваться при создании фрагмента. Это всевозможные линии, округлости, ломанные и так далее.
- Размеры. Предназначен для измерения частей или всего фрагмента.
- Обозначения. Предназначен для вставки во фрагмент текста, таблицы, базы или других строительных обозначений. Внизу этого пункта распложен пункт под названием «Строительные обозначения». Этот пункт предназначен для работы с узлами. С его помощью можно вставить более узконаправленные обозначения, такие как обозначение узла, его номер, марку и другие особенности.
- Редактирование. Этот пункт позволяет сдвинуть какую-то часть фрагмента, повернуть ее, сделать большим или меньшим масштаб и так далее.
- Параметризация. При помощи этого пункта можно выровнять все точки по указанной линии, сделать параллельными какие-то отрезки, установить касание двух кривых, зафиксировать точку и так далее.
- Измерение (2D). Здесь можно измерить расстояние между двумя точками, между кривыми, узлами и другими элементами фрагмента, а также узнать координаты какой-то точки.
- Выделение. Этот пункт позволяет выделить какую-то часть фрагмента или же его весь.
- Спецификация. Этот пункт предназначен для тех, кто профессионально занимается инженерным делом. Он предназначен для установки связей с другими документами, добавления объекта спецификации и других подобных задач.
- Отчеты. Пользователь может в отчетах увидеть все свойства фрагмента или какой-то его части. Это может быть длина, координаты и другое.
- Вставка и макроэлементы. Здесь можно вставить другие фрагменты, создать локальный фрагмент и работать с макроэлементами.

Чтобы узнать, как работает каждый из этих элементов, нужно просто воспользоваться ним. В этом нет абсолютно ничего сложного, и если Вы учили в школе геометрию, сможете разобраться и с Компасом 3D.
А теперь попробуем создать какой-то фрагмент. Для этого воспользуемся пунктом «Геометрия» на панели инструментов. По нажатию на этот пункт внизу панели инструментов появится панель с элементами пункта «Геометрия». Выберем там, к примеру, обычную линию (отрезок). Чтобы ее начертить, нужно поставить начальную точку и конечную. От первой до второй будет проведен отрезок.

Как видим, при рисовании линии внизу появляется новая панель с параметрами этой самой линии. Там вручную можно указать длину, стиль и координаты точек линии. После того, как линия зафиксирована, можно нанести, к примеру, окружность касательно к этой линии. Для этого выберем пункт «Окружность касательная к 1 кривой». Чтобы это сделать, следует зажать левую кнопку мыши на пункте «Окружность» и в выпадающем меню выбрать нужный нам пункт.

После этого курсор изменится на квадрат, которым нужно указать прямую, касательно к которой будет проводиться окружность. После нажатия на нее пользователь увидит две окружности с двух сторон прямой. Нажав на одну из них, он зафиксирует ее.

Таким же образом можно нанести и другие объекты из пункта «Геометрия» панели инструментов Компас 3D. Теперь воспользуемся пунктом «Размеры» для измерения диаметра окружности. Хотя эту информацию можно узнать и если просто нажать на нее (внизу покажется вся информация о ней). Для этого выберем пункт «Размеры» и выберем «Линейный размер». После этого нужно указать две точки, расстояние между которыми будет измеряться.

Теперь вставим в наш фрагмент текст. Для этого выберем пункт «Обозначения» панели инструментов и выберем «Ввод текста». После этого курсором мыши нужно указать, где будет начинаться текст путем нажатия на нужном месте левой кнопки мыши. После этого останется просто ввести нужный текст.

Как видим, при вводе текста внизу тоже отображаются его свойства, такие как размер, стиль линии, шрифт и многое другое. После того, как фрагмент создан, его нужно сохранить. Для этого достаточно нажать кнопку сохранения на верхней панели программы.

Совет: При создании фрагмента или чертежа сразу же включите все привязки. Это удобно, ведь в противном случае курсор мыши не будет привязываться к какому-то объекту и пользователь просто не сможет сделать фрагмент с прямыми правильными линиями. Делается это на верхней панели по нажатию кнопки «Привязки».

Создание деталей
Для создания детали необходимо при открытии программы и нажатия на кнопку «Создать новый документ» выбрать пункт «Деталь».

Там пункты панели инструментов несколько отличаются от того, что есть при создании фрагмента или чертежа. Здесь мы можем видеть следующее:
- Редактирование детали. В этом разделе представлены все самые основные элементы, необходимые для создания детали, такие как деталь-заготовка, выдавливание, вырезание, скругление, отверстие, уклон и друге.
- Пространственные кривые. При помощи этого раздела можно провести линию, окружность или кривую точно так же, как это делалось в фрагменте.
- Поверхности. Здесь можно указать поверхность выдавливания, вращения, указав на существующую поверхность или создав ее из набора точек, сделать заплатку и другие подобные операции.
- Массивы. Пользователь получает возможность указать массив точек вдоль кривой, прямой, произвольно или другим способом. Затем этот массив можно использовать для указания поверхностей в предыдущем пункте меню или создавать по ним отчеты.
- Вспомогательная геометрия. Можно провести ось через две границы, создать смещенную плоскость относительно уже существующей, создать локальную систему координат или создать зону, в которой будут выполняться определенные действия.
- Измерения и диагностика. При помощи этого пункта можно измерить расстояние, угол, длину ребра, площадь, массо-центровочные и другие характеристики.
- Фильтры. Пользователь может отфильтровать тела, окружности, плоскости или другие элементы по определенным параметрам.
- Спецификация. То же самое, что и во фрагменте с некоторыми особенностями, предназначенными для 3D моделей.
- Отчеты. Тоже знакомый нам пункт.
- Элементы оформления. Это практически тот же пункт «Размеры», с которым мы познакомились при создании фрагмента. При помощи этого пункта можно узнать расстояние, угловой, радиальный, диаметральный и другие типы размеров.
- Элементы листового тела. Главным элементом здесь является создание листового тела путем перемещения эскиза в направлении, перпендикулярном его плоскости. Также здесь есть такие элементы, как обечайка, сгиб, сгиб по эскизу, подсечка, отверстие и многое другое.

Самое главное, что нужно понимать при создании детали – это то, что здесь мы работаем в трехмерном пространстве в трех плоскостях. Для этого нужно мыслить пространственно и сразу наглядно в уме представлять, как будет выглядеть будущая деталь. Кстати, практически такая же панель инструментов используется при создании сборки. Сборка состоит из нескольких деталей. К примеру, если в детали мы можем создать несколько домов, то в сборке мы можем нарисовать целую улицу с домами, созданными ранее. Но сначала лучше научиться делать отдельные детали.
Попробуем сделать какую-то простую деталь. Для этого сначала нужно выбрать плоскость, в которой мы нарисуем стартовый объект, от которого потом будем отталкиваться. Нажмите на нужную плоскость и в маленьком окне, которое появится после этого в виде подсказки, нажмите на пункт «Эскиз».

После этого мы увидим 2D изображение выбранной плоскости, а слева будут знакомые нам пункты панели инструментов, такие как «Геометрия», «Размеры» и так далее. Нарисуем какой-то прямоугольник. Для этого выберем пункт «Геометрия» и нажмем на «Прямоугольник». После этого нужно указать две точки, на которых он будет располагаться – верхнюю правую и нижнюю левую.

Теперь на верхней панели нужно нажать на «Эскиз», чтобы выйти из этого режима. При помощи нажатия на колесико мышки можно повернуть наши плоскости и увидеть, что теперь на одной из плоскостей есть прямоугольник. То же самое можно сделать, если нажать «Повернуть» на верхней панели инструментов.

Чтобы сделать из этого прямоугольника объемную фигуру, нужно воспользоваться операцией выдавливания из пункта «Редактирование детали» на панели инструментов. Нажмите на созданный прямоугольник и выберете эту операцию. Если Вы не видите этот пункт, зажмите левую кнопку мыши там, где показано на рисунке ниже и в выпадающем меню выберите нужную операцию. После того, как эта операция выбрана, внизу появятся ее параметры. Главными там являются направление (вперед, назад, в два направления) и тип (на расстояние, до вершины, до поверхности, через все, до ближайшей поверхности). После выбора всех параметров нужно нажать кнопку «Создать объект» в левой части этой же панели.

Теперь нам доступна первая объемная фигура. В отношении нее, к примеру, можно сделать скругление таким образом, чтобы все ее углы были круглыми. Для этого в пункте «Редактирование детали» выберем «Скругление». После этого нужно просто нажать на те грани, которые станут круглыми, а в нижней панели (параметров) выбрать радиус, и снова нажать кнопку «Создать объект».

Далее можно воспользоваться операцией «Вырезать выдавливанием» из того же пункта «Геометрия», чтобы сделать дырку в нашей детали. После выбора данного пункта следует нажать на поверхность, которая будет выдавливаться, выбрать внизу все параметры данной операции и нажать кнопку «Создать объект».

Теперь можно попытаться поставить на получившейся фигуре столб сверху. Для этого откроем ее верхнюю плоскость как эскиз, и нарисуем по центру круг.

Вернемся в трехмерную плоскость путем нажатия на кнопку «Эскиз», нажмем на созданном круге и выберем операцию «Операция выдавливания» в пункте «Геометрия» панели управления. Укажем расстояние и другие параметры в нижней части экрана нажмем кнопку «Создать объект».

После всего этого у нас получилась примерно такая фигура.

Важно: Если панели инструментов в Вашей версии расположены не так, как показано на скриншотах выше, необходимо самостоятельно вывести эти панели на экран. Для этого на верхней панели следует выбрать вкладку «Вид», затем «Панели инструментов» и поставить галочки напротив нужным нам панелей.

Вышеперечисленные задачи является основными в Компас 3D. Научившись выполнять их, Вы научитесь пользоваться этой программой в целом. Конечно, чтобы описать все функциональные особенности и процесс использования Компаса 3D, придется написать несколько томов подробной инструкции. Но и самостоятельно эту программу тоже можно изучить. Поэтому можно сказать, сейчас Вы сделали первый шаг на пути к изучению Компас 3D! Теперь попытайтесь таким же образом нарисовать свой стол, стул, книгу, компьютер или комнату. Все операции для этого уже известны.

Отблагодарите автора, поделитесь статьей в социальных сетях.


КОМПАС
Ранее мы уже проводили обзор программы Autodesk AutoCAD. Да, эта программа самая популярная САПР, предназначенная для работы с чертежами и моделями. Тем не менее, мы просто не можем себе позволить оставить без внимания разработку наших соотечественников – САПР Аскон «КОМПАС». И на то есть ряд вполне весомых причин. Каких? Давайте разберемся вместе.
Итак, в данной статье проведем краткий обзор КОМПАС 3D, а также поговорим о том, почему КОМПАС бывает совершенно необходим именно отечественным специалистам.
Как пользоваться КОМПАС 3D?
Для начала разберемся, а что же такое, собственно, КОМПАС? В данном случае это вовсе не прибор, помогающий определить, где же тут все таки север, а целый КОМПлекс Автоматизированных Систем. Итак, КОМПАС – это целое семейство САПР, служащих для построения и оформления конструкторской и проектной документации. Среди продуктов этого семейства – Компас-График, Компас-Строитель, Компас 3D, Компас 3D home, Компас 3D LT, Компас-3D Viewer. Среди этих продуктов есть как коммерческие программы, так и абсолютно бесплатный софт. КОМПАС наиболее активно используется в сферах строительства, приборостроения и машиностроения.
Немного истории

Чертежи
Первая версия системы была разработана еще в 1989 году. Но программа стала доступна широкому кругу пользователей значительно позже. Так, в каком-то смысле отправной точкой в истории КОМПАС можно считать 1997 год, когда вышла первая стандартизированная под Windows версия “Компас 5.0”. В течение всех последующих лет разработчики постоянно вносили в программу улучшения, и теперь, как финальный результат этих усилий, существует версия Компас 3D V16, релиз которой состоялся 8 сентября 2016 года.
Основные возможности
Среди очевидных плюсов программ семейства КОМПАС можно в первую очередь выделить:
-полностью русифицированный интерфейс;
- автоматизированное создание чертежей и документации в соответствии с принятыми стандартами;
- интуитивность и простота интерфейса;
- возможность интерактивного обучения работе с программой, наличие обучающих материалов на сайте компании;
- возможность бесплатного ознакомления с программой. Так, разработчики Аскон предусмотрели возможность установки и использования пробной версии любого продукта в течение месяца совершенно бесплатно.
Программные продукты

Что может Компас?
Итак, мы уже говорили, что КОМПАС – это целый комплекс программных продуктов. Рассмотрим каждый из них подробнее. Первые три программных продукта во многом ориентированы на решение промышленных задач и широко используются на предприятиях.

Интерфейс КОМПАС-3D
КОМПАС 3D – программа, позволяющая осуществлять проектирование любых изделий, конструкций или зданий, создавать чертежи любой степени сложности «с нуля». Функции КОМПАС 3D поистине многообразны. Программа построена на основе использования математического ядра CD3. Существенным плюсом является тот факт, что данная программа поддерживает наиболее распространенные форматы 3D-моделей (DWG, ACIS, STEP и проч.). При работе это дает возможность эффективного обмена данными с организациями, использующими иные САПР. Также Компас 3D удобен тем, что обеспечивает возможность коллективной работы над моделью или чертежом.
КОМПАС-график. Данная САПР позволяет решать комплексные задачи 2D проектирования и изначально была ориентирована на оформление документации и чертежей в соответствии с распространенными стандартами ЕСКД, СПДС. КОМПАС-график позволяет проводить построение графических примитивов различными способами, имеет встроенный табличный редактор, многочисленные режимы привязок, многодокументальный режим работы над чертежами, а также режим коллективной работы. Работая в КОМПАС-график Вы можете использовать любые стили текстов, штриховок и линий.

Интерфейс КОМПАС-График
Также нельзя не отметить возможность оформления документации, сопутствующей чертежам. С помощью КОМПАС значительная часть рутинной работы может быть упрощена. Так, помимо самих чертежей разработчики предоставили возможность создания схем, таблиц, извещений, спецификаций, конструкций и расчетно-пояснительных записок. Соответствие стандарту является очень важным моментом при создании чертежей и документации в сферах строительства и машиностроения. Учитывая тот факт, что вся создаваемая в программе документация полностью соответствует используемым стандартам, можно сказать, что данная функция КОМПАСа является просто находкой для инженера, готового лезть на стену от обилия рутинной работы. О том, как проставлять сноски в курсовой работе вы можете узнать из нашей статьи.
КОМПАС-строитель. Данный пакет предназначен для работы в сферах промышленного и гражданского строительства, проектирования объектов инфраструктуры и жизнеобеспечения, энергетики. Данная программа предоставит в Ваше распоряжение чертежно-графический и инженерно-текстовый редакторы, каталог строительных элементов, а СПДС помощник быстро позволит разобраться с оформлением документации. Среди первейших решаемых продуктом задач стоит назвать:
- объектное проектирование (планы и разрезы зданий и сооружений);
- проектирование узлов строительных конструкций;
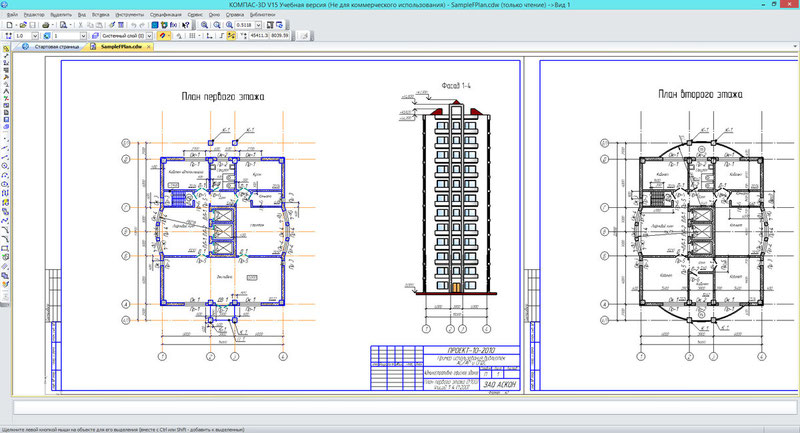
Интерфейс КОМПАС-Строитель
- оформление инженерных документов, выпуск документации по требованиям СПДС.
Обратим внимание на некоммерческие версии Компаса:
КОМПАС 3D home – Версия программы КОМПАС 3D, предназначенная для домашнего пользования. Также позволяет проводить трехмерное моделирование объектов, создавать чертежи и решать самые разные задачи – от создания эскиза нового платья до комплексного моделирования загородного дома.
Существуют также версия КОМПАС 3D LT, прекрасно подходящая для первого знакомства с программой, особенно в случае если Вы новичок в работе с САПР. Данная версия КОМПАС 3D является максимально упрощенной и дает возможность создавать лишь трехмерные модели. КОМПАС 3D LT также не предназначен для использования в деятельности, связанной с получением прибыли.
КОМПАС 3D Учебная версия. Эта версия поможет студентам и школьникам ознакомиться со всеми возможностями программы, предоставляя в их распоряжение все приложения и библиотеки элементов.
Компания Аскон позиционирует продуты КОМПАС, как «САПР для всех». Учитывая многообразие версий программы, она может быть полезна как главным инженерам крупных предприятий, так и школьникам с домохозяйками. Еще раз подчеркнем, что такое широкое применение программы стало возможным благодаря относительной простоте использования, а также эффективной системе обучения. На сайте присутствуют обучающие видео и пособия. И, при возникновении вопросов найти ответ будет довольно просто. Например, Вы не знаете, как пользоваться функцией «выдавливание» в Компасе. Не беда – в обучающих материалах вы найдете ответ на этот и любой другой вопрос.
Как мы уже говорили, специальная учебная версия Компаса создана специально для подготовки будущих специалистов и широко используется в российских ВУЗах. Часто при выполнении курсовых возникает необходимость создания довольно сложных чертежей, что может вызвать трудности у человека, только начинающего свое знакомство с САПР.
Наши высокопрофессиональные специалисты прекрасно знают и на своем опыте подтвердят, что освоить сложный программный продукт за несколько бессонных ночей – просто невозможно. Именно поэтому, пока Вы, не тратя свои драгоценные и невосстанавливающиеся нервные клетки, постигаете азы работы в Компас, наши авторы готовы взять на себя выполнение Вашей работы. Качественно и в самый короткий срок.
Студия Vertex предлагает обучение программе КОМПАС-3D с помощью как бесплатных, так и платных методических материалов. Если вы владеете этой конструкторской программой на среднем уровне, вам могут быть полезны наши платные видеокурсы. Начинающим инженерам-механикам рекомендуем начать с этого самоучителя.
Видеокурс по этой теме

Видеокурс «Основы конструирования в КОМПАС-3D v19»
В этом уроке рассмотрим пошаговое обучение компасу и как с нуля можно быстро обучиться черчению и моделированию.
Примечание: если у вас версии КОМПАС 3D v17-v18, интерфейс будет отличаться от версий начиная с v16 и ниже, поскольку компания АСКОН внесла достаточно кардинальные изменения в пользовательском интерфейсе программы.
Обучение 3D моделированию в Компас-3D
Откроем Компас-3D и сделаем первые шаги к проектированию в твердотельном конструировании. Нажимаем создать Деталь.

Нажимаем правой клавишей мыши на одну из плоскостей (в данном примере плоскость ZX) и выбираем Создать эскиз.

Итак, мы перешли в режим создания Эскиза.

Начнем чертить эскиз. Переходим во вкладку геометрия, зажимаем левой клавишей мыши на Прямоугольник и выбираем Прямоугольник по центру и вершине, для того чтобы было удобно начинать строить фигуру с центра координат.

Строим прямоугольник, начиная с центра и доводя до вершины (размеры произвольные).

Во вкладке Размеры выберем инструмент Линейный размер.

Задавая начальную и конечную точку линии которая будет размерной, вводим значение ширины и высоты прямоугольника (30х50 мм).

Аналогичным образом начертим окружность (вкладка Геометрия) из центра прямоугольника с диаметром 16 мм.

Далее, выберем еще раз Прямоугольник по центру и вершине, но изменим стиль линии на Осевая.

Чертим прямоугольник в центре основного прямоугольника и сразу же образмерим его (40х20). Данный прямоугольник будет служить для удобства построения отверстий расположенных в углах будущей детали.

Теперь, привязываясь к точкам вершин внутреннего прямоугольника, строим 4 окружности.

С помощью инструмента Диаметральный размер во вкладке Размеры, задаем диаметр для одной из окружностей.

Зажимаем клавишу Ctrl, выделяем все 4 окружности и во вкладке Ограничения нажимаем Равенство. Это сделает все размеры отверстий равными, отклоняясь от заданного размера на одной из окружностей.

Выходим из эскиза с помощью кнопки справа в верхнем углу экрана.

Сохраняя эскиз выделенным, нажимаем Элемент выдавливания во вкладке Элементы тела и задаем расстояние 5 мм. Нажимаем ОК.

В конечном итоге получаем твердотельную деталь с толщиной 5 мм.

Для того чтобы сохранить деталь, нажимаем Файл > Сохранить как… Выбираем нужную папку для сохранения и нажимаем Сохранить.

Быстрое обучение созданию чертежей в Компас 3D
Не закрывая модель из предыдущего этапа, переходим во вкладку Управление > Создать чертеж по модели.

После этого автоматически создается лист формата ГОСТ. С левой стороны, на панели параметров указываем Ориентацию модели и ее Масштаб. Не закрывая окно параметров указываем расположение вида на листе.

Создадим проекционный вид от главного вида. Во вкладке Виды, нажимаем Проекционный вид, далее указываем главный вид и отклоняясь от главного вида указываем положение для вида справа.

Если вид выделен черным цветом, это значит что данный вид является неактивным. Для того чтобы между ними переключаться, достаточно кликнуть двойным щелчком мыши на необходимый вид.

Для того, чтобы все окружности были выставлены с осями, кликаем на каждую из них и ставим галочку С осями.


С помощью инструментов во вкладке Размеры, указываем размеры на чертеже.

Получаем чертеж с размерами.

Как и в случае с моделью для того, чтобы сохранить чертеж, достаточно нажать Файл > Сохранить как… Выбираем нужную папку для сохранения и нажимаем Сохранить.

При сохранении так же можно указать тип формата pdf.

Вот таким образом, программа позволяет проводить быстрое создание чертежей и 3D-моделей в одной из самых популярных САПР – КОМПАС 3D.

Небольшой экскурс в программу КОМПАС-3D. Рассказываем о возможностях системы, ее преимуществах и недостатках.
Что такое программа КОМПАС-3D для чертежей
Компас-3D — это графический редактор для трехмерного моделирования от российской компании-разработчика «Аскон». В ней можно создавать как отдельные элементы, так и целые, сборные объекты. Программа также позволяет оформлять конструкторскую и проектную документацию.
Интерфейс
Приложение разрабатывалось для операционной системы Windows, поэтому его внешний вид очень похож на другие Windows-приложения. Несмотря на то, что Компас — программа для профессионального использования, разобраться в ней может не только профессионал, но и студент самостоятельно. Рассмотрим интерфейс внимательнее.

Возможности программы

Преимущество Компас-3D в автоматизации изменений частей модели в соотношении с их изображением на чертеже. То есть она автоматически создает ассоциативные виды трехмерных моделей. Такие, как разрезы, местные виды, сечения и т.д. Все данные, имеющиеся в чертеже (масса, наименование, обозначения) соотносятся с данными из 3D-модели.
Также, программа поддерживает наиболее распространенные форматы трехмерного проектирования (ACIS, STEP, DXF, IGES, DWG). Это способствует свободному обмену данными между разными организациями и в работе с заказчиками.
Спецификация КОМПАС-3D
Любой чертежный или трехмерный объект сопровождается пакетом необходимой документации. В этот пакет и входит спецификация. По стандарту она оформляется в виде таблицы и содержит информацию о составе объекта и его отдельных характеристиках.
В рассматриваемой программе редактор спецификаций позволяет настраивать ассоциативную связь между документацией и объектами сборочного чертежа или частями сборки. Каждая отметка в спецификации автоматически изменяется при определенных изменениях связанного с ней объекта. Также в системе имеется автоматическое отслеживание удаленного объекта в связке и возможность изменения геометрических размеров.
Как запустить программу
Чтобы вам было легче определиться с нужной версией Компас-3D, а также с тонкостями ее установки, мы собрали всю необходимую информацию.
Требования к компьютеру
В зависимости от версии программы технические требования могут изменяться. Ниже приведены требования для комфортной работы в системе.
- Поддерживаемые операционные системы: Windows XP, Windows 8, Windows 10.
- Разрядность компьютера должна соответствовать разрядности выбранной версии приложения. Если у вас 32- или 64-разрядный Компас, то его можно остановить только на компьютер с 32- или 64-разрядной операционной системой.
- Многоядерный процессор: 4 ядра и больше.
- Оперативная память: не менее 8 ГБ.
- Видеокарта NVIDIA с 2 ГБ памяти и более.
- Разрешение монитора: не менее 1920х1080.
Какой КОМПАС-3D лучше установить
Всего в семействе систем Компас 5 разных программ:
- График — создана для автоматизации проектно-конструкторских работ в архитектуре, строительстве или машиностроении.
- СПДС — система для оптимизации проектов в строительной отрасли. Позволяет создавать документацию в соответсвии со стандартами СПДС.
- 3D — предназначена для создания трехмерных ассоциативных моделей деталей и сборочных единиц.
- 3D LT — бесплатная упрощенная версия Компас-3D для использования в учебных заведениях и в личных целях. Некоммерческая версия программы.
- 3D Home — бесплатная версия для использования дома. В нее входит также встроенное интерактивное пособие по трехмерным технологиям «Азбука КОМПАС».
Все они имеют отличия по тем или иным признакам. Ниже мы распределили приложения по их возможным функциям.
- Возможность коммерческого использования: График, СПДС, 3D.
- Трехмерное моделирование деталей: 3D, 3D LT, Home.
- Трехмерное моделирование сборок: 3D, 3D Home.
- Поверхностное моделирование: 3D, 3D LT, Home.
- Создание текстовых документов: График, СПДС, 3D, 3D Home.
- Создание спецификаций: График, 3D, 3D Home.
- Импорт трехмерных файлов: 3D, 3D LT (с ограничениями), 3D Home.
- Экспорт документов в другие системы: График, СПДС, 3D, 3D Home.
Ограничения бесплатных версий
Бесплатные программы семейства КОМПАС созданы исключительно для некоммерческого использования. Выполнение в них работ на заказ и продажу незаконно.
Профессиональные возможности у Компас-3D LT и Компас-3D Home тоже ограничены. В них можно выполнять:
- однолистные чертежи (в профессиональной версии можно делать многолистовые);
- поверхностное моделирование;
- чертежи любой сложности;
- создание спецификаций, текстовых документов и моделирование сборок (но только в 3D Home).
Настройка КОМПАС-3D
Для удобства программу можно настроить. Для этого используется регулируемый функционал интерфейса.
Если у вас монитор с большой диагональю, скорее всего значки, установленные по умолчанию, будут слишком маленькими. В таком случае в настройках можно поменять размер значков на компактной панели, командах или панели инструментов.
Также можно изменить цвет рабочего фона на самый удобный для ваших глаз. Заходим в «Сервис» > «Вид приложения» и далее выбираем «Стиль приложения».
Чтобы освободить рабочее место от ненужных инструментов, жмем на кнопку, которая находится в конце каждой панели. Далее выбираем на «Добавить/удалить кнопки» и убираем галочки напротив тех инструментов, которые обычно не используете.
Компактную панель, которая обычно находится слева, можно переместить в любое место рабочего пространства.
Также можно создавать свои собственные панели. Заходим в «Сервис» > «Настройки интерфейса» > «Панели инструментов» > «Новая». Задаем ей название. Далее перетаскиваем нужные инструменты в появившееся окошко.
Таким образом вы можете оптимизировать программу специально под себя.
Как пользоваться программой
Невозможно дать краткое описание всего функционала Компас-3D в одной лишь статье. Поэтому можем посоветовать к изучению пособие по работе в данной программе «Азбука Компас» (о нем мы уже упоминали ранее). Также сегодня существует множество различных платных курсов по освоению практически любого приложения. Еще можно найти бесплатные видеоуроки или блоги, специализирующиеся на этой программе. С их же помощью можно научиться работать с графическим редактором.
Если для изучения системы вам больше нравятся печатные издания, можем посоветовать учебники Никонова В.В. «КОМПАС-3D: создание моделей и 3D-печать», Большакова В. и Бочкова А. «Основы 3D-моделирования» или Ганина Н.Б. «Трехмерное проектирование в КОМПАС-3D».
Если же на изучение программы у вас нет времени, на помощь всегда придут профессионалы ФениксХелп . Они помогут даже в самые кратчайшие сроки.
Читайте также:


