Как получить доступ к чужому компьютеру через стим
Перечисленные программы позволяют контролировать ПК с других компьютеров или мобильных устройств через интернет. Получив удалённый доступ к устройству, вы сможете управлять им так, будто оно находится рядом: менять настройки, запускать установленные приложения, просматривать, редактировать и копировать файлы.
В статье вы увидите такие термины, как «клиент» и «сервер».
Клиент — это любое устройство (ПК, планшет или смартфон), а сервер — удалённый компьютер, к которому оно подключается.
1. Удалённый помощник (Microsoft Remote Assistance)
- К каким платформам можно подключаться: Windows.
- С каких платформ возможно подключение: Windows.
«Удалённый помощник» — встроенная в Windows утилита, благодаря которой можно быстро подключать компьютеры друг к другу без сторонних программ. Этот способ не позволяет обмениваться файлами. Но к вашим услугам полный доступ к удалённому компьютеру, возможность совместной работы с другим пользователем и текстовый чат.
Инструкция для сервера
Инструкция для клиента
- Откройте файл, созданный сервером, и введите полученный пароль. После этого вы увидите экран удалённого компьютера и сможете наблюдать за ним в специальном окне.
- Чтобы управлять файлами и программами чужого компьютера так, будто вы находитесь рядом с ним, кликните в верхнем меню «Запросить управление» и дождитесь ответа от сервера.
Файл и пароль являются одноразовыми, для следующего сеанса они уже не подойдут.
2. Удалённый рабочий стол (Microsoft Remote Desktop)
- К каким платформам можно подключаться: Windows (только в редакциях Professional, Enterprise и Ultimate).
- С каких платформ возможно подключение: Windows, macOS, Android и iOS.
Это средство представляет собой ещё одну встроенную в Windows программу, предназначенную для удалённого доступа. От предыдущей она отличается прежде всего тем, что выступающий сервером компьютер нельзя использовать во время подключения: его экран автоматически блокируется до конца сеанса.
Зато клиентом может быть Mac и даже мобильные устройства. Кроме того, подключённый пользователь может копировать файлы с удалённого компьютера через общий буфер обмена.
Чтобы использовать «Удалённый рабочий стол», нужно правильно настроить сервер. Это займёт у вас некоторое время. Но если не хотите разбираться в IP‑адресах и сетевых портах, можете использовать другие программы из этой статьи. Они гораздо проще.
Инструкция для сервера
- Включите функцию «Удалённый рабочий стол». В Windows 10 это можно сделать в разделе «Параметры» → «Система» → «Удалённый рабочий стол». В старых версиях ОС эта настройка может находиться в другом месте.
- Узнайте свои локальный и публичный IP‑адреса, к примеру с помощью сервиса 2IP. Если устройством‑клиентом управляет другой человек, сообщите ему публичный IP, а также логин и пароль от своей учётной записи Windows.
- Настройте на роутере перенаправление портов (проброс портов или port forwarding). Эта функция открывает доступ к вашему компьютеру для других устройств через интернет. Процесс настройки на разных роутерах отличается, инструкцию для своей модели вы можете найти на сайте производителя.
В общих чертах действия сводятся к следующему. Вы заходите в специальный раздел настроек роутера и создаёте виртуальный сервер, прописывая в его параметрах локальный IP‑адрес и порт 3389.
Открытие доступа к компьютеру через перенаправление портов создаёт новые лазейки для сетевых атак. Если боитесь вмешательства злоумышленников, ещё раз подумайте, стоит ли использовать именно этот способ.
Инструкция для клиента
- Наберите в поиске по системе «Подключение к удалённому рабочему столу» и запустите найденную утилиту. Или нажмите клавиши Win+R, введите команду mstsc и нажмите Enter.
- В открывшемся окне введите публичный IP‑адрес компьютера, который выступает сервером. Затем укажите логин и пароль от его учётной записи Windows.
После этого вы получите полный контроль над рабочим столом удалённого компьютера.




3. Общий экран (Screen Sharing)
- К каким платформам можно подключаться: macOS.
- С каких платформ возможно подключение: macOS.
Пожалуй, простейший способ установить удалённое подключение между двумя компьютерами Mac — сделать это с помощью стандартного macOS‑приложения «Общий экран». Сторонние утилиты для этого вам не понадобятся.
Получив запрос, пользователь на стороне сервера может разрешить полное управление своим компьютером и его содержимым или только пассивное наблюдение.
4. Удалённый рабочий стол Chrome (Chrome Remote Desktop)
- К каким платформам можно подключаться: Windows, macOS, Linux.
- С каких платформ возможно подключение: Windows, macOS, Linux, Android, iOS.
«Удалённый рабочий стол Chrome» — очень простая кросс‑платформенная программа для организации удалённого доступа. Её десктопная версия представляет собой приложение для Google Chrome, которое позволяет управлять всей системой без лишних настроек.
В десктопной версии «Удалённый рабочий стол Chrome» отображаются два раздела меню: «Удалённый доступ» и «Удалённая поддержка». В первом необходимо задать имя и пароль для подключения к компьютеру. Во втором можно сгенерировать код для соединения (сервер), также ввести код (клиент) для подключения к удалённому ПК.
Мобильное приложение «Удалённый рабочий стол Chrome» предоставляет удалённый доступ к компьютеру. При этом подключаться в обратную сторону — с компьютера к мобильному устройству — нельзя. В то же время десктопная версия может сделать компьютер как клиентом, так и сервером.

Так же если у нашего друга больше ssfn файлов, то берите все (хотя по дефолту 2)
2) Для входа в аккаунт жертвы со своего компьютера:
2.1)Закрываем клиент Steam.
2.2) Удаляем у себя папки:
2.3) Создаем папку "C:/Steam/config"
2.4) Кидаем туда файлы жертвы
2.5) Кидаем в "C:/Steam" ssfn файл жертвы
2.6) Запускаем клиент Steam
2.7) Готово! Вы обошли ввод пароля и проверку Steam Guard!
Можете обменивать вещи!
Файлы "ssfn" - обходят проверку Steam Guard
Файлы из папки "config" - обходят ввод пароля
Важно! Если жертва не ставила галочку "Сохранить пароль" при вводе пары лог:пасс - войти в аккаунт путем копирования файлов из папки "config" не получится.

* ssfn файл - файл защиты гуарда. Не имеет расширения и записывается в корень папки.
* Для каждой пары логин:пасс - свои ssfn файлы.
* При прохождении проверки Steam Guard создаются два ssfn-файла в корне папки Steam: 1 файл скрыт, 1 нет. Нам нужен скрытый. Этот файл - вся защита стим гуард.
* Файлы из папки "config" создаются при входе в аккаунт стим. Если поместить их к себе в папку, то при запуске клиента мы автоматически оказываемся в аккаунте.
P.S. Так же таким способом можно одновременно сидеть вдвоем или даже больше в одном аккаунте !
Как достать эти файлы :
Вы спросите о том, как же можно получить эти файлы с компьютеров других пользователей, ну тут кто на что горазд, на самом деле я знаю 2 подхода, 1 относиться к социальной инженерии, второй более к технической части
1) Тут важно уметь убеждать. Вот вам один такой пример:
Ищем человека с неплохим инвентарем в Dota 2 или CS: GO. Ну или просто какого нибудь наивного человека. И говорим ему, что вы знайте как можно дюпать вещи в дота 2 через перехват файловых пакетов и прочего (как бы это не было смешно люди верят) и говорите что если вы скинете вот конкретно эти файлы, то вещи с вашего инвентаря передадуть и вам, и что так можно наделать кучу вещей и в таком духе, ну я думаю средний обыватель (не про трейдер и эксперт) в большинстве случая согласиться передать вам какие то файлы ради эксперемента и тд, ну а дальше вы знайте что делать. - Такой способ очень подойдет людям, которые умею заговаривать зубы!
2) Ну тут все просто, это элементарные вирусы, которые позволят вам достать эти файлы с компьютера. Где достать их и как и что объяснять не буду, в интернете тоже очень много по этому поводу.
Насчет этого я думаю все, надеюсь вы придумайте еще что нибудь, и найдете этому применение.
Как обезопасить себя от этого :
В случае если вы получили вирус или у вас каким то образом взяли эти файлы!
Единственная вариант защитить аккаунт от взлома и потери вещей - поставить PIN-код в Стиме.
С помощью этой функции каждый раз при входе в Стим с сайта или клиента Вам придется ввести четырехзначный код, чтобы получить доступ к инвентарю, магазину Стим, настройкам и остальным функциям. Обхода PIN-кода еще нет. За счет этого взломщик не сможет украсть ваши вещи, не зная PIN-кода.
Как его поставить:
Заходим в стим-> Steam -> Настройки -> Семья -> Управление Семейным Просмотром
Уберите все галочки и выберите " Только те игры, которые я выберу " и нажмите " Продолжить ".


| 51,061 | уникальных посетителей |
| 201 | добавили в избранное |










В этом гайде вы найдёте подробности использования Steam Family Sharing.
Steam Family Sharing сейчас в бета-тестировании и приглашения на тест рассылаются участникам группы Steam Family Sharing.
Перед тем как использовать Steam Family Sharing Вы должны убедиться, что у Вас активирован Steam Guard.
Как включить и использовать Steam Guard, Вы можете прочесть тут. Также, вы можете прочесть мой гайд по включению Steam Guard'a.
Прежде чем люди, пользующиеся с Вами одним компьютером, получат доступ к Вашей библиотеке Steam, Вам понадобится авторизовать новый компьютер.
Авторизацию можно произвести, открыв Steam-клиент и нажав кнопку Steam в левом верхнем углу. Открыв меню, нажмите Настройки.
Пользователям Mac понадобится выбрать Steam, а затем Настройки в меню, находящемся в верхней части экрана.
В окне настроек выберите кнопку Family.
После того, как Вы нажмете кнопку, откроется окно Авторизованных Устройств. Чтобы авторизовать компьютер, выберите этот компьютер из представленного списка и нажмите кнопку Авторизовать устройство.
Затем Вам будет предложено дать компьютеру имя.
После того, как Вы нажмёте Ok, компьютер будет авторизован в Steam Family Sharing. Вы сможете вернуться к этому окну в любое время, чтобы посмотреть, какие аккаунты и когда пользовались Вашей библиотекой.
Теперь, если какой-либо пользователь входит в Steam с компьютера, который Вы авторизовали, она получит доступ к любой игре из Вашей библиотеки, если если в тот момент она не будет использоваться.
Другие пользователи, так же имеющие доступ, смогут просматривать Вашу библиотеку, используя специальный фильтр вверху их списка игр и введя Ваш ник.
Библиотека может быть доступна только одному из авторизованных устройств одновременно. Если Вы играете в игру из чьей-либо библиотеки, а в этот момент её хозяин запускает игру, то Вам будет выведено оповещение, что у Вас есть определенное количество времени, чтобы завершить сеанс.
Являясь владельцем учетной записи, библиотека которой доступна другим пользователям, Вы всегда будете иметь приоритетный доступ к ней.
Если Вы пользуетесь Steam Big Picture, Вы можете авторизовать компьютер нажав кнопку настройки на главном экране и выбрать раздел аккаунт.
В разделе аккаунт выберите Управление устройствами и Fimly sharing.
Выберите компьютер и нажмите кнопку Авторизаовать устройство.
Если Вы авторизовали компьютер не в режиме Big Picture, Вам не нужно повторять это ещё раз. Также, любые компьютеры авторзованные через Big Picture не требуют авторизации через обычный клиент Steam.
После этого Вам будет необходимо дать какое-либо имя Вашему компьютеру, дабы пользователь, которому Вы отправили запрос, смог его определить.
Как только Ваш запрос будет отправлен, Вы получите уведомление. Пользователь, которому Вы отправили запрос, получит письмо, уведомляющее о том, что Вы хотите получить доступ к его библиотеке Steam.
Как только запрос будет удовлетворен, Вы сможете получить полный доступ к библиотеке Steam другого пользователя, если она в данный момент не будет использоваться. Человек, который дал Вам доступ к своей библиотеке, так же увидит Ваше устройство в списке авторизованных им в настройках Steam.
Если вы хотите отменить доступ к вашей библиотеке для одного или нескольких устройств, вы можете сделать это, зайдя в список разрешённых устройств в настройках Steam.
Выберите устройство, которому нужно запретить доступ и нажмите на кнопку Деактивировать устройство.

«Family Sharing» или «Семейный доступ» – отличная функция, которая открывает доступ к библиотеке другим пользователям, благодаря чему они могут играть почти во все ваши игры или наоборот. Это практически то же самое, если бы вы купили игру на диске и передали диск знакомому или другу.
Таким образом с компанией друзей реально сэкономить приличную сумму на покупках, ведь практически все новые игры можно в будущем приобретать совместно, если, конечно, у вас надёжные и проверенные друзья.
Как включить «Семейный доступ» в Steam?
- Откройте окошко клиента и перейдите в «Настройки» (находится наверху во вкладке «Steam»).

Как отключить «Семейный доступ» в Steam?
Поругались или не поладили, поэтому теперь хотите закрыть доступ к своей библиотеке игр? Тогда вновь переходите во вкладку «Семья», но на этот раз переходите уже во вкладку «Другие компьютеры». В открывшемся окне будет представлен полный список компьютеров, которые имеют доступ к вашей библиотеке игр. И всё, что тут нужно сделать, так это нажать на кнопочку «Деавторизовать», после чего некогда верный и хороший друг лишится доступа к вашей библиотеке.

Почему некоторые игры недоступны в «Семейном доступе» Steam?
Да, функцию омрачает то, что некоторые современные новинки частенько выходят без поддержки семейного доступа. Как правило, разработчики не дают таких прав Steam исключительно из коммерческих соображений. Поэтому поиграть в некоторые новинки вся ваша дружная компания сможет лишь после того, как разработчики наконец-таки соберут долгожданные сливки.
Сегодня достаточно много говорится о взломе чужих компьютеров. Однако, как считают многие эксперты в этой области, правильнее было бы сказать не «как взломать чужой «комп», а «как получить к нему несанкционированный доступ». Ни о каких деструктивных действиях в данном случае и речи быть не может. Попробуем рассмотреть простейшие методы, при помощи которых можно решить проблему, как залезть в чужой «комп».
Вымышленные предубеждения
К сожалению, сегодня у многих пользователей начинает проявляться все больший страх перед тем, что их компьютерные терминалы могут взломать или «хакнуть». Откровенно говоря, это полный бред. Кому вы нужны? Понятно еще, когда на компьютерах или серверах хранится конфиденциальная информация. Тогда, да. Многие не прочь поживиться ею.

Домашние компьютерные системы взламывают в основном любители-хулиганы, которым просто нечего делать. Иногда, правда, встречаются и те, кто может украсть пароли доступа к сайтам или коды банковских карт (при условии, что они хранятся на домашнем терминале в незашифрованном виде). Но это редкость.
Разбираясь с тем, как залезть в чужой «комп», можно сказать (как ни странно это звучит), сделать это может даже ребенок при наличии соответствующих утилит и умении ими пользоваться. Рассмотрим самые примитивные способы.
На чем основывается взлом «компа»
В большинстве случаев используется простейший, но самый действенный метод. В принципе, сама проблема, как залезть в чужой «комп», сводится только к получению IP-адреса компьютерного терминала и одного из открытых портов жертвы. Что самое интересное, в большинстве случаев многие любители не избирают кого-то конкретно, а сканируют просто заранее заданный диапазон IP-адресов уязвимых компьютерных систем, так, просто ради интереса или опробования своих сил.
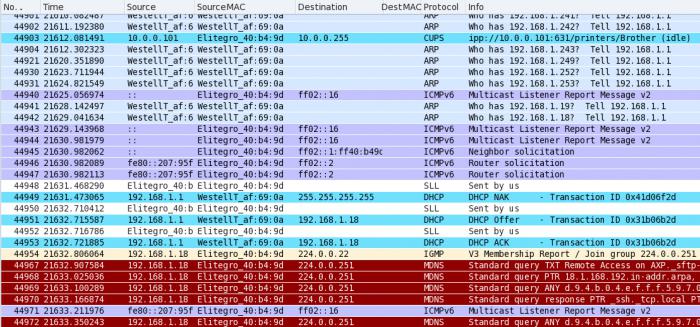
Поэтому тем, кто уж слишком опасается за свои данные, лучше заранее позаботиться о безопасности, установив соответствующее ПО.
Использование Shared Resource Scanner
Итак, вы задались вопросом о том, как зайти на чужой «комп». Для начала можно применить один из самых простых способов, заключающийся в использовании утилиты Shared Resource Scanner 6.2.
Прежде чем приступать к работе, в командной строке (меню «Выполнить»), к примеру, в Windows XP необходимо ввести команду winipcfg, чтобы узнать собственный IP-адрес. Появится окно с вашим адресом. Его нужно запомнить.
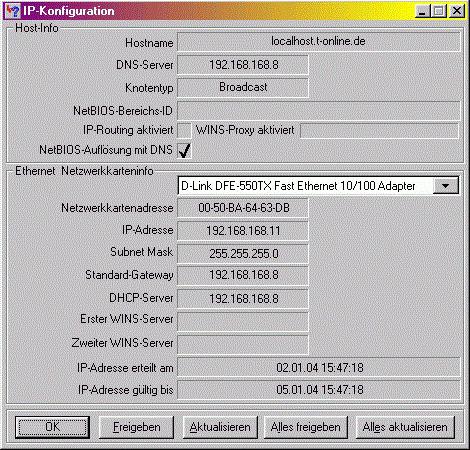
Открываем программу и в верхнем поле вводим собственный IP с изменением последних двух цифр на «1». В нижнем поле прописываем тот же IP, только последние две цифры меняем на 255. Строка TimeOut (время истечения ожидания) должна содержать значение «80». Остается нажать кнопку старта сканирования.
По окончании процесса в окне приложения начнут появляться компьютеры, выделенные разным шрифтом. Тонкий шрифт – защищенный терминал, жирный – слабо защищенный, жирный красный – без защиты вообще. Остается выделить компьютер отмеченный красным жирным шрифтом и нажать кнопку «Открыть». О-па! На экране вашего «компа» появились диски и логические разделы чужого компьютера.
Использование онлайн сниффера и XSpider
Несколько более сложным, но более эффективным методом является использование онлайн-сниффера. Для этого нужно зарегистрироваться на определенном сайте (по этическим соображениям не указывается, на каком именно), после чего, к примеру, загружаем какую-то картинку. После этого выдается ссылка на сниффер с содержанием перенаправления (редиректа) на загруженное изображение (тут обязательно нужно поставить галочку напротив строки «Записывать IP в лог»).
Теперь либо с сайта, либо с анонимного электронного почтового ящика отправляете жертве письмо с содержанием типа «На Ваш e-mail отправлено то-то и то-то. Нажмите сюда, чтобы просмотреть».

Теперь жертве остается только перейти по ссылке, и у вас в руках окажется требуемый IP.
В сканере XSpider 7.5 создаем новый профиль и переходим на вкладку «Сканер портов». Внизу рядом с надписью «default.prt» нажимаем еще одну кнопку справа, а в новом окне – кнопку «Новый». Снизу будет строка «Добавить порты». Сюда добавляем «4889» и «3389».
Затем, как было описано выше, создается еще один профиль. После чего в портах добавляется значение «23». Теперь вводим полученный IP жертвы и начинаем сканирование. Если хоть один из портов открыт, пытаемся подключиться. Если будет затребован пароль, по умолчанию вводим «12345678». Все, на компьютере жертвы можно делать все. что заблагорассудится.
Для справки: 4889 – порт Radmin, 3389 – Remote Desktop (Удаленный Рабочий стол), 23 – Telnet.
Программа Lamescan
Теперь несколько слов еще об одном способе, позволяющем узнать, как залезть в чужой «комп». Сначала используется программа VNC-scanner GUI 1.2 на предмет наличия IP-адресов с открытым портом 4899 или 3389.
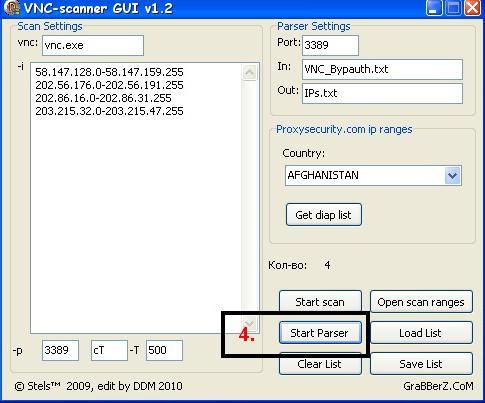
Теперь в приложении Lamescan вводим нужные адреса и подбираем пароль. Можно придумать самому, можно скачать список наиболее часто используемых паролей из Интернета. Как только находится совпадение, можно радоваться.
Этические соображения
В заключение хочется отметить, что данная статья не является побуждением к действию. Это, скорее, общеобразовательный материал, ни в коем случае не несущий вреда пользователям. А тем, кто собирается этим заняться, стоит задуматься о правомерности таких действий и соображениях этики.
Читайте также:


