Как получить бесплатно сервер teamspeak 3
В данной инструкции, которая готовилась прежде всего для начинающих пользователей ПК, мы расскажем, как создать бесплатный сервер TeamSpeak 3 на базе своего домашнего компьютера. Покажем на примере Windows-версии программы.
Для других операционных систем порядок действий отличается только лишь процессом установки. Рекомендуем сначала потренироваться дома на Windows, чтобы понять, как всё работает, а уже потом взять в аренду у хостинг-провайдера недорогой VPS под управлением Linux и настроить сервер там (чтобы он был доступен 24/7, дома ведь компьютер не всегда получится держать включенным).Как установить TeamSpeak сервер – показываем на примере
Скачайте TeamSpeak 3 Server той же разрядности, что и ваша операционная система. Извлеките содержимое архива в корень системного жесткого диска.
Откройте извлеченную папку и запустите файл «ts3server.exe» от имени администратора.
Первое, что появится – это лицензионное соглашение на английском языке. Прочтите его и нажмите Accept.
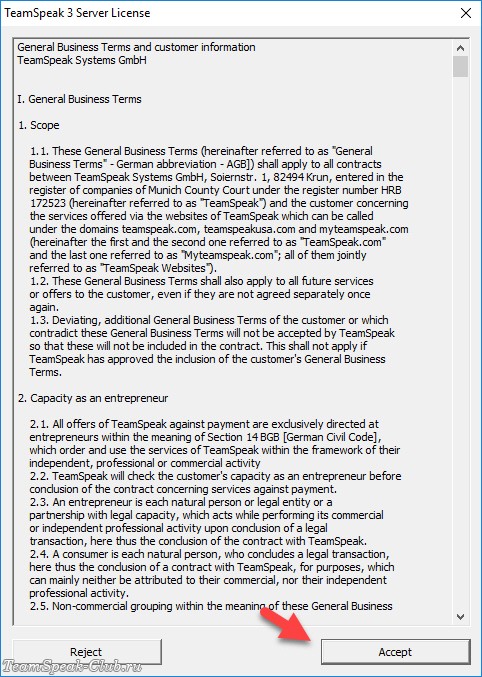
Затем программа попросится в сеть, а брандмауэр ее не пустит. Появится окно настроек доступа, разрешите серверу выход в общественную и частную сеть со своего компьютера.
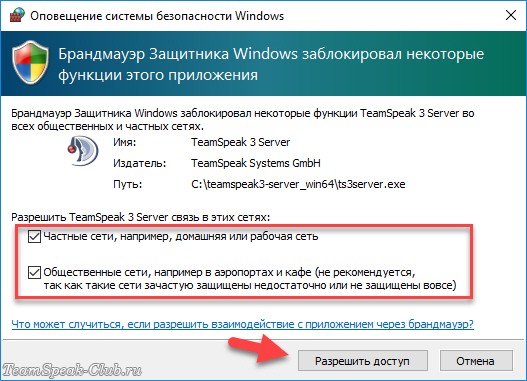
После этого появится окно с логином/паролем администратора и ключом привилегий. Запомнить эти данные не реально, поэтому запишите их или сохраните в файл, и спрячьте подальше от чужих глаз (рядом с каждой строчкой есть кнопка копирования в буфер обмена, в виде двух листочков). Зная ключ привилегий любой посетитель вашего сервера сможет получить полные права администратора и поменять любые настройки!
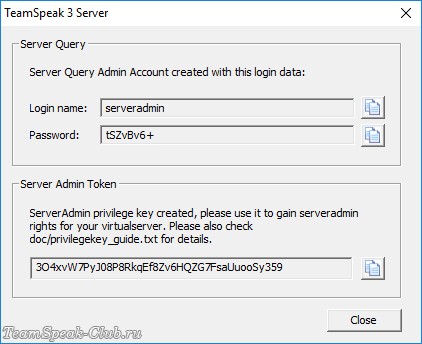
Настраиваем автоматический запуск сервера
Сейчас TeamSpeak 3 Server запущен и готов к работе. Но чтобы каждый раз не запускать программу вручную, давайте сразу добавим ее в автозагрузку Windows. Покажем, как это сделать на примере Win 10.
Кликните правой кнопкой мыши по файлу ts3server.exe и создайте ярлык. Затем откройте новое окно проводника, вставьте в адресную строку следующий путь и нажмите Enter:
C:\ProgramData\Microsoft\Windows\Start Menu\Programs\StartUp
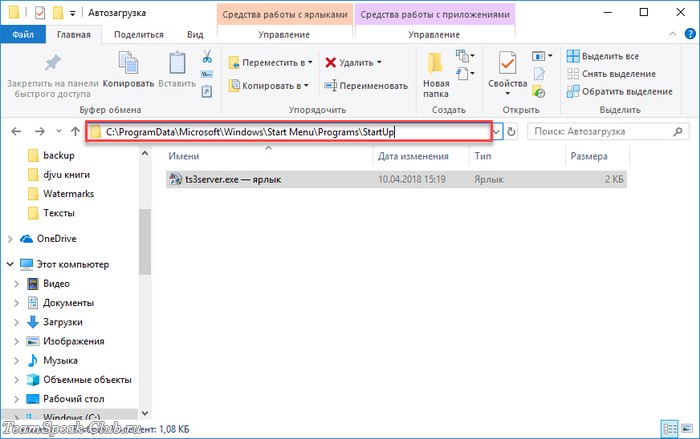
Перенесите ярлык в эту открывшуюся папку (клик правой кнопкой мыши – «вырезать», после чего в новом расположении – «вставить»). Затем откройте свойства ярлыка, во вкладке совместимость поставьте галочку возле опции «Запускать эту программу от имени администратора» - ОК.
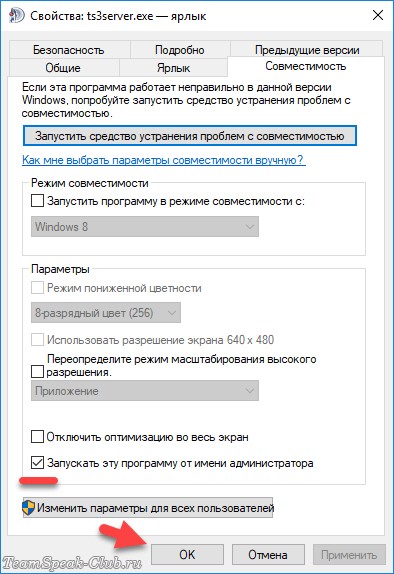
Настройка автозапуска завершена, чтобы проверить его работу перезагрузите компьютер.
Заходим на сервер и получаем права админа
Управление сервером осуществляется через TeamSpeak 3 Client. Запустите программу и выберите через верхнее меню команду «подключиться».
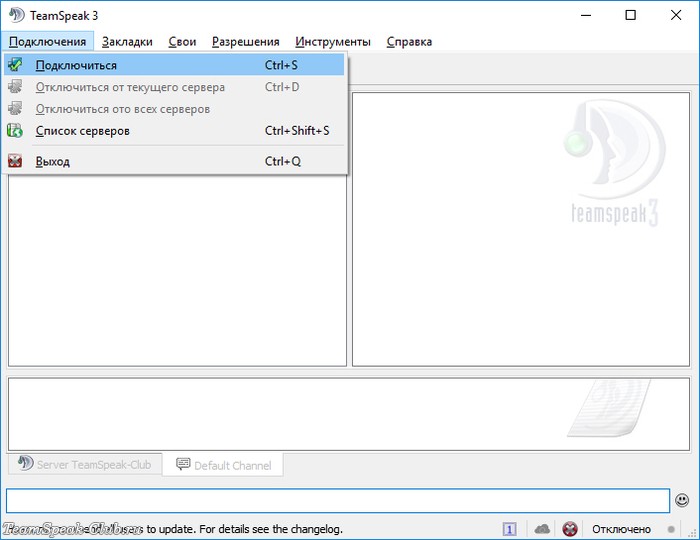
Теперь самое интересное. Чтобы зайти на сервер с того же компьютера, на котором он запущен, введите локальный ip адрес: 127.0.0.1. В поле псевдоним введите имя «serveradmin», поле пароль заполнять не обязательно.
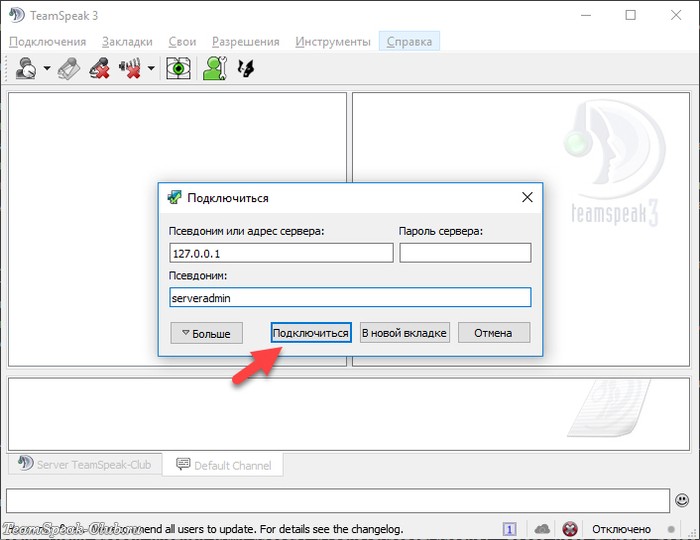
Если же заходить с удаленного компьютера – сначала узнайте ip адрес, по которому вас видно из интернета (у вас должен быть «белый» ip, уточните у провайдера). Самый простой способ – ввести в Яндексе запрос мой ip.
Затем вбейте его в форму подключения к TeamSpeak серверу.
Важно: если компьютер с сервером подключен к интернету через роутер, входящие соединения могут блокироваться, если не сделать проброс портов 9987, 30033, 10011, 2008, 2010 и 41144 на локальный ip компьютера. О том, как настроить проброс на вашей модели роутера смотрите инструкцию на сайте производителя (адрес обычно указан на коробке от устройства).При первом подключении появится окно с предложением ввести ключ привилегий (который вы до этого сохранили в укромное место). Это же окно в дальнейшем можно вызвать через меню «Разрешения».

После ввода ключа у аккаунта появится полный контроль над сервером. Кликните правой кнопкой мыши по названию сервера и выберите команду «Редактировать».
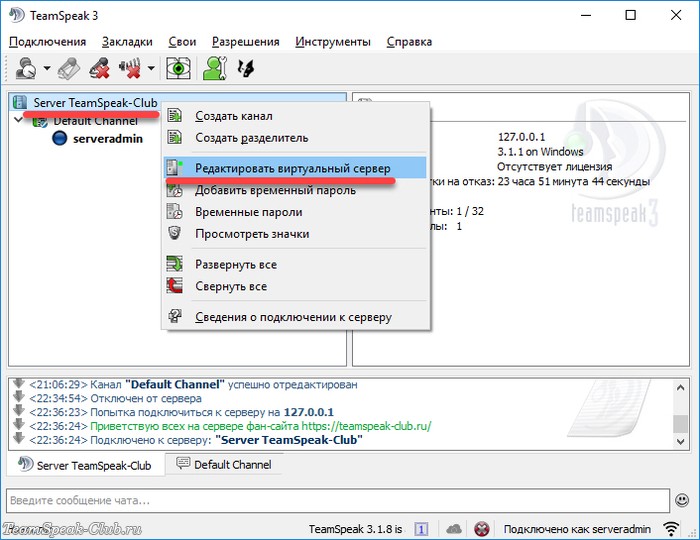
Измените название, приветствие, и другую информацию (по желанию).
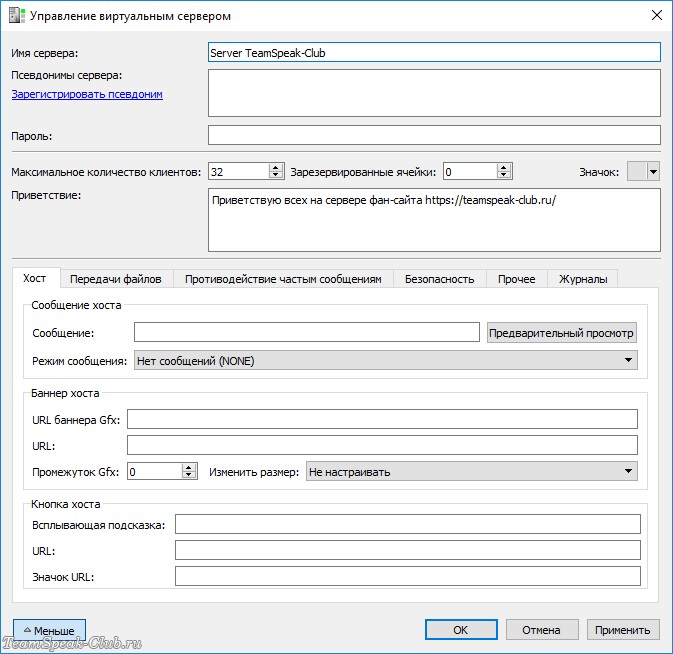
Затем создайте каналы на сервере и пригласите друзей (от них только потребуется ввести ip адрес в окне подключения в своем клиенте). Если захотите дать права админа другу, создайте новый ключ привилегий через меню «Разрешения» и отправьте его ему, чтобы человек смог ввести ключ на своем компьютере.

В данной инструкции показано как создать свой сервер в TeamSpeak 3 бесплатно на примере операционной системы Windows 10. Надежнее создавать сервер на виртуальном хостинге или VPS с ОС Linux, так как эта ОС лучше подходит для серверных приложений, а сама VPS может месяцами работать без перезагрузок, но мы рассмотрим просто пример создания сервера на своем домашнем компьютере.
Шаг 1
Скачайте TeamSpeak 3 сервер для Windows и установите его. После установки вы получите данные для подключения к нему:

Обязательно запишите их! Главное – это Server Admin Token.
Далее посмотрите в трей и убедитесь, что сервер запущен:

Шаг 2
Зайдите на свой сервер и произведите его настройку. Для этого необходимо скачать и установить TeamSpeak 3 Client, запустить его и через меню зайти в «Подключение» - «Подключиться»:

Введите ip адрес компьютера, на котором вы создали сервер Тим Спик 3, а также логин (можно придумать любой):

**если компьютер, на котором запущен TeamSpeak 3 сервер, подключен к интернету через роутер, необходимо будет на роутере настроить проброс портов 9987, 30033, 10011, 2008, 2010 и 41144 на внутренний ip адрес компьютера.
Шаг 3
Чтобы получить права администратора, введите его ключ (Токен), полученный во время первого запуска сервера:

При первом подключении программа сама предложит ввести токен:

Либо это можно сделать через меню, открыв «Привилегии» - «Использовать ключ привилегий»:

*если вы забыли токен администратора, зайдите в папку logs в директории с файлами сервера и откройте один из самых первых созданных файлов логов, там найдите запись «token=»:


Шаг 4
Теперь вы имеет права администратора сервера в ТимСпике и можете настроить его. Зайдите в пункт меню «Параметры виртуального сервера» щелкнув правой кнопкой мыши на его названии:

Здесь можно изменить его название, установить пароль, настроить антиспам защиту и прочее:

*при отсутствии лицензии к TeamSpeak серверу может подключиться максимум 32 человека одновременно.
Шаг 5

Шаг 6
Пригласите друзей для общения на своем сервере. Сообщите им его ip-адрес, для подключения этого будет достаточно.

Русскоязычные сервисы
Сервис находится на стадии тестирования. При регистрации имеется возможность создать аккаунт до 50 слотов абсолютно бесплатно. Тестовый сервер находится на территории центральной России. Возможность общения с техподдержкой через веб интерфейс. После активации аккаунта имеется доступ в панель управления сервером. После авторизации в панели появляется возможность создания сервера. Процесс регистрации в видео.
Публичный сервер для тестирования:ts3.i-voice.xyz:9999
Из плюсов можно выделить
- Ограниченный доступ к редактированию параметров сервера в базовом пакете (нет возможности установки баннера, кнопки сервера)
- Нет доступа к созданию ServerQuery пользователя в базовом пакете (для интеграции с веб приложениями полезная штука)
- Нет доступа к браузеру файлов (не большая потеря)
- Сервис находится в тестовом режиме, хотя последние три месяца перебоев не было(перезагрузки серверов примерно раз в 2 недели часа в три ночи по МСК) То есть не понятно как долго проработает
- Возможность разблокировать через тех поддержку ряд функционала(по стоимости не понятно, нужно уточнять, что то могут открыть бесплатно если сделать пользу для проекта)
- Тех.поддержка отвечает в течении часов 12 как правило.
- Не большая стоимость дополнительных услуг
- За пользу проекту можно получить плюшки (разблокировка функционала, увеличат количество слотов ). Спросить в ТП и там ответят в чем это может выражаться и что вам за это будет.
Сделал несколько роликов + организовываю сообщество в ВК. При переезде на новый сервер получил полный доступ ко всем параметрам сервера и прямой адрес без порта. Хотя еще не все завершил.


1) Закрыть клиент Tea,Speak 3
2) Перейти в директорию C:\users\ВАШЕ-ИМЯ-ПОЛЬЗОВАТЕЛЯ\AppData\Roaming\TS3Client илипросто введите в поиске %appdata%/TS3Client (для тех кто выбрал при установке ТС хранить данные в папке с клиентом просто идите в папку с клиентом)
3) Удалите файл cache.dat
4) Перейдите в папку %WINDIR%/System32/drivers/etc/
5) Откройте файл hosts блокнотом и добавьте с новой строки
6) Сохраните файл
Англоязычные сервисы
- платформа Linux
- 32 слота бесплатно
- возможность установки пароля
- возможность создания бекапов в админ панели
- управление правами пользователей, создание дополнительных групп сервера с настройкой привилегий
Минусы
Для того чтобы ваш сервер не отключили за нарушение правил пользования сервера вам необходимо будет
Процесс регистрации а активации сервера
На этом, процесс регистрации сервера закончен, права админа получены и вы можете смело переходить к его конфигурированию.
100 слотов бесплатно freets3.ovh
на текущий момент, после переезда хостера на новые сервера либо очень сильно изменилась политика в отношении free акаунтов, либо проблемы с настройками .
- Реклама в виде рассылке от бота (преиодичности не существует, может быть раз в день, может и раз 6) есть информация что толкает не только админов но и простых пользователей. (неподтверждено)
- пропадание загруженных иконок для групп
Это пожалуй одно из наиболее привлекательных предложений и подойдет не только молодым но и уже состоявшимся кланам. Без дополнительных капиталовложений вы получаете в пользование виртуальный выделенный сервер с хорошим аптаймом на базе ОС Linux без жестких ограничений по версии клиента конечного пользователя и 100 пользовательских слотов.
Минусы
<20:10:18> "serveradmin from 149.202.65.197:45730" ткнул Вас: Remember to change the name of your server, if not it will be removed.
<20:12:40> "serveradmin from 149.202.65.197:58699" ткнул Вас: Join VIP NOW => http://redirect.freets3.ovh Change You GFX Banner
<20:12:40> "serveradmin from 149.202.65.197:58699" ткнул Вас: Ad-free - No FreeTS3 adverts on your teamspeak
<20:12:40> "serveradmin from 149.202.65.197:58699" ткнул Вас: A control panel to administrate your server
<20:12:40> "serveradmin from 149.202.65.197:58699" ткнул Вас: UP TO 512 slots Or 1024 slots
<20:12:40> "serveradmin from 149.202.65.197:58699" ткнул Вас: Use Icon's
<20:12:40> "serveradmin from 149.202.65.197:58699" ткнул Вас: Custom your own banner gfx
<20:12:40> "serveradmin from 149.202.65.197:58699" ткнул Вас: Click Here =>>> http://redirect.freets3.ovh
<22:09:52> "serveradmin from 149.202.65.197:42441" ткнул Вас: Remember to change the name of your server, if not it will be removed.
Решение данной проблемы с рекламой:
Реклама приходит с помощью функции poke(ткнуть) пользователя. За неё у нас отвечают два параметра
i_client_poke_power - тот кто толкает
i_client_needed_poke_power тот кого толкают(по умолчанию данный параметр для всех групп на сервере отключен)
Для того чтобы заблокировать данную функцию нужно установить права для i_client_needed_poke_power больше чем значение i_client_poke_power
Но в таком случае мы не сможем толкать друг друга сами. Это нас не устраивает. Я поставил эти права для всех групп на сервере следующим образом.

параметр Grant для всех групп оставляем неизменным, как и идет по умолчанию.
Решение проблем с исчезающими иконками:
Размер иконки установленный на сервере по умолчанию - 815 байт 0.81 кбайт . То есть, по факту, загрузка на сервер иконки происходит, но после этого она удаляется системой как несоответсвующая параметрам. Так что следите за размером иконок загружаемых вами на сервер.
Возможно! Но не уверен, решением может стать изменение параметра i_max_icon_filesize = по умолчанию 815 байт 0.81 кбайт на большее значение. Достаточно добавить 0 в конце значения .
Решение проблем с переименованием сервера :
На текущий момент адекватного решения пока не найдено. Появляется данная надпись либо при низкой посещаемости, либо по графику. Раз в неделю.
Как отредактировать указано ниже.

Решение проблемы с Anti-AFK System: Please change the name of your server, not to be automatically deleted.
Для того, чтобы запретить автоматическое переименование сервера, которое на текущий момент происходит в автоматическом режиме в ночь с воскресенья на понедельник необходимо выполнить простое действие.
Создать правило бана на сервере по шаблону никнейма для пользователя serveradmin from
После чего пользователь который совпадает по маске с serveradmin from
пример: serveradmin from 149.202.65.197:52456
не сможет войти даже как ServerQuery Admin и соостветсвенно не сможет изменить название вашего сервера.

На выбор предлагается несколько вариантов подписки стоимостью от 3 € в месяц. За это вы получаете полный контроль над сервером с возможностью расширения до 512 слотов и панель для управления сервером с возможностью создания бекапов и контролем за посещаемостью. Я бы сказал что это довольно православная стоимость за 512 выделенных слотов. Но мы на начальном этапе ограничимся сотней.
Процесс регистрации и активации сервера
И на закуску друзья оставил самый привлекательный на мой взгляд из всех существующих бесплатных сервисов предоставляющих на безвозмездных условиях выделенный виртуальный сервер для вашего игрового сообщества фактически на любой стадии развития. Будь то начинающий молодой клан, или же уже сформировавшийся игровой альянс. Для регистрации в отличии от предыдущих сервисов вам понадобиться немного больше времени, так как все заявки обрабатываются вручную и небольшие познания английского языка. Но потраченные усилия того стоят.
Требования для получения сервера/канала
Для получения в свое распоряжение выделенного сервера или канала ваше сообщество должно соотвествовать следующим параметрам.
Поэтому при регистрации серьезно отнеситесь к вопросу количества необходимых для вас слотов. Лично я рекомендую при регистрации указывая необходимое количество слотов взять среднее количество игроков в прайм за неделю и умножить данное значение на 1,7. Таким образом вы ни когда не выпадете из предоставляемых лимитов и будете иметь необходимых запас слотов на случай высокой активности игроков.
К примеру если среднее значение в прайм за неделю будет 50 человек умножаем на 1,7 получаем 84 слота. В случае расширения или создании альянса вы всегда сможете связаться с администрацией проекта и попросить расширить ваш сервер, увеличив количество необходимых вам слотов.
При регистрации сервера с изначально большим количеством (более 100) в описании указать данные вашего текущего голосового сервиса. Будь то канал в РК или сервер тим спик, с указанием времени когда ваш сервер наиболее загружен(не забудьте указать часовой пояс). Для того чтобы администраторы могли удостовериться в высокой активности вашего игрового сообщества.
Процесс регистрации и активации сервера
Перейти на вкладку Request TeamSpeak 3 Server/Channel
В поле Your Name: указать ваше реальное имя для связи
В поле Your Nick-Name: укажите ваш игровой никнейм
В поле Your Age: укажите ваш реальный возраст
В поле Your Email: укажите ваш email для связи с вами, на него же придут данные для активации сервера и получение прав админа.
В выпадающем списке Do you want a TeamSpeak 3 Server or Channel? необходимо выбрать форму регистрации канал или выделенный сервер
Текстовое поле Why would we give you a TeamSpeak 3 Server/Channel? (Also let us know how many slots you need) в данном поле для ввода текста составьте краткое описание для чего, а главное почему вам необходимо предоставить в пользование виртуальный севрер. Будьте лаконичны, не стоит вдаваться в рассуждения на тему высоких материй. Для достижения положительного результата укажите ваш сайт(при наличии), адрес текущего сервера или же ID канала или комнаты с указанием софта который вы используете для голосового общения а так же времени наибольшей активности вашего сообщества(не забудьте указать часовой пояс дабы избежать недоразумений). Так же стоит добавить ссылку на клан на оф сайте World of Tanks. И конечно же укажите количество необходимых для вас слотов.
Ну и последнее действие, в поле Are you a robot? (solve the quiz) вам стоит показать что вы не робот, для чего вам предлагается решить простой пример а в поле записать числовое решение
После чего проверьте все заполненные данные и смело нажимайте кнопочку Send для отправки информации на проверку. И ожидайте заветного письма на почту с данными для активации вашего сервера.
Это руководство рассчитано на тех, кто решил создать свой сервер ТимСпик. В нем мы расскажем, как создать сервер в Тим Спик 3 на операционной системе Windows 10. Кроме этого, в инструкции будут рассмотрены его основные настройки.

Да, безусловно лучше всего описанные ниже манипуляции проводить на ОС Linux, поскольку там весь необходимый софт будет работать более стабильно и выдавать меньше ошибок.

Однако, рядовой пользователь скорее всего не будет с этим заморачиваться. Поэтому, речь пойдет о более дружелюбной и распространенной операционной системе, которая установлена на большей части домашних ПК.
Шаг 1: Загрузка и установка
Первым делом следует скачать и проинсталлировать необходимое для работы программное обеспечение:
На этом подготовка закончена, переходим к следующему шагу.
Шаг 2: Заходим на сервер
Теперь, когда весь необходимый софт уже находится на вашем жестком диске, можно приступать к настройке:
Важно! В том случае, если ваш ПК подключен к интернету через роутер, вам также придется включить проброс некоторых портов на внутренний ip своего ПК. Вот эти порты: 41144, 9987, 2010, 30033, 2008, 10011.
После того как подключение будет установлено, можно переходить к следующему шагу.
Чтобы зайти в панель администрирования сделайте следующее:
В том случае, если по какой-то причине токена у вас нет, его можно в любой момент посмотреть, обратившись к лог-файлу.
Шаг 4: Настройка
Самое сложное позади. Теперь осталось только все настроить в соответствии со своими предпочтениями:
Важное замечание. В том случае, если у вас отсутствует лицензия на использование программы, на канале одновременно сможет находиться не более 32 человек. Как сделать это число больше, вы можете узнать на сайте разработчиков.
Шаг 5: Создание канала

Для начала общения, просто создайте новый канал, выбрав соответствующий пункт в меню настройки. После этого, к каналу смогут присоединяться другие пользователи.
Заключение
На этом настройка завершена. Поздравляем, вы бесплатно создали свой сервер! Отметим, что установка на vds будет более надежным решением, поэтому если у вас есть средства и необходимость в бесперебойной работе, лучше использовать именно этот вариант.

Для виртуальных сообществ сегодня стало просто необходимостью иметь возможность удобно поддерживать связь при помощи голосового общения сразу с несколькими абонентами. Чаще всего такая нужда возникает у геймеров. Поэтому им, а также всем другим пользователям нужно знать, как создать сервер в Тим Спике 3. Тем более эта программа уже давно востребована. При этом ее популярность продолжает возрастать. Непосредственно само приложение — это аналог рации с множеством каналов. Всем участникам предоставляется возможность использовать голосовую связь и находиться при этом в одном чате. Это основная причина, почему многие интересуются, как создать постоянный сервер в Teamspeak 3. Необходимо еще знать, что для полноценного общения нужно оснастить компьютер микрофоном и колонками. Можно вместо них использовать наушники. Однако воспользоваться всеми возможностями программы станет реально, если заранее узнать, как сделать сервер в Тим Спике 3 и каким образом правильно его настроить.
Пошаговая инструкция
Специалисты утверждают, что во время создания сервера Teamspeak 3 лучше всего использовать VPS и операционную систему Linux. Это связано с надежностью ОС. При этом VPS позволяет целыми месяцами функционировать клиенту без перезагрузок. Однако у большинства пользователей на компьютерах установлена ОС Windows.
Шаг №1
Сначала выполняется скачивание приложения именно с официального сайта . Затем, чтобы создать сервер Тим Спике 3 бесплатно, осуществляется установка софта.
Как транслировать музыку в Teamspeak 3 при помощи дополнительной утилитыПосле данной процедуры геймер получает все необходимые данные для осуществления подключения:
- Логин;
- Пароль;
- Идентификатор администратора сервера.
Необходимо записать все эти данные. Они пригодятся в дальнейшем. Еще нужно открыть трей и убедиться на 100%, что запуск софта произошел.
Шаг №2
Чтобы продолжить изучение темы и узнать, как создать сервер в Тим Спике, осуществляется вход в него. После этого выполняется настройка. Для реализации данного процесса открывается раздел в верхнем меню под названием «Подключение». Затем нажимается «Подключиться». На следующем этапе появляется новое окно. В нем вводится ip адрес ПК в самой верхней строчке. Еще обозначается логин. Человек может его придумать самостоятельно.
Примечание! Если пользователь не знает ip-адрес персонального компьютера, тогда нужно посетить этот сайт . Если же PC соединен с глобальной сетью через маршрутизатор, тогда требуется на этом устройстве выполнить настройку проброса следующих портов: 41144, 2008, 30033, 2010, 10011 и 9987. Этот самый проброс осуществляется на внутренней ip ПК, на котором запущен клиент.
Шаг №3
Для получения прав администратора необходимо обозначить его ключ. Им является токен. Он был получен, когда осуществлялся самый первый запуск клиента. Стоит отметить, что программа самостоятельно предложит пользователю набрать токен во время ее первого подключения. При этом данную операцию имеется возможность осуществить, если открыть в меню раздел «Привилегии», а потом перейти в пункт «Использовать ключ привилегий».
Совет! Когда токен по каким-либо причинам неизвестен, то в этом случае открывается папка logs. Она находится в директории с файлами. После этого открывается файл-лог, который был создан самым первым. В нем придется найти потерянную информацию.
Шаг №4
После вышеописанных действий пользователь приобретет права администратора. Теперь можно продолжить получать сведения относительно того, как создать сервер в Teamspeak 3.

На этом этапе проводится настройка программы. Для этого через меню выполняется вход в пункт «Параметры виртуального сервера». Данная операция осуществляется с помощью клика правой кнопкой мышки по его названию. В новом окне человек сможет поменять название, изменить пароль, выполнить настройку защиты и многое другое.
Примечание! Если отсутствует лицензия к клиенту, тогда смогут подключаться одновременно не более 32 пользователей.
Вместо заключения
По завершении выполнения вышеозначенных действий геймеру или другому юзеру, который интересовался, как создать бесплатный сервер в Teamspeak 3, нужно будет запустить канал. Эта операция осуществляется легко. Для этого выполняется щелчок на название сервера именно правой кнопкой мышки. Затем выбирается соответствующий пункт. Далее, обозначается название и при необходимости указывается пароль. В завершение нажимается «ОК». Инструкция в этой статье позволит не только геймерам, но и всем другим владельцам PC понять, как создать сервер Teamspeak. По конец человеку останется пригласить друзей. Для этого ему придется сообщить им ip-адрес. Он необходим для подключения.
Читайте также:


