Как поиграть в метро эксодус на слабом ноутбуке


| 4,389 | уникальных посетителей |
| 69 | добавили в избранное |





Данный метод подходит не только для этой игры но и для других тоже, особенно будет актуально для слабых ПК.
Теперь приступим!
1. Для начала нам нужно зайти в Панель управления Nvidia и перейти во вкладку Управления параметрами 3D
Как только зашли, переходим во вкладку Программные настройки
В списке программ выбираем нашу игру, Metro: Exodus.
Если игры нет в списке, нажимаем кнопку добавить и добавляем EXE файл игры там где она у вас установлена (не ярлык на рабочем столе!), файл будет называться MetroExodus.exe или просто MetroExodus. В настройка внизу поля выставляем всё как на скрине, обратите внимание на пункт Максимальное количество заранее подготовленных кадров, его трогать не надо, к нему вернемся чуть позже.
CUDA - графические процессоры - Использовать глобальный параметр
Анизотропная фильтрация - Выкл
Вертикальный синхроимпульс - Выкл
ГП рендеринга OpenGL - Использовать глобальный параметр
Заранее подготовленные кадры виртуальн. - Использовать глобальный параметр
Кэширование шейдеров - Вкл
Максимальное количество заранее подготов. НЕ ТРОГАЕМ!!
Многокадровое сглаживание (MFAA) Выкл
Потоковая оптимизация - Вкл
Режим управления электропитанием Предпочтителен режим максимальной производительности
Сглаживание - FXAA - Выкл
Сглаживание - гамма-коррекция - Выкл
Сглаживание - прозрачность - Выкл
Сглаживание - режим - Использовать глобальный параметр
Тройная буферизация - Выкл
Фильтрация текстур - анизотропная оптими - Вкл
И последние 3 пункта
Фильтрация текстур - качество - Высокая производительность
Фильтрация текстур - отрицательное откл. - Использовать глобальный параметр
Фильтрация текстур - трилинейная оптимиз. - Выкл
На этом всё, теперь применяем настройки
Переходим к шагу 2! Очень ответственному!
Скачиваем Nvidia Inspector [download.orbmu2k.de] , распакуйте в любую удобную папку, можно на рабочий стол.
Теперь открываем файл из папки nvidiaProfileInspector и запускаем от имени администратора
Как открыли ждем пару секунд когда всё загрузится.
В самом верхнем пункте где написано _ GLOBAL_.
Нажимаем и пишем Metr и нажимаем на нашу игру Metro: Exodus
Это будет выглядеть так
Во втором пункте данной программы где написано 2.Sync and Refresh
Переходим на Frame Rate Limiter и ставим лимит на 30 FPS
В этом же столбике находим пункт Maximum pre-renderedframes
И ставим значение 8
Так мы остатки вычислительной мощности кидаем на отрисовку последующих 8 кадров из 30 "Максимальное количество заранее подготовленных кадров" название данной функции говорит сама за себя. Поставили? Жмем кнопку Applу changes
Дальше пункты будут отличаться, по этому кидаю скрины, сверяйте их со своими.
Для тех у кого слабый пк, прям вообще слабый, можете поставить в 4 пункте в параметрах
Texture filtering - LOD Bias (DX) +3.0000
Texture filtering - LOD Bias (OGL) +3.0000
И последний 5 пункт
На этом всё. Жмем кнопку Applу changes несколько раз, бывает что не сохраняются некоторые настройки а некоторые сохраняются отдельно, если всё сохранили внимательно проверьте что бы в правом столбике не было такого ярлычка
если он есть жмем кнопку Applу changes
Наша оптимизация закончена! Поздравляю!
В настройках видеокарты в пунктах внизу Игры, добавляем так же exe файл Metro, нажимаем по профилю игры и просто ограничиваем игру до 30 кадров, включаем функцию Управление частотой кадров, и ползунок тянем до 30, применяем настройки и всё.
1. Щелкаем правой кнопкой мыши по свободному месту на рабочем столе(Вы ведь поддерживаете порядок на рабочем столе? у Вас ведь есть там свободное место? Попробуйте его поискать. Возможно где нибудь в углу между майнкрафт и КС ГО) и заходим в персонализацию. Тащим наш толстый курсор вниз и выбираем тему оформления "Классическая"
Далее идем в панель управления, выбираем вид просмотра "Мелкие значки" и заходим в раздел "электропитаение". Жмем "Настройка плана электропитания", "Изменить дополнительные параметры питания" и выбираем "Высокая производительность"
Так же можно увеличить файл подкачки. Эта процедура позволит немного разгрузить оперативную память, за счет сохранения данных прямо на жестком диске. Делается это следующим образом
Правой кнопкой нажать на значок Компьютер на рабочем столе
Кликнуть на «Свойства»;
Нажимаем «Дополнительные параметры системы»;
В разделе «Быстродействие» нажать на кнопку «Параметры»;
Снимаем флажок с «Автоматически выбирать объем файла подкачки»;
Ставим флажок напротив «Указать размер»;
В полях «Исходный размер (МБ):» и «Максимальный размер (МБ):» указать в мегабайтах значение, равное половине объема оперативной памяти. Можно и больше. Но толку от этого не будет.

Прежде чем переходить к активным действиям нужно убедиться, что на компьютере есть хотя бы 10-15 Гб свободного места на жестком диске, на который установлена операционная система.
Обычно это диск «C». Этот минимальный запас необходим для того, чтобы система могла без каких-либо проблем создавать временные хранилища файлов Metro Exodus, кэши и так далее.
Посмотрите системные требования Metro Exodus и убедитесь, что на вашем жестком диске достаточно места для нормальной работы игры.
Отключить ненужные программы
Каждая программа, которая запущена в ОС, занимает определенный процент оперативной памяти и загружает процессор. Убедиться в этом легко, достаточно просто открыть диспетчер задач с помощью сочетания клавиш Ctrl+Alt+Del:

Отключить оверлеи
Речь идет о тех программах, которые способны отображать свой интерфейс поверх игры. Часто на компьютере есть такие — Fraps, Steam, Origin и так далее. Даже когда оверлей скрыт, он обрабатывается компьютером, снижая FPS в Metro Exodus.
Поэтому все оверлеи нужно отключить. Почти всегда это можно сделать в настройках программы без необходимости ее удаления. Например, оверлей Steam, легко отключается через меню:

Обновить драйвера видеокарты, скачать драйвера для Metro: Exodus
Вне зависимости от того, какая видеокарта стоит в системном блоке, ее драйвера нужно поддерживать в актуальном состоянии. Поэтому перед запуском Metro Exodus следует зайти на сайт производителя и проверить, не вышли ли новые драйвера:
После установки драйвера следует перезагрузить компьютер, чтобы исключить возможность сбоев. Также стоит учитывать, что для многих старых видеокарт новые драйверы уже не выходят.
Для некоторых игр производители видеокарт выпускают специально оптимизированные драйвера. Поищите таковые в разделе новостей о Metro Exodus - обычно мы про них пишем. Также можно посмотреть на сайте производителей видеокарт.

Изменить параметры электропитания
По умолчанию в компьютере установлен сбалансированный режим электропитания, который, а в некоторых ноутбуках, в целях увеличения времени работы, и вовсе установлена экономия энергии.

Это не дает компьютеру раскрыть свой потенциал в Metro: Exodus полностью, поэтому первым делом нужно открыть панель управления, которую можно найти с помощью поиска. После нужно сделать следующее:
- Выбрать режим просмотра «Мелкие значки»;
- Кликнуть на «Электропитание»;
- На экране найти опцию «Настройка схемы электропитания», кликнуть на нее;
- Кликнуть на «Изменить дополнительные параметры питания»;
- В открывшемся окне найти выпадающий список;
- В списке выбрать «Высокая производительность»;
- Нажать кнопку «Применить», затем кликнуть «ОК».
Включить режим производительности Nvidia
После установки драйвера для видеокарты от компании Nvidia можно ускорить работу Metro Exodus с помощью режима производительности. Это немного упростит графику в игре, но повысит FPS. Обратите внимание, что этот метод доступен только в случае, если у вас видеокарта с чипом от Nvidia. Вот как это сделать:
- В нижнем правом углу экрана, в трее, нажать правой кнопкой мыши на иконку «Настройки NVIDIA»;
- В открывшемся окне справа выбрать вкладку «Параметры 3D»;
- Нажать на опцию «Регулировка настроек изображения с просмотром»;
- Справа поставить флажок напротив «Пользовательские настройки с упором на:»;
- Передвинуть «ползунок», который находится ниже, в крайнюю левую позицию «Производительность»;
- Снизу нажать на кнопку «Применить».

Далее необходимо запустить Metro: Exodus и убедиться, что все отображается корректно. Если возникают проблемы, то нужно вместо «Пользовательские настройки с упором на:» выбрать «Настройки согласно 3D-приложению».
Отключить эффекты Windows
Если Metro Exodus работает не в полноэкранном режиме, а в окне, в том числе и без рамки, то повысить FPS можно, если отключить эффекты Windows. Для этого нужно проделать следующие действия:
- Открыть «Проводник»;
- Правой кнопкой нажать на «Этот компьютер» (или «Мой компьютер»);
- В контекстном меню кликнуть на «Свойства»;
- В открывшемся окне слева нажать на «Дополнительные параметры системы»;
- В открывшемся окне перейти на вкладку «Дополнительно»;
- В разделе «Быстродействие» нажать на кнопку «Параметры. »;
- В открывшемся окне перейти на вкладку «Визуальные эффекты»;
- Поставить флажок напротив опции «Обеспечить наилучшее быстродействие».

При необходимости на последнем шаге можно выбрать опцию «Особые эффекты». В таком случае можно самостоятельно выбрать, какие эффекты оставить, а какие — отключить.
Увеличить файл подкачки, если не хватает оперативной памяти для Metro Exodus
Чтобы компенсировать недостаток оперативной памяти, можно увеличить файл подкачки. Это позволит системе хранить часть необходимых Metro: Exodus данных прямо на жестком диске. Вот что нужно сделать:
- Открыть «Проводник»;
- Правой кнопкой нажать на «Этот компьютер» (или «Мой компьютер»);
- В контекстном меню кликнуть на «Свойства»;
- В открывшемся окне слева нажать на «Дополнительные параметры системы»;
- В открывшемся окне перейти на вкладку «Дополнительно»;
- В разделе «Быстродействие» нажать на кнопку «Параметры. »;
- В открывшемся окне перейти на вкладку «Дополнительно»;
- Снять флажок с параметра «Автоматически выбирать объем файла подкачки» (если есть);
- Поставить флажок напротив опции «Указать размер»;
- В текстовых полях «Исходный размер (МБ):» и «Максимальный размер (МБ):» указать в мегабайтах значение, равное половине объема оперативной памяти.
Например, если в системном блоке установлена «плашка» на 4 Гб, то есть 4192 Мб, в поля выше нужно вписать число 2048. Можно сделать файл подкачки больше, но никакого прироста это не даст.

Еще больше ухудшить графику в Metro Exodus (режим «картошки») - выключить сглаживание и т.п.
Если Metro: Exodus запускается, но сильно тормозит, то перед началом всех процедур следует снизить графику до минимума через настройки игры. Если это не помогло, то придется прибегнуть к помощи сторонних программ для настройки видеокарты:
Загрузив программу, запускаем ее. В случае с NVIDIA Inspector нужно запускать файл nvidiaProfileInspector.exe, а не nvidiaInspector.exe. Сверху, в строке «Profiles:» можно выбрать любую игру, которая поддерживается драйверами Nvidia.

Ниже представлены все доступные настройки. Их много, но для того, чтобы ухудшить графику в игре до «картофельной», вполне достаточно всего нескольких, которые находятся в разделе «Antialiasing».
Наибольший прирост производительности дает изменение этих двух параметров:
- Texture filtering — LOD bias;
- Antialiasing — Transparency Supersampling.
Каждая из этих настроек имеет разные значения. Некоторые из них могут делать картинку в Metro Exodus неудобоваримой, поэтому следует попробовать разные комбинации значений, которые дают более-менее сносное играбельную картинку.

В случае с RadeonMod все аналогично: нужно найти настройки, отвечающие за отображение текстур и снижать их до тех пор, пока FPS в игре не станет достаточно высоким.
Как разогнать видеокарту для Metro: Exodus
Все, что связано с «разгоном», направлено на увеличение производительности, но это довольно обширные темы, о которых в двух словах рассказать сложно. К тому же это всегда довольно рисковое дело. Если что, мы вас предупредили.
Чтобы добиться большего значения FPS в Metro Exodus, сначала можно попробовать разогнать видеокарту. Самый простой способ сделать это — воспользоваться встроенными функциями ПО от производителя видеокарты.

Например, в комплекте с некоторыми видеокартами от GIGABYTE поставляется программа Graphics Engine, в которой есть несколько уже готовых профилей разгона. Это позволяет выжать из видеокарты 5-10 дополнительных кадров в секунду.
Если программы от производителя нет, то всегда можно воспользоваться универсальным решением — MSI Afterburner. Это одна из лучших программ для разгона, в ней множество разных настроек.

Но тут придется все настраивать вручную. Повышать следует в первую очередь частоту самого видеочипа («Core Clock») и частоту памяти видеокарты («Memory Clock»). Слева находятся базовые значения этих параметров. Справа отображаются температура и увеличение вольтажа — эти характеристики позволяют следить за «здоровьем» видеокарты.
При повышении частоты возрастает нагрев видеокарты. Если температура переходит отметку в 85 градусов, то следует увеличить скорость оборотов вентиляторов («Fan Speed»). Если температура повысилась до 100 градусов, то следует немедленно прекратить разгон, иначе чип может расплавиться. Мощный «разгон» требует водяного охлаждения, поэтому не следует повышать частоты более чем на 10%.
Разогнать процессор
В то время как «разгон» видеокарты вполне осуществим прямо в Windows, для того, чтобы улучшить работу процессора и тем самым увеличить быстродействие Metro Exodus, придется лезть в «Биос».
Геймерский «разгон» процессора обычно предполагает увеличение процессорного множителя (Core Ratio). Сделать это можно далеко не на каждом процессоре, а только на том, где этот множитель разблокирован. Обычно такие процессоры помечаются особым образом. Например, компания Intel использует маркировки «K» и «X‘. То есть, например, i7-4790 нельзя разогнать с помощью множителя, а вот i7-4790K — вполне.

Но как узнать точное название модели процессора? Проще всего воспользоваться программой CPU-Z. Запустив ее, нужно открыть вкладку «CPU» и посмотреть на самую первую строчку — «Name». Это и есть название процессора. Кстати, там же можно увидеть из сам множитель. Он в разделе «Clocks», в строке «Multiplier». Если процессор поддерживает «разгон», то этот множитель можно изменить.
Чтобы изменить коэффициент Core Ratio, нужно сначала попасть в оболочку BIOS. Для этого нужно нажать особое сочетание клавиш во время загрузки компьютера (до того, как появится экран Windows).

Сочетание может различаться в зависимости от материнской платы. Часто BIOS можно вызвать с помощью клавиши «F8» или «Del». На экране «Биоса» нужно найти раздел, посвященный процессору. Тут тоже все сложно, так как оболочек у BIOS много. Практически каждый производитель материнский плат использует свою собственную, поэтому без знания английского языка найти нужное место не так-то просто.
Изменять множитель нужно постепенно, повышая его на 2. После каждого изменения следует перезапускать компьютер и тщательно проверять работоспособность и температуру процессора. Если она становится выше 80 градусов во время игры, то нужно немедленно выключить Metro Exodus, перезагрузить компьютер, зайти в BIOS и снизить значение Core Ratio. Иначе процессор может сгореть.

Разбираем, как повысить fps в Метро: Исход | Metro: Exodus оптимизация для слабых пк
Наконец-то геймеры дождались очередных приключений Артёма и его команды. Теперь, поскольку игра получилась требовательной, нужно разобраться, как повысить фпс в Метро: Исход и, сделать её работоспособной для слабого ПК.
Сначала пару слов о системных требованиях

Чтобы запустить игру нужен 4-х ядерный/поточный проц, 4 (желательно 8) оперативки и, видеокарта уровня официально GTX 1050, а неофициально хотя бы GTX 550 Ti, на которой ниже я показал работоспособность игры.
То есть вышеописанный конфиг позволяет провести нижнюю границу терпимого быстродействия Метро, всё, что слабее уже фактически никак неиграбельно.
Настройка user.cfg в Метро: Исход - оптимизация для слабых ПК
- Найти этот файл можно вот так: c:\Users\homeq (навазние вашего PC)\Saved Games\metro exodus\
- Открываем user.cfg для редактирования, в Total Commander клавиша F4, в проводнике - правой кнопкой мыши "Открыть в блокноте"
- Здесь всё, что начинается с "r - render" - отвечает за графику, остальное вроде трогать нет смысла
- За сглаживание отвечает строка r_enum_ssaa 10 (где 10 это стандартный параметр сглаживания, пробуйте уменьшать вплоть до нуля)
- За блюр или "Размытие" отвечает строка r_blur_level 1 и r_game_mblur_scale 0 (меняем на ноль)
- r_exposure_hdr 0 - r_dx11_tess 0 - отключает кривой и добавляющий фризы HDR и второй параметр вручную отключить тесселяцию, если вдруг не отключена
- Ещё несколько нечёткую картинку в игре даёт параметр r_taa_enabled 1 (если поставить 0 даёт хороший прирост, но текстуры сильно темнеют, пока непонятно, как его правильно задействовать)
- ВАЖНО: после внесения изменений - сохраняем файл и, после, правой кнопкой на нём в свойствах ставим - "только для чтения"!
- Позже добавлю больше параметров для тонкой настройки игры
Первый отзыв по настройкам: Большое спасибо, сбавил сглаживание до 5, убрал blur, 40-60 фпс до этого фризило. Fx8300, gtx 660, 8ram
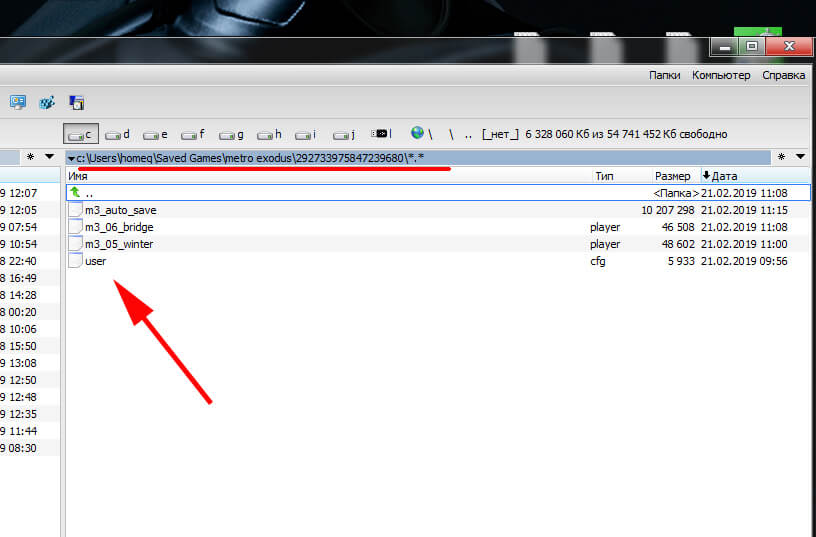
UPD 21.02.19: Вышел патч на Метро: Исход привносит такие изменения:
Разрабы Metro: Exodus выкатили первый масштабный патч для ПК-версии 1.0.0.1. В Steam его размер 1,8 ГБ, в Epic Store — 4 ГБ.
- Оптимизация для слабых ПК (опробовать смогут пока только на лицензии)
- Улучшенная работа сглаживания DLSS (убрали эффект размытия)
- Доработка трассировки лучей
- Исправления некоторых эффектов на DirectX 11
- Плюс общие улучшения работы игры
- Также появилась возможность отсылать багрепорты сразу разработчикам
Отдельно выявлены неполадки с высокой задержкой на геймпадах. Если у вас включена вертикальная синхронизация в кадров 30 fps, то или повысьте ее на полный режим 60 fps или, отключите опцию совсем.
UPD 23.02.19. Метро: Исход фризы, как убрать?
Почитав отзывы игроков (у многих, кстати Метро фризит, на конфигах примерно 8 ОЗУ и картах в среднем от 1050 Ti), в основном от фризов уходили так:

Патч для слабых ПК Метро: Исход
Добавлю чуть позже просто конфиг, который можно будет впросить себе в игру, чтобы повысить fps и оптимизацию.
Метро: Исход повысить fps, оптимизация для слабого ПК, настройка
Metro: Exodus | Метро: Исход на слабом ПК - Phenom x4/FX 4300-8300, GTX 550 Ti/1060, HD 7770/7870

4A Games Metro: Exodus официально выпущен, а вот и лучшие настройки для него! Оптимизируйте и повышайте фпс сегодня, следуя простым шагам! Убедитесь, что вы соответствуете минимальным системным требованиям и желательно рекомендуемым системным требованиям. Но даже если вы этого не сделаете, следующие рекомендации помогут настроить частоту кадров в Metro Exodus.
Минимальные системные требования для Metro: Exodus
| Процессор | Видеокарта | ОЗУ | ОС | Жесткий диск |
| Intel Core i5-4440 или аналогичный | NVIDIA GeForce GTX 670, NVIDIA GeForce GTX 1050, AMD Radeon HD 7870 (2048MB Памяти) | 8 гигабайт | Windows 7, 8, 10, 64-bit | Требуется 59 гб свободного пространства |
Рекомендуемые системные требования для Metro: Exodus
| Процессор | Видеокарта | ОЗУ | ОС | Жесткий диск |
| Intel Core i7-4770K или аналогичный | Nvidia GeForce GTX 1070, NVIDIA GeForce GTX 2060, AMD RX Vega 56 (8192MB памяти) | 8 гигабайт | Windows 10, 64-bit | Требуется 59 гб свободного пространства |
Настройка компьютера
Будете ли вы играть в Metro Exodus на ноутбуке? Убедитесь что режим батареи установлен на «High Performance». Также обратите внимание на то, что все драйверы обновлены, особенно драйвера графического процессора, поскольку NVIDIA и AMD обычно выпускают новое ПО перед выпуском игр, которые значительно оптимизируют систему.
Если есть видеокарта NVIDIA, рекомендуется также выполнить следующие оптимизации. Не все эти настройки могут быть доступны для вас.
- Откройте панель управления NVIDIA и перейдите в раздел «Управление настройками 3D»
- Выберите вкладку «Настройки программы» и найдите Metro Exodus. Если не можете найти его, нажмите «Добавить» и попробуйте найти его там. (попробуйте сначала запустить игру и заново закрыть, если не получается ее найти)
- Установите Максимум предварительно отрендеренных кадров на 1
- Установите для технологии мониторинга значение G-SYNC (если применимо)
- Установите для Multi-Display/Mixed GPU Acceleration режим производительности одного дисплея
- Установите режим управления питанием , чтобы выжать максимальную производительность
- Установить фильтрацию текстур - Качество на Производительность
- Отключить вертикальную синхронизацию
- Включить потоковую оптимизацию
- Установите для параметра «Предпочтительная частота обновления» значение «Максимально доступный»
- Примените изменения и перейдите к «Настроить размер и положение рабочего стола» .
- Установите флажок Переопределить режим масштабирования , установленный играми и программами, и нажмите «Применить».
Оптимизация игры Metro: Exodus

Как и в предыдущих играх Metro, есть отдельное тестовое приложение, которое вы можете использовать, чтобы увидеть различия между настройками параметров для себя. Он находится в той же папке, что и исполняемый файл Metro Exodus.
Это настройки с которыми нужно работать. Цель, получить стабильные 60 ФПС при разрешении экрана 1920 × 1080, 2560 × 1440 или 4K.
- Запустите Metro Exodus.
- Откройте настройки видео.
Теперь рекомендуемые настройки зависят от типа вашего ПК. Поскольку это игра для одного игрока, вам не нужно сбрасывать все настройки, чтобы максимизировать FPS, как в многопользовательских играх-шутерах от первого лица. Нужно чтобы в системе было настроено лучшее изображение, не жертвуя слишком большим количеством FPS.
Настройки для слабого компьтера
- Низкое качество
- Фильтрация текстур: AF 4x
- Размытие в движении: Низкое
- Тесселяция: выкл
- Расширенный PhysX: Off
- HairWorks: Off
- Трассировка лучей: выкл
- DLSS: выключено (вы можете включить его, если у вас видеокарта RTX 2060 или выше)
- Коэффициент затенения: 50%
Настройки для среднего компьютера
- Среднее качество
- Фильтрация текстур: AF 4x
- Размытие в движении: Низкое
- Тесселяция: Полная
- Расширенный PhysX: Вкл
- HairWorks: Off
- Трассировка лучей: выкл
- DLSS: выключено (вы можете включить его, если у вас видеокарта RTX 2060 или выше)
- Коэффициент затенения: 100%
Настройки для высокопроизводительного ПК
- Высокое качество
- Фильтрация текстур: AF 16x
- Размытие в движении: Низкое
- Тесселяция: Полная
- Расширенный PhysX: Вкл
- HairWorks: On
- Трассировка лучей: выкл
- DLSS: выключено (вы можете включить его, если у вас видеокарта RTX 2060 или выше)
- Коэффициент затенения: 100%
Энтузиаст/Супер производительный ПК
- Ультра настройки
- Фильтрация текстур: AF 16x
- Размытие в движении: нормальное
- Тесселяция: Полная
- Расширенный PhysX: Вкл
- HairWorks: On
- Трассировка лучей: выкл
- DLSS: вкл
- Коэффициент затенения: 100%
Отключить оптимизацию обновлений Windows Update
Теперь нужно отключить Оптимизацию доставки обновлений Windows. Следуйте этим инструкциям:
- Откройте меню Пуск Windows, введите настройки Центра обновления Windows и щелкните по нему результаты поиска.
- Нажмите на Дополнительные параметры
- Нажмите на Оптимизацию доставки
- Убедитесь, что параметр Разрешить загрузку с других компьютеров отключен.
Отключить OneDrive
Рекомендуется отключить OneDrive, если он не используется. Щелкните правой кнопкой мыши значок OneDrive на панели задач и выберите «Выход» .
Оптимизация Discord
Если требуется использовать Discord, убедитесь, что вы также оптимизировали его, это также влияет на увеличение FPS во всех играх, включая Metro Exodus, пока Discord работает на компьютере.
- Откройте Discord и перейдите на страницу настроек пользователя .
- Нажмите на вкладку «Внешний вид» и снимите флажок «Аппаратное ускорение» .
Оптимизация Google Chrome
Вы также можете отключить аппаратное ускорение в Google Chrome, чтобы фоновые приложения, выполняемые Chrome, не потребляли слишком много ресурсов, когда вы играете в Metro Exodus.
- Откройте Google Chrome и перейдите на страницу настроек
- Прокрутите весь путь вниз и нажмите на вкладку «Дополнительно»
- Опять же, прокрутите до конца и убедитесь, что параметр Использовать аппаратное ускорение, когда доступно , отключен.
- Перезапустите Google Chrome и закройте его снова.
Очистка временных (ненужных) файлов
Вы можете использовать CCleaner - бесплатная версия отлично подойдет.
Если выполнили все пункты, но нужного результата не достигнуто, то можете прочитать общие советы по настройке: Как повысить фпс в играх?
Наконец, перезагрузите компьютер, и теперь можно наслаждаться Metro: Exodus с более высоким FPS!
Спасибо ребята, помогло=)
такой метод насройки можно применять к другим играм? ибо в метро мне очень помогла и я хотел бы попробовать так сделать с другими играми
Я приобретаю метро исход. На какой FPS я могу расчитывать?
Зависит от характеристик вашего компьютера. Ну, если мы не знаем ваши настройки, мы не можем сказать вам, сколько fps вы получите. Но я дам вам совет, включите vysnc, да звучит странно, но это проблема с метро экзодус, когда у вас отключен vysnc, ваш fps будет намного ниже.












Описание
1. Для начала нам нужно зайти в Панель управления Nvidia и перейти во вкладку Управления параметрами 3D

Как только зашли, переходим во вкладкуПрограммные настройки

В списке программ выбираем нашу игру, Metro: Exodus.
Если игры нет в списке, нажимаем кнопку добавить и добавляем EXE файл игры там где она у вас установлена (не ярлык на рабочем столе!), файл будет называться MetroExodus.exe или просто MetroExodus. В настройка внизу поля выставляем всё как на скрине, обратите внимание на пункт Максимальное количество заранее подготовленных кадров, его трогать не надо, к нему вернемся чуть позже.

И так поехали.
CUDA - графические процессоры - Использовать глобальный параметр
Анизотропная фильтрация - Выкл
Вертикальный синхроимпульс - Выкл
ГП рендеринга OpenGL - Использовать глобальный параметр
Заранее подготовленные кадры виртуальн. - Использовать глобальный параметр
Кэширование шейдеров - Вкл
Максимальное количество заранее подготов. НЕ ТРОГАЕМ!!
Многокадровое сглаживание (MFAA) Выкл

Потоковая оптимизация - Вкл
Режим управления электропитанием Предпочтителен режим максимальной производительности
Сглаживание - FXAA - Выкл
Сглаживание - гамма-коррекция - Выкл
Сглаживание - прозрачность - Выкл
Сглаживание - режим - Использовать глобальный параметр
Тройная буферизация - Выкл
Фильтрация текстур - анизотропная оптими - Вкл

И последние 3 пункта
Фильтрация текстур - качество - Высокая производительность
Фильтрация текстур - отрицательное откл. - Использовать глобальный параметр
Фильтрация текстур - трилинейная оптимиз. - Выкл

На этом всё, теперь применяем настройки

Переходим к шагу 2! Очень ответственному!
К этой статье сверху прикреплен Nvidia Inspector, скачайте его, распакуйте в любую удобную папку, можно на рабочий стол.
Теперь открываем файл из папки nvidiaProfileInspector и запускаем от имени администратора

Как открыли ждем пару секунд когда всё загрузится.
В самом верхнем пункте где написано _ GLOBAL_.

Нажимаем и пишем Metr и нажимаем на нашу игру Metro: Exodus

Это будет выглядеть так

Во втором пункте данной программы где написано
2.Sync and Refresh

Переходим на Frame Rate Limiter и ставим лимит на 30 FPS


В этом же столбике находим пункт Maximum pre-renderedframes

И ставим значение 8

Так мы остатки вычислительной мощности кидаем на отрисовку последующих 8 кадров из 30 "Максимальное количество заранее
подготовленных кадров" название данной функции говорит сама за себя. Поставили? Жмем кнопку Applу changes
Дальше пункты будут отличаться, по этому кидаю скрины, сверяйте их со своими.

Для тех у кого слабый пк, прям вообще слабый, можете поставить в 4 пункте в параметрах
Texture filtering - LOD Bias (DX) +3.0000
Texture filtering - LOD Bias (OGL) +3.0000
И последний 5 пункт

На этом всё. Жмем кнопку Applу changes несколько раз, бывает что не сохраняются некоторые настройки а некоторые сохраняются отдельно, если всё сохранили внимательно проверьте что бы в правом столбике не было такого ярлычка

если он есть жмем кнопку Applу changes
Наша оптимизация закончена! Поздравляю!
В настройках видеокарты в пунктах внизу Игры, добавляем так же exe файл Metro, нажимаем по профилю игры и просто ограничиваем игру до 30 кадров, включаем функцию Управление частотой кадров, и ползунок тянем до 30, применяем настройки и всё.

Теперь немного геймплея от меня с подобной оптимизацией
Так же мне удалось поиграть на высоких настройках графики с подобной оптимизацией, с чем я собственно щас и играю
P.S Некоторые микро фризы или ускоренные микро кусочки на видео, это результат полностью загруженного ПК процессом игры, в самой игре их нету, это может подтвердить ровная линия фреймтайма. Это получается из за нехватки ресурсов пк.
Так же вы можете воспользоваться моим костыль метод для повышения fps, но в метро он мало эффективен из за особенности движка, но ограничив частоту до 30 мы получаем +3-5 кадров при значении 0.9, при значении 0.8 уже ощутимо влияние программы на геймплей и анимацию, но прирост будет 6-9 fps.
Читайте также:


