Как подсветить текст в повер поинте
При создании документа, например, в текстовом редакторе, таком как Microsoft Word, вы можете многое сделать, чтобы сделать текст более заметным и заметным. Вы можете увеличить шрифт текста, который вы хотите выделить, вы можете выделить его жирным шрифтом или выделить его. Многие текстовые редакторы и текстовые редакторы имеют возможность выделить текст, встроенный в них. Люди также могут почувствовать необходимость сделать текст более заметным при создании презентаций в PowerPoint. При создании презентации важно убедиться, что все в вашей презентации привлекает внимание того, кому вы ее показываете, и существует очень мало способов сделать текст более заметным для человеческого мозга, чем его выделение.
В таком случае для вас вполне возможно выделить текст в PowerPoint независимо от того, подписаны ли вы на Office 365 и какую версию PowerPoint вы используете, вам просто нужно будет найти метод, который работает для вы. Ниже приведены наиболее эффективные методы, которые можно использовать для выделения текста в PowerPoint:
Способ 1: выделение текста с подпиской Office 365 в PowerPoint 2016
Чтобы выделить один выделенный текст

- Выберите текст, который вы хотите выделить.
- Перейдите к Главная вкладка в панели инструментов PowerPoint.
- Нажмите на стрелку рядом с Цвет подсветки текста кнопка в Шрифт раздел.
- Нажмите на цвет, который вы хотите выделенный текст, чтобы выделить его. Как только вы это сделаете, выбранный вами текст будет выделен указанным вами цветом.
Чтобы выделить несколько выделенных текстов, которые не являются смежными

- Перейдите к Главная вкладка в панели инструментов PowerPoint.
- Нажмите на стрелку рядом с Цвет подсветки текста кнопка в Шрифт раздел.
- Нажмите на цвет, который вы хотите, чтобы текст выделен, чтобы выделить его.
- Наведите указатель мыши на текстовую часть слайда в презентации. Вы увидите, что указатель мыши превращается в маркер.
- Один за другим выберите каждый фрагмент текста, который вы хотите выделить. Текст будет продолжать выделяться цветом, который вы выбрали, так как вы продолжаете выбирать его.
- Как только вы выделите весь текст, который вы хотели, просто нажмите Esc чтобы отключить функцию подсветки.
Замечания: Если вы хотите отменить выделение выделенного текста, просто выберите нужный текст, перейдите к Главная на панели инструментов PowerPoint, нажмите на стрелку рядом с Цвет подсветки текста кнопку и нажмите на Нет цвета.
Способ 2: выделите текст в Word, а затем скопируйте его
Если вы не являетесь подписчиком Office 365 и / или используете более старую версию PowerPoint, вы не можете выделить текст в PowerPoint. Однако это не означает, что PowerPoint не может отображать текст, который уже выделен в другой программе, как выделенный текст.
- Создать выделенный текст в Microsoft Word.
- Выделите весь выделенный текст, который вы создали.
- Нажмите Ctrl + С в копия выделенный текст.
- Перейдите туда, где в презентации PowerPoint вы хотите, чтобы выделенный текст находился, наведите указатель мыши на это точное положение и нажмите Ctrl + В в вставить выделенный текст.
Замечания: Если выделенный текст вставлен в PowerPoint без выделения, просто нажмите на Параметры вставки кнопку рядом с вставленным текстом и нажмите на Сохранить исходное форматирование.
Способ 2: введите текст в текстовое поле с цветом
- Нажмите на слайд, к которому вы хотите добавить выделенный текст.
- Перейдите к Вставить вкладку и нажмите на Текстовое окно в Текст раздел.
- Нажмите и перетащите указатель мыши на выбранный слайд презентации, чтобы нарисовать Текстовое окно.
- Введите или вставьте текст, который вы хотите выделить в Текстовое окно Вы только что создали.
- При необходимости отрегулируйте размер Текстовое окно чтобы лучше разместить текст внутри него, чтобы эффект выделения не выглядел неуместно.
- На Главная нажмите на стрелку рядом с Shape Fill кнопка в Рисование раздел.
- В цветовой палитре, которую вы видите, найдите цвет, которым вы хотите выделить текст, и щелкните по нему, чтобы выбрать его.
- При необходимости перетащите Текстовое окно содержащий выделенный сейчас текст в точном месте на выбранном слайде, в котором вы хотите его разместить.
Способ 3: использовать эффект свечения текста

PowerPoint имеет текстовый эффект пылать это, хотя и не совсем то же самое, что выделенный текст, может выделять текст в разумных пределах и определенно делает текст более заметным и привлекательным. Вы можете использовать пылать текстовый эффект в качестве замены эффекта выделения или обходного пути, если вы не можете выделить текст в PowerPoint, потому что вы не являетесь подписчиком Office 365 и / или используете старую версию PowerPoint. Чтобы использовать пылать текстовый эффект на текст в презентации PowerPoint, вам необходимо:

- Перейдите к слайду, на котором находится текст, который вы хотите выделить.
- Выберите текст, который вы хотите выделить.
- Перейдите к Формат вкладка под Инструменты рисования.
- Нажмите на Текстовые эффекты а затем на пылать в появившемся меню.
- Посмотрите на все Вариации свечения доступны для вас и найдите тот, который наилучшим образом соответствует вашим требованиям. Когда вы это сделаете, просто нажмите на него, чтобы выбрать его. Как только вы это сделаете, выбранный Вариация свечения будет немедленно применен к выделенному тексту, чтобы выделить его. Вы также можете нажать на Больше цветов свечения если вы хотите посмотреть больше Вариации свечения выделить ваш текст с.
В Microsoft Word, Excel и PowerPoint можно применять эффекты свечения и сияния к фигурам, тексту и другим объектам. Чтобы просмотреть параметры свечения и сияния:
Выберите объект, который вы хотите отформатирование.
В области Средства рисованияна вкладке Формат нажмите кнопку Эффекты фигуры или Текстовые эффекты.
Подсветка
Заранее заранее. Чтобы применить один из наиболее распространенных вариантов свечения, нажмите кнопку Заранее ивыберите нужный вариант.
Цвет. Чтобы создать пользовательский цвет для свечения, щелкните Цвет и выберите нужный цвет. Чтобы изменить цвет, который не входит в Цвета темы, выберите команду Другие цвета, а затем выберите готовый вариант на вкладке Обычные или создайте собственный на вкладке Спектр. Пользовательские цвета и цвета на вкладке Обычные не обновляются при последующем изменении тема документа.
Размер. Чтобы задать размер свечения, переместили ползунок Размер или введите число в поле рядом с ползуноком. Чем больше число, тем больше размер свечения.
Прозрачность. Чтобы указать, какая часть свечения видна, переместили ползунок Прозрачность или введите число в поле рядом с ползуноком. Вы можете изменять процент прозрачности от 0 (непрозрачная, по умолчанию) до 100 % (полностью прозрачный).
Soft Edges
Заранее заранее . Чтобы применить один из наиболее распространенных сжатий, нажмите кнопку Заранее ивыберите нужный.
Размер. Чтобы задать размер слажмого края, переместили ползунок Размер или введите число в поле рядом с ползуноком. Чем больше число, тем мягче края.
Совет: Чтобы удалить эффект свечения или сжатия, нажмите кнопку Заранее ивыберите нет свечения или Без степенных краев.
При изменении параметров в этой области или диалоговом окне изменения немедленно применяются к рисунку, фигуре, тексту или другим объект, что делает просмотр эффектов изменений рисунка без закрытия области или диалогового окна. Однако поскольку изменения мгновенно применяются, нажать кнопку Отмена в этой области или диалоговом окне невозможно. Чтобы удалить изменения, нажимайте кнопку Отменить на панели быстрого доступа для каждого из них.
Вы можете одновременно отменить несколько изменений, внесенных в одно диалоговое окно, если между ними не были внесены изменения в другое диалоговое окно.
Вы можете переместить области или диалоговое окно, чтобы одновременно видеть рисунок, фигуру, текст или другой объект, а также окно или диалоговое окно.
При создании презентации PowerPoint можно использовать различные интересные эффекты при работе с текстом. Данная статья будет посвящена тому, как добавить эффект неона для названия презентации или заголовков слайдов, чтобы сделать их более интересными и эффектными.
Как добавить эффект неонового свечения текста в презентацию PowerPoint?
1. Для начала откройте пустой слайд и напишите нужный Вам текст. Для большей наглядности я залила фон чёрным цветом.
Для изменения цвета фона нужно кликнуть правой кнопкой мышки на слайде, выбрать Формат фона, в открывшемся окошке выбрать Заливка-Сплошная заливка- Чёрный.

Подробнее почитать о том, как менять фон слайдов в PowerPoint можно почитать в этой статье.
2. Теперь в текстовом поле пишем название презентации или заголовок слайда, к которому мы будем добавлять эффект неонового свечения.
В моём случае это предложение, освещающее суть сегодняшнего урока: «Неоновый текст в PowerPoint»
(По умолчанию цвет шрифта тоже чёрный, поэтому лучше выставить другой цвет шрифта — Главная-Шрифт-Цвет текста-Белый или другой по вашему выбору)

3. Выделяем написанный текст левой кнопкой мышки. Важно: выделять нужно не весь прямоугольник, а сам текст!

4. Теперь начинается самое интересное.
Переходим в раздел WordArt и в стилях WordArt щёлкаем по голубенькой букве А с параметрами: Заливка — Синий, прозрачная, акцент 1, контур — акцент 1. Получается вот так:

5. Теперь нажимаем на Текстовые эффекты, в открывшемся окошке выбираем опцию Свечение и предпоследний вариант с параметрами Синий, 11 пт, свечение, контрастный свет 1.

Ну вот, неоновое свечение текста в презентации PowerPoint можно считать готовым. Данные настройки я дала для примера. Если использовать другие варианты свечения и «поиграть» с опцией Контур текста (расположена над текстовыми эффектами), то можно задать совершенно различные цвета текста и ореол неонового свечения.
Например, вот так

Главное, что основной принцип создания эффекта неонового света для текста в PowerPoint вы теперь знаете. 🙂
Успехов в создании презентаций!
Rating: 10.0/ (5 votes cast)
Эффект неонового свечения в тексте презентаций PowerPoint, 10.0 out of 10 based on 5 ratings
Если при создании презентации вам нужно сделать заголовок слайда или какой-то участок текста мигающим, то в PowerPoint добиться этого довольно просто. Достаточно применить эффект анимации Пульсация для любого текстового поля.
Чтобы сделать текст мигающим (мерцающим) нужно выполнить следующие шаги:
1. Создайте новый слайд. Введите заголовок слайда или сделайте надпись , к которой требуется применить эффект анимации текста. Выделите эту надпись левой кнопкой мыши.
2. Перейдите на вкладку Анимация.
3. В группе доступных эффектов выберите Пульсация.
Если нужен только «одноразовый» эффект мерцания текста или заголовка, то на этом этапе нашу задачу можно считать выполненной.
Для увеличения изображения кликните на него.

Если же нужно сделать так, чтобы выбранный участок текста мигал все время показа слайда, то нужно выполнить еще несколько действий.
4. На вкладке Анимация в группе Расширенная анимация нажмите на кнопку Область анимации, чтобы вызвать новую панель, в которой и будет происходить дальнейшая настройка.
5. На рабочей панели анимации вы увидите строку примененного эффекта. Нажмите на маленькую стрелочку, расположенную с правой стороны строки, и кликните на строчку Параметры эффектов.

Теперь ваш текст будет мигать постоянно до тех пор, пока вы не закончите показ текущего слайда и не перейдете на следующий.
Пожалуйста, проголосуйте за статью и поделитесь с друзьями в социальных сетях!



Rating: 10.0/ (20 votes cast)
Мигание текста в PowerPoint, 10.0 out of 10 based on 20 ratings
В PowerPoint можно использовать текстовые эффекты, чтобы применить интересные и оригинальные эффекты для наших пунктов и текстовые поля. Это может помочь сделать удивительные слайды. Например, мы покажем вам , здесь , как создать текст Неоновый эффект в PowerPoint 2010 с использованием формата Shape и опции текстового эффекта (см изменение текстовых эффектов и формат).

Во-первых, мы начинаем добавлять новое текстовое поле в пустой слайд. Если вы не знаете, как изменить расположение слайдов по умолчанию пустой макет, то вот подсказка. Щелкните правой кнопкой мыши на слайд-миниатюры на левой стороне, а затем выберите Layout. Теперь вы можете выбрать пустой макет или пустой макет. Это поможет начать добавлять текст в пустой макет без заголовка и содержания.
Теперь добавьте простое текстовое поле , а затем введите текст , который вы хотите применить эффект неона. Затем выберите текст (не форма, текст) и щелкните правой кнопкой мыши , чтобы ввести формат Текстовые эффекты. Убедитесь, что вы входите в текстовые эффекты, а не в параметрах формата Shape.

Теперь выберите Glow и мягкими краями , чтобы добавить изменение свечения в серый или любой другой цвет , который вы хотите использовать в качестве вашего стиля неоновой.
Теперь вы можете изменить свойства контур, например, чтобы выбрать голубой сплошной линией. В качестве альтернативы вы можете выбрать, чтобы удалить текстовые параметры заливки или добавить 100% прозрачности.

А вот окончательный результат.

Если вы хотите, чтобы сделать его более реалистичным, то вы можете скачать бесплатно темного кирпича текстуры из сайтов публичных доменов, как этот темный кирпич фоновое изображение, и добавить это изображение в качестве фона PowerPoint.

Это пример из темного кирпича текстуры , которые вы можете скачать бесплатно.
И, наконец, изменить контурный стиль и ширина линии, чтобы она выглядела лучше.

Неоновые огни, неоновые вывески или неоновое освещение сделаны с помощью электрифицированных, светящиеся огни трубки, содержащие разреженный неон или другие газы. Они являются наиболее распространенными для использования неоновых ламп. В то время как неоновые огни используются во всем мире, неоновые вывески были чрезвычайно популярны в Соединенных Штатах от около 1920-1960. Установки на Таймс-сквер прославились, и там было около 2000 небольших магазинов по производству неоновых к 1940 году.
Он широко используется для вывесок, неоновое освещение в настоящее время часто используются художниками и архитекторами, и вы можете также использовать его в ваших шаблонов PowerPoint и фоны для презентаций для имитации отображения панелей и телевизоров. Вывесок промышленности сократилось в последние несколько десятилетий, и города в настоящее время связаны с сохранением и восстановлением их античные неоновые вывески.
С другой стороны, если вы не хотите, чтобы изменить параметры текста вы можете рассмотреть, чтобы загрузить шрифты неоновые огни от dafont.

- Общая информация о переходах в PowerPoint
- Простые переходы
- Сложные переходы
- Динамическое содержимое
Общая информация о переходах в PowerPoint
В предыдущей статье мы говорили о том, как создать презентацию в Power Point, а также кратко описали функции данной программы.
В этой статье мы более детально разберем оформление презентации, а именно: переходы между слайдами и их классификацию. Переходом называется анимированный эффект, применяемый к слайду и его содержимому, при переходе от одного слайда к другому.
Для того, чтобы выбрать тот или иной переход, необходимо перейти на вкладку «Переходы» и выбрать понравившийся. Его можно применить для всей презентации в целом, нажав на кнопку «применить ко всем» справа от списка переходов, а можно для каждого слайда выбрать свой переход. Для этого необходимо перейти на нужный слайд и выбрать для него переход.
Надо также сказать, что к некоторым переходам можно применить индивидуальные параметры, нажав на кнопку «Параметры эффектов» справа от блока с переходами. Для каждого перехода существуют свои параметры. Так, например, для перехода «Сдвиг» можно выбрать сторону, с которой слайд будет сдвигаться при переходе (справа, слева, сверху или снизу).
Переходы делятся на три категории:
- Простые
- Сложные
- Динамическое содержимое
Далее подробно разберем каждую категорию, и переходы, которые они включают в себя.
Простые переходы
В Microsoft Office 2010 существует 12 простых переходов между слайдами презентации: прорезание, выцветание, сдвиг, появление, панорама, проявление, случайные, фигура, открывание, наплыв, вспышка и растворение. Далее я покажу наиболее эффектные, на мой взгляд, переходы из категории «простые».
Сложные переходы
Сложных переходов уже побольше – их в Microsoft Office 2010 16 вариаций: растворение, шашки, жалюзи, часы, рябь, соты, блеск, воронка, дробление, взмах, отражение, галерея, куб, двери, прямоугольник и увеличение.
Отличаются от простых более сложной анимацией перехода. Ну, и, конечно, наглядный пример нескольких переходов данной категории.
Динамическое содержимое
Этот вид переходов отличается тем, что применяется только к содержимому слайда. Существует 7 переходов, относящихся к данной категории: плавный сдвиг, чертово колесо, конвейер, поворот, окно, орбита и плавный вылет.
Образцы перечисленных переходов можно просмотреть и скачать по ссылке в соответствующих разделах данной статьи или все по этой ссылке.

Как ни странно, текст в презентации PowerPoint может значить очень много не только по факту своего содержания, но и по части оформления. Ведь не дизайном фона и медиафайлами един стиль слайдов. Так что можно спокойно заняться также изменением цвета текста для создания действительно гармоничного образа.
Изменение цвета в PowerPoint
В PowerPoint существует широкий спектр вариантов по работе с текстовой информацией. Перекрасить его также можно уймой способов.
Способ 1: Стандартный метод
Обыкновенное форматирование текста встроенными инструментами.
- Для работы нам потребуется основная вкладка презентации, которая называется «Главная».






- Область «Цвета темы» предлагает набор стандартизированных оттенков, а также те варианты, которые используются в оформлении данной темы.
- «Другие цвета» откроют специальное окно.

Способ простой и отлично подходит для выделения важных областей текста.
Способ 2: Использование шаблонов
Данный способ больше подойдет для случаев, когда потребуется сделать нестандартными определенные участки текста в разных слайдах. Конечно, можно и вручную этим заняться, используя первый способ, но в данном случае выйдет быстрее.
-
Нужно зайти во вкладку «Вид».








Данный метод позволяет подготовить макет для изменения цвета однотипных участков на разных слайдах.
Способ 3: Вставка с исходным форматированием
Если по каким-то причинам текст в PowerPoint не меняет цвет, можно его вставить из другого источника.
-
Для этого следует зайти, например, в Microsoft Word. Потребуется написать нужный текст и изменить его цвет так же, как и в презентации.




Этот способ подойдет для случаев, когда обычному изменению цвета в презентации мешает какая-либо неполадка.
Способ 4: Редактирование WordArt
Текст в презентации может быть не только в заголовках и областях содержимого. Он может быть и в виде стилистического объекта, носящего название WordArt.
-
Добавить такой компонент можно через вкладку «Вставка».




- «Заливка» текста как раз определяет сам цвет для вводимой информации.
- «Контур текста» позволяет выбрать оттенок для обрамления букв.
- «Текстовые эффекты» позволит добавить различные специальные добавки – например, тень.
Этот способ позволяет создавать эффектные подписи и заголовки с необычным видом.
Способ 5: Изменение дизайна
Данный метод позволяет настраивать цвет текста даже глобальнее, чем при использовании шаблонов.
-
Во вкладке «Дизайн» расположены темы оформления презентации.







Данный способ подходит в первую очередь для создания дизайна презентации вручную, либо для форматирования оттенка сразу во всем документе.
Заключение
В конце стоит добавить, что важно уметь подбирать цвета под характер самой презентации, а также чтобы это сочеталось с другими решениями. Если выделенный фрагмент будет резать зрителям глаза, то приятных впечатлений от просмотра можно не ждать.

Отблагодарите автора, поделитесь статьей в социальных сетях.

При создании презентации PowerPoint можно использовать различные интересные эффекты при работе с текстом. Данная статья будет посвящена тому, как добавить эффект неона для названия презентации или заголовков слайдов, чтобы сделать их более интересными и эффектными.
Как добавить эффект неонового свечения текста в презентацию PowerPoint?
1. Для начала откройте пустой слайд и напишите нужный Вам текст. Для большей наглядности я залила фон чёрным цветом.
Для изменения цвета фона нужно кликнуть правой кнопкой мышки на слайде, выбрать Формат фона, в открывшемся окошке выбрать Заливка-Сплошная заливка- Чёрный.
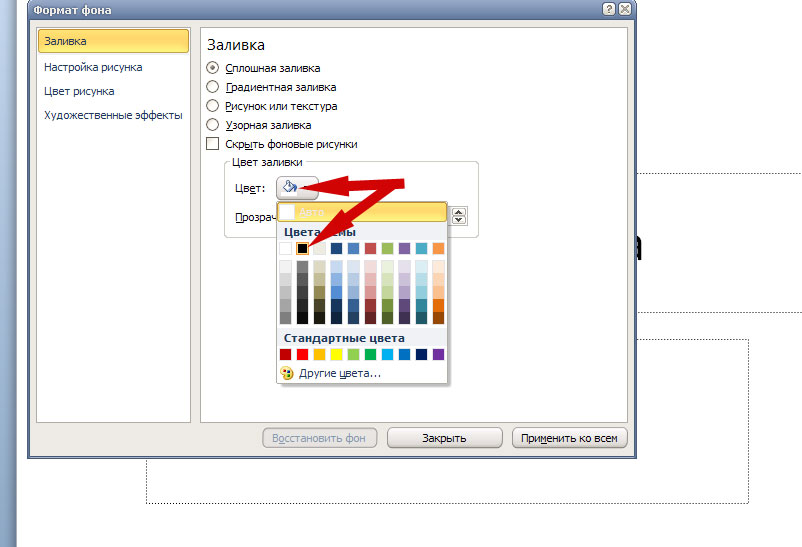
Подробнее почитать о том, как менять фон слайдов в PowerPoint можно почитать в этой статье.
2. Теперь в текстовом поле пишем название презентации или заголовок слайда, к которому мы будем добавлять эффект неонового свечения.
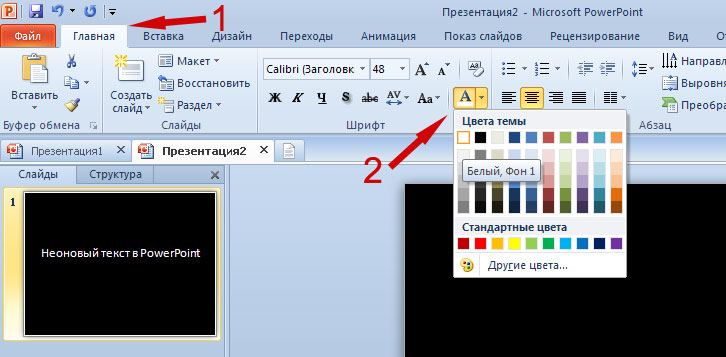
3. Выделяем написанный текст левой кнопкой мышки. Важно: выделять нужно не весь прямоугольник, а сам текст!
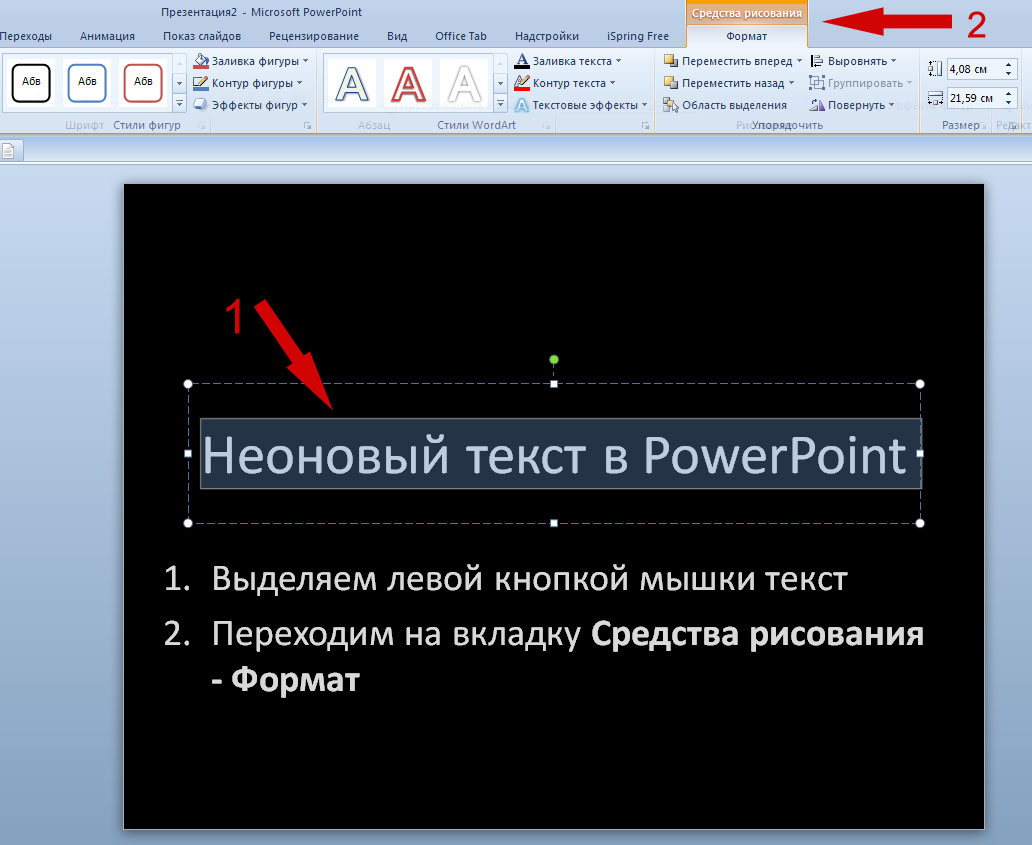
4. Теперь начинается самое интересное.

5. Теперь нажимаем на Текстовые эффекты, в открывшемся окошке выбираем опцию Свечение и предпоследний вариант с параметрами Синий, 11 пт, свечение, контрастный свет 1.
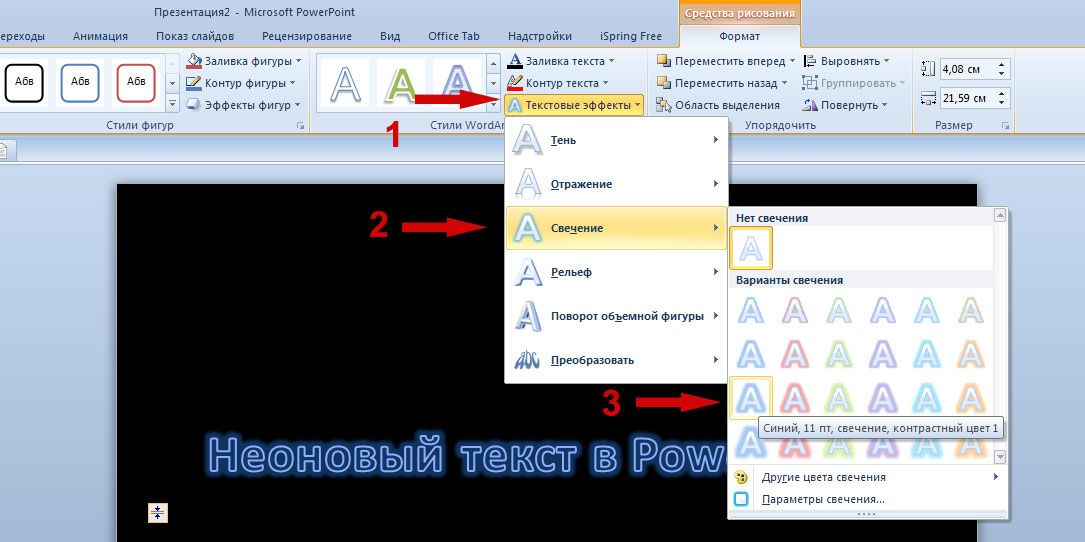
Например, вот так

Главное, что основной принцип создания эффекта неонового света для текста в PowerPoint вы теперь знаете. 🙂
Читайте также:


