Как подобрать настройки графики под свой компьютер
Современные видеоигры становятся красивее, реалистичнее и… тяжелее.
Мощные игровые ПК с ними еще как-то справляются, а вот владельцам рабочих ноутбуков и устаревших компьютеров приходится чем-то жертвовать: либо под нож идет производительность ради высокого разрешения, либо качество картинки — ведь иначе количество кадров в секунду не увеличить. Но здесь можно найти баланс, и секрет заключается в правильных настройках графики.
В этой статье мы расскажем, какими опциями можно пожертвовать и не заметить разницы, а какие лучше трогать по минимуму, чтобы не испортить впечатление от игры некачественным визуалом.
Что вы узнаете из этого материала
Почему игра может тормозить
Производительность в видеоиграх принято мерить значениями FPS — frames per second. Это кадровая частота, то есть количество кадров в секунду. Чем выше FPS, тем плавнее картинка.
Во время игры значения FPS меняются: если нагрузка на компьютер увеличивается в более сложной игровой сцене, количество кадров в секунду падает. Человеческий глаз улавливает малейшие изменения в кадровой частоте: резкое снижение уровня мы воспринимаем как те самые «тормоза».
Объясню на примере. Предположим, вы исследуете игровой уровень, в котором ничего не происходит, — FPS стабильно высокая. Затем начинается динамичная сцена с кучей спецэффектов, и кадровая частота падает, потому что нагрузка на ПК резко повышается. Действие на экране становится более рваным и дерганным, это раздражает.
Чтобы избежать торможения, в играх принято ограничивать «потолок» FPS, даже если компьютер может время от времени выдавать более высокие значения. Глаз привыкает к определенной частоте кадров, поэтому низкая, но стабильная FPS приятнее, чем «плавающая».
Добиться стабильной FPS можно двумя способами: либо занизить настройки графики так, чтобы компьютер с легкостью выдавал 60 FPS, либо сделать их умеренно средними или даже высокими — но выставить ограничение в 30 FPS. В первом случае изображение будет плавным, но не слишком подробным, а во втором — более детализированным и четким, но одновременно и более дерганным.
негласный стандарт для количества кадров в секунду. Если игра ну очень требовательная, достаточно стабильных 30 FPS
Чем мощнее машина, тем больше FPS она успевает обрабатывать. Но требования игр растут с каждым годом: компьютеры, которые были самыми мощными несколько лет назад, уже не так хорошо работают с современным геймплеем. К примеру, на топовом для 2014 года ПК (i7 4770k, GTX 980, 16 ГБ ОЗУ) недавняя Cyberpunk 2077 может тормозить: чтобы этого избежать, игроку придется повозиться с настройками графики, которые позволят увеличить производительность.
30 FPS достаточно, если вы играете в сюжетную или кинематографичную игру: качество изображения будет выше, а игровой процесс не пострадает. Но некоторые игры рассчитаны минимум на 60 FPS — например, многопользовательские шутеры Counter-Strike или Call of Duty, где важна скорость реакции.
Выше 60 кадров в секунду поднимать графику нет смысла: большинство мониторов просто не смогут воспроизвести FPS выше. Дело в том, что у каждого дисплея есть еще и частота обновления экрана, которая зачастую равна 60 Гц: это означает, что картинка на дисплее обновляется 60 раз в секунду. Соответственно, если кадровая частота окажется выше частоты обновления экрана, на мониторе попросту не будет видно разницы.
Одни настройки графики ресурсоемкие, а другие — не очень. Более того, занижение некоторых параметров может практически не сказаться на качестве картинки, но убрать пресловутые «тормоза».
Например, опции для света, теней и отражений. Они сильно влияют на производительность, но их изменения не всегда заметны на экране — некоторые сцены всего лишь потеряют красивые блики и полутона.
Ниже я перечислил самые распространенные настройки графики в порядке их влияния на качество графики. Параметры с припиской «Без потерь» обычно высвобождают немало FPS, но картинку портят не сильно. А там, где указано «С заметными потерями» или «Выжать еще чуть-чуть», придется пойти на компромиссы.
Важно помнить, что советы могут подойти не для всех игр: в разных проектах графика работает по-разному. Эффект от смены параметров может оказаться как слабее, так и значительно сильнее. Чтобы быть точно уверенным в результате и не тратить много времени на настройку, можно воспользоваться специальным гайдом для конкретной игры — например, для Cyberpunk 2077.
Но готовые решения есть не для всех игр. Эта статья поможет настроить игру самостоятельно, учитывая возможности конкретного компьютера. Вот чем можно пожертвовать в угоду производительности, не потеряв в качестве, — или намеренно ухудшив изображение.
На сайте PC Gamer появился интересный разбор графических настроек в компьютерных играх, где подробно рассказано обо всех популярных инструментах, фильтрах и механизмах обработки изображения. Мы перевели его на русский язык, чтобы вы могли сами настраивать свои игры, избавляться от лагов и любоваться красивой графикой.
Итак, сегодня мы с вами разберемся, что означают те или иные графические настройки в компьютерных играх.
У Nvidia и AMD есть программное обеспечение для автоматической настройки графики согласно техническим характеристикам вашего компьютера. Со своей задачей программы справляются неплохо, но часто ручная настройка приносит куда больше пользы. Все-таки, мы ПК-бояре, у нас должна быть свобода выбора!
Если вы новичок в области игровой графики, это руководство создано специально для вас. Мы расшифруем основные пункты любого меню «Настройки графики» в ваших играх и объясним, на что они влияют. Эта информация поможет вам избавиться от лагов и фризов в любимой игре, не лишаясь красивой картинки. А владельцы мощных компьютеров поймут, как настроить самую сочную и привлекательную графику, чтобы записывать крутые видео и делать зрелищные скриншоты.
Начнем с фундаментальных понятий, а затем пройдемся по тонким настройкам в рамках нескольких разделов, посвященных анизотропной фильтрации, сглаживанию и постобработке. Для написания этого гайда мы пользовались информацией, полученной от профессионалов: Алекса Остина, дизайнера и программиста Cryptic Sea, Николаса Вайнинга, технического директора и ведущего программиста Gaslamp Games и от представителей Nvidia. Сразу отметим, что статью мы пишем простыми словами, опуская подробные технические детали, чтобы вам было легче понять механизмы работы разных технологий.
Содержание
ОСНОВЫ
Разрешение
Пиксель — основная единица цифрового изображения. Это цветовая точка, а разрешение — количество столбцов и рядов точек на вашем мониторе. Самые распространенные разрешения на сегодня: 1280x720 (720p), 1920x1080 (1080p), 2560x1440 (1440p) и 3840 x 2160 (4K или «Ultra-HD»). Но это для дисплеев формата 16:9. Если у вас соотношение сторон 16:10, разрешения будут слегка отличаться: 1920x1200, 2560x1600 и т.д. У ультрашироких мониторов разрешение тоже другое: 2560x1080, 3440x1440 и т.д.
Кадры в секунду (frames per second, FPS)
Если представить, что игра — это анимационный ролик, то FPS будет числом изображений, показанных за секунду. Это не то же самое, что частота обновления дисплея, измеряемая в герцах. Но эти два параметра легко сравнивать, ведь как монитор на 60 Гц обновляется 60 раз за секунду, так и игра при 60 FPS выдает именно столько кадров за тот же отрезок времени.
Чем сильнее вы загрузите видеокарту обработкой красивых, наполненных деталями игровых сцен, тем ниже будет ваш FPS. Если частота кадров окажется низкой, они будут повторяться и получится эффект подтормаживания и подвисания. Киберспортсмены охотятся за максимальном возможными показателями FPS, особенно в шутерах. А обычные пользователи зачастую довольствуются играбельными показателями — это где-то 60 кадров в секунду. Однако, мониторы на 120-144 Гц становятся более доступными, поэтому потребность в FPS тоже растет. Нет смысла играть на 120 герцах, если система тянет всего 60-70 кадров.
Так как в большинстве игр нет встроенного бенчмарка, для измерения кадров в секунду используется стороннее программное обеспечение, например, ShadowPlay или FRAPS. Однако, некоторые новые игры с DX12 и Vulkan могут некорректно работать с этими программами, чего не наблюдалось со старыми играми на DX11.
Апскейлинг и даунсэмплинг
В некоторых играх есть настройка «разрешение рендеринга» или «rendering resolution» — этот параметр позволяет поддерживать постоянное разрешение экрана, при этом настраивая разрешение, при котором воспроизводится игра. Если разрешение рендеринга игры ниже разрешения экрана, оно будет увеличено до масштабов разрешения экрана (апскейлинг). При этом картинка получится ужасной, ведь она растянется в несколько раз. С другой стороны, если визуализировать игру с большим разрешением экрана (такая опция есть, например, в Shadow of Mordor), она будет выглядеть намного лучше, но производительность станет заметно ниже (даунсэмплинг).


Производительность
На производительность больше всего влияет разрешение, поскольку оно определяет количество обрабатываемых графическим процессором пикселей. Вот почему консольные игры с разрешением 1080p, часто используют апскейлинг, чтобы воспроизводить крутые спецэффекты, сохраняя плавную частоту кадров.
Мы использовали наш Large Pixel Collider (суперкомпьютер от сайта PC Gamer), включив две из четырех доступных видеокарт GTX Titan, чтобы продемонстрировать, как сильно разрешение влияет на производительность.
Тесты проводились в бенчмарке Shadow of Mordor:
1980х720 (½ родного разрешения)
2560х1440 (родное разрешение)
5120х2880 (x2 родного разрешения)
Вертикальная синхронизация и разрывы кадров
Когда цикл обновления дисплея не синхронизирован с циклом рендеринга игры, экран может обновляться в процессе переключения между готовыми кадрами. Получается эффект разрыва кадров, когда мы видим части двух или более кадров одновременно.

Одним из решений этой проблемы стала вертикальная синхронизация, которая почти всегда присутствует в настройках графики. Она не позволяет игре показывать кадр, пока дисплей не завершит цикл обновления. Это вызывает другую проблему — задержка вывода кадров, когда игра способна показать большее количество FPS, но ограничена герцовкой монитора (например, вы могли бы иметь 80 или даже 100 кадров, но монитор позволит показывать только 60).
Адаптивная вертикальная синхронизация
Бывает и так, что частота кадров игры падает ниже частоты обновления монитора. Если частота кадров игры превышена, вертикальная синхронизация привязывает ее к частоте обновления монитора и она, например, на дисплее с 60 Гц не превысит 60 кадров. А вот когда частота кадров падает ниже частоты обновления монитора, вертикальная синхронизация привязывает ее к другому синхронизированному значению, например, 30 FPS. Если частота кадров постоянно колеблется выше и ниже частоты обновления, появляются подтормаживания.
Чтобы решить эту проблему, адаптивная вертикальная синхронизация от Nvidia отключает синхронизацию каждый раз, когда частота кадров падает ниже частоты обновления. Эту функцию можно включить в панели управления Nvidia — она обязательна для тех, кто постоянно включает вертикальную синхронизацию.
Технологии G-sync и FreeSync
Новые технологии помогают разобраться со многими проблемами, которые зачастую основаны на том, что у дисплеев фиксированная частота обновления. Но если частоту дисплея можно было бы изменять в зависимости от FPS, пропали бы разрывы кадров и подтормаживания. Такие технологии уже есть, но для них нужны совместимые видеокарта и дисплей. У Nvidia есть технология G-sync, а у AMD — FreeSync. Если ваш монитор поддерживает одну из них и она подходит к установленной видеокарте, проблемы решены.
Сглаживание (Anti-aliasing, антиалиасинг)
Если провести диагональную линию квадратными пикселями, их четкие края создадут «эффект лестницы». Получается некрасиво, и разработчики называют такую ситуацию алиасингом. Если бы разрешения у мониторов были намного выше, проблема казалась бы мизерной. Но пока новые технологии отображения не появились или стоят слишком дорого, приходится компенсировать «лестницу» сглаживанием.Инструментов для этого достаточно, но легче объяснить на примере суперсэмплинга (SSAA). Эта технология отрисовывает кадры с более высоким разрешением, чем у экрана, а затем сжимает их обратно до его размера. На предыдущей странице вы могли видеть эффект от сглаживания при уменьшении частоты в Shadow of Mordor с 5120х2880 до 1440p.

Взгляните на пиксель черепичной крыши. Он оранжевого цвета. Тут же и пиксель голубоватого неба. Находясь рядом, они создают жесткий зубчатый переход от крыши к небу. Но если визуализировать сцену с четырехкратным разрешением, вместо одного пикселя оранжевой крыши на этом же месте будут четыре пикселя. Некоторые из них будут оранжевыми, некоторые «небесными». Стоит взять значение всех четырех пикселей, как получится нечто среднее — если по такому принципу построить всю сцену, переходы станут мягче и «эффект лестницы» пропадет.
Такова суть технологии. Но, она требует от системы очень много ресурсов. Ей приходится отрисовывать каждый кадр с разрешением в два или более раз больше, чем оригинальное разрешение экрана. Даже в случае с нашими топовыми видеокартами суперсэмплинг с разрешением 2560х1440 кажется нецелесообразным. К счастью, есть альтернативы:
Мультисэмплинг (MSAA): Эффективнее суперсэмплинга, но все еще прожорлив. В старых играх он был стандартом, а его суть объясняется в видео, которое вы увидите ниже.
Усовершенствованный мультисэмплинг (CSAA): более эффективная версия MSAA от Nvidia для ее видеокарт.
Усовершенствованный мультисэмплинг (CFAA): тоже апгрейд MSAA, только от компании AMD для ее карточек.
Метод быстрого приближения (FXAA): вместо анализа каждого отдельного пикселя, FXAA накладывается в качестве фильтра постобработки на всю сцену целиком после ее рендеринга. FXAA также захватывает места, которые пропускаются при включении MSAA. Хотя сам метод быстрого приближения тоже пропускает много неровностей.
Морфологический метод (MLAA): он свойственен видеокартам AMD и тоже пропускает этап рендеринга. MLAA обрабатывает кадр, выискивая алиасинг и сглаживая его. Как нам объяснил Николас Вайнинг: «Морфологическое сглаживание работает с морфологией (паттернами) неровностей на краях моделей; оно вычисляет оптимальный способ удаления лесенок для каждого вида неровностей путем разбиения краев и зубцов на небольшие наборы морфологических операторов. А затем использует специальные типы смешивания для каждого отдельного набора». Включить MLAA можно в панели управления Catalyst.
Улучшенное субпиксельное морфологическое сглаживание (SMAA): еще один вид постобработки, в котором сочетаются детали MLAA, MSAA и SSAA. Такой метод можно совмещать со SweetFX, а многие современные игры поддерживают его изначально.
Временное сглаживание (TAA или TXAA): TXAA изначально разрабатывалась для графических процессоров Nvidia уровня Kepler и более поздних. Но затем появились не настолько специфические формы временного сглаживания, которые обычно обозначаются, как TAA. При таком способе следующий кадр сравнивается с предыдущим, после чего обнаруживаются и устраняются неровности. Происходит это при поддержке разных фильтров, которые уменьшают «ползающую лесенку» в движении.
Николас Вайнинг объясняет: «Идея TAA заключается в ожидании того, что два идущих друг за другом кадра будут очень похожи, ведь пользователь в игре двигается не настолько быстро. Поэтому раз объекты на экране переместились несильно, мы можем получить данные из предыдущего кадра, чтобы дополнить участки, нуждающиеся в сглаживании».
Многокадровое сглаживание (MFAA): появилось с релизом графических процессоров Maxwell от Nvidia. Тогда как MSAA работает с устойчивыми шаблонами, MFAA позволяет их программировать. Представители Nvidia подробно объясняют технологию в видео ниже (о нем мы уже говорили раньше и очень скоро вы его увидите).
Суперсэмплинг с глубоким обучением (DLSS): новейшая технология Nvidia, доступная лишь в некоторых играх и с видеокартами GeForce RTX. По словам компании: «DLSS использует нейронную сеть для определения многомерных особенностей визуализированной сцены и интеллектуального объединения деталей из нескольких кадров для создания высококачественного финального изображения. DLSS использует меньше сэмплов, чем TAA, при этом избегая алгоритмических трудностей с прозрачностями и другими сложными элементами сцен».
Другими словами, DLSS справляется с задачей лучше и эффективнее, чем TAA, но технологию нужно отдельно готовить к каждой игре. Если не обучить ее должным образом, многие места окажутся размытыми.
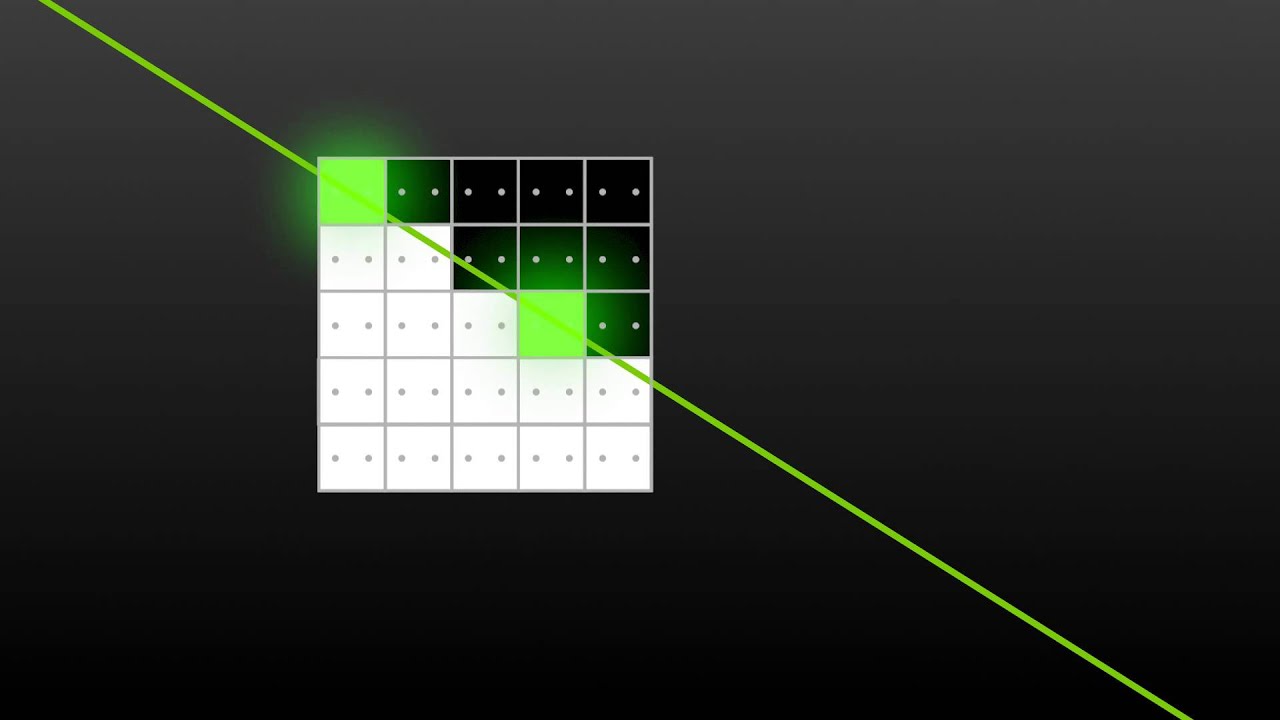
Что означают цифры?
В настройках сглаживания вы часто видите значения: 2x, 4x, 8x и т.д. Эти цифры рассказывают о количестве используемых образцов цвета и, как правило, чем больше число, тем точнее будет сглаживание (при этом оно потребует больше системных ресурсов).
Но есть исключения. Так, CSAA пытается достичь сглаживания на уровне MSAA с меньшим количеством образцов цвета. Поэтому 8xCSAA фактически использует только четыре образца цвета. Есть и 8QxCSAA — этот способ сглаживания увеличивает количество образцов цвета до восьми, чтобы повысить точность.
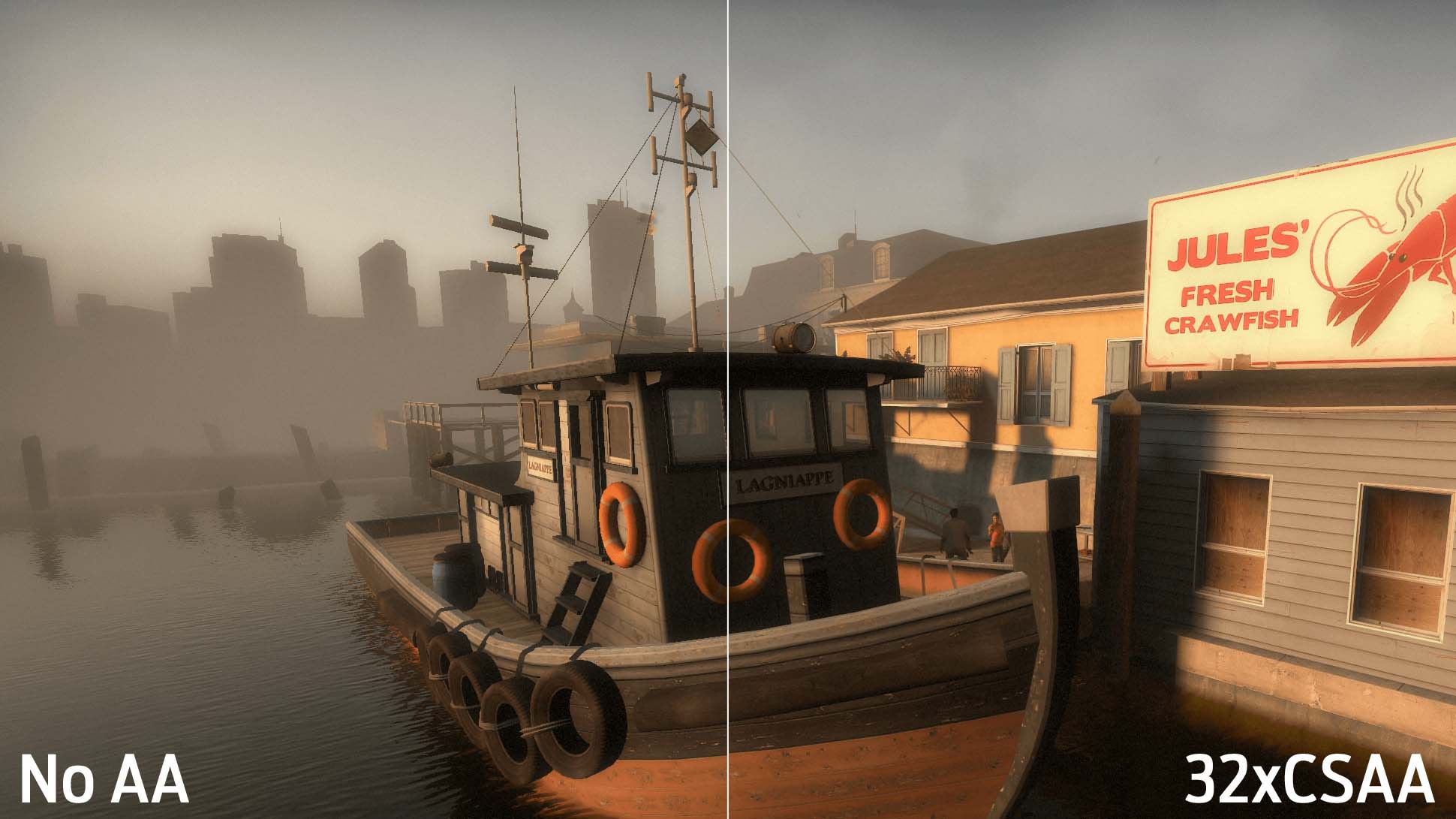
Производительность
Мы использовали бенчмарк Batman: Arkham City, чтобы протестировать несколько старых методов сглаживания: MSAA, FXAA и TXAA. Результаты, как и ожидалось, показывают, что FXAA требует меньше всего ресурсов, в то время как MSAA и TXAA сильно влияют на среднюю частоту кадров.
Результаты тестирования сглаживания в Batman: Arkham City (на двух Nvidia GTX Titan SLI):
Доброго дня! Казалось бы, стоят два одинаковых компьютера, с одинаковым программным обеспечением — один из них работает нормально, второй «притормаживает» в некоторых играх и приложениях. Почему так происходит?
Дело в том, что очень часто компьютер может тормозить из-за «не оптимальных» настроек ОС, видеокарты, файла подкачки и пр. Что самое интересное, если изменить эти настройки — то компьютер в некоторых случаях может начать работать намного быстрее.
В этой статье я хочу рассмотреть эти настройки компьютера, которые помогут вам выжать из него максимальную производительность (разгон процессора и видеокарты в этой статье рассматриваться не будет)!
Статья ориентирована в первую очередь на ОС Windows 7, 8, 10 (не лишним будут некоторые моменты и для Windows XP).
1. Отключение ненужных служб
Первое, что я рекомендую сделать при оптимизации и настройки компьютера — это отключить не нужные и не используемые службы. Например, многие пользователи не обновляют свою версию Windows, но почти у всех работает и запущена служба обновления. Зачем?!
Дело в том, что каждая служба нагружает ПК. Кстати, та же служба обновления, порой, даже компьютеры с неплохими характеристиками, нагружает так, что те начинают заметно притормаживать.
Чтобы отключить ненужную службу, нужно зайти в « управление компьютером » и выбрать вкладку « службы «.
Зайти в управление компьютером можно через панель управления или очень быстро при помощи сочетания клавиш WIN+X, а затем выбрать вкладку «управление компьютером».

Windows 8 — нажатие кнопок Win+X открывает такое окно.
Далее в вкладке службы можно открыть нужную службу и отключить ее.

Windows 8. Управление-компьютером

Данная служба отключена (чтобы включить нажмите кнопку запустить, чтобы остановить — кнопку остановить).
Тип запуска службы «вручную» (это значит, что пока вы не запустите службу, работать она не будет).
Службы которые можно отключить (без серьезных последствий*):
- Windows Search (Служба поиска)
- Автономные файлы
- Вспомогательная служба IP
- Вторичный вход в систему
- Диспетчер печати (если у вас отсутствует принтер)
- Клиент отслеживания изменившихся связей
- Модуль поддержки NetBIOS
- Сведения о приложении
- Служба времени Windows
- Служба политики диагностики
- Служба помощника по совместимости программ
- Служба регистрации ошибок Windows
- Удаленный реестр
- Центр обеспечения безопасности
2. Настройка параметров быстродействия, эффекты Aero
Новые версии Windows (такие как Windows 7, 8) не обделены различными визуальными эффектами, графикой, звуками и пр. Если звуки еще куда бы не шло, то визуальные эффекты могут существенно замедлить работу компьютера (особенно это относится к «средним» и «слабым» ПК). То же самое относится и к Aero — это эффект полу-прозрачности окна, которое появилось в Windows Vista.
Если речь идет о максимальной производительности компьютера — то эти эффекты нужно отключить.
Как изменить параметры быстродействия?
1) Первое — переходите в панель управления и открываете вкладку « Система и безопасность «.

2) Далее открываем вкладку « Система «.

3) В колонке слева должны быть вкладка « Дополнительные параметры системы » — переходим по ней.

4) Далее заходим в параметры быстродействия (см. скриншот ниже).

5) В параметрах быстродействия можно настроить все визуальные эффекты Windows — рекомендую просто поставить галочку напротив пункта « обеспечить наилучшее быстродействие компьютера «. Затем просто сохраните настройки, нажав по кнопке «OK».

Как отключить Aero?
Самый простой способ — выбрать классическую тему. Как это сделать — см. в этой статье.
3. Настройка автозагрузки Windows
Большинство пользователей недовольны скоростью включения компьютера и загрузки Windows со всеми программами. Компьютер долго загружается, чаще всего, из-за большого количества программ, которые загружаются из автозагрузки при включении ПК. Чтобы ускорить загрузку компьютера нужно отключить некоторые программы из автозагрузки.
Как это сделать?
Способ №1
Отредактировать автозагрузку можно средствами самой Windows.
1) Сначала нужно нажать сочетание кнопок WIN+R (в левом углу экрана появиться небольшое окно) ввести команду msconfig (см скриншот ниже), нажать на Enter.
2) Далее перейти во вкладку « Автозагрузка «. Здесь можно будет отключить те программы, которые вам не нужны каждый раз при включении ПК.
Для справки. Очень сильно сказывается на производительности компьютера включенный Utorrent (особенно, если у вас большая коллекция файлов).
Способ №2
Отредактировать автозагрузку можно с помощью большого числа сторонних утилит. Я в последнее время активно используют комплекс Glary Utilites. В этом комплексе изменить автозагрузку проще простого (да и вообще оптимизировать Windows).
1) Запускаете комплекс. В разделе управления системой открываете вкладку « Автозагрузка «.

2) В открывшемся менеджере авто-запуска легко и быстро можно отключать те или иные приложения. А самое интересное — программа вам предоставляет статистику, какое приложение и сколько процентов пользователей отключают — очень удобно!
Кстати, да и чтобы убрать приложение из автозагрузки — нужно щелкнуть один раз по ползунку (т.е. за 1 сек. вы убрали приложение из авто-запуска).
4. Очистка и дефрагментация жесткого диска
Конечно, новая файловая система NTFS (которая заменила FAT32 на большинстве ПК пользователей) не так подвержена фрагментации. Поэтому дефрагментацию можно производить реже, и все же, это тоже может сказываться на скорости работы ПК.
В этом подразделе статьи произведем очистку диска от мусора, а затем дефрагментируем его. Кстати, такую процедуру нужно проводить время от времени, компьютер тогда будет работать заметно быстрее.
Хорошей альтернативой Glary Utilites является другой комплекс утилит специально для жесткого диска: Wise Disk Cleaner.
Для очистки диска нужно:
1) Запустить утилиту и нажать на кнопку « Поиск «;
2) После анализа вашей системы, программа предложит вам поставить галочки напротив пунктов что удалять, а вам останется нажать только кнопку «Очистить». Сколько освободиться места — программа сразу же предупредит. Удобно!

Windows 8. Очистка жесткого диска.
Для дефрагментации в этой же утилита есть отдельная вкладка. Кстати, дефрагментирует диск очень быстро, например, мой системный диск на 50 Гб проанализирован и дефрагментирован за 10-15 мин.

Дефрагментация жесткого диска.
5. Настройка драйверов видеокарт AMD/NVIDIA + обновление драйверов
Большое влияние на компьютерные игры оказывают драйвера на видеокарту (NVIDIA или AMD (Radeon)). Порой, если сменить драйвер на более старую/новую версию — производительность может вырасти на 10-15%! С современными видеокартами такого не замечал, но вот на компьютерах 7-10 летней «давности» — такое довольно частое явление…
Лично я предпочитаю Slim Drivers: утилитам сама просканирует компьютер, затем предложит ссылки, по которым можно скачать обновления. Работает очень быстро!

Slim Drivers — обновление драйверов за 2 клика!
Теперь, что касается настроек драйверов, чтобы выжать максимум производительности в играх.
1) Зайдите в панель управления драйвером (щелкните правой кнопкой мышки по рабочему столу, и выберите соответствующую вкладку из меню).

2) Далее в настройках графики, задайте следующие настройки:
NVIDIA
- Анизотропная фильтрация. Прямым образом влияет на качество текстур в играх. Поэтому рекомендуется выключить.
- V-Sync (вертикальная синхронизация). Параметр влияющий очень сильно на производительность видеокарты. Для увеличения fps рекомендуется этот параметр выключить.
- Включить масштабируемые текстуры. Ставим пункт нет.
- Ограничение расширения. Нужно выключить.
- Сглаживание. Выключить.
- Тройная буферизация. Необходимо выключить.
- Фильтрация текстур (анизотропная оптимизация). Эта опция позволяет увеличить производительность при помощи билинейной фильтрации. Нужно включить.
- Фильтрация текстур (качество). Здесь ставите параметр «наивысшая производительность«.
- Фильтрация текстур(отрицательное отклонение УД). Включить.
- Фильтрация текстур(три-линейная оптимизация). Включаем.
AMD
- СГЛАЖИВАНИЕ
Режим сглаживания: Переопределить настройки приложения
Сглаживание выборки: 2x
Фильтр: Standart
Метод сглаживания: Множественная выборка
Морфологическая фильтрация: Выкл. - ТЕКСТУРНАЯ ФИЛЬТРАЦИЯ
Режим анизотропной фильтрации: Переопределить настройки приложения
Уровень анизотропной фильтрации: 2x
Качество фильтрации текстур: Производительность
Оптимизация формата поверхности: Вкл. - УПРАВЛЕНИЕ ЧАСТОТОЙ КАДРОВ
Ждать вертикального обновления: Всегда выкл.
OpenLG Тройная буферизация: Выкл. - ТЕССЕЛЯЦИЯ
Режим тесселяции: Оптимизировано AMD
Максимальный уровень тесселяции: Оптимизировано AMD
Более подробно о настройках видеокарт, см. в статьях:
6. Проверка на вирусы + удаление антивируса
Очень существенно на производительность компьютера влияют вирусы и антивирусы. Причем, вторые даже больше первых… Поэтому в рамках этого подраздела статьи (а мы выжимаем максимальную производительность из компьютера) я буду рекомендовать удалить антивирус и не использовать его.
Замечание. Суть этого подраздела не в том, чтобы пропогандировать удаление антивируса и не использовать его. Просто, если ставится вопрос о максимальной производительности — то антивирус это та программа, которая очень существенно на ней сказывается. А зачем человеку антивирус (который будет нагружать систему), если он проверил компьютер 1-2 раза, и спокойно далее играет в игры, ничего не скачивая и не устанавливая вновь…
И все же, от антивируса полностью избавляться не нужно. Гораздо полезнее соблюдать ряд не хитрых правил:
Каждый сам выбирает баланс: либо скорость компьютера — либо его безопасность и защищенность. Одновременно добиться максимума и в том и в другом — нереально… Кстати, ни один антивирус — не дает никаких гарантий, тем более, что сейчас больше всего неприятностей наносят различные рекламные Adware, встраиваемые во многие браузеры и дополнения к ним. Антивирусы, их, кстати не видят.
7. Полезные советы
В этом подразделе хотелось бы остановиться на некоторых мало-используемых вариантах повышения производительности компьютера. И так…
1) Настройки электропитания
Многие пользователи включают/выключают компьютер через каждый час, другой. Во-первых, каждое включение компьютера создает для нагрузку аналогичную нескольким часам работы. Поэтому, если вы планируете работу на компьютере через полчаса-час, лучше его перевести в спящий режим (про гибернацию и спящий режим).
Кстати, очень интересный режим — гибернация . Зачем каждый раз включать компьютер «с нуля», загружать одни и те же программы, ведь можно сохранить все запущенные приложения и работу в них на жесткий диск?! В целом, если выключать компьютер через « гибернацию » можно значительно ускорить его включение/выключение!
Настройки электропитания находятся по адресу: Панель управления\Система и безопасность\Электропитание
2) Перезагрузка компьютера
Время от времени, особенно когда компьютер начинает работать не стабильно — перезагружайте его. При перезагрузке оперативная память компьютера будет очищена, сбойные программы будут закрыты и вы сможете начать новый сеанс без ошибок.
3) Утилиты для ускорения и повышения производительности ПК
В сети есть десятки программ и утилит для ускорения компьютера. Большинство из них — просто разрекламированные «пустышки», вместе с которыми, к тому же устанавливаются различные рекламные модули.
4) Чистка компьютера от пыли
Важно обратить внимание на температуру процессора компьютера, жесткого диска. Если температура выше обычного, скорее всего в корпусе скопилось много пыли. Чистить компьютер от пыли нужно регулярно (желательно пару раз в год). Тогда он будет и работать быстрее, и перегревать не будет.
5) Чистка реестра и его дефрагментация
PS
На этом у меня все. В статье мы затронули большинство способов по ускорению ПК и увеличению его производительности без покупки и замены комплектующих. Не касались темы разгона процессора или видеокарты — но тема эта, во-первых, сложная; а во-вторых, не безопасная — можно вывести из строя ПК.
В общем решил поделиться оптимизацией слабых или средних пк под игры, пока есть время.
Для того, чтобы комп не лагал и игры "летали", нам нужно избавится от ненужных функций системы, очистить диски и поменять некоторые параметры.
1) Я начну с включения всех ядер при запуске пк:
Win 7 Пуск--> выполнить--> msconfig--> загрузка--> доп параметры--> число процессоров - ставим самое максимальное число. На 8ке msconfig можно найти с помощью поиска
2) Увеличиваем файл подкачки. Мой компьютер-->система-->Доп.Параметры системы-->Дополнительно--> быстродействие--> Дополнительно--> Параметры --> Изменить -->Указать размер--> исходный - 15000; Максимальный - 20000.
4) Скачиваем одну из программ для полной оптимизации и очистки компьютера:
1 вариант - Advanced SystemCare. Одна из лучших программ для оптимизации компа. Торрент найдите на трекере nnm club через поиск и сортировку по дате. Там всегда есть последняя крякнутая версия, которая устанавливается одним кликом. Любой юзер научится ею пользоваться сразу. Буст с помощью неё для игр не рекомендую.
2 вариант - AVG PC Tuneup. Наверное, лучшая программа для оптимизации компьютера. Очень функциональная и удобная. Есть настройки для установки компа в режим энергосбережения или высочайшей производительности.
3 вариант - AusLogics BoostSpeed
Основные функции этих программ - очистка, дефрагментация реестра и жеского диска
Так же скачиваем ccleaner с офф сайта бесплатную версию. Делаем всё, что возможно в бесплатной версии.
5) Бустим комп в играх. Для этого понадобится лучшая в своем роде программа для буста, встроенные бусты в asc или avg tune up не сравнятся с этой отдельной прогой - Razor Game Booster
Это прога от разработчиков Advanced SystemCare, только они её сделали специально для Razor.
6) Отключаем ненужные функции windows. Пуск --> Панель управления--> Программы и компоненты--> Включение и отключение компонентов windows . Отключаем всякие интернет эксплоеры и прочую ненужную фигню. Я например не пользуюсь принтером и факсом и почти всё что есть втом списке отключаю
7) Когда запускаете игру, зайдите в диспетчер задач:
Windows 8 - ПКМ по игре --> Подробно--> ПКМ по процессу --> задать приоритет --> Высокий.
Windows 7 - ПКМ по игре --> Приоритет --> Высокий
Это используйте только в том случае, если вы собираетесь только играть, а не сидеть одновременно в браузере или еще что-то.
Так же есть программы для автоматического изменения приоритетов. Например:
8) Отключаем всякие скайпы, если игра ноу стим, то стим, если игра не оригин, то оригин и прочие ненужные фоновые процессы. Особенно жрет антивирус систему
Писал на скорую руку, ничего не брал с инета, только со своего опыта. Пишите в комменты что добавить и что не так, поскольку давно не использовал оптимизацию винды и забыл уже

В прошлом гайде мы рассказали, как настроить видеокарту NVIDIA для игр. Теперь рассмотрим, какие настройки нужно сделать в Windows 10 для игровой оптимизации системы. В отличие от многочисленных гайдов в сети, следуя которым вы сломаете систему полностью или убьете часть функционала, мы не будем лезть в дебри. Только те настройки и методы, которые автор статьи лично использует на домашнем ПК.
Прежде всего убедитесь, что у вас установлены свежие драйверы для материнской платы и других комплектующих. Зайдите на официальный сайт производителя и поищите актуальные драйверы в разделе поддержки. Кроме того, имеет смысл переустановить Windows 10, если она уже захламлена и подлагивает.
Отключите запись экрана в фоновом режиме
Система может записывать геймплей игр в фоновом режиме, что влияет на производительность. Причем вы даже можете не замечать, что запись идет. Ощущаться это будет только в снижении производительности и подтормаживаниях, особенно если компьютер у вас слабый.

Перейдите в параметры Windows. Сделать это можно по-разному:
- левой кнопкой мыши на «Пуск» и выбрать «Параметры» (значок шестеренки),
- правой кнопкой мыши на «Пуск» и выбрать «Параметры»,
- нажать сочетание клавиш «Win + I» (Win — значок с эмблемой Windows).
Далее перейдите в пункт «Игры». На левой панели выберите пункт «DVR для игр». Отключите ползунок «Вести запись для игр в фоновом режиме».

Также по желанию можно и вовсе отключить «Меню игры» и запись видео силами системы. На наш взгляд, удобнее пользоваться оверлеем от производителя видеокарты. Но выбор программы для записи видео и скриншотов целиком на ваше усмотрение.
Включите планирование графического процессора с аппаратным ускорением
Это относительно новая функция, которая появилась с обновлением до версии 2004. Кроме того, работает она только на видеокартах 10-го поколения и выше, начиная с GT 1030. Чудес от нее ожидать не стоит, но минимальный FPS может немного подрасти. Убедитесь, что у вас нужная версия ОС. Проверить это можно в параметрах Windows. Перейдите в пункт «Обновления и безопасность», далее в правой части экрана перейдите по ссылке «Сведения о сборке ОС».

Чтобы включить планирование, перейдите в параметры Windows и далее «Система». Выберите пункт «Дисплей» в левой части экрана и пролистайте в самый низ. Перейдите по ссылке «Настройки графики». Включите переключатель «Уменьшить время задержки и увеличить производительность». Перезагрузите компьютер.

Установите режим максимальной производительности
Перейдите в параметры Windows, далее «Система» и «Питание и спящий режим». В правой части экрана перейдите по ссылке «Дополнительные параметры питания». Включите режим «Высокая производительность». Теперь можно быть уверенным, что никакие настройки энергосбережения не будет сдерживать производительность.

Если хотите пойти еще дальше, то открывайте PowerShell от имени администратора (просто пишите название в поиске системы). Введите следующий код.
powercfg -duplicatescheme e9a42b02-d5df-448d-aa00-03f14749eb61
После этого появится дополнительный режим «Максимальная производительность». Чтобы восстановить исходные режимы, наберите в PowerShell следующее.
Не мешает проверить и ограничение по использованию процессора. Не выходя из настроек электропитания, кликните по ссылке «Настройка схемы электропитания» и далее «Изменить дополнительные параметры питания». Далее «Управление питанием процессора» и «Максимальное состояние процессора». Убедитесь, что стоит 100%.

Однако этот пункт можно и снизить, если у вас, например, не самый дорогой ноутбук и он перегревается. Таким образом, система не даст процессору работать на полную мощность.
Активируйте игровой режим
В Windows есть специальный игровой режим, который оптимизирует распределение ресурсов для игровых приложений. Таким образом, фоновые задачи не смогут помешать игре. Кроме того, вас не будут беспокоить всплывающие уведомления во время игры.

Чтобы его активировать перейдите в параметры Windows, затем «Игры». Слева будет пункт, который так и называется «Игровой режим». Активируйте ползунок. На более старых версиях Windows режим игры нужно дополнительно запускать из игрового оверлея (Win + G).
Если у вас слабый компьютер, да еще и нагруженный многочисленными фоновыми процессами, то режим может помочь. Но для слабых систем лучше предварительно закрывать все мешающие процессы: не оставлять открытым браузер, выгружать из автозагрузки ненужные процессы. Но в случае снижения производительности или других проблем, режим лучше выключить.
Отключите акселерацию мыши
Функция «Повышенная точность установки указателя» известна также как «Акселерация». Вопреки названию, в играх она скорее мешает, так как мышь становится непредсказуемая. Но при повседневной работе это может быть, наоборот, полезно. Действует она так: чем резче вы поведете мышкой, тем дальше передвигается курсор. То есть достаточно просто резко двинуть мышью, чтобы курсор оказался на другой стороне экрана. Когда у вас маленький коврик, это полезно.

Перейдите в параметры Windows, далее «Устройства». В левой части экрана выберите пункт «Мышь» и далее перейдите по ссылке «Дополнительные параметры мыши». На вкладке «Параметры указателя» снимите галочку с «Включить повышенную точность установки указателя», если она установлена.
Читайте также:


