Как поднять руку в скайпе
Как поднять руку в Zoom должен знать каждый – в последнее время это приложение заняло огромное место в повседневной жизни. Теперь, когда масса встреч или лекций проводится онлайн, нужно детально изучить полезные опции программы. Подробно рассказываем о полезной возможности – читайте и запоминайте (а лучше сохраните в закладки)!
Что за опция
Отличная новость – функция «Поднять руку» в Зуме существует уже давно! Это удобная опция, позволяющая привлечь внимание во время видеоконференции. Зачем и кому может пригодиться эта возможность? Пользоваться ею могут не только школьники и студенты, но и коллеги по работе или участники определенного собрания.
Основное назначение опции заключается в следующем:
- Привлечение внимания говорящего/лектора с целью высказаться;
- Желание ответить на поставленный вопрос;
- Выделение себя из общего числа участников по определенному признаку.
Частенько случаются такие ситуации – лектор просит отозваться всех, кто подготовил домашнее задание. Или вы слушаете рабочую конференцию и хотите поделиться с начальником здравой идеей – перебивать нельзя, но сигнализировать о желании выступить стоит.
Какой бы ни была ситуация, пригодится наша инструкция – подробно расскажем, как в Зуме поднять руку на конференции на компьютере и смартфоне. Но сначала кратко отметим, как активированная функция будет отображаться.
Все участники видеочата увидят синюю подсвеченную ладошку напротив вашего имени в списке членов конференции! Все гениальное просто. Можем переходить к детальным алгоритмам, которые научат вас пользоваться классной возможностью.
Инструкция для компьютера
Сначала мы поговорим о том, как поднять руку в Zoom на компьютере – именно десктопная версия наиболее востребована для учебы или работы. Это удобная программа, которую стоит оценить прямо сейчас! Заодно опробуете нашу инструкцию на практике:
- Откройте программу и войдите в конференцию с помощью идентификатора и пароля;
- После начала разговора ищите иконку «Участники» на панели снизу;

- Слева откроется список присутствующих – в нижней части экрана есть одноименная кнопка;
- Нажмите на нее – напротив вашего имени выше появится синяя ладошка.

Готово! Разобрались, как в Зуме поднять руку на компьютере. Если надобность привлекать внимание отпала, можно убрать сигнальный флажок. Вновь посмотрите на нижнюю панель вкладки «Участники». Там появилась иконка «Опустить», на которую необходимо нажать – синяя ладонь около никнейма сразу исчезнет.
Полезный совет! Вместо нажатия иконок в программе, можно воспользоваться сочетанием горячих клавиш – мы приготовили для вас подсказку, помогающую поднять руку в Zoom на ноутбуке:
- Для ОС Window – Alt + Y;
- Для MacOS – Option + Y.
Поднять руку в Zoom на компьютере несложно – если вы относитесь к числу пользователей, предпочитающих мобильную версию, переходите к следующей части обзора! Подробно рассказываем, как работать в приложении для смартфона.
Алгоритм для мобильного приложения
Пора попробовать поднять руку в Zoom на телефоне – несложно, вы с легкостью справитесь с поставленной задачей. Следуйте нашему совету:
- Откройте нужную конференцию;
- В нижнем правом углу есть иконка с тремя точками «Подробнее» ;

- Нажмите на нее и найдите в выпадающем меню соответствующий пункт.
Для отката синей ладошки к первоначальному значению, достаточно повторить алгоритм. Вместо иконки поднятия появится кнопка «Опустить».
Мы в деталях обсудили, как поднять руку в конференции Zoom, если вы пользуетесь десктопной версией – а еще привели инструкцию для смартфонов. Теперь вы вооружены необходимыми знаниями и сможете сигнализировать о желании выступить, выделитесь из общего числа участников и привлечете внимание на сто процентов!
Инструкция, представленная в данной статье, может быть интересна как педагогам, так и студентам, школьникам. Возможно полезно будет разобраться и родителям, которые пытаются контролировать процесс обучения.
Какой инструмент сегодня можно использовать для реализации дистанционных форм обучения?
Сегодня рассмотрим возможности Skype.
Действительно, эта программа имеет следующие преимущества:
- Доступность (установка и использование для группы до 25 человек бесплатно). В отличии от того же бесплатного WhatsAp, где одномоментно можно общаться в сообществе до 4 человек;
- Возможность использования как десктоп версии (персональный настольный компьютер), ноутбук, смарт телефон или планшет. По сути, сегодня, почти каждых учащийся и преподаватель имеет хотя бы один из перечисленных технических средств.
Как использовать Skype для дистанционного обучения?
2. Все участники онлайн обучения должны зарегистрироваться в Skype;
3. Администратор (как правило это педагог) создает чат. Для этого выполняем следующие операции: после регистрации заходим в Skype, в левой колонке находим раздел «новый чат», в выпадающем меню выбираем пункт «создать групповой чат», далее создаем «имя группы» (желательно, чтобы оно было понятно и узнаваемо участниками чата, например, 10 А класс, математика), приглашаем всех нужных нам обучающихся в созданный чат (при регистрации всем выдается имя, которые для удобства поиска нужно всем выслать Администратору, который добавляет имена в «поле поиска» и нажимает кнопку «ссылка для присоединения»);
4. После присоединения всех обучающихся к созданному чату у каждого участника в левой колонке высвечивается имя группы, например, «10 А класс, математика»;
5. В назначенное время Администратор начинает совершать звонок, чат активизируется и к нему могут подключаться все его участники. Готово – занятие можно начинать!
Важные рекомендации из личного опыта:
Экспериментируйте, у Вас обязательно получится!
Поделитесь в комментариях своими лайфхаками и идеями о том, как сделать обучение доступнее и продуктивнее.
Не забудьте поставить «нравится» если материал имел для Вас ценность. До встречи завтра!))


Юлить не буду, сегодня не считаю Skype достаточно удобным средством для общения с родными, друзьями или коллегами. Но вынужден использовать его в тех случаях, когда адресат на второй стороне не предлагает альтернативные варианты — хотя бы тот же WhatsApp.
Чтобы разнообразить общение с помощью Skype, воспользуйтесь набором фишек, которые надо знать каждому.
1. Добавьте контакты телефонной книги в список друзей
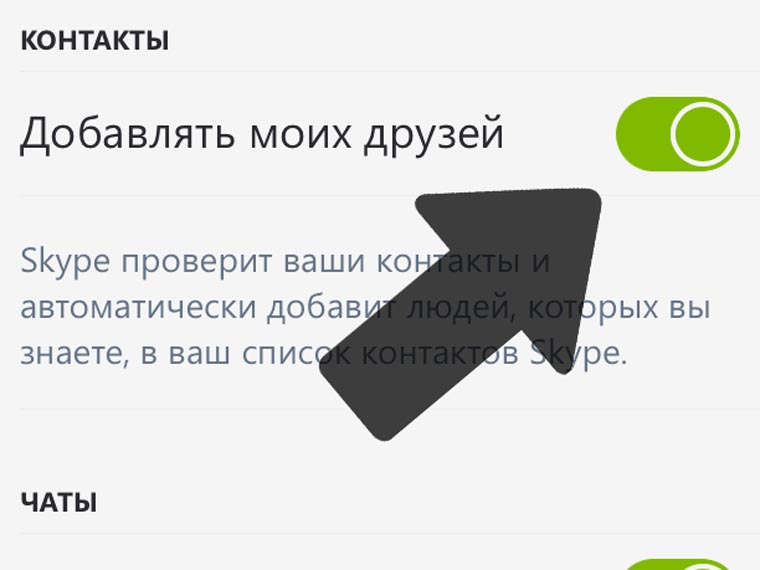
Чтобы добавить контакты телефонной книги в список друзей, перейдите в меню настроек в разделе профиля и передвиньте соответствующий выключатель в активное положение.
Теперь увидите в перечне контактов Skype все записи телефонной книги, которые пользуются сервисом.
И эта возможность появилась только в последних обновлениях мобильного приложения для iOS.
2. Отправляйте местоположение, чтобы сэкономить время
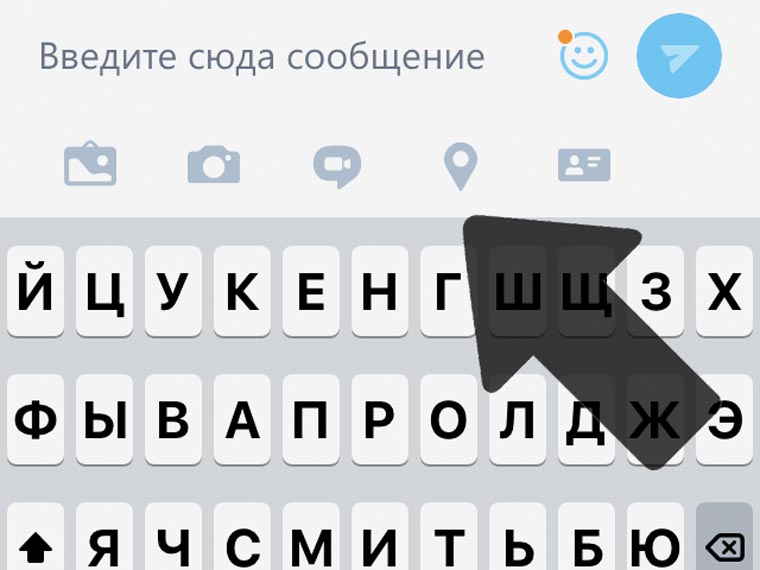
Эту фишку мы с друзьями активно используем через WhatsApp, когда пытаемся найти друг друга в родном городе или в поездке. И она есть и в Skype.
Просто нажмите на соответствующую кнопку над клавиатурой, скорректируйте местоположение и подтвердите выбор. Профит.
3. Отметьте избранных собеседников из общего перечня
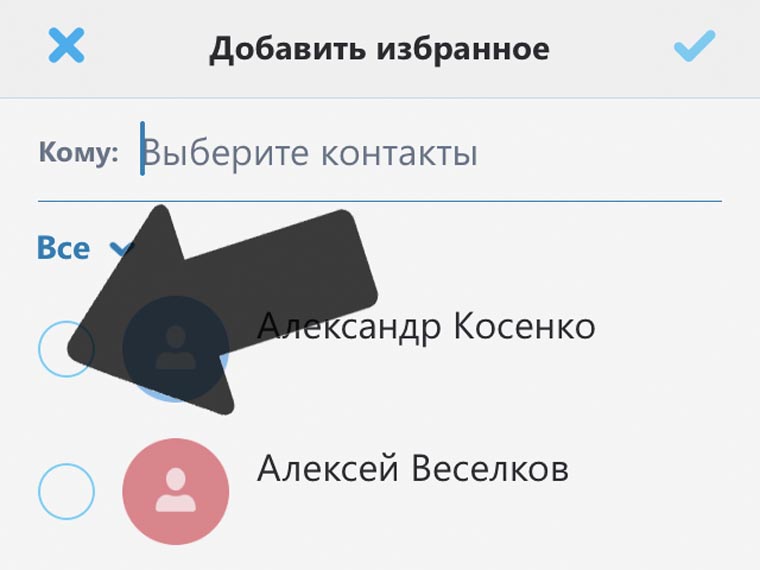
В меню контактов нажмите на добавление в перечень избранных и отметьте адресатов, с которыми общаетесь или планируете общаться чаще всего.
Таким образом сэкономите время на их поиск в будущем — избранные записи всегда отображаются в верхней части телефонной книги Skype.
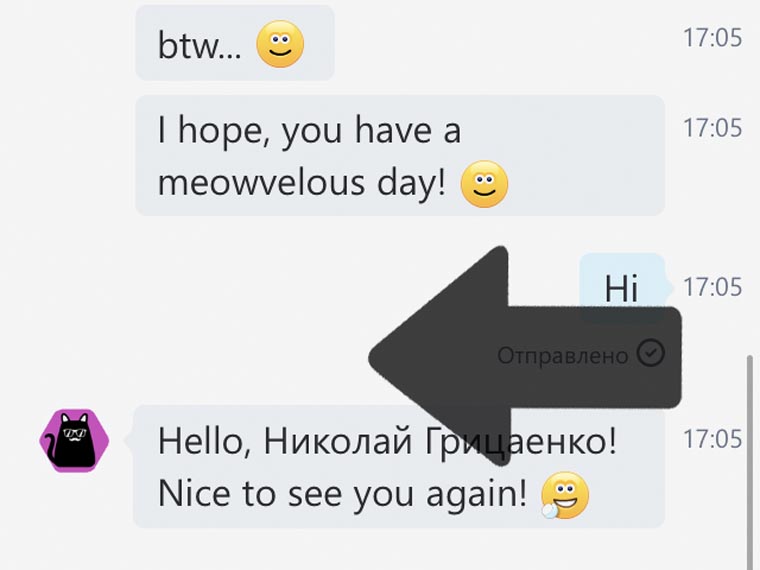
5. Используйте скрытые смайлы из перечня лучших ниже
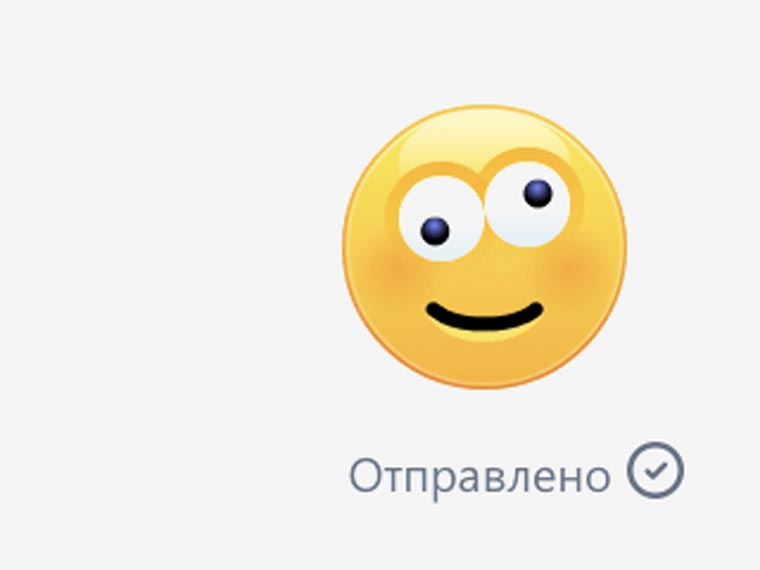
Слева — изображение, в центре — название, справа — код (скобки тоже часть кода).
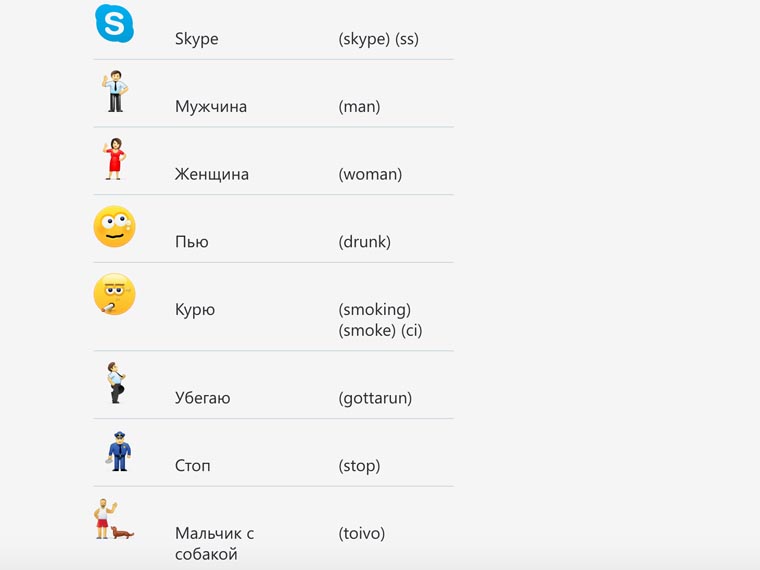
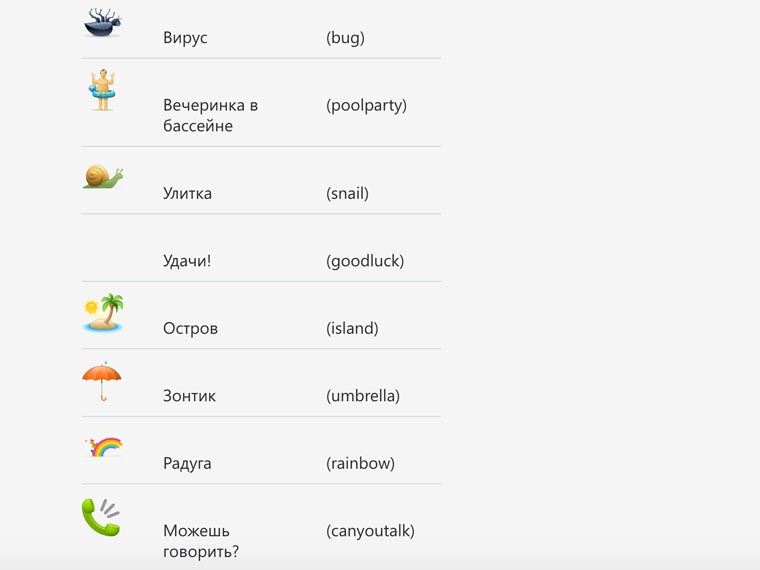
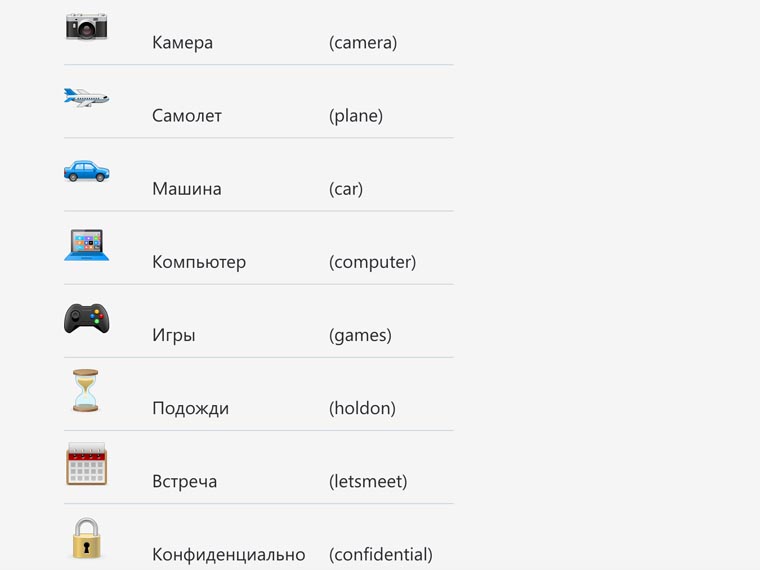
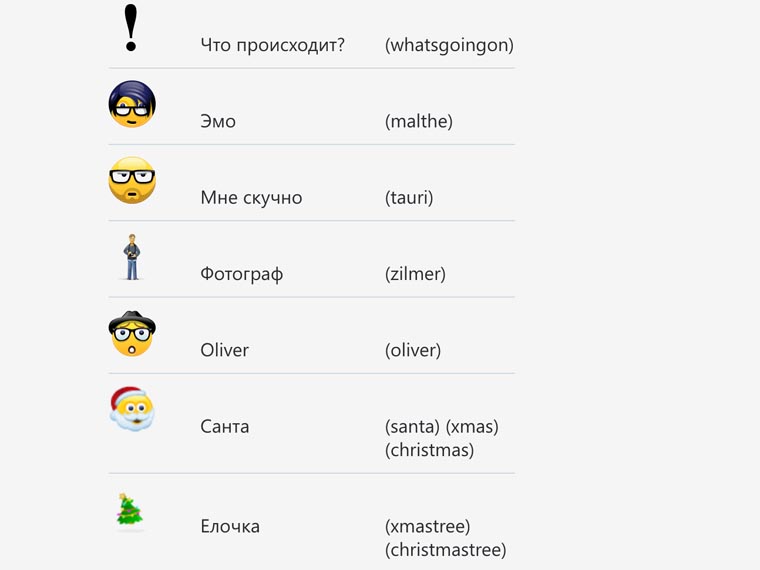
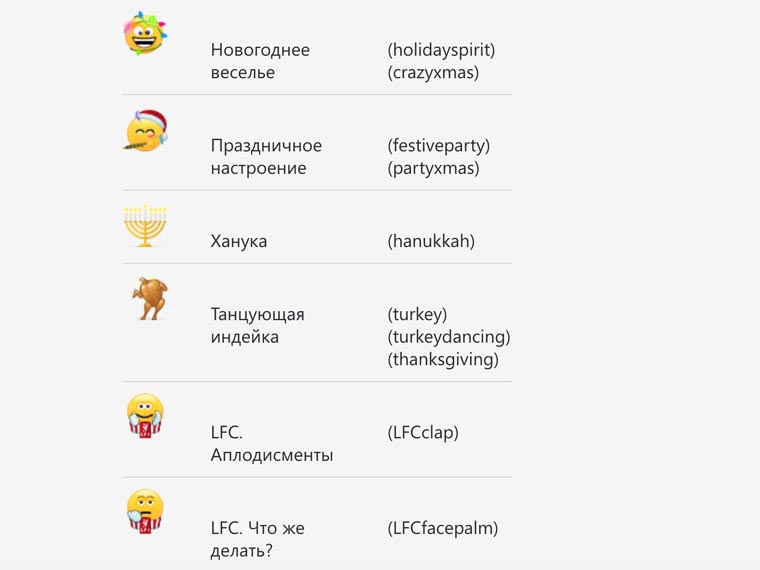
6. Передавайте контакты Skype собеседникам в пару тапов
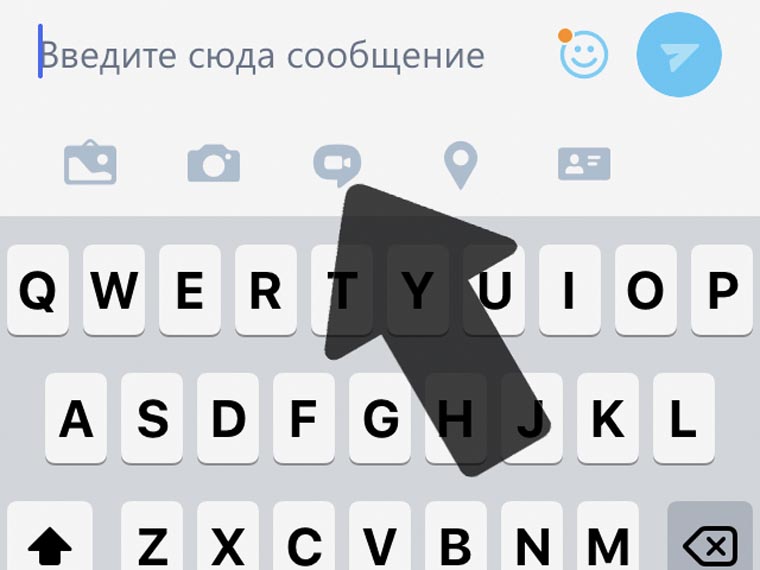
Для этого у мобильного приложения сервиса предусмотрена специальная кнопка, которая доступна во время переписки.
С помощью этой возможности сможете посоветовать друзьям контакты из телефонной книги для решения вопросов или состыкуете вместе близких родных.
7. Устанавливайте статусы в Skype по личным потребностям
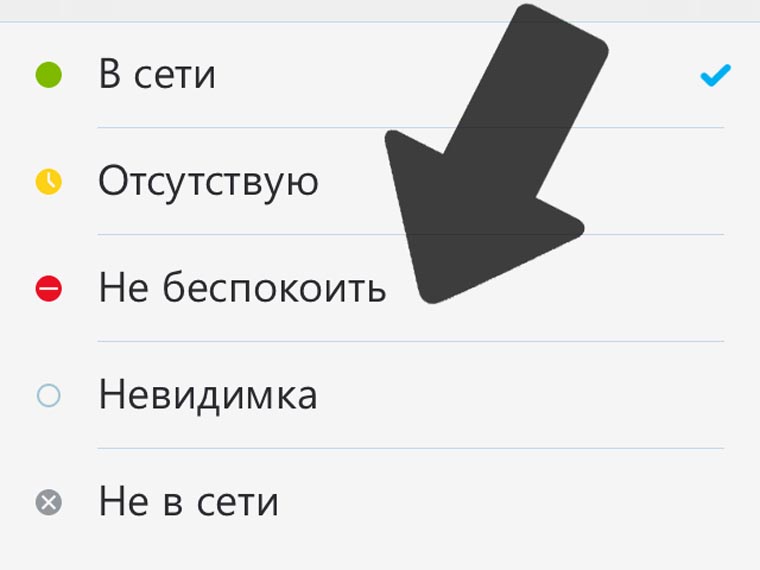
Используйте статусы сервиса с умом:
Это упростит жизнь.
8. Попробуйте общение с ботами, чтобы оценить их лично
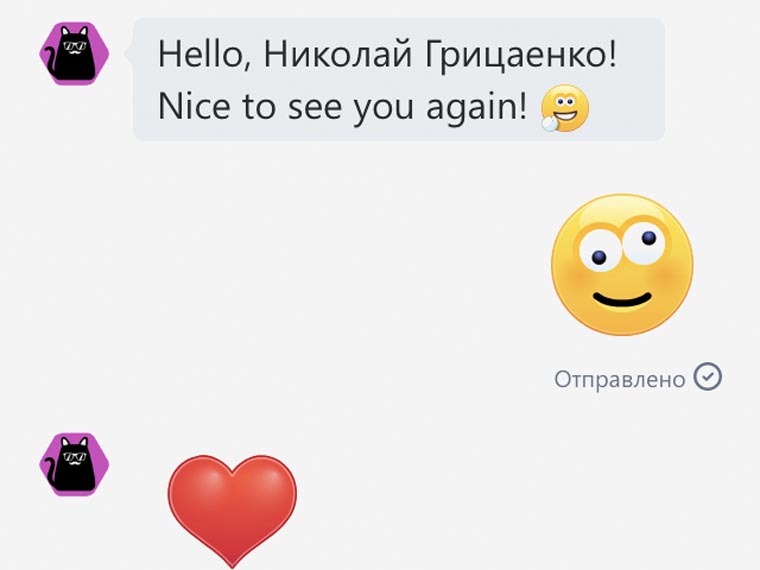
Актуальный список ботов Skype доступен на официальном сайте сервиса — вот ссылка. Чтобы начать общение с роботом, его достаточно просто добавить в список друзей.
Разработчики уже предлагают виртуальных ассистентов, гидов по отдыху, медицинских консультантов и так далее.
Жаль, большинство ботов общаются только на английском языке. Но вы все-таки сможете найти какого-то интересного именно для себя.
9. Создавайте групповые видеозвонки вместе с друзьями
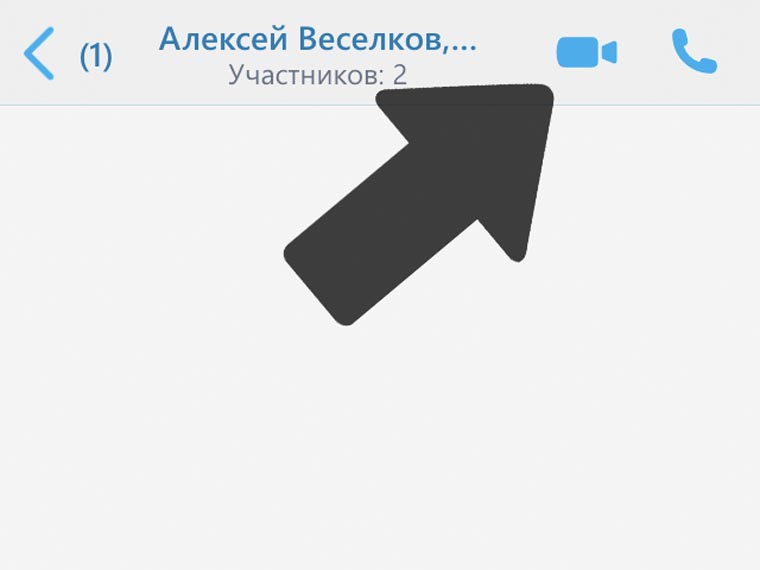
В одном из последних обновлений Skype появилась возможность групповых видеозвонков до 25 пользователей в одном таком чате.
Чтобы активировать возможность, достаточно создать групповой чат и нажать на привычную кнопку для совершения видеозвонка.
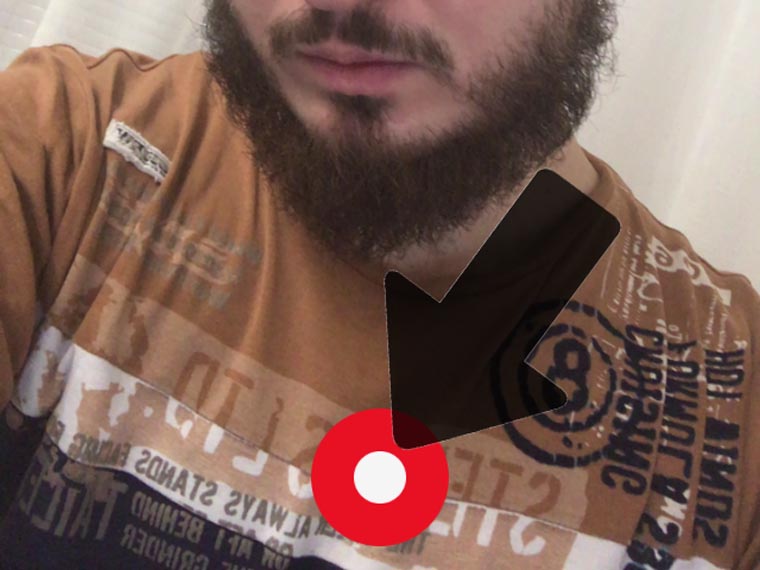
Это удобно для двух сторон — адресат сможет просмотреть запись в удобное для него время, а вам не придется общаться вживую, если для этого нет желания или возможности.
(4 голосов, общий рейтинг: 3.50 из 5)
Николай Грицаенко
Кандидат наук в рваных джинсах. Пишу докторскую на Mac, не выпускаю из рук iPhone, рассказываю про технологии и жизнь.
Telegram добавил вызывающую анимацию к эмодзи баклажана. Пользователи возмущены
Hyundai представила уникальный ретро электромобиль Grandeur. Это ремейк машины 1986 года
Как изменилась ночная съёмка за 5 лет на айфон. Сравниваем вечернюю Москву на iPhone 7 против iPhone 13 Pro
Легендарной Metallica исполнилось 40 лет. Собрал 5 неизвестных фактов, о которых даже фанаты группы не знают
Обзор салфетки для протирки экрана от Apple за 1990 рублей. Главная новинка 2021 года
Полный обзор Windows 11. Надо ли устанавливать сейчас или лучше ждать
Собрали алмазную мозаику из фотографии с айфона, получилось круто! Обзор QBRIX и большая скидка
🙈 Комментарии 13
Вы же забыли написать, что это лучший файлообменник!
@ShamanskyRobert , а я уже и забыл об этом, спасибо, что напомнили, нашел, пересмотрел, ржу)
@Артём Суровцев , вы забыли дать ссылку на скачивание скайпа без регистрации и смс
Чот не всё рассмотрели. Нужно заходить в настройки и описывать каждый пункт. тогда этих статей можно больше написать!

Вы недавно начали участвовать в групповых звонках? В этой статье мы расскажем, каким образом слушателю поднять руку в при общении через Майкрософт Тимс. Рекомендуем прочитать ее, если вы хотите разобраться в тонкостях использования этой программы.
Функция «Поднять руку» в видео-конференции
Microsoft Teams представляет собой клиент для бизнес-коммуникаций. Он был запущен еще несколько лет назад, однако эта программа стала особенно активно использоваться на фоне пандемии коронавируса.
В MS Teams для проведения коллективных сеансов связи можно организовать собрание. Чтобы не перегружать видеочат, микрофоны участников конференции обычно остаются в отключенном состоянии. Однако ведущий лектор может предоставить другим пользователям шанс высказаться.
Организаторам не всегда удобно обращать внимание на вопросы в чате. При необходимости, можно включить функцию « Поднять руку ». В результате рядом с именем участника появится желтый визуальный маркер в виде открытой ладони.
Зачем это нужно:
- Вы можете быстро привлечь внимание спикера, не мешая ходу собрания.
- Сеансы связи становятся увлекательнее, если слушатели могут принять в них активное участие.
- Иконки с поднятыми руками позволяют проводить опросы.
Аналогичная опция существует в других видеочатах. Такие сервисы как Jitsi или Zoom обзавелись ею задолго до внедрения «Поднятой руки» в инструментарий Microsoft Teams. Однако в чат-сервисе Майкрософт она реализована не хуже, чем в остальных программах.
Каким образом работает данная опция:

- Пользователь кликает по ладошке, расположенной на панели инструментов.
- В ответ на это у лектора загорается красный круг на иконке, предназначенной для включения списка участников. Также на аватарке чата появится символ в виде желтой ладошки.
«Держать руку» одновременно может несколько человек сразу. Если значок круга уже был активен, то изменится заключенная в него белая цифра. Она означает количество людей, включивших функцию «Поднять руку» в программе Майкрософт Тимс.
Если слушатели будут использовать эту опцию, лекции, вебинары и дискуссии будут проходить оживленнее. Возможность задать вопросы позволяет лучше разобраться в теме обсуждения. Высокий уровень вовлеченности обеспечивает эффективное запоминание изложенного лектором материала.
Что делать, если вы ведете лекцию в Майкрософт Тимс
Давать слово каждому из слушателей необязательно. Если высказаться хотят несколько участников лекции сразу, руководитель может воспользоваться функцией « Опустить руку ». Это позволяет управлять очередностью выступающих. Данная опция особенно актуальна в ситуациях, когда численность участников мероприятия превышает десяток человек.
Как ею воспользоваться:
Каждый участник собрания может увидеть, кто хочет высказаться.
Как это сделать:

- Чтобы проверить список активных слушателей в ПК-версии MS Teams, щелкните по кнопке « Показать участников собрания ».
- Существует также мобильное приложение. Чтобы увидеть список поднятых рук, нажмите на клавишу « Участники собрания ».
Как поднять свою руку в программе с ПК или телефона
Программа MS Teams полезна для работающих удаленно сотрудников. Также она помогает студентам, находящимся на дистанционном обучении.
Каким образом пользователю поднять руку в клиенте Майкрософт Тимс с компьютера:

Активированный значок полностью закрашен белым цветом. Если иконка только намечена схематичными линиями и не заполнена изнутри, то она в данный момент не включена. Для активации значка попробуйте повторить свое действие.
Как поднять руку в Майкрософт Тимс с телефона:
После этого остальные участники собрания увидят, что напротив вашего имени в списке слушателей появился значок с открытой ладонью. На иконке чата будет гореть при этом красный кружок.
Если вы передумали высказываться, повторите свои действия и уберите значок. Однако делать это вручную необязательно. Через некоторое время иконка погаснет сама.
Видео-инструкция
В данном видео будет подробно рассмотрено, каким образом поднять руку в видеочате Майкрософт Тимс.
Во время конференции у участника может возникнуть вопрос, как поднять руку в Zoom на компьютере и телефоне. Ниже рассмотрим, зачем нужна эта опция, как ее использовать, и можно ли заявить о желании что-то сказать с помощью горячих клавиш.
Зачем это нужно
Во время веб-конференции все пользователи должны соблюдать определенные правила. Это особенно важно, когда речь идет об организации урока, где учитель рассказывает, а остальные слушают. Но во время прослушивания информации у человека может возникнуть вопрос.
Чтобы не перебивать учителя, пригодится функция «поднять руку» в Зуме. С ее помощью можно обозначить свое желание сделать какую-то вставку или спросить что-либо. Учитель и другие люди видят, что вы хотите что-то сказать. Как только появляется время, ведущий встречи дает такую возможность.
Как это сделать на компьютере в Zoom
Многие спрашивают, что значит «поднять руку» в Zoom. Суть опции состоит в обозначении своего желания спросить что-либо. Если веб-конференция ведется на компьютере, для решения задачи сделайте следующие шаги:
- Во время трансляции жмите на кнопку «Участники» внизу дисплея.

- Найдите и нажмите на появившуюся в правом окне кнопку с надписью «Поднять руку».

С этого момента участники видеоконференции на компьютере видят ваше желание что-то сказать. При этом скорость предоставления слова зависит от организатора. Далеко не всем нравится отвлекаться и отвечать на вопросы посередине лекции. Многие дают слово пользователям уже в конце собрания. Это не значит, что они не видят обращения. Просто придется подождать.
Если вы решили поднять руку на компьютере, но со временем услышали ответ на вопрос, жмите на кнопку «Опустить руку». Она находится на том же месте, что и клавиша поднятия. Такое действие покажет другим участникам веб-конференции, что вы пока не собираетесь ничего спрашивать.
Для удобства можно использовать горячие клавиши Zoom, позволяющие быстро обозначить желание что-то спросить. Для компьютеров с Windows подходит комбинация Alt+L. Если конференция проводится на ПК с MacOS, необходимо нажать Option/Alt + Y.
Как это сделать на телефоне с Zoom
Выше мы рассмотрели правила для компьютера. Но бывают ситуации, когда вы участвуете в конференции Zoom на телефоне. В таком случае поднять и опустить руку можно почти по такой же схеме. Сделайте следующее:
- Во время веб-конференции пролистайте экран в самый низ.
- Жмите на нужную кнопку слева внизу.
- Чтобы отменить опцию, еще раз жмите на ту же клавишу.
Если участник решил поднять руку, знак становится синим, и другие участники видят желание пользователя.
При участии в веб-конференции Zoom важно соблюдать правила и не отвлекать учителя. Функция «Поднять руку» позволяет обозначить желание что-то сказать и не отвлекать остальных пользователей и ведущего.
Читайте также:


