Как подключиться серверу на планшете самсунг
Давайте на конкретном примере разберемся как телефон Андроид подключить к FTP удаленному серверу и какие настройки необходимо провести, а так же какие программы лучше использовать для подключения.
Данная статья подходит для всех брендов, выпускающих телефоны на Android 11/10/9/8: Samsung, HTC, Lenovo, LG, Sony, ZTE, Huawei, Meizu, Fly, Alcatel, Xiaomi, Nokia и прочие. Мы не несем ответственности за ваши действия.
Внимание! Вы можете задать свой вопрос специалисту в конце статьи.
Настройка подключения на Андроид к FTP при помощи ES Проводника
Выполняем следующую инструкцию:
- Запускаем ES Проводник.
- Переходим в меню «Сеть», затем выбираем «FTP».
- Теперь нужно нажать на кнопку «Добавить» или на меню, имеющее вид трех точек. В старых версиях Андроид еще нажимаем на «Новый».
- Отобразится окно, где следует выбрать протокол «ftp». Увеличить
- В новом окне необходимо задать данные, чтобы подключиться к серверу. Вводим адрес сервера. Если сервер запущен на роутере, тогда следует просто указать, какой у роутера локальный IP-адрес. Затем вводим имя пользователя, пароль. Если такая информация отсутствует, тогда возле пункта «Аноним» ставим галочку. Указываем какое-нибудь название для подключения к FTP.
- Нажимаем «ОК».
- Отобразится папка нашего подключения. Увеличить
- Открываем папку, после чего получаем на накопителе доступ к файлам по соединению FTP. Если у вас имеются права администратора, то можно создавать новые файлы, папки, выполнять с ними различные операции.
Вот так просто все выполняется. В приложении ES Проводник есть опция по запуску своего FTP сервера (Удаленный доступ). Поле этого появляется возможность подключиться по Wi-Fi с компьютера к телефону, чтобы работать с файлами мобильного гаджета.
Нужна помощь?Не знаешь как решить проблему в работе своего гаджета и нужен совет специалиста? На вопросы отвечает Алексей, мастер по ремонту смартфонов и планшетов в сервисном центре.Напиши мне »
Приложение X-plore File Manager
Давайте рассмотрим, как к серверам FTP подключиться при помощи приложения X-plore File Manager. Выполняем такие шаги:
Теперь вы знаете, как при помощи приложений ES Проводник и X-plore File Manager на гаджете Андроид подключиться к серверу FTP. Андроид является для уверенных пользователей невероятно удобной системой, которая гибкая в настройках. В ней открывается намного больше возможностей применения в паре с персональным компьютером. Еще вышеприведенные приложения поддерживают работу с WebDAV серверами.
Особенности работы FTP сервера
Производится все больше моделей роутеров Wi-Fi, в которых имеется разъем USB. Многие из них поддерживают запуск сервера FTP. После запуска сервера FTP, подключать к нему можно различные гаджеты.
С подключением персонального компьютера все понятно, там можно применять стандартное средство. Девайсы на Андроид также можно подключать к серверу FTP, который запущен на роутере, или через интернет к удаленному серверу.
Для подключения необходимо знать только адрес сервера FTP, имя пользователя, пароль. Если активирован анонимный вход, то не нужно использовать имя и пароль. С телефона или планшета Андроид можно использовать бесплатные файловые менеджеры, например, приложение ES Проводник.
Инженер по ремонту мобильной и компьютерной техники в специализированном сервисном центре, г. Москва. Непрерывный опыт работы с 2010 года.Есть вопросы? Задавайте в комментариях к статье. Отвечать стараюсь максимально быстро вам на указанную почту. Каждый случай индивидуален и поэтому очень важно, чтобы вы максимально расписали свою проблему и какая у вас модель устройства.
Укажите модель устройства и какие у него признаки поломки. Постарайтесь подробно описать что, где , при каких условиях не работает или перестало работать.
Тогда мы сможем вам помочь.
Мы рады любой сумме и продолжим свою бесплатную работу по оказанию помощи всем, кто в ней нуждается.
У пользователей телефонов и планшетов с операционной системой Android часто возникает проблема с официальным магазином при скачке приложений. В окне появляется надпись, свидетельствующая о неполадки при соединении с сервером, а также код ошибки. Как правило, DF-DFERH. Пользователю доступна кнопка повторной отправки информации.
Магазин приложений не открывается из-за неполадок с сетью или стороннего программного обеспечения
Для начала стоит проверить следующие настройки. Возможно, для решения не понадобится использовать более радикальные методы:
- Измените подключение, поменяйте сеть. Иногда бывает такое, что ошибка исчезает после подключения телефона к другой сети. В таком случае стоит решить проблему с провайдером.
- Перезагрузите смартфон, включив функцию безопасного режима. После этого, у некоторых пользователей пропадает неполадка с подключением к серверу. Причина — сторонние приложения. Некоторое программное обеспечение, например, программы для взлома игр, мешают официальному магазину соединиться с сетью. Безопасный режим запускает Андроид устройство только с системными файлами. Это значит, что установленное ПО не будет работать.
Чтобы предотвратить ошибку, не стоит устанавливать всевозможные неофициальные программы для взлома, накрутки, а также очистки смартфона. К ним также относится VPN. Через виртуальные приватные сети Google Play не сможет передать данные на сервер для подключения. Следовательно, дальнейшая работа будет невозможна, поэтому удалить ПО.
Чтобы включить безопасный режим, сделайте это:
- Зажмите кнопку блокировки, выберите и удерживайте палец на «Отключить устройство» или «Отключить питание».
- После этого появится окно, подтвердите переход в безопасный режим.
На некоторых устройствах процесс отличается. На телефонах и планшетах от Самсунг нужно полностью выключить гаджет. Зажать кнопку включения, после появления логотипа «Samsung» держите клавишу уменьшения громкости. Удерживайте кнопку, пока смартфон не включится.
Если приложение удалять жалко, то отключите его в списке программ.
Очистка кэш-файлов, откат Гугл Плей до предыдущих версий
- Откройте меню настроек. Найдите раздел «Приложения». На некоторых устройствах название опции отличается.
- На новых версиях операционной системы нужно открыть полный список приложений — «Показать все программы».
- Выберите магазин Google Play. Если возможно, воспользуйтесь поиском.
Нажмите на иконку Play Market. Если версия ОС 8 и выше, то очистите кэш-файлы, всю информацию о программе. Для этого понадобится зайти в пункт «Хранилище». В нем есть все необходимые опции.

Имейте в виду, что после этого нужно повторно выполнить вход в свою учетную запись Google.
После выполненных действий запустите магазин приложений повторно. Проверьте, не исчезла ли ошибка соединения. Некоторым пользователям эти действия помогают. В противном случае откройте настройки еще раз, в списке приложений найдите Play Market, нажмите на кнопку «Отключить». Дальше нужно удалить обновления. Это опция восстановит исходную версию программы, которая изначально была установлена на устройство.
После этого нужно восстановить программу. Нажмите «Включить» в меню настроек. Запустите ПО еще раз, проверьте, подключается ли Маркет к серверу. Иногда оно само начинает обновляться. В таком случае нужно подождать.
Бывает, что вышеописанные шаги не помогают. В таком случае стоит попробовать повторить действия для других сервисов гугл, в том числе, для «Гугл Сервисы», фреймворков и стандартной программы «Загрузки». Последние программы являются системными, это значит, что для их отображения нужно включить опцию в списке приложений. Она находится в правом верхнем углу.
Проблемы с учетной записью Google, вызывающие неполадки с подключением к серверу
Имейте в виду, что при выполнении следующих действий, придется повторно авторизоваться. Для этого нужно знать пароль и адрес электронной почты. В противном случае может возникнуть потребность в восстановлении аккаунта. Чтобы сбросить учетную запись, сделайте это:
- Откройте меню настроек.
- Перейдите во вкладку «Аккаунты».
- Выберите в списке Гугл. В некоторых устройствах этого пункта нет. Поэтому нужно зайти в список аккаунтов электронной почты Gmail.
- Удалите аккаунт, нажав соответствующую кнопку.
- Добавьте учетную запись в список повторно, введя данные для авторизации.
После выполненных действий, зайдите в Google Play Market еще раз. Если проблема не решилась, перейдите к следующей инструкции.
Включите разрешение для программ от Гугл в настройках телефона или планшета
В операционной системе Android нужно предоставлять разрешения для выполнения различных действий. К примеру, работа программы в фоновом режиме или неограниченная передача данных. Если по умолчанию нужные параметры выключены, то программное обеспечение не сможет корректно работать.
Откройте меню настроек, зайдите в список приложений и найдите «Сервисы Google Play». Нажмите на него. В меню «О приложении» должна быть опция «Передача данных». Включите работу в фоновом режиме, отключите ограничение на использование трафика.

Вернитесь в настройку программы сервисов. Откройте ветку дополнительных параметров. Пункт существует не во всех версиях операционной системы Android. Включите функцию, позволяющую изменять системные настройки. Те же действия стоит повторить для Play Market.
Обновление магазина приложений до последней версии
Еще один способ решить неполадку — скачать установщик Play Market в интернете, установить программу вручную. Для этого нужно загрузить APK-файл. Далее разрешите установку программы на телефон или планшет.
Совет! Скачивайте файлы только с проверенных источников, чтобы не заразить устройство вредоносным ПО.
Существует много способов передачи данных с вашего Android-устройства на ПК. Например, вы можете использовать традиционный метод USB, Bluetooth или приложения, такие как Xender и ShareIt. Но знаете ли вы, что вы также можете передавать файлы со своего устройства Android на ПК или наоборот, используя протокол передачи файлов (FTP)?

FTP - это сетевой протокол для передачи файлов из одного места в другое в Интернете. Два местоположения в FTP упоминаются как Клиент и Сервер. Клиент запрашивает файлы с Сервера.
Передача файлов с использованием FTP может осуществляться между двумя компьютерами, одним мобильным устройством и компьютером, либо облачной учетной записью и компьютером.
Возможно, вы слышали термин FTP, когда кто-то говорит о веб-сайте. Обычно мы используем FTP для передачи файлов веб-сайта с нашего компьютера на хост-сервер. Однако его также можно использовать для передачи файлов между двумя локальными компьютерами или любыми другими двумя устройствами, подключенными через одну сеть.
В этом посте мы расскажем вам, как использовать FTP на вашем телефоне Android для передачи файлов на ПК.
FTP на мобильном
FTP - это простой способ передачи файлов с вашего устройства Android - мобильного или планшетного ПК - на ПК по беспроводной сети в локальной сети. Здесь ваше Android-устройство выступает в роли сервера, а ваш ПК - клиентом.

Этот метод не требует USB-кабеля или даже Bluetooth. Единственное требование для FTP на Android - это то, что ваше устройство Android и ПК должны быть подключены к одной сети Wi-Fi. Если у вас нет той же сети Wi-Fi, вы можете создать точку доступа и затем использовать FTP.
Пожалуйста, имейте в виду, Wi-Fi соединения или та же сеть не означает, что у вас должно быть работающее интернет соединение. Они обычно используются альтернативно, но они различаются по своему значению. Даже если Интернет не работает, и вы подключены к той же сети Wi-Fi, вы все равно можете использовать FTP для передачи файлов.
Что делать с FTP на Android
Вы можете использовать FTP для трех вещей:
- Доступ к файлам телефона Android на вашем ПК через Wi-Fi без использования USB
- Отправлять и получать файлы между Android и ПК
- Вы также можете выполнять такие действия, как копирование, перемещение, удаление, переименование и т. Д. Файлов Android с компьютера.
Как использовать FTP на Android
Для передачи файлов между устройством Android и ПК с Windows через FTP вам необходимо загрузить сторонний FTP-сервер из Google Play Store на ваше устройство Android. Некоторые бренды, такие как Mi, имеют встроенную функцию FTP. Ниже мы дали подробные инструкции отдельно для устройств Mi.
Для других устройств Android выполните следующие действия:
Шаг 1. Загрузите стороннее FTP-приложение
Как уже упоминалось выше, вам нужно иметь приложение FTP на вашем Android. Некоторые обозреватели файлов, такие как ES File Explorer и Solid Explorer, оснащены встроенной функцией FTP. Действия будут одинаковыми для всех приложений с небольшими различиями в расположении параметров.

Если у вас есть приложение File Manager с FTP, вам не нужно загружать отдельное приложение. Но, если вы ищете приложение FTP, вот несколько простых в использовании вариантов:
- WiFi FTP сервер
- FTP-сервер
- WiFi передача файлов
- FTP-сервер - доступ к файлам через Интернет
В нашем уроке мы рассмотрим приложение FTP-сервера WiFi. Это одно из самых простых приложений FTP.
Шаг 2. Подключитесь к той же сети Wi-Fi
После того, как вы установили приложение FTP на свое устройство Android, подключите свое устройство Android и ПК к одной сети Wi-Fi.
Шаг 3. Запустите службу FTP
Приложение запросит разрешение на доступ к вашим медиа-файлам. Дайте ему необходимое разрешение.

Шаг 4. Откройте ссылку FTP на вашем компьютере
После нажатия кнопки «Пуск» приложение FTP предоставит вам URL-адрес FTP или URL-адрес сервера. Это было бы что-то вроде ftp://111.111.1.1:1111.

Теперь вы можете получить доступ к файлам Android на вашем компьютере тремя способами:
- браузер
- Проводник
- FTP-приложение, такое как FileZilla
Ваши файлы Android могут быть легко доступны через любой браузер, как Google Chrome. Однако вы не сможете загружать или выполнять какие-либо действия с помощью этого метода. Вы можете загружать только файлы Android на ПК.
Чтобы получить доступ к файлам из Chrome, введите URL-адрес FTP в адресной строке Chrome и нажмите клавишу ввода.

Также читайте: 11 скрытых функций Google Chrome для опытных пользователей
Для выполнения таких действий, как загрузка, перемещение или переименование, вы можете использовать проводник на вашем компьютере или загрузить приложение FTP, например FileZilla. Для обычных пользователей Windows Explorer будет достаточно, поэтому мы сосредоточимся только на этом.
Откройте Windows Explorer на своем ПК и введите URL-адрес FTP в адресной строке Windows Explorer. Нажмите Enter.
Все ваши файлы устройств Android теперь будут отображаться на вашем ПК. Теперь вы можете загружать, загружать, перемещать, копировать или переименовывать файлы Android с вашего ПК.

Это один из самых простых способов передачи файлов с Android на ПК и наоборот. Как только вы подключитесь и хотите получать вновь созданные файлы на Android на свой ПК, просто нажмите кнопку обновления на вашем ПК.
Как защитить FTP соединение
Возможно, вы заметили, что мы не вводили имя пользователя или пароль на вышеуказанных этапах. Чтобы сделать соединение частным и безопасным, вы можете установить имя пользователя и пароль для ваших FTP-соединений.
В каждом приложении FTP вы найдете опцию Анонимный доступ. Чтобы установить имя пользователя и пароль, вы должны отключить этот доступ. Обычно он присутствует в настройках приложения.
В приложении WiFi FTP-сервера, которое мы использовали выше, коснитесь значка Настройки в верхней панели. Затем снимите флажок Анонимный доступ и введите Идентификатор пользователя и Пароль в соответствующих полях.


Теперь, когда вы используете FTP-ссылку на вашем ПК, вам нужно будет ввести одно и то же имя пользователя и пароль для доступа к файлам.
Передача файлов с устройств Redmi на ПК с использованием FTP
Поскольку устройства Redmi, такие как Note 4, Note 5, Mi 5a и т. Д., Имеют встроенную функцию FTP, вам не нужно устанавливать какое-либо стороннее приложение. Вот шаги, чтобы использовать FTP на вашем устройстве Mi.
Шаг 1. Подключите телефон Mi и компьютер к одной сети Wi-Fi.
Шаг 2. Найдите на своем устройстве Mi приложение Mi Drop. Открой это.

Шаг 3: В приложении коснитесь трехточечного меню в правом верхнем углу. В меню выберите «Подключиться к компьютеру».




Шаг 5: Затем вам дадут ссылку FTP. Аналогично шагам, упомянутым выше для других устройств Android, откройте проводник Windows на своем ПК и напишите эту ссылку FTP в адресной строке. Затем нажмите Enter. Теперь вы сможете получить доступ и изменить память вашего телефона.
Полезный совет: вы также можете получить доступ к этой FTP-ссылке в Chrome.
Как защитить FTP соединение на Mi Phone
Чтобы защитить FTP-соединение на вашем устройстве Mi, выполните следующие действия:
Шаг 1: Нажмите на маленький значок настройки в правом верхнем углу на странице подключения к компьютеру Mi Drop.

Шаг 2. Отключите опцию «Войти анонимно». Вам будет предложено установить имя пользователя и пароль. Просто, не правда ли?

Описанный выше метод работает для MIUI 9. В более ранних версиях MIUI функция FTP присутствовала в Mi File Explorer. Если у вас телефон с MIUI 8, отличается только расположение опции FTP, остальные шаги остаются прежними.
Зачем использовать FTP на мобильном телефоне
FTP лучше, чем традиционный USB-кабель для передачи данных, потому что, во-первых, если у вас нет удобного кабеля или вы его не поместили, вы всегда можете использовать FTP для передачи данных в той же локальной сети. Проще говоря, предложите цену на USB-кабель для передачи файлов.
Кроме того, скорость передачи данных Wi-Fi сравнительно равномерна и выше. Кроме того, вы можете подключить устройство Android к нескольким устройствам (компьютеру или другому устройству Android) одновременно.
Теперь, когда вы знаете преимущества использования FTP, вы бы переключились на метод FTP для передачи файлов с Android на ПК? Дайте нам знать в комментариях ниже.
Как настроить и использовать новую службу DNS CloudFlare 1.1.1.1

Как настроить, настроить и использовать Родительский контроль в Windows 7

Узнайте, как включить, отключить, настроить и использовать функцию Родительский контроль в Windows 7 для мониторинга и управления действиями в Интернете для детей.
Как настроить командную строку, настроить ее размер окна на Windows 7

Ознакомьтесь с полным руководством по настройке командной строки в Windows 7.
Как подключить компьютер к серверу по локальной сети?
В первой части затронем тему подключения компьютера к находящемуся в локальной сети серверу для просмотра файлов, загруженных на накопитель, который подключен к USB гнезду роутера. Мы могли закачать их туда через встроенный в маршрутизатор торрент клиент, а потом запустить на нем ftp, dlna или smb сервер.

Мы можем зайти на любой из них и воспроизвести файл обычными программами Windows.
Как подключить телевизор к медиа серверу DLNA?
Теперь поговорим о воспроизведении документов и видео на телевизоре. У меня Samsung, поэтому название разделов и их расположение в зависимости от производителя могут немного отличаться от ваших, но принцип везде одинаковый.
После того, как подключите ТВ к роутеру, нажимаем на пульте разноцветную кнопку Smart TV и запускаем приложение Samsung Link (раньше она называлась AllShare Play).




Здесь находятся папки, просканированные ранее и добавленные в каталог для общего доступа. Заходим в ту, где лежит нужный файл, и запускаем его.

Подключение телефона Android к домашнему DLNA серверу
В настоящий момент только небольшое количество телефонов имеют поддержку DLNA. Все телефоны DLNA имеют встроенный WiFi, а значит вы можете с легкостью подключить их к беспроводному маршрутизатору.
Для просмотра видео на смартфонах и планшетах с операционной системой Android понадобится специальное универсальное приложение. Их много, я предлагаю использовать MediaHouse или Bubble UPnP.

- Выбрать источник – ваш компьютер или другое устройство с поддержкой DLNA и установленным ПО медиасервера, с которого будете смотреть видео
- Выбрать приёмник, то есть ваш кпк на Android
- Выбрать видео, которое доступно для просмотра
Кроме мобильной версии эта программа имеет и компьютерную, с помощью которой можно расшарить файлы.

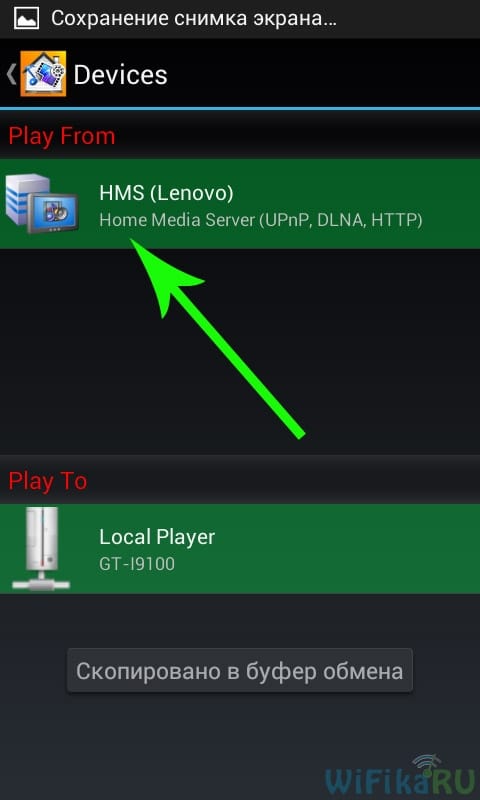
Читайте также:


