Как подключиться к wi fi кфу

Подключить Вай-Фай легко: нажал кнопку – и ты уже в сети. Но в тоже время сложно – ведь его сначала надо где-то раздобыть и поселить у себя дома.
Если в вашей квартире уже «обитает» Всемирная паутина, то и за вайфаем дело не станет. Нужны только 5 минут свободного времени и…
Срочно требуется Wi-Fi. Интернет не предлагать
…и его источник – точка доступа, любым способом подключенная к интернету.
Как Интернет заходит в наши дома, мы уже выяснили: его поставляют специальные компании – провайдеры. А создание и запуск источника Wi-Fi, как правило, ложится на плечи самих пользователей.
Точками доступа беспроводной сети могут быть:
- Девайсы, которые так и называются – «точки доступа». Для выхода в интернет их подключают к маршрутизаторам. Но чаще эти устройства существуют в виде единого целого – Wi-Fi-маршрутизаторов или Wi-Fi-роутеров, что одно и то же.
- Ноутбуки и десктопные компьютеры, оборудованные адаптерами WLAN (Wireless LAN).
- Мобильные устройства – смартфоны и планшеты с поддержкой SIM-карт.
Для постоянного использования нужна стационарная точка доступа, которой обычно служит роутер или ПК, для временного – подойдет ноутбук или телефон.
Сначала рассмотрим, как приконнектить девайс к уже работающей точке доступа, затем – как ее создать и запустить.
Как подключиться к уже существующей беспроводной сети
Чтобы подсоединиться к запущенному источнику вай-фая, достаточно двух вещей:
- Знать имя (SSID) и ключ безопасности (пароль) этой сети.
- Иметь устройство с поддержкой беспроводной связи – смартфон, компьютер с вайфай-адаптером, smart TV и прочее.
Порядок подключения очень прост и на разных девайсах почти одинаков. Разберемся, как это сделать.
На компьютере под Windows

- Убедитесь, что адаптер Wi-Fi на ПК включен и работает. Для этого щелкните в области уведомлений панели задач по значку сети (в зависимости от версии Windows он может иметь вид глобуса, монитора, двух мониторов и т. д.) и оцените статус Wi-Fi. Если адаптер активен, вы увидите список беспроводных сетей в зоне доступности.
После нажатия кнопки «Да» или «Нет» связь установится, и рядом с именем сети появится надпись «Подключено».
На телефоне или планшете под Android
Возникли затруднения? О том, почему телефон не подключается к Wi-Fi и что с этим делать, на CompConfig также есть отдельный рассказ.
На iPhone и iPad
Откройте системные настройки устройства и выберите касанием раздел Wi-Fi. Активируйте функцию при помощи ползунка в правой половине окна. Коснитесь имени сети, к которой хотите присоединиться, и введите пароль.

Настраиваем точку доступа на Wi-Fi-роутере
Большинство маршрутизаторов домашнего сегмента запускает и настраивает точки доступа автоматически или с минимальным участием пользователя. Ваша задача состоит в создании надежного пароля, чтобы защитить свое сетевое пространство от «левых» подключений, и еще в нескольких несложных действиях.
Экспериментальным образцом для изучения инструкции нам послужит роутер TP-Link Archer C7 – не новая, но популярная модель с возможностью настройки всех основных параметров беспроводных сетей. Этот аппарат работает по стандарту Wi-Fi 5 (IEEE 802.11ac), то есть поддерживает два диапазона радиочастот – 2,4 ГГц и 5 ГГц, в каждом из которых может функционировать отдельная точка доступа. Это удобно, если вы планируете подключиться к Wi-Fi через устройства разных поколений – устаревшие стандарта 802.11a/b/g и современные с поддержкой 802.11n/ac/ax.
- Войдите в панель управления роутером и подключите его к интернету по инструкции провайдера. Включите беспроводной режим. На корпусе TP-Link Archer C7 для этого есть кнопка «Wireless».
- Откройте раздел «Выбор рабочей частоты» (на некоторых роутерах он может находиться внутри раздела о настройке беспроводного режима) и отметьте, в каком диапазоне будет вещать ваша точка доступа.

Частота 5 ГГц обычно более свободна, а, значит, связь через нее стабильнее и лучше. Но этот диапазон способны видеть только новые устройства, выпущенные после 2009-2011 годов.
Частота 2,4 ГГц зачастую забита трафиком, как дорога в час-пик. На ней бывают пробки и заторы, зато она охватывает большее пространство (проникает туда, куда не дотягивается 5 ГГц) и поддерживает как старые, так и современные устройства. Впрочем, чтобы те и другие ужились в одной сети, лучше задействовать оба диапазона и развести девайсы по разным полосам частот.
- Откройте раздел «Настройки беспроводного режима». При выборе обоих диапазонов таких разделов тоже будет два – для 2,4 ГГц и 5 ГГц. Но мы рассмотрим один, так как различий в их настройке практически нет.
- По желанию измените имя беспроводной сети (SSID) и регион проживания, если он определился неправильно. Режим, канал и ширину канала оставьте по умолчанию. Эти параметры следует менять, только если сеть работает нестабильно. Широковещание SSID также лучше оставить включенным, иначе вместо заданного имени будет отображаться «Скрытая сеть», и при подключении к ней настоящий SSID придется вводить самому вручную. Нажмите «Сохранить».
- Перейдите в раздел «Защита беспроводного режима». Отметьте «WPA/WPA2 – Personal» и в поле «Пароль PSK» введите ключ безопасности для подключения к сети. Версию и алгоритм шифрования оставьте по умолчанию.
В отдельных случаях можно использовать другие протоколы безопасности: WEP – он предназначен для старых устройств без поддержки технологии WPA/WPA2 и не слишком надежен, или WPA/WPA2 Enterprise для корпоративных сетей, если вам известны параметры подключения к Radius-серверу предприятия. Оставлять сеть без защиты крайне нежелательно.
Использование белого списка открывает доступ к интернету только тем девайсам, чьи mac-адреса в него внесены, и закрывает для всех остальных. Черный список, наоборот, закрывает доступ внесенным и открывает остальным.

- Для контроля использования сети – просмотра, какие устройства подключены к ней сейчас и какой объем трафика они генерируют и потребляют, предназначен раздел «Статистика беспроводного режима».
В раздел дополнительных настроек, где можно изменить уровень мощности передатчика WiFi, пороги RTS и фрагментации (максимальные размеры пакета, доступные для отправки без спецзапроса и деления на фрагменты), DTIM, WMM и прочее, без понимания смысла действий и их последствий лучше не лезть.
Чтобы сохраненные настройки вступили в действие, перезапустите точку доступа.
Раздать вайфай с ПК? Легко!
Нет роутера, но есть стационарный компьютер или ноутбук? Он тоже может раздавать Wi-Fi другим устройствам. На Windows 10 даже появилась специальная функция – «Мобильный хот-спот», которая запускает точку доступа одной кнопкой.
Компьютер, с которого вы собираетесь раздать вайфай, должен быть:
- Подключен к интернету по кабелю, 3G/4G, через спутник или Wi-Fi.
- Оснащен адаптером беспроводной связи. На ноутбуках он есть по умолчанию, на десктопах – чаще нет, так как материнские платы для ПК со встроенным вай-фаем начали выпускать лишь в последние годы. Если на вашем ПК нет такого устройства, его можно купить отдельно.
На Windows 10
Как запустить хот-спот на «десятке»:
После этого на клиентских устройствах появится еще одна точка доступа Wi-Fi с названием, указанным напротив поля «Имя сети». В моем примере это «112-ПК 1625». Пароль для подключения к ней находится здесь же ниже.
Из выпадающего списка «Совместное использование интернет-соединения» можно выбрать способ подключения компьютера к Паутине, если их несколько.
Также вам подвластна смена имени и пароля сети. Для этого нажмите кнопку «Изменить» и укажите новые данные. Пароль должен содержать не менее 8 символов.

К сожалению, мобильный хот-спот запускается не на каждом устройстве. Для корректной работы этой функции нужен беспроводной адаптер и драйвер с поддержкой технологии Wi-Fi Direct.
А также некоторые настройки:
На Windows 7 и 8
На Windows 7 и 8 мобильного хот-спота нет. Но есть возможность запустить так называемую «размещенную сеть» (Wireless Hosted Network) – программную точку доступа. Условия те же самые – компьютер должен быть подключен к интернету и иметь адаптер Wi-Fi. Из остального понадобится только командная строка и несколько инструкций, которые следует по очереди скопировать, вставить и выполнить:

Первая инструкция создает виртуальный беспроводной адаптер и точку доступа с заданными именем и паролем. Вторая ее запускает.
Для остановки (выключения) размещенной сети используется следующая инструкция:
netsh wlan stop hostednetwork

Чтобы клиентские устройства могли выходить в интернет, не забудьте также включить разрешение на общий доступ к нему и сетевое обнаружение.
Компьютеры на базе Windows 7 Starter (Начальной) и некоторые на Windows 10, особенно последних лет выпуска, не поддерживают технологии размещенной сети.
Чтобы упростить задачу и не вписывать команды руками, создайте в Блокноте текстовый файл с расширением .bat и заполните его, как показано ниже:

На первой строке должна стоять команда остановки размешенной сети, на следующей – создания, на последней – старта. Поместите этот файл на рабочий стол и запускайте когда нужно двойным кликом мыши.
Мобильным быть не запретишь: создаем точку доступа на смартфоне
Даешь мобильному человеку – мобильные технологии. А точку доступа – в телефон, чтобы всегда была под рукой.
Раздача интернета по Wi-Fi возможна с любого современного смартфона на базе Android и iOS. Однако использование этой функции могут ограничивать операторы сотовой связи.
На Android
В Андроиде разных версий места и названия кнопок и прочих деталей интерфейса неодинаковы, поэтому порядок действий на вашем устройстве может несколько отличаться от приведенного ниже.
Инструкция написана на примере Android 10.
Опционально могут присутствовать другие настройки, например, управление шириной полосы пропускания, где можно установить лимит трафика для подключенных устройств.
- Включите точку доступа перемещением ползунка в верхней части этого раздела или касанием одноименной кнопки в «шторке».

На iOS
Если все сделано правильно, клиентские устройства распознают новую беспроводную сеть и смогут подключаться через нее к интернету, как через обычную точку доступа.

Широкополосная связь или Wi-Fi позволяет выходить во Всемирную паутину без применения дополнительных кабелей. Подобный тип подключения приоритетен для ноутбуков и нетбуков, реже используется для персональных компьютеров. Чтобы не задаваться вопросом, как подключить вай-фай, достаточно изучить стандартные схемы и воплотить их в жизнь. Для выполнения не требуется специальных знаний, процедура легко дастся даже неопытным пользователям.

Общее представление о работе роутера
Преимущества беспроводной сети
Плюсы виртуальной линии представлены:
- возможностью свободного перемещения по жилью с любым портативным устройством, в отличие от проводного типа соединения;
- обменом файлами и другой информацией с иным оборудованием, присоединенным к общей линии, без дополнительного подсоединения к порту;
- отсутствием множества шнуров на полу или в стенах — преимущество с точки зрения расходов и потерянного времени на правильную укладку кабелей, легкого добавления вторичных аппаратов из-за того, что новые провода не потребуются;
- дополнительным доходом для мест общественного пользования (кафе, рестораны) — доступная для клиентов линия увеличивает посещаемость торговой точки;
- обработкой большого количества пользователей — беспроводная сетка не ограничивается определенным числом портов для присоединения, позволяя подключаться всем желающим.

Правила выбора оборудования
Для формирования собственной виртуальной линии потребуются нижеуказанные элементы:
- Модем и широкополосное подключение к интернету.
Существуют следующие варианты высокоскоростного соединения: кабельное и с использованием технологии DSL. Для получения подобной услуги нужно обратиться к поставщику услуг, который предоставит конечному пользователю широкополосной модем.
Отдельные компании дополнительно предлагают беспроводные маршрутизаторы, в остальных случаях их придется отдельно приобретать в специализированных магазинах компьютерной техники и электроники.
Роутер отвечает за пересылку данных между интернетом и домашней сеткой. Использование маршрутизатора позволяет подключать аппаратуру без использования кабелей. Для выполнения задачи применяются отдельные технологии: 802.11 a, 802.11 b, 802.11 g, 802.11 n, 802.11 ac, 802.11 ax.
Сегодня отдавать предпочтение стоит моделям с поддержкой 802.11ac или 802.11aхПод ним подразумевается устройство, отвечающее за создание связки между роутером и персональным компьютером. Не все агрегаты изначально им оснащены, в отдельных случаях, для стационарных ПК, требуется их дополнительная покупка.
Чтобы определить, присутствует ли он в оборудовании, нужно провести простейшую проверку: перейти в основное меню -> отыскать в списке диспетчер устройств -> развернуть блок сетевых адаптеров -> найти в нем нужный агрегат.
Указанного оборудования достаточно, чтобы подключить к Wi-Fi всю имеющуюся в доме аппаратуру.
Самостоятельное подключение вай-фая
После покупки или получения от поставщика услуг необходимых приборов, требуется дальнейшая регулировка модема и соединение со Всемирной паутиной.
Если маршрутизатор не был автоматически настроен техническими специалистами компании, то нужно выполнить самостоятельное подсоединение к ПК и интернету по инструкции, которая входит в комплектацию оборудования.
Если в устройстве применяется технология DSL, то его соединяют с телефонной розеткой. При кабельной линии модем следует подсоединить к разъему на приборе.Как подключиться к вай-фаю? Перед выполнением задачи требуется правильное размещение роутера. Агрегат отправляется в место с максимальным уровнем сигнала и минимальными помехами.
Получения лучших результатов возможно при выполнении следующих правил:
- Прибор должен размещаться в центральной части квартиры или дома. При таком положении радиосигнал будет равномерно охватывать все дальние углы жилища, не оставляя слепых пятен.
- Снижение уровня помех — большинство сетевого оборудования функционирует на стандартной частоте в 2,4 ГГц. Аналогичные показатели наблюдаются у сотовых и домашних телефонов, микроволновых печей. При включении указанных устройств сигнал маршрутизатора может прерываться или подаваться с сильными помехами. Во избежание проблем нужно пользоваться техникой с иным частотным показателем: для телефона подойдет 5,8 ГГц и пр.
Если аппаратура находится за толстыми стенами, металлическими перегородками или сигнал сталкивается с иными препятствиями, то не стоит надеяться на стабильность интернета. Связь будет периодически прерываться, сайты плохо открываться, а видео — тормозить.
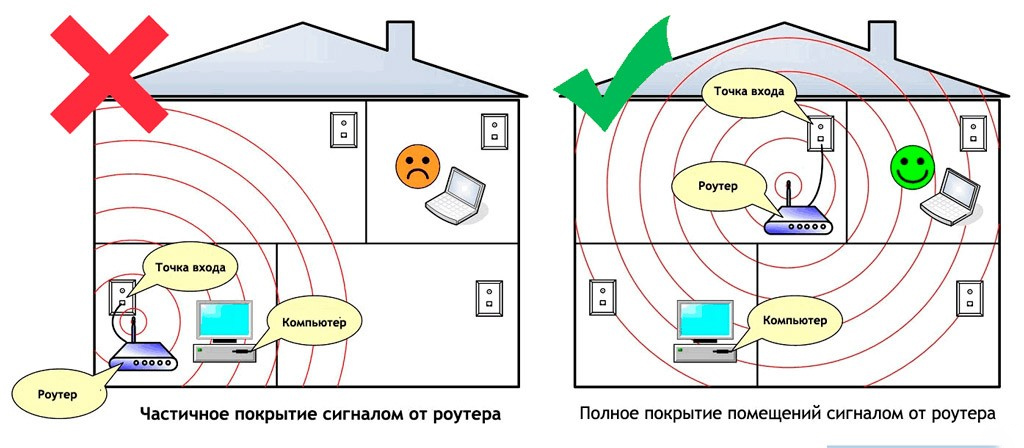
Правильное и ошибочное размещение оборудования
Выбор пароля и особенности настройки
Интернет требует соблюдения повышенной безопасности линии, а при использовании виртуальной технологии вопрос является актуальным из-за возможности посторонних подсоединяться к сетке.
Правило действует, если сигнал выходит за пределы дома. Разные умельцы легко взламывают примитивные идентификаторы и пользуются «бесплатным» интернетом, поглощая чужой трафик.
Для повышения безопасности виртуальной линии требуется выполнение следующих задач.
Изменение имени пользователя и пароля, установленного по умолчанию
Внесение новых данных защищает маршрутизатор от незаконного вторжения. Большинство производителей оборудования прописывают идентификационные сведения (пользовательское имя, код и сетевое наименование SSID) на наклейке, расположенной с тыльной части агрегата.
Посторонние лица легко могут воспользоваться стандартной информацией и присоединиться к частной линии.Чтобы исключить подобные действия, достаточно провести замену используемых по умолчанию сведений на индивидуальные.
Для смены указанных данных в веб-интерфейсе роутера необходимо провести следующий алгоритм:
- Из «системных настроек» перейти в «пароль».
- Ввести старые сведения.
- Придумать новый логин.
- Дважды продублировать изобретенный код.
- Завершается действие клавишей «сохранить».
- Если перезагрузка не произошла в автоматическом режиме, то ее проводят вручную и входят в систему с измененным идентификатором.

Настройка ключа безопасности беспроводной линии
Он позволяет защитить линию от несанкционированного доступа. Если роутер и ПК поддерживают технологию WPA3, то лучше использовать ее. Полная информация о допустимых для маршрутизатора типах безопасности и правилах их отладки находится в прилагаемой к оборудованию инструкции.
Отдельные аппараты работают с WPS, для перенастройки кодировки нужно выполнить определенную схему, зависящую от варианта имеющейся операционной системы Виндовс:
- для 7, 8.1 — через «пуск» проходит переход в «центр управления общим доступом», затем актуальная информация выбирается в списке;
- для 10 — переход по пути: параметры/Сетевой & Состояние/Сети и общий доступ;
- для 11 — из «панели управления» в «интернет и линию», затем в «сетку и общий доступ».
После прохождения пути нужно выбрать регулировку нового подключения, позже — сделать активным «создание и регулировка линии». После нажатия кнопки «далее» активизируется встроенный мастер, который поможет создать имя и ключ безопасности.

Формирование ключа безопасности
Он должен быть записан в бумажном или электронном варианте и хранится в надежном месте. Допускается отправка данных на флеш-память, с выполнением инструкции мастера. Процедура возможна только в 7 и 8 Виндовс, в более современных версиях она не актуальна.
Применение брандмауэра
Специализированное программное обеспечение защищает оборудование от несанкционированного посещения и проникновения вредоносных программ. С его помощью перемещение по сайтам в интернете становится более безопасным.
Брандмауэр включен в состав операционной системы Виндовс последних версий. Не стоит его отключать без лишней надобности, без понимания функций.

Общая информация о брандмауэре
Как подключить вай-фай на ноутбуке
Перед присоединением аппаратуры нужно провести проверку работоспособности вай-фай. В большинстве случаев сетевой адаптер, отвечающий за подсоединение агрегатов к виртуальной линии, выключен по умолчанию. Перед проведением отладки его обязательно активизируют.
Для выполнения задачи достаточно использовать сочетание клавиш Fn+F2. В редких случаях вместо F2 нужно будет нажать другую клавишу F (на которой виден стилизованный знак Wi-Fi).После нажатия на связку на дисплее ноутбука будет отображены сведения о включенной или отключенной линии. В отдельных устройствах использование горячих клавиш не требуется — у них присутствуют специальные переключатели.
Если адаптер виртуальной сетки находится в рабочем состоянии, то следующий шаг — это формирование точки доступа.
Для быстрого добавления ее в операционную систему достаточно выполнения следующей инструкции:
При точном выполнении вышеуказанной схемы и после подтверждения внесенных системных изменений можно пользоваться вай-фай линией.
Как подключить вай-фай на компьютере
Неопытные пользователи сталкиваются с вопросом, можно ли подключиться к Wi-Fi через обычный стационарный компьютер и как его правильно подсоединять. Задача выполняется проводным и беспроводным способом, выбор актуального варианта остается за наладчиком.
С проводом
Вай-фай роутер может присоединяться к персональному компьютеру пи помощи стандартного кабеля. Такая связка считается более надежной из-за снижения частоты скачков скорости при работе в интернете.
Чтобы выполнить задачу необходимо наличие обжатого шнура — его длины должно хватать для формирования единой цепи между ПК и маршрутизатором. Остальной пошаговый алгоритм:
- Адаптер включается в розетку, кабель от поставщика услуг присоединяется к специальному порту в роутере — он располагается отдельно или выделен отличным от других цветом.
- Сетевым кабелем связывают два аппарата.
- Производится отладка интернета.
Если пользователю придется самостоятельно выполнять задачу, то информация об регулировке находится в договоре или ее можно получить в службе техподдержки.

Разъемы маршрутизатора
Без провода
Как можно подключить компьютер к интернету через Wi-Fi роутер без кабеля? Понадобится специальный адаптер, который научит компьютер улавливать вай-фай сигнал.
Существуют два варианта выполнения задачи:
- с использованием внутреннего оборудования — для соединения с материнской платой через PCI или PCI Express потребуется предварительная разборка корпуса;
- с применением внешнего адаптера — usb-аппарат устанавливается легче, но если порты слишком расшатаны, то могут возникать проблемы с непрерывным сигналом.
В последнем случае цель выполняется поэтапно:
- оборудование присоединяется к порту;
- устанавливаются драйвера;
- производится финальная отладка.
Аналогичным методом подсоединяется внутренний адаптер, только его вход расположен на материнской плате.

Внутреннее устройство
Если установка необходимых драйверов не произошла автоматически, то нужно использовать прилагающийся к аппаратуре диск с ПО или скачивать файлы из интернета. В последнем случае вопрос решается временным созданием связки через кабель.

Дипломированный специалист по безопасности компьютерных сетей. Навыки маршрутизации, создание сложных схем покрытия сетью, в том числе бесшовный Wi-Fi.
Для Wi-Fi используется единый логин и пароль, который получаете по данной инструкции.
Ниже приводятся рекомендации по настройке беспроводного подключения с помощью встроенных возможностей операционных систем:
- Windows XP Professional Service Pack 3;
- Windows 7 Профессиональная;
- Windows 8, 8.1, 10.
Ограничения: 2 одновременных соединения с одного логина.
Внимание! Некоторые (не все) компьютеры имеют переключатель режима работы беспроводной сети. Перед началом настройки беспроводной сети убедитесь, что переключатель включен (если он есть, то обычно располагается на передней или боковой панели).
Внимание! Далее на картинках указано "EMPLOYEE" это для сотрудников, а для студентов вместо этого нужно "STUDENT"




Для подключения к беспроводной сети университета, необходимо выполнить следующие действия:
- Добавить беспроводную сеть в список доступных сетей.
- Настроить параметры подключения.
- Подключиться к беспроводной сети.
Добавление беспроводной сети в список доступных сетей
Для добавления беспроводной сети в список доступных сетей необходимо открыть «Сетевые подключения»: щелкните по кнопке Пуск, выберите Настройка, затем Панель управления, найдите раздел «Сетевые подключения»:
Пуск — Настройка — Панель управления — Сетевые подключения
Настройка параметров подключения
Правой кнопкой мыши вызовите контекстное меню для беспроводного сетевого соединения и выберите строку «Свойства», либо щелкните мышью по задаче «Изменение настроек подключения»:

Откроется окно свойств беспроводного сетевого соединения.
Снимать флажок «Использовать Windows для настройки сети» следует только в случае использования стороннего программного обеспечения для настройки беспроводной сети.
В случае использования встроенных возможностей операционной системы Windows XP Professional флажок «Использовать Windows для настройки сети» необходимо установить, как показано на рисунке.
Чтобы добавить сеть в список предпочитаемых сетей, щелкните по кнопке «Добавить».
Далее заполните настройки сетевого подключения на вкладках «Связи», «Проверка подлинности», «Подключение», как показано на рисунках ниже:


Добавленная сеть появится в списке предпочитаемых сетей:

Если сеть в списке не видна, кнопкой «Дополнительно» проверьте правильность установки переключателя «Любая доступная сеть (с точкой доступа)»:

Подключение к беспроводной сети
Откройте список доступных беспроводных сетей, выбрав соответствующую строку контекстного меню значка беспроводного сетевого соединения в области уведомлений

или контекстного меню значка беспроводного сетевого соединения в окне «Сетевые подключения», либо щелкнув задачу «Просмотр доступных беспроводных сетей»:

Выберите беспроводную сеть из отображенного списка и нажмите кнопку «Подключить»:

При первом подключении к беспроводной сети будут запрашиваться учетные данные пользователя:

Для входа в сеть университета необходимо в предложенном окне заполнить данные учетной записи пользователя, т.е. имя пользователя (логин) и пароль.
Например, ниже показано заполненное окно для пользователя с учетной записью beljaevanv:

При подключении к беспроводной сети в области уведомления появится значок

Для подключения к беспроводной сети университета, необходимо выполнить следующие действия:
- Добавить беспроводную сеть в список доступных сетей.
- Настроить параметры подключения.
- Подключиться к беспроводной сети.
Добавление беспроводной сети в список доступных сетей
Для того, чтобы добавить беспроводную сеть в список доступных сетей, откройте компонент панели управления «Управление беспроводными сетями»:
Пуск — Панель управления — Сеть и Интернет — Просмотр состояния сети и задач — Управление беспроводными сетями

В открывшемся окне щелкните по кнопке «Добавить»:

Затем выберите «Создать профиль сети вручную»:

Заполните информацию о беспроводной сети, как показано на рисунке ниже:

Щелкните по кнопке Далее.

Настройка параметров подключения
Для настройки параметров подключения щелкните «Изменить параметры подключения» в представленном выше окне при добавлении беспроводной сети, либо откройте окно «Свойства беспроводной сети», выбрав строку «Свойства» в контекстном меню беспроводной сети:

На вкладках «Подключение» и «Безопасность» окна «Свойства беспроводной сети» установите настройки параметров подключения, как показано на рисунках ниже:

Поставьте галочку «Запоминать мои учетные данные для этого подключения при каждом входе в систему», если компьютер используется одним пользователем. В случае использования компьютера несколькими пользователями настройку лучше отключить.
Настройте свойства защищенного EAP, вызвав соответствующее окно щелчком по кнопке «Параметры» на вкладке «Безопасность» в окне «Свойства беспроводной сети»:

Сеть будет добавлена в список сетей и станет доступной для подключения, когда компьютер будет находиться в радиусе действия сети.
Подключение к беспроводной сети
Откройте диалоговое окно «Подключение к сети», щелкнув в области уведомлений по значку
В окне будет показан список сетей, в радиус действия которых попадает компьютер:

В списке доступных беспроводных сетей можно видеть символ, который отображает уровень сигнала для каждой сети. Чем больше полосок, тем сильнее сигнал. Сильный сигнал (пять полосок) обычно означает, что беспроводная сеть находится рядом или помехи отсутствуют. Для повышения уровня сигнала можно перенести компьютер ближе к точке доступа.
Чтобы подключиться к беспроводной сети, щелкните по кнопке «Подключение»

Для входа в сеть университета необходимо в предложенном окне заполнить данные учетной записи пользователя, т.е. имя пользователя (логин) и пароль.
Например, ниже показано заполненное окно для пользователя с учетной записью beljaevanv:

После успешного подключения в списке беспроводных сетей будет показано «Подключено», а в области уведомлений появится значок

Подключить к Интернету все проводные и беспроводные устройства в доме? Легко! Для этого есть волшебная «коробочка» под названием роутер (или маршрутизатор). Часто сами провайдеры устанавливают такие «коробочки» и настраивают. А что делать, если нужно настроить роутер с нуля? А перенастроить после предыдущих жильцов или при смене провайдера? Сменить пароль на Wi-Fi с восьми единиц на что-то более надежное? Можно вызвать специалистов за отдельную плату, но лучше попробовать разобраться самостоятельно. Тем более, что «коробочка» вовсе не волшебная, а очень даже простая.
Подключение роутера
Все роутеры выглядят примерно одинаково: провода сзади, лампочки спереди. На задней стороне есть разъем питания и несколько разъемов Ethernet (он же RJ-45). Один из них предназначен для кабеля от Интернет-провайдера. Подписан как Internet или WAN (внешняя сеть). Остальные порты — локальные (LAN), для подключения домашних компьютеров, телевизоров и прочих устройств по кабелю. На задней панели есть еще кнопка reset, которая сбрасывает абсолютно все настройки и пароли к заводским значениям. Чтобы случайно ее не задеть, кнопка обычно утоплена и нажать ее можно только разогнутой скрепкой или другим тонким предметом.

На лицевой панели маршрутизатора есть несколько индикаторов, которые отображают состояние устройства. У каждой фирмы и модели — свой набор и порядок индикаторов.

Если роутер будет раздавать интернет только на беспроводные устройства, достаточно подключить два кабеля (питание и WAN-интернет), включить «коробочку» и дождаться, когда загорится индикатор беспроводной сети Wi-Fi.
Если компьютер будет подключаться кабелем, нужно подключить его в разъем LAN и дождаться, когда загорится соответствующий индикатор.
Роутер подключили, теперь будем подключаться к роутеру.
Подключаемся к роутеру
Для настройки роутера вам понадобится подключиться к нему с компьютера, ноутбука, планшета или смартфона.
Если есть ноутбук или компьютер с сетевой картой, то проще подключиться по кабелю. Поищите в коробке из-под роутера патч-корд — это кусок кабеля с двумя разъемами RJ-45. Один конец кабеля подключаем в компьютер, другой — в LAN-порт.
Чтобы подключиться по Wi-Fi, переверните роутер и изучите наклейки — там могут быть название сети и пароль к ней. Если их нет, поищите в списке беспроводных сетей новую, с названием, похожим на название роутера. Вполне возможно, что пароля для подключения к этой сети не потребуется.

При подключении кабелем никаких паролей и сетей указывать специально не нужно — все должно заработать автоматически.

Проверьте статус сетевого подключения. Если вдруг все подключилось, то вам повезло и можно переходить сразу к настройке. А вот если подключиться не получается, вылезает окошко с требованием пароля или не находится сеть с нужным именем, тогда разбираемся дальше.
Сброс к заводским настройкам
Если роутер не новый с магазина, то, вероятно, кто-то уже менял настройки Wi-Fi, поэтому вам и не удается подключиться. Если узнать пароль сети не удается, то настройки нужно сбросить. Для этого возьмите разогнутую скрепку и нажмите ей кнопку reset при включенном роутере.

Лучше подержать кнопку несколько секунд (для защиты от случайных нажатий на некоторых моделях сброс происходит только через 3-15 секунд непрерывного нажатия). При сбросе настроек название Wi-Fi сети и пароль к ней также сбросятся на заводские. Теперь можно попробовать подключиться еще раз.
Не удается подключиться кабелем
Особые настройки самого роутера могут мешать подключению по кабелю. В этом случае также поможет сброс к заводским настройкам. Если и после сброса не удается подключиться, что-то не так с настройками компьютера. Зайдите в окно сетевых подключений панели управления и проверьте свойства активного сетевого подключения (щелкнув по его значку правой кнопкой мыши и выбрав пункт «Свойства» из выпадающего меню). Для протокола интернета IPv4 должны быть настроены автоматическое получение IP-адреса и DNS-сервера.

Если подключиться все еще не удается, попробуйте повторить те же действия с другого компьютера.
Настройка роутера

У каждого производителя и каждого роутера «сайт» настройки выглядит по-разному. Проще всего изучить инструкцию к роутеру, но можно использовать и «метод научного тыка» — если что-то пойдет не так, вы всегда сможете сбросить настройки к заводским.
Важно в панели администрирования найти следующие разделы:
- Быстрая настройка (быстрый старт, мастер настройки и т. д.) — позволит пошагово внести все необходимые параметры для настройки интернета и беспроводной сети.
- Беспроводная сеть (Wi-Fi, беспроводной режим и т. д.) — страница расширенных настроек Wi-Fi для смены названия сети, пароля, дополнительных опций, включения гостевой сети.
- Безопасность (администрирование, контроль доступа или подобное) — на этой странице можно будет сменить пароль на вход в панель администрирования и запретить изменение настроек извне.
- WAN (сеть, интернет, соединение или что-то подобное) — раздел, где настраиваются параметры соединения с провайдером. Обычно мастер быстрой настройки справляется, но иногда приходится что-то менять дополнительно.
Быстрая настройка
Опцию быстрой настройки имеют все современные роутеры — мастер настройки запросит все нужные параметры, не акцентируя внимание на дополнительных настройках.

Подготовьте следующие данные, которые мастер быстрой настройки наверняка у вас запросит:
- тип соединения определяет способ, которым ваш провайдер осуществляет подключение клиентов к Интернету, он указан в договоре или в приложении к нему.
- логин и пароль для входа в Интернет также можно найти в договоре. Не надо путать эти логин и пароль с учетными данными для доступа к настройке роутера или для доступа к личному кабинету на сайте провайдера (они тоже могут встречаться в договоре).
- шлюз — при некоторых типах соединения мастер может потребовать и этот параметр, который в этом случае тоже нужно узнать у провайдера. Обычно это четыре числа, разделенные точками (например, 88.12.0.88). Именно так его и следует ввести.
- имя сети Wi-Fi (SSID) — под этим именем ваша сеть будет видна в списке беспроводных сетей. Здесь многие дают волю своей фантазии. В многоквартирных домах можно найти образчики наподобие «sosed_s_pianino_dostal» или «Wifi_za_edu» — сразу становится ясно, что первый сосед не любит громкую музыку, а второй голоден. Никто не мешает и вам использовать SSID для того, чтобы донести какую-то информацию до окружающих, но следует быть осторожным — не так уж и сложно выяснить, из какой именно квартиры раздается Wi-Fi с определенным именем. Самый нейтральный вариант для SSID — никак не связанное с вами и номером квартиры словарное бытовое слово. Например, bulavka или tarelka.

- пароль (ключ) доступа к Wi-Fi — будет затребован у любого устройства, пытающегося подключиться к вашей беспроводной сети. Постарайтесь выбрать пароль посложнее, чем «11111111», «88888888» или ваша дата рождения — даже если вы уверены, что хакерам вы абсолютно неинтересны, лишние «гости» снизят скорость подключения. Задайте пароль, состоящий вперемешку из цифр, специальных символов (*, !, % и т. д.), заглавных и строчных букв — тогда юным «взломщикам» для подбора пароля к вашей сети понадобится лет двести. Чтобы не забыть эту мешанину символов самому, пароль надо написать на бумажке, а бумажку приклеить прямо к роутеру. Все равно на каждом устройстве этот пароль можно запомнить и не вводить каждый раз.
- MAC-адрес — может потребоваться, если провайдер осуществляет привязку кабеля к конкретному устройству. Здесь не вам нужно вводить информацию, а наоборот — найти МАС-адрес вашего устройства (на его корпусе или в панели настроек) и сообщить провайдеру.
Бывает, что первоначальные настройки провайдера предполагали выход в Интернет непосредственно с вашего компьютера, а теперь вы хотите подключить к кабелю роутер. В этом случае в качестве МАС-адреса роутера следует задать МАС-адрес сетевой карты того компьютера, с которого ранее осуществлялся выход в интернет.

Многие роутеры позволяют клонировать МАС-адрес сетевой карты компьютера, с которого вы зашли в веб-интерфейс — если ранее в Интернет вы выходили именно с этого компьютера, то опция клонирования МАС-адреса может заметно ускорить его установку.
Дополнительные настройки Wi-Fi
В разделе настройки беспроводной сети можно сменить пароль на Wi-Fi, имя сети (SSID) и установить некоторые дополнительные параметры.
Учтите, если вы, находясь в панели администрирования, сами подключены к роутеру через Wi-Fi, то после смены имени или пароля сети вам придется заново к нему подключиться (к сети с новым именем и паролем).
Можно скрыть SSID из доступного всем списка сетей — правда вам, чтобы подключить к ней новое устройство, имя сети придется вбивать вручную. Опция капризная и пользоваться ей лучше с осторожностью — не все устройства нормально подключаются к «невидимой» сети.
Обратите внимание на используемые технологии аутентификации — общепринятым для домашних сетей на сегодняшний день является стандарт аутентификации WPA2-PSK с шифрованием по алгоритму AES.
Можно также настроить используемый новой сетью радиочастотный канал — но большинство роутеров автоматически выбирают наименее загруженный.

Внутри раздела настройки беспроводной сети (или отдельно — зависит от производителя) есть еще два параметра: WPS и гостевая сеть.
WPS — это технология автоматической защищенной настройки соединения, в которой обнаружилось несколько уязвимостей. Если вы не хотите, чтобы к вашей сети подключались чужие пользователи, в обход даже самого сложного пароля, эту функцию нужно отключить. И не включать.

Гостевая сеть пригодится, если вы готовы делиться с гостями Интернетом, но не хотите давать им доступ к своей локальной сети (к устройствам, подключенным кабелем LAN и по Wi-Fi). При включении гостевой сети создается отдельная Wi-Fi точка, с отдельным именем и паролем, которые можно смело называть гостям.

Дополнительные настройки безопасности
Обратите внимание на удаленный доступ — по умолчанию он должен быть выключен, но были случаи, когда провайдеры поставляли роутеры с настроенным удаленным доступом. Делалось это, вроде как, для удобства настройки роутеров пользователей техподдержкой, но надо понимать — при этом техподдержка может получить полный доступ к локальным сетям пользователей. Убедитесь, что в этой вкладке нет никаких IP-адресов, и что удаленный доступ с внешних хостов запрещен.


Когда удаленный доступ отключен, из «внешнего мира» никто доступ к роутеру не получит, чего нельзя сказать о вашей локальной сети. Если вы хотите, чтобы и из локальной сети доступ к настройкам роутера был только у вас, то стандартный пароль нужно сменить.

Имейте в виду, если вы сами забудете пароль в панель администрирования, роутер придется сбрасывать и производить всю настройку заново. Наверняка никто из домочадцев не будет намеренно «взламывать» маршрутизатор, так что особо сложный пароль здесь не нужен.
Чек-лист
Если что-то не получается, проверьте еще раз, что вы все сделали правильно и в нужной последовательности:
- У вас есть роутер и кабель «с Интернетом» от провайдера.
- Вы правильно подключили кабели к роутеру и включили его в сеть.
- Роутер новый или вы выполнили сброс к заводским настройкам.
- Вы подключаетесь кабелем / Вы подключаетесь по Wi-Fi
- Компьютер, подсоединенный к роутеру, настроен на автоматическое получение IP-адреса / Вы нашли имя сети (SSID) и пароль для входа
- Вы нашли адрес веб-интерфейса, логин и пароль или воспользовались наиболее распространенными (192.168.0.1 или 192.168.1.1, пароль/логин: admin/admin)
- Вы успешно зашли в веб-интерфейс, нашли и запустили быструю настройку
- Вы задали полученные от провайдера параметры: тип соединения, логин и пароль для входа в Интернет.
- Вы задали параметры вашей сети Wi-Fi: имя сети (SSID) и пароль для входа в неё.
Если вы все это сделали, но доступа к Интернету у вас так и не появилось, остается только обратиться в техподдержку провайдера.

Первое: необходимость соблюдения для публичных (гостевых) Wi-Fi сетей постановления Правительства РФ №758 от 31 июля 2014 года и №801 от 12 августа 2014 года (размеры штрафов за несоблюдение постановлений).
Второе: комплекс эмоций, которые испытаны, в процессе реализации всего этого. С этими постановлениями всё понятно, нужно соблюдать, но была другая неприятная проблема, вылезшая в процессе эксплуатации сервисов авторизации.
Если нет времени или желания читать как и почему выбирался сервис, тогда переходим к настройкам тут.
Кто я? Меня зовут Александр. 16 лет профессионально занимаюсь СКС и сетевым оборудованием. Больше времени провожу с СКС (монтаж), чем с настройкой сетевого оборудования, поэтому на настройки времени особо нет, но получил много опыта работы с сетевым оборудованием различных вендоров. Приветствую простоту и дружелюбность конфигурирования/мониторинга сетевого оборудования, ответственность вендора за качество выпускаемой продукции и готовность исправлять недостатки, чтобы не тормозили сдачу новых проектов в назначенные сроки. Меня можно встретить и лично пообщаться в телеграме - @NSanchez13, так что, если будут вопросы, комментарии, мнения – милости прошу.
Начну с того, что 3 года работали с разными сервисами (4 шт.), ни один не устраивал. Проблемы такие:
CNA (минибраузер) не выскакивает у устройств Apple или с ошибками работал;
Apple с устаревшими прошивками отключаются от Wi-Fi при блокировке экрана и подключаются к Wi-Fi при разблокировке экрана;
дизайн страницы авторизации не продуман, часть кнопок не помещалась на маленьком экране;
мало сервисов с безлимитными SMS. Актуально для Xiaomi, у которых CNA исчезает после звонка.
Самое страшное, что на созданные мною тикеты в техподдержке никто ничего не хотел исправлять, одни обещания или игнор.
Про Xiaomi и Apple
ПРИМЕЧАНИЕ: Xiaomi закрывают CNA при переключении на другое приложение, например, приложение набора номера. Поэтому после набора номера не получается обратно вернуться в CNA. Он исчезает и в диспетчере задач его нет!
Apple в сетях с Captive Portal корректно работают только с последними версиями iOS!
Проблемы известные, проявляются абсолютно одинаково на всех сервисах авторизаций и на оборудовании разных вендоров. Поэтому гостям на Xiaomi настоятельно рекомендуется проходить авторизацию по смс или ваучерам, а Apple обновлять до последних версий.
Встречают по одёжке, провожают по уму

Сервис авторизации - самый заметный момент в гостевом Wi-Fi, фактически лицо всего Wi-Fi или заведения, куда гость пришёл. С него начинается первый выход в интернет, если что-то не так пойдёт, в зависимости от ситуации и настроения гостя, претензии польются на царя/админа/заведение или вендора. Вендор то при чём? Captive Portal отработал, ожидает действий гостя, а он по вине оператора сервиса никак не может попасть на CNA или не те кнопки нажал. До начала конференции остаётся пара минут, гости нервничают, плохо разбираясь в ИТ, сразу винят установленное оборудование и то, на чём крутится сервис, но только не свой телефон и себя. Дома же всё отлично работает на запароленном Wi-Fi.
Гостей можно понять, они с гаджетами на ВЫ, их любые мелочи пугают, нервничают и не могут пройти авторизацию.
Предупреждение на iPhone
Примером была одна и та же картина у устройств Apple. После подключения к Wi-Fi не выскочил CNA, далее гость идёт в браузер, нажимает на любую страницу в «Избранное», получает предупреждение и не редиректит на страницу авторизации.
Следовательно, гости с Apple постоянно были в такой ситуации и VIP-персоны тоже, а жёстко критиковать они умеют.

Гости Wi-Fi при отсутствии CNA
Поэтому было критично, чтобы CNA корректно на всех устройствах выскакивал, там предупреждений нет.
Админ тоже виноват, плохой сервис выбрал. Надо исправлять ситуацию
К счастью, руководство выручило. В поисках интернет-провайдера в поисковике случайно нашло сервис авторизации у интернет-провайдера КубТел. Судя по их карте, провайдер не крупный, присутствует только в больших городах Краснодарского края. Помимо интернета, много других услуг предоставляют, но нас интересовал только интернет и сервис авторизации.
После переговоров они согласились настроить свой сервис для нашего шлюза Zyxel UAG5100 с последующим тестированием. К нашему удивлению, они блестяще справились с задачей без нытья. CNA наконец-то выскакивал на всех Apple, процесс прохождения авторизации в CNA отрабатывался отлично на всех устройствах (кроме Xiaomi по звонку). Дизайн страницы авторизации грамотно составлен и кнопки не уезжали на маленьких телефонах диагональю до 4 дюймов с увеличённым масштабом для слабовидящих. Личный кабинет оформлен приятно, информативно и красиво.
Гости очень довольны, претензии по авторизации прекратились (кроме Xiaomi), но таких гостей просим на смс перейти.
Вы энтузиаст и любите самостоятельно настраивать?
Давайте рассмотрим на шлюзе Zyxel VPN300 самостоятельную настройку сервиса авторизации оператора КубТел по смс, звонку и паспорту (ваучеру) для иностранцев.
Обратимся к КубТел за получением (или покупкой) сервиса. В принципе, они могут сами всё настроить, но нам тоже можно.
два IP-адреса №1 и №2 (для пункта 1 и 4);
ключ (для пункта 1);
идентификатор NAS (для пункта 1);
URL авторизации (для пункта 6).
Пример настройки сервиса производился на Zyxel VPN300 с версией прошивки V5.02(ABFC.0). Рекомендуется, чтобы шлюз был готов к подключению к интернету.
КОНФИГУРАЦИЯ -> Объект -> Сервер аутентификации -> вкладка «RADIUS».
Добавляете профиль и заполняете все поля (рис.1):
КОНФИГУРАЦИЯ -> Объект -> Метод аутентификации -> вкладка «Метод аутентификации».
Добавляете метод аутентификации (рис.2). Заполняете имя и удаляете дефолтный профиль «local / ZyWALL» ИЛИ если пользуетесь функционалом «Биллинг» (КОНФИГУРАЦИЯ -> Хотспот -> Биллинг), профиль «local / ZyWALL» НЕ удаляем. Сразу переходим к следующему скриншоту (рис.3).

Рис 2. Добавление метода аутентификации.
Добавляете (рис.3) и выбираете профиль (созданный в п.1, рис.1)«KubTel_radius / RADIUS».

Рис 3. Добавление профиля сервера.
ПРИМЕЧАНИЕ: Если точно и действительно пользуетесь биллингом (встроенный сервис авторизации) и планируете добавить внешний сервис авторизации, тогда в методе аутентификации «Kubtel_metod» добавляете два профиля: «local / ZyWALL» и «KubTel_radius». Это даст возможность авторизовать различные группы гостей сервисом КубТел и встроенным биллингом.
В методе аутентификации (рис.4) выбираете профиль (созданный в п.2, рис.2-3) «KubTel_metod».
КОНФИГУРАЦИЯ -> Объект -> Адреса/Гео-IP. Вкладка «IP-адрес».
Добавляете, заполняете имя профиля и вносите IP-адрес №1 (рис.5).

Рис.5. Добавление адреса №1.
Ещё раз добавляете, заполняете второе имя и вносите IP-адрес №2 (рис.6).
КОНФИГУРАЦИЯ -> Объект -> Адреса/Гео-IP. Вкладка «Группа адресов».
Объединяете ранее созданные профили с IP-адресами (созданные в п.4) в одну группу «KubTel_avtor» (рис.7).
КОНФИГУРАЦИЯ -> Веб-аутентификация. Вкладка «Аутентификация».
Добавляете новый тип аутентификации, заполняете имя профиля и полученный URL авторизации вносите в поле «URL авторизации» (рис.8).
В URL приветствия вводите желаемую страницу приветствия вашего заведения.
КОНФИГУРАЦИЯ -> Веб-аутентификация. Вкладка «Основная информация».
Добавляете новую политику, заполняете имя профиля и выставляете указанные стрелкой параметры, если гостевая сеть подключена к входящему интерфейсу ge4 (рис.9). Этой политикой шлюз требует авторизацию у всех, кто подключён к ge4, по профилю KubTel (созданный в п.6, рис.8).
КОНФИГУРАЦИЯ -> Веб-аутентификация. Вкладка «Основная информация».
Добавляете повторно новую политику, заполняете имя профиля и выставляете указанные стрелкой параметры, если гостевая сеть подключена к входящему интерфейсу ge4 (рис.10). Этой политикой шлюз НЕ требует авторизацию для гостей, подключающихся к серверам авторизации. IP серверов авторизации ранее вносили в группу адресов в п.5, рис.7.
КОНФИГУРАЦИЯ -> Веб-аутентификация. Вкладка «Основная информация».
Проверяете наличие галочки в глобальной настройке и расположение профилей (рис.11).
Насчёт галочки «Включить страницу сеанса», по ней гость может узнать оставшееся время работы в интернете, продлить время аренды или самостоятельно завершить авторизацию (рис.14).
КОНФИГУРАЦИЯ -> Хотспот -> Ресурсы без аутентификации. Вкладка «База URL».
КОНФИГУРАЦИЯ -> Объект -> Пользователи/группы. Вкладка «Пользователь».
Устанавливаете желаемое время аренды и период повторной аутентификации (рис.13).

Рис 13. Редактирование времени и периода.
ПРИМЕЧАНИЕ: На момент написания статьи время аренды автоматически не продлевается при активном сёрфинге гостя из группы External RADIUS Users. Возможно только ручное продление аренды (гостю необходимо зайти на http://6.6.6.6, переключить браузер смартфона в режим "Версия для компьютера" и нажать “Renew” (рис.14)).
ПРИМЕЧАНИЕ: Создал 2 заявки в техподдержку, ответили:
Первую заявку приняли, зафиксировали отсутствие кнопки в мобильной версии. Кнопку RENEW для мобильной версии добавят в 2022 году.
Вторую заявку приняли, проблема зафиксирована, разбираются с устранением проблемы, просят подождать.
Работаю 10 лет с продукцией Zyxel и заявки такого типа успешно выполняли. Молодцы. Ценю.
Если всё правильно настроили, на гостевом устройстве выскочит страница авторизации КубТела, на которой будет предложено пройти авторизацию (рис.15 и 16).
Тут и тут альтернативный сервис авторизации. Личный кабинет не проверял, процесс авторизации у Zyxel UAG5100 на всех устройствах хорошо работал, но в логах шлюза пишет об ошибках паролей. Нужно обратиться к их разработчику и оставить тикет на устранение ошибок в логах шлюза.
Не стал повторно создавать заявку, тк их сервис не закупали, не хотелось бесплатно лишний раз дёргать разработчика .
И дизайн страницы авторизации не всем гостям нравится, но в целом, тоже хороший сервис.
Контентную фильтрацию включить не забудьте!
Федеральный закон от 29.12.2010 г. № 436-ФЗ "О защите детей от информации, причиняющей вред их здоровью и развитию".
Читайте также:


