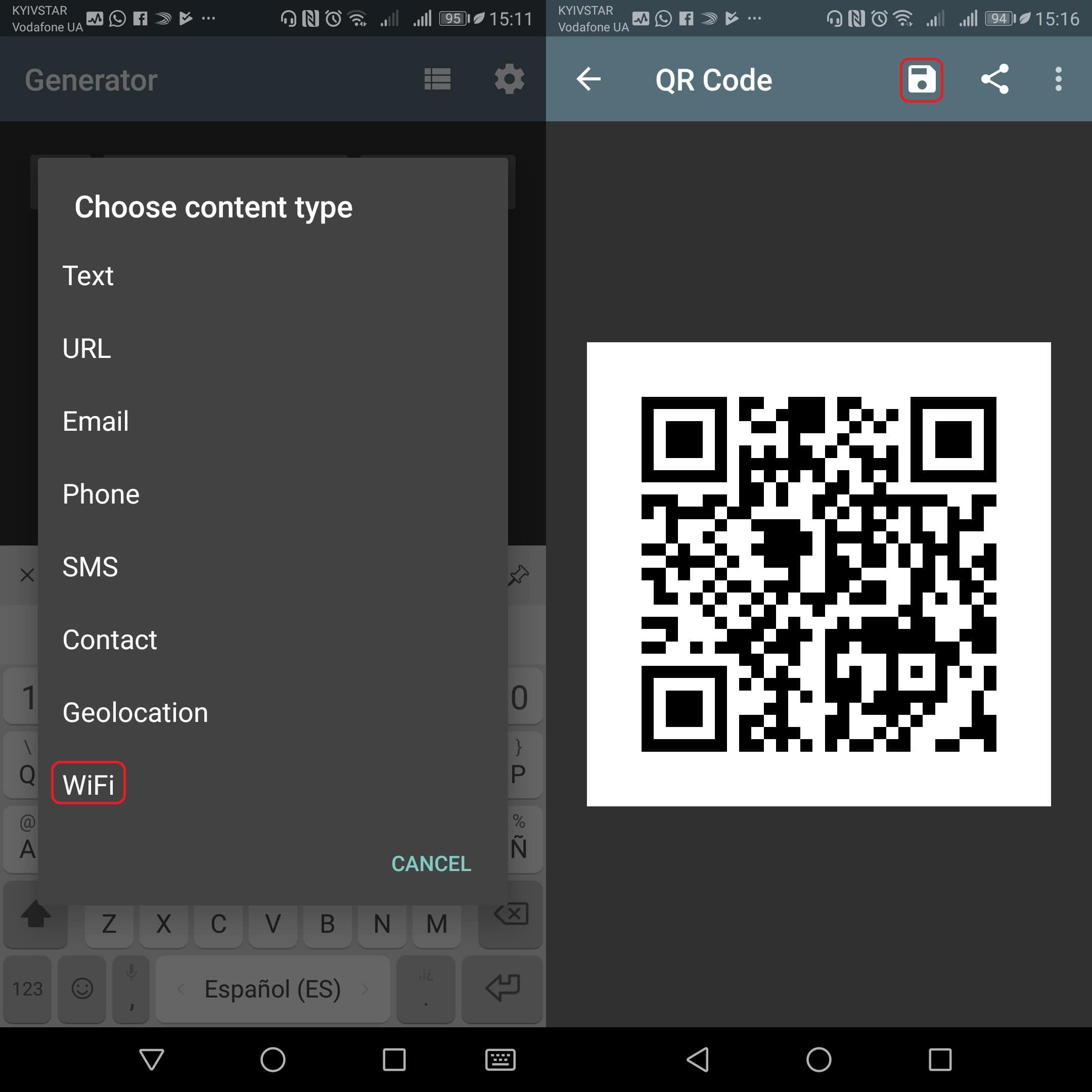Как подключиться к вайфаю через qr код
Если к вам часто приходят друзья и коллеги и делятся вашим Wi-Fi, тогда имеет смысл настроить домашнюю сеть таким образом, чтобы вы могли совместно использовать WiFi, не сообщая свой пароль. И, к счастью, есть несколько способов сделать это, давайте проверим их.
Поделитесь Wi-Fi, не передавая свой пароль
1. Подключитесь автоматически с помощью WPS
Передать пароль Wi-Fi с помощью WPS так же просто, как нажать две кнопки (одну на вашем маршрутизаторе, а другую на устройстве, к которому вы хотите его подключить).
Как пользоваться WPS
Плюсы
Просто нажмите две кнопки, и устройство автоматически подключится к сети Wi-Fi.
Минусы
Вы не всегда можете запустить и нажать кнопку на маршрутизаторе, как только кто-то запросит доступ к вашей сети Wi-Fi. В конце концов, мы ленивая порода
Поскольку PIN-код WPS состоит всего из восьми цифр, хакерам довольно легко его взломать. Если вы не используете WPS, лучше отключить их, зайдя в настройки вашего роутера, см. Следующее видео.
WPS работает только в том случае, если его поддерживают и домашний маршрутизатор, и клиентские устройства WiFi. Хотя большинство компьютеров Android и Windows поддерживают WPS, устройства Apple, такие как Macbook и iPhone, не поддерживают.
2. Отсканируйте теги QR или NFC, чтобы подключиться к Wi-Fi.
Если вы хотите создать тег NFC, который подключает ваш гостевой смартфон Android к сети Wi-Fi, вы можете использовать WiFiKeyShare.
Как подключиться к QR-коду
Чтобы подключиться к вашей сети, ваш гость должен будет отсканировать QR-код. и мгновенно подключит их к сети Wi-Fi. Хотя для сканирования сети Wi-Fi ваш гость должен будет установить приложение сканера QR-кода (если у него его еще нет на телефоне), или, если у него есть iPhone, приложения камеры по умолчанию должно быть достаточно, учитывая, что они работают последняя версия iOS 11 или выше.
Плюсы
Пользователь может просто поднести свой телефон к метке NFC, и он автоматически подключится к сети Wi-Fi. В отличие от QRcode, им не нужно устанавливать какое-либо приложение.
Минусы
Не в каждом смартфоне есть NFC.
Если ваши гости не разбираются в технологиях, QR-коды и теги NFC могут пролететь над их головой.
3. Используйте гостевой режим маршрутизатора.
Почти каждый домашний маршрутизатор имеет функцию под названием «Гостевой режим. » Вместо того, чтобы подключать ваших друзей и гостя к вашей обычной сети Wi-Fi, вы можете попросить их подключиться к гостевой сети, которая может иметь парольную фразу, отдельную от вашей обычной сети Wi-Fi. Таким образом, вы можете сохранить надежный пароль для обычной сети и простой пароль для гостевой или даже оставить его открытым.
Как настроить гостевой режим
Войдите на страницу администратора маршрутизатора, набрав IP-адрес маршрутизатора в адресной строке веб-браузера. Обычно это 192.168.1.1 или 192.168.0.1, или используйте это руководство, чтобы найти IP-адрес вашего маршрутизатора, а затем войти в свою сеть.
Оказавшись там, найдите гостевую сеть (она должна быть где-то в настройках беспроводной сети) и включите ее.
Введите новое имя сети (SSID) и установите новый простой пароль, например 123456 или qwertyui и т. д. Затем нажмите «Сохранить», чтобы настройки вступили в силу.
Плюсы
Вам не нужно открывать свой обычный пароль для WiFi. Идеально, если гость частый или останавливается надолго
В гостевой сети у пользователей нет доступа к файлам в сети.
Большинство домашних маршрутизаторов позволяют ограничить пропускную способность и расписание использования гостевой сети.
Минусы
Гостевой режим часто небезопасен
4. Создайте точку доступа Wi-Fi на своем устройстве.
Большинство из вас, возможно, знают, что вы можете превратить свой компьютер с Windows в точку доступа и, таким образом, поделиться своим Wi-Fi, но, как оказалось, вы также можете использовать свой Android в качестве повторителя WiFi.
В общем, вы можете создать точку доступа Wi-Fi на своем Android-устройстве, но это работает только с данными. Вы не можете поделиться WiFi с WiFi. Однако с приложением Netshare нет рута. вы можете создать точку доступа Wi-Fi из точки доступа Wi-Fi. И что самое лучшее, это не требует root-доступа. Здесь это не совсем идеальный вариант использования. так как вам все равно придется делиться Wi-Fi. Вот подробное руководство о том, как создать точку доступа Wi-Fi на Android, которая уже подключена к Wi-Fi.
Плюсы
Делитесь Wi-Fi-соединением прямо с устройства, которое у вас в руке
Минусы
Не работает, если гость планирует остаться более чем на несколько часов
Подведение итогов: поделитесь WiFi без пароля
В качестве альтернативы, если ничего не работает, вы всегда можете введите код в свое устройство. На Android невозможно увидеть сохраненный пароль Wi-Fi после подключения к этой сети. Однако на iOS вы можете увидеть пароль Wi-Fi подключенной сети, если вы подключите свой iPhone или iPad к Macbook, связанному с той же учетной записью Apple. Но без Macbook даже iOS не может узнать текущий пароль WiFi.
Если вы поделитесь паролем Wi-Fi с людьми, которые вам не очень хорошо, это может открыть вашу сеть для потенциальной угрозы, к счастью, есть шаги по обеспечению безопасности вашей сети Wi-Fi, и если вы скептически относитесь к некоторым из них, не хватает вашей сети, вы посмотрите, что другие просматривают в вашей сети а если они делают что-то незаконное, вы даже можете выгнать их из своей сети Wi-Fi.
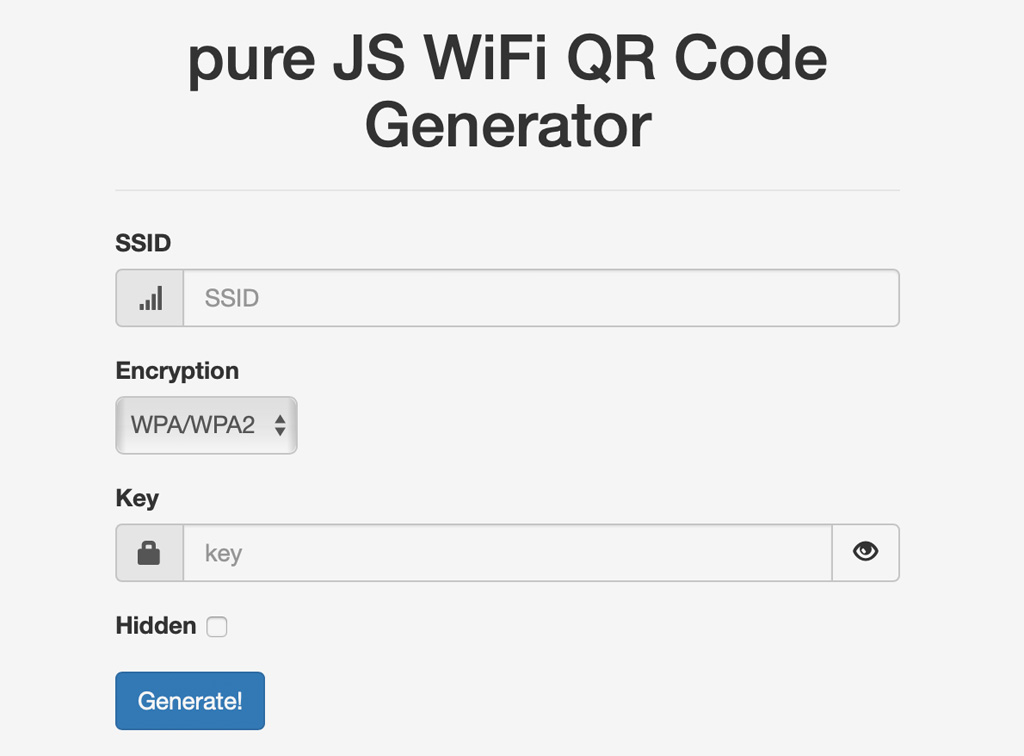
Шаг 2. Заполните поля имени сети (SSID) и пароля (Key) в соответствии с именем и паролем вашей Wi-Fi-сети.
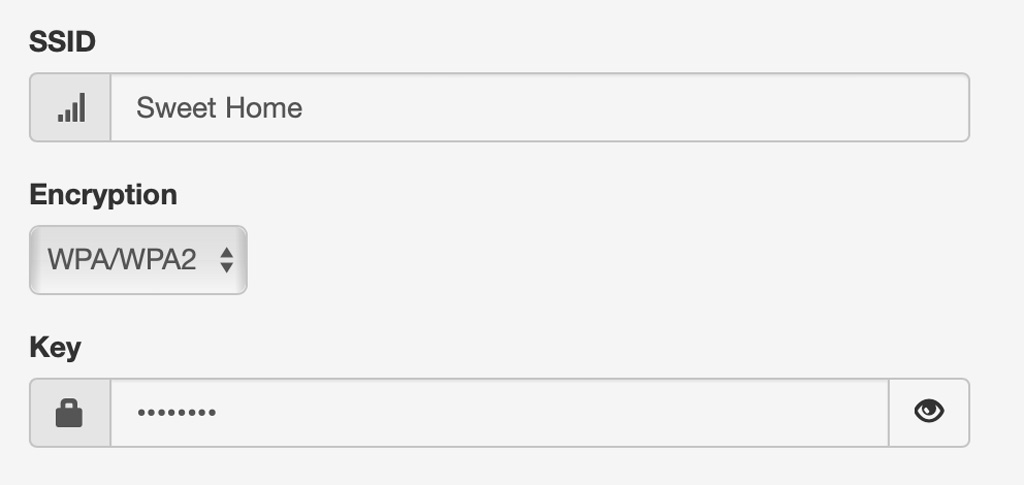
Шаг 3. Укажите тип шифрования вашей сети (Encryption).
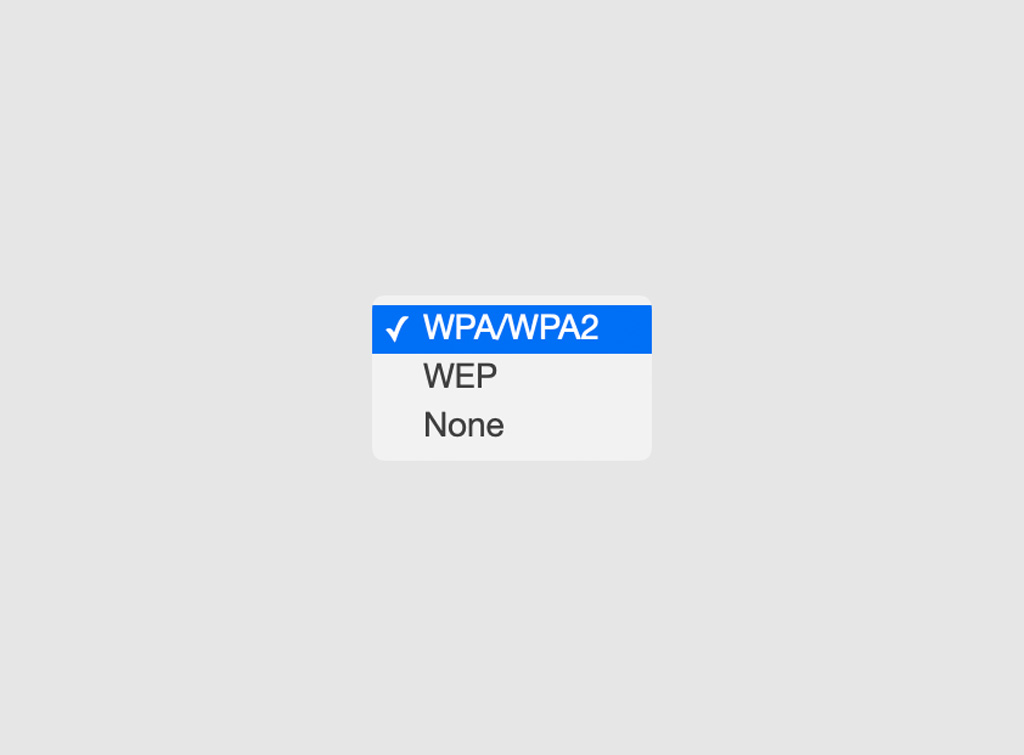
Шаг 4. Включите настройку Hidden, если ваша сеть Wi-Fi скрытая.
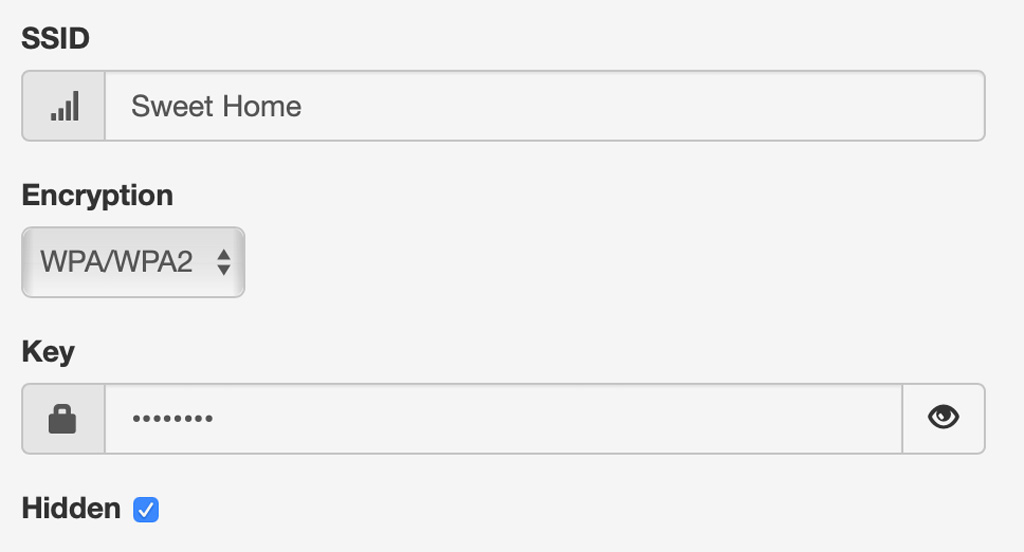
Шаг 5. Подтвердите информацию кнопкой Generate.
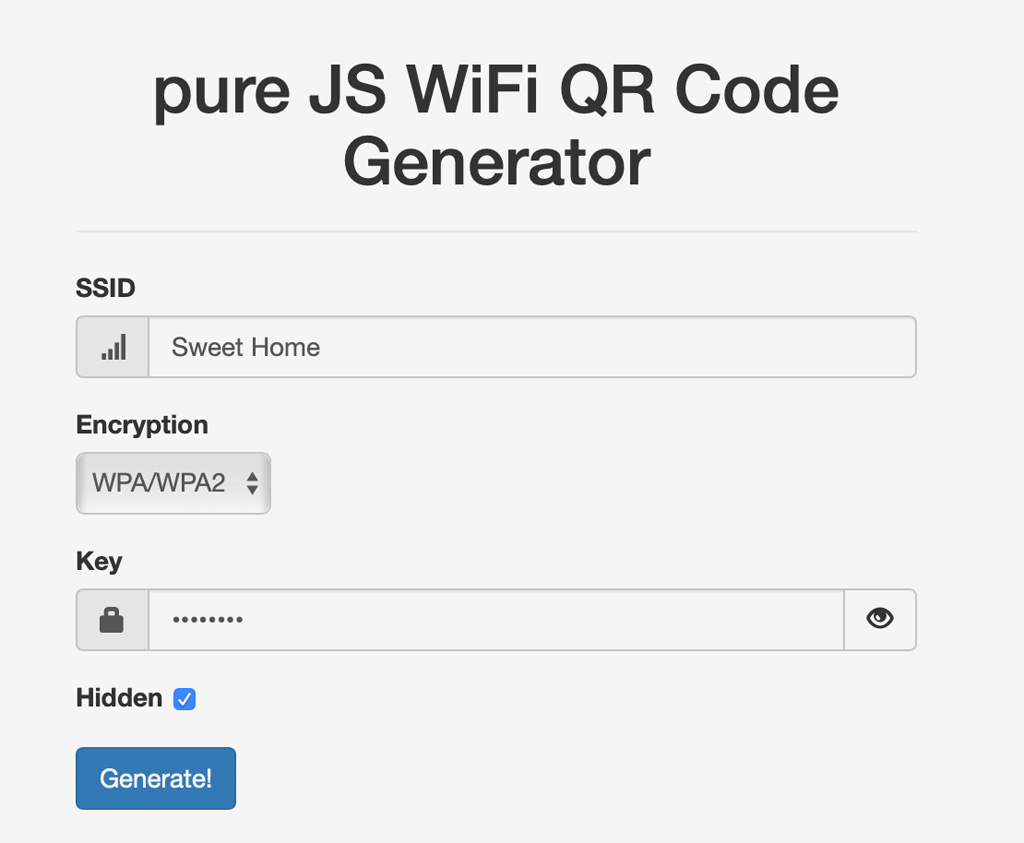
Шаг 6. Нажмите Export, чтобы сохранить QR-код как изображение в формате PNG, или Print, чтобы распечатать его.
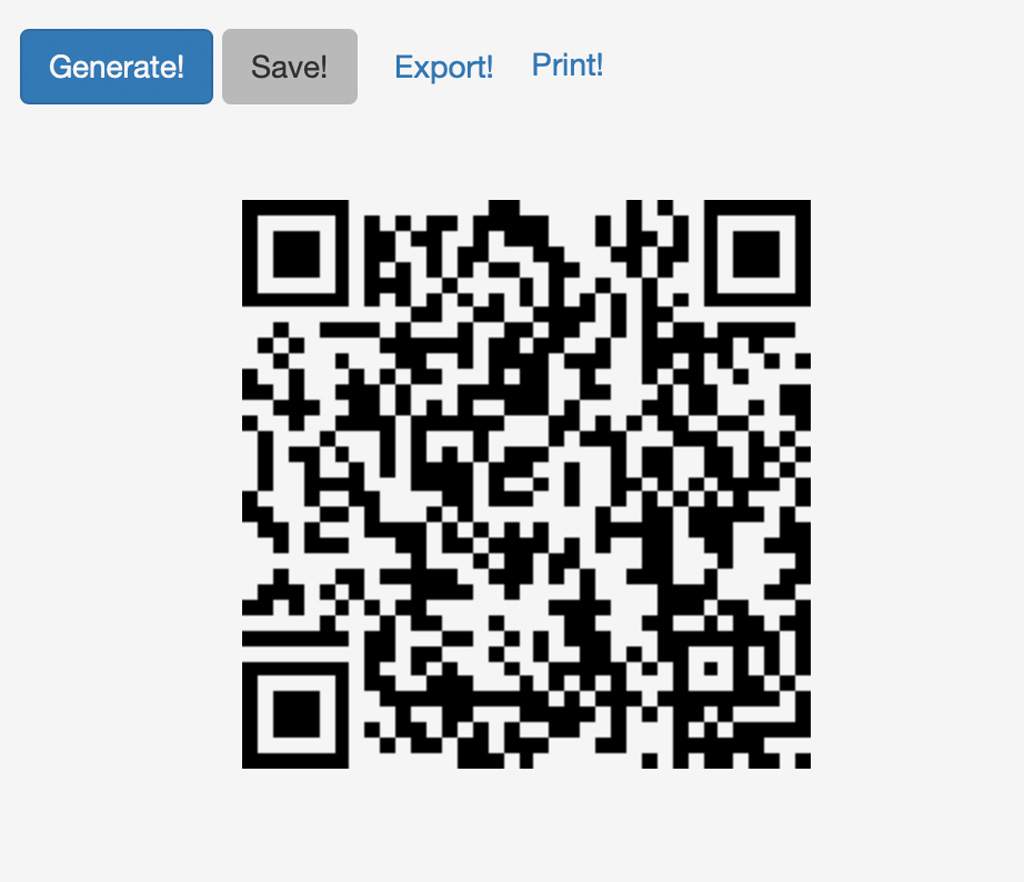
Теперь у вас есть QR-код. В нем зашифрованы название сети и пароль, которые помогут подключиться к Wi-Fi:
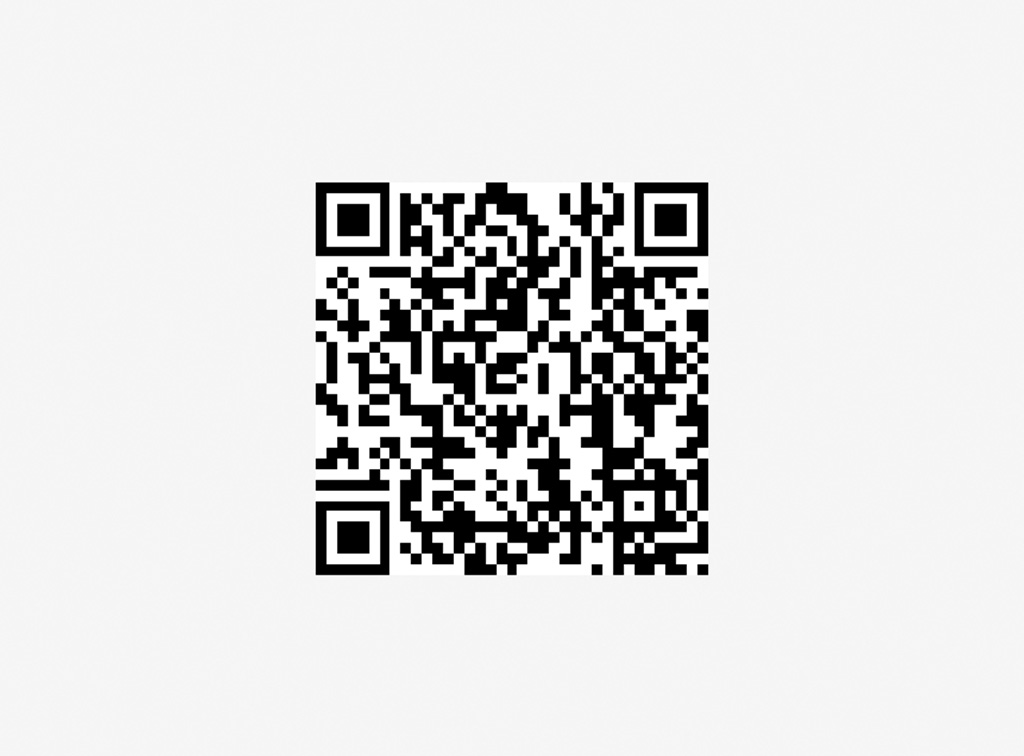
Осталось разобраться, как его теперь использовать.
Как подключиться к сети Wi-Fi через QR-код
Шаг 1. Откройте «Камеру».
Шаг 2. Наведите видоискатель на QR-код.
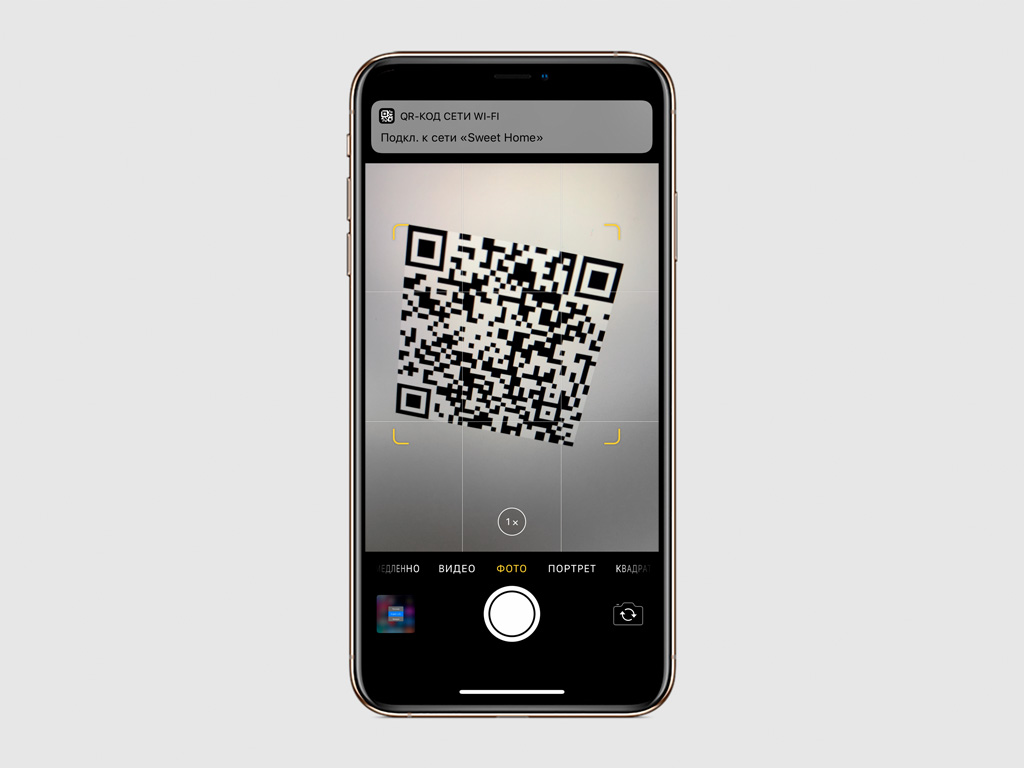
Шаг 3. Нажмите на уведомление, когда устройство распознает QR-код.
Шаг 4. Выберите возможность «Подключиться».
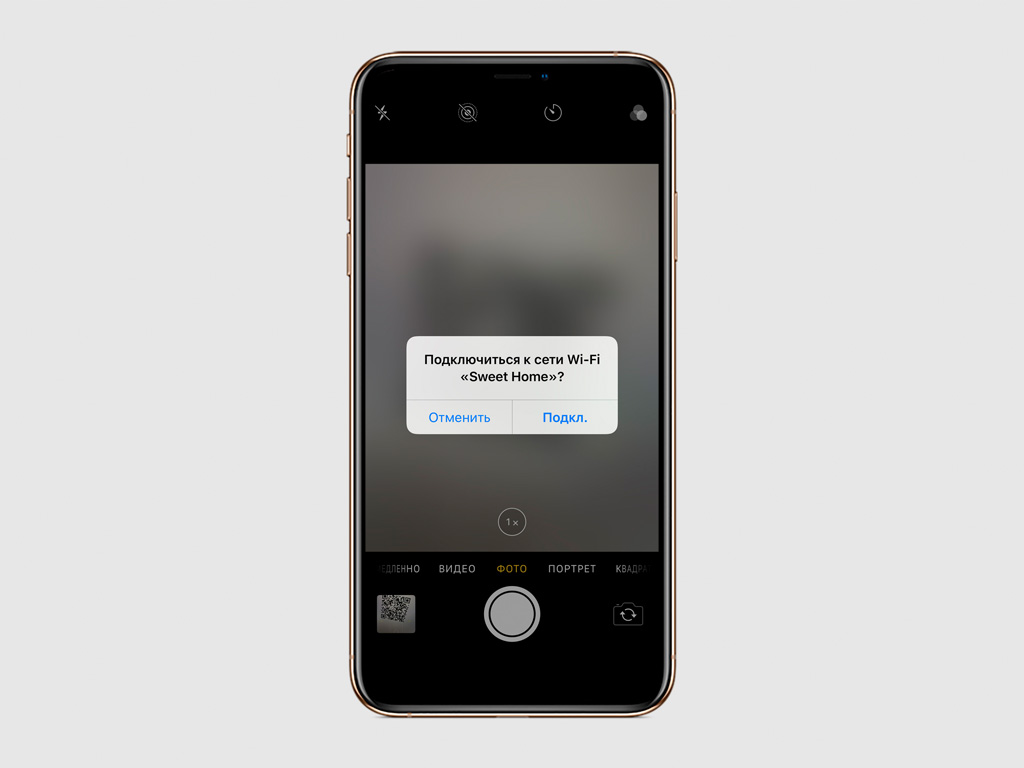
Если стандартная «Камера» не может распознать QR-код, откройте «Настройки», перейдите в раздел «Камера» и переведите в активное положение переключатель «Сканирование QR-кода».
Данная возможность есть на iPhone и iPad с iOS 11 и новее. Если у вас более ранняя версия iOS, то можно загрузить из App Store приложение — сканер QR-кодов.
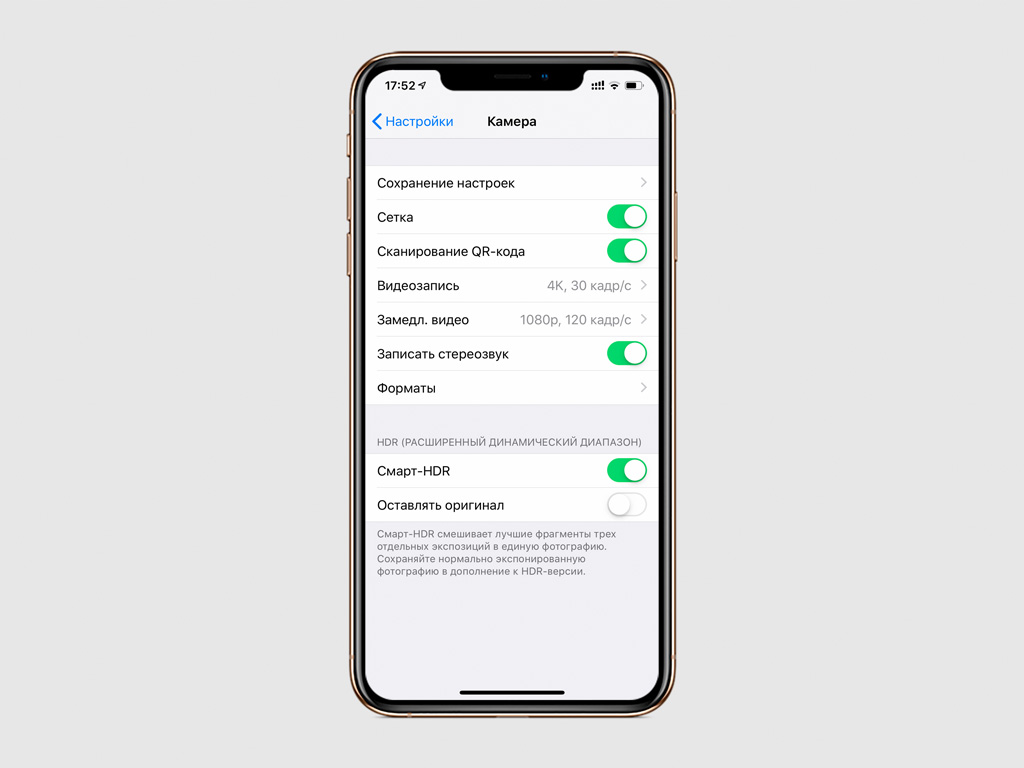
Готово! Теперь вы знаете, как поделиться Wi-Fi с клиентами в офисе или с друзьями дома. Достаточно просто создать QR-код, распечатать его и повесить в удобном месте.

Умение отсканировать QR Wi-Fi упрощает задачу подключения к сетям со сложными паролями. Шифрование данных в код помогает предоставлять доступ к данным. Например, в транспорте и других общественных местах можно встретить картинки с QR-кодом, который содержит данные о беспроводной сети. Расшифровать и использовать эти данные можно несколькими способами, используя смартфон.
Способ 1: используя только камеру
Смартфоны, работающие как на iOS, так и на Android, при помощи одной штатной камеры распознают QR и используют зашифрованное имя сети и пароль для доступа к сети Wi-Fi. Для подключения без использования стороннего программного обеспечения:
Теперь выход в сеть будет осуществлен через беспроводную общественную сеть Wi-Fi.
Если это сеть ресторана или метрополитена, не рекомендуется ее использовать для совершения платежей или передачи конфиденциальных данных.
Способ 2: через QR-сканер сразу к подключению
Чтобы подключиться к беспроводной сети, можно использовать дополнительные приложения. Это удобно, когда ежедневно с помощью смартфона обрабатывается несколько QR-кодов. Такие считыватели, в отличие от штатной камеры, могут хранить историю сканирований. Она позволяет возвращаться к уже обработанной информации, не требуя повторного сканирования.
Например, через Tap2WiFi от Swapnanil Dhol удобно подключаться к сетям через QR:
Используя QR-сканер такого типа, не удастся увидеть пароль от Wi-Fi. Расшифрованные данные автоматически применяются в качестве ключа и не выводятся на экран.
Способ 3: Через QR-сканер, расшифровывающий пароль
Если есть необходимость узнать пароль, тип шифрования и имя беспроводной сети, лучше сканировать данные QR через считыватели, предварительно показывающие полученную информацию. В качестве примера разберем QR Scanner от Kaspersky Lab Switzerland. Он доступен для обладателей смартфонов на базе Android, а также для тех, кто пользуется техникой Apple.
Чтобы подключиться к Wi-Fi:
Если использовать ICONIT для обработки QR-кодов, придется постараться, чтобы код попал в полосу активности камеры, что не очень удобно, если изображение крупное или расположено близко к камере. Iconit не заводит смартфон автоматически в сеть, а лишь дает информацию о ее имени и пароле для самостоятельного подключения.
Аналогично работает QR Code & сканер штрих кодов. Но, чтобы отсканировать QR код Wi-Fi, нужно разместить камеру так, чтобы считывающий луч активного окна захватывал левый и правый край кода, иначе информация не считается. Результатом будет форма с заполненными полями «Имя сети» и «Пароль». Их нужно скопировать или запомнить, чтобы ввести при ручном подключении к беспроводной сети.
Способ 4: установив расширение для браузера на ПК
QR Scanner для ПК устанавливается на уже имеющийся браузер Google Chrome. Потребуется предварительно войти в свою учетную запись Google, прежде чем дополнение будет установлено:
Методы расшифровки QR кода Wi-Fi
Штрихкоды и коды типа QR создаются для того, чтобы каждый желающий мог получить доступ к спрятанной под ним информации. Специалисты в области криптографии знают алгоритм ручной дешифровки. А для тех, кто хочет быстро получить доступ к сети или сохранить зашифрованное событие в календарь создаются сканеры QR-кодов Wi-Fi для Андроид, iOS и ПК.
С помощью таких сканеров можно узнать имя сети, пароль и тип шифрования. Даже к скрытым сетям есть возможность получить доступ через QR. Отдельно существуют приложения, позволяющие обрабатывать изображения, сохраненные в галерее. Такая функция может быть полезна в ситуациях, когда основная камера вышла из строя. Выйти из положения удастся через фронтальную камеру: сделав снимок, и сохранив его в альбом. После чего сканером обработать сохраненное фото и получить зашифрованную информацию в привычном виде.
Большинство QR-сканеров могут не только расшифровывать данные, но и генерировать QR-коды. Один такой код способен вмещать в себя до 4000 символов!

Часто сталкиваетесь с ситуацией, когда ваши гости, только переступив порог вашего дома, спрашивают у вас пароль от Wi-Fi? Но на этом все неприятности не заканчиваются, ведь правильно ввести его зачастую у них получается далеко не с первого раза. К тому же это не совсем безопасно, ведь вы предоставляете конфиденциальную информацию посторонним людям, которую они потом могут использовать для того, чтобы воровать ваш Wi-Fi, если они живут поблизости.
Являетесь счастливым обладателем смартфона MIUI от Xiaomi или EMUI от Huawei? Тогда вам крупно повезло, ведь вам практически ничего не нужно делать, так как в этих устройствах данная функция уже предустановлена:
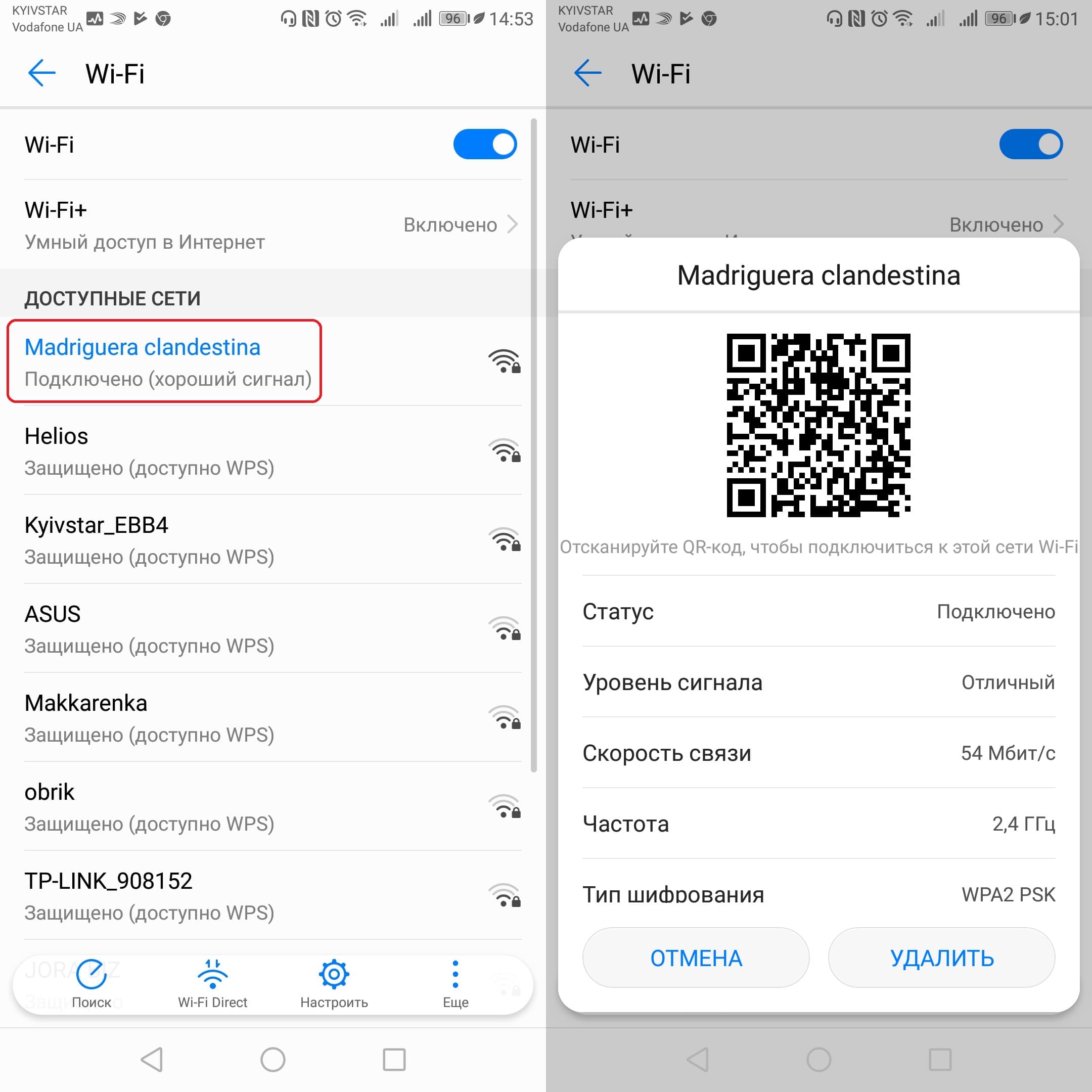
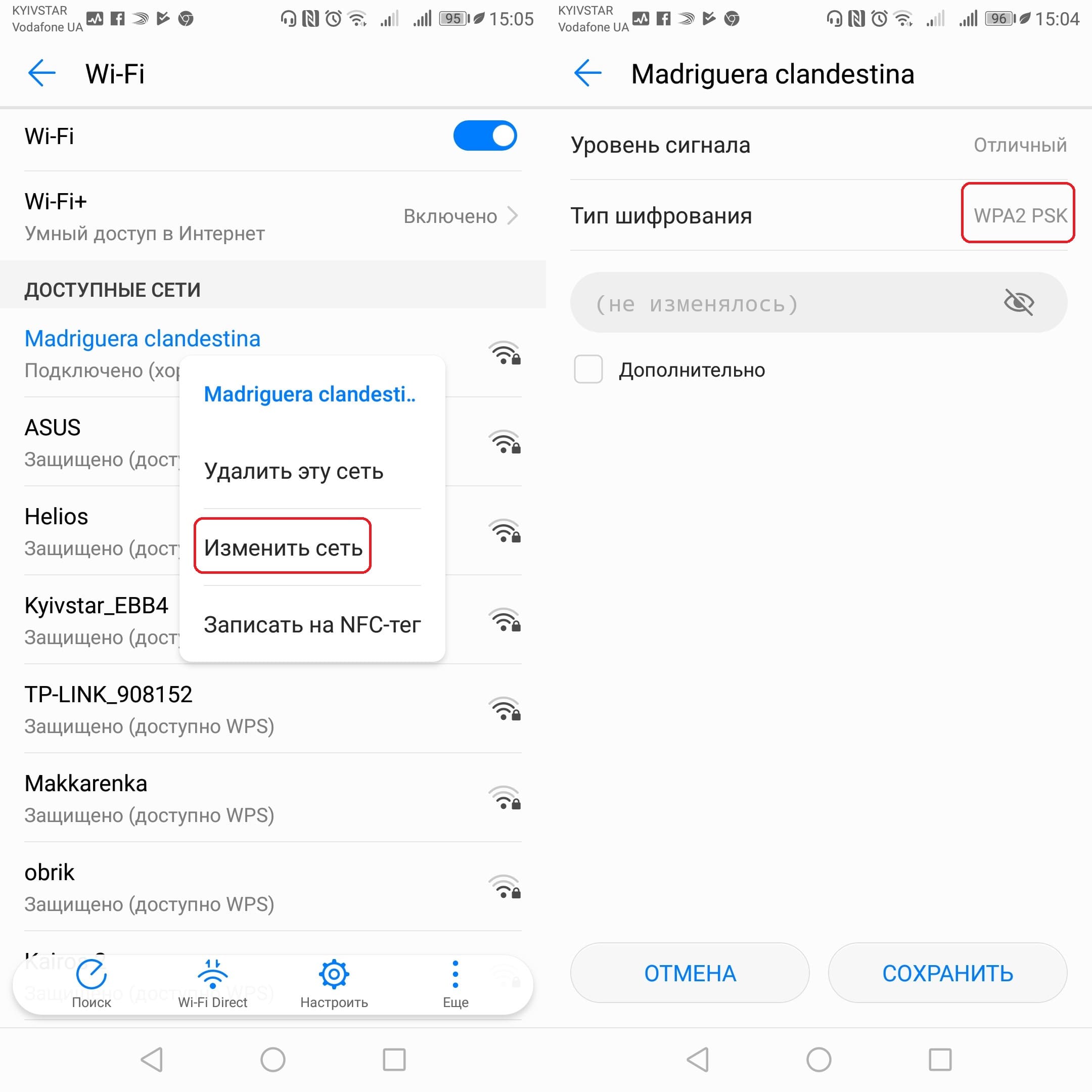
Изучите свою Wi-Fi сеть
Установите стороннее приложение
На этом этапе вам необходимо установить сканер QR-кодов, который позволяет создавать их. В нашем примере мы используем приложение QR Code Generator. Ссылка на скачивание находится ниже.
Создайте QR-код
Сохраните полученный QR-код
Делается это следующим образом:
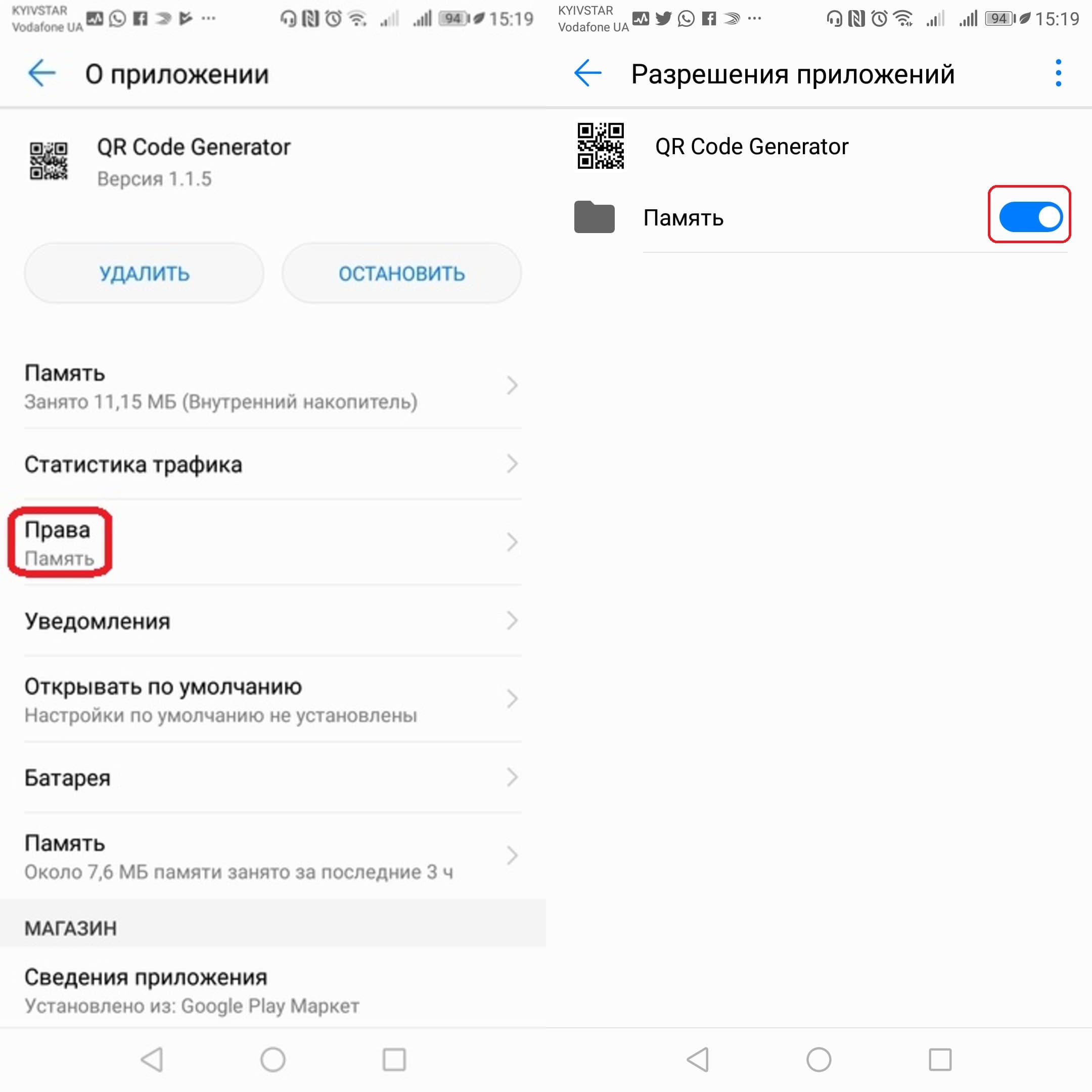
Поделитесь QR-кодом
Теперь в галерее вашего телефона будет сохранён QR-код, который вы сможете давать своим друзьям для быстрого доступа к вашей Wi-Fi сети.
Ну как, получилось? Что думаете об этой возможности? Считаете её действительно полезной? Делитесь своим мнением по этому поводу в разделе комментариев с другими пользователями AndroidList!
QR-генератор кода
Один из лучших инструментов, позволяющих генерировать собственные QR-коды для любых нужд.
Читайте также: