Как подключиться к тв боксу с компьютера
Технические решения позволяют смотреть телевизионные каналы не только на телевизоре. У молодого поколения в доме может быть компьютер и ноутбук, а вот телевизор – не всегда. Чтобы посмотреть ТВ на компьютере, можно это сделать различными способами. Но самым стабильным в качестве плавности и качества картинки, при наличии телевизионного кабеля от провайдера, является цифровая ТВ приставка к компьютеру.
Основная задача ТВ-тюнера (ресивера) – принимать сигнал по каналу и трансформировать его для вывода на экран, в данном случае компьютера. Опционал этот может быть расширен благодаря модели ресивера:
- Телетекст – интерактивная программа передач;
- Запись программ вручную или с помощью планировщика;
- Работа с объемным звуком.
Такие устройства имеют несколько плюсов:
- Мобильность – подключаются к любому ПК, дисплею или ноуту;
- Универсальный прием – можно сопрягать с эфирным, цифровым и спутниковым ТВ.
Поскольку Россия перешла на цифровой формат телевещания, такого рода ресиверы стали довольно востребованными.
Виды ТВ тюнеров для ПК
Их достаточно много, поэтому, чтобы не запутаться, классификация ресиверов представлена в таблице.
| ТВ-Тюнеры | Внешние | Внутренние | ||
| Тип разъема | USB | VGA | Mini-Card, E-Card | PCI, PCI-E |
| Описание | Ресивер напоминает флешку по форм-фактору | Внешние габаритные автономные приставки с различными выходами, в том числе и VGA | Используются для ноутов и лептопов. Вскрывать корпус не нужно для подключения не надо. | Бывают полноразмерными и низкопрофильными. Установка в материнскую плату через слот PCI-E. Есть RF-вход для антенны. |
| Плюсы | Высокая мобильность; |
Функциональность на уровне;
Возможен конфликт с другими модулями в PCI-E из-за помех;
Как подключить внешний ТВ тюнер к компьютеру
Алгоритм подключения цифровых приставок к ПК одинаков, с небольшими различиями под определенный тип устройства.
По USB
Подключение внешнего ТВ тюнера к компьютеру с портом USB делается так:

- Подключите к USB-порту компа ваш девайс.
- Во вход тюнера подключите антенну (ту, что в комплекте с ним или другую, более мощную).
- При обнаружении ПК нового девайса, накатите драйверы и приложения согласно требованию системы (обычно идут в комплекте с устройством, либо же можно их скачать с официального сайта разработчика).
- Когда установка всего необходимого ПО для работы с DVB T или DVB C закончится, пустите компьютер на перезагрузку.
- Затем откройте программу, которую установили для просмотра каналов и активируйте автосканирование всех частот. Сохраните найденные каналы.
- Чтобы переключить каналы, урегулировать громкость, провести настройки, можно воспользоваться пультом, направляя его на ресивер (если ИК поддерживает) или же использовать кнопки внутри приложения.
Возможно ли подключить приставку через HDMI

В целом да, если приставка и компьютер имеют порт-HDMI. Если же порт имеется только у ПК, а у ТВ-приставки такого порта нет, то «химичить» с переходниками типа VGA-GDMI не имеет смысла. Как подключить цифровую ТВ приставку к ноутбуку через HDMI? Отталкивайтесь от общего алгоритма, с подсоединением ТВ-тюнера.
Убедитесь, что для сопряжения с компьютером данная модель подходит. Установите драйвера и программное ПО, после сопряжения этого же ТВ-тюнера с ноутбуком по USB-кабелю (для первичных настроек), откройте программу и следуйте подсказкам.
Подборка ТОП 3 лучших цифровых приставок для компьютера
Цифровая приставка для телевидения на компьютере имеет различные форм факторы, но популярными все же являются TV тюнеры в виде флешек с подключением по USB. Например:
- OpenboxT2 USB-T2/C– работающее только на Виндовс устройство имеет стабильную работу даже при слабом приеме сигнала. С ним можно записывать передачи, чтобы смотреть их потом. Выходное разрешение каналов 4:3 и 16:9. Цена – 1300 рублей.
- MyGigaT230C– гаджет может записывать цифровое эфирное и кабельное ТВ на ПК и ноутах под Виндовс, Linux. Его можно подключить к TVBox и к портативным девайсам с Андроид для увеличения их возможностей. Купить можно за 1800 рублей.
- EspadaUBSDVB-T2. Разрешает просматривать HD-каналы на всех ОС Windows, начиная с Виндовс 2000. Умеет писать по таймеру и по факту включения, присутствует режим просмотра «в будущем», хорошее программное обеспечение с тонкими настройками и понятным интерфейсом. Цена – 2400 рублей.
Заключение
Компьютер достаточно легко подключить к цифровому телевидению, главное только подобрать нужный ресивер. Моделей много, но чаще всего используют ресивер в популярном форм-факторе, что имеют форму флешки и сопрягаются с ПК через порт USB.
Вы можете транслировать Windows 10 на Android TV, но можете ли вы сделать это наоборот? Сценарий, в котором весь экран вашего Android TV отражается на вашем ПК с Windows 10, и вы можете перемещаться и управлять пользовательским интерфейсом. Что ж, мы покопались и нашли отличный способ управлять Android TV с ПК с Windows 10. Вы можете открыть любое приложение на Android TV, искать видео прямо со своего ПК, получить доступ к Play Store и многое другое. Итак, без лишних слов, давайте узнаем, как вы можете управлять Android TV со своего ПК.
Управление Android TV с ПК с Windows 10 (2021 г.)
Прежде чем мы начнем, убедитесь, что у вас дома есть Wi-Fi-роутер, к которому подключены ваш ПК с Windows 10 и Android TV. Это позволяет вам управлять Android TV по беспроводной сети из любой точки домашней сети. Теперь, очистив это, давайте перейдем к руководству.
1. Прежде всего, включите параметры разработчика, а затем отладку по USB на вашем Android TV. Для этого откройте «Настройки» -> «Настройки устройства» -> «О программе» и прокрутите вниз до пункта «Сборка». Теперь непрерывно нажимайте на опцию «Build» 7-8 раз. Это включит параметры разработчика на вашем Android TV.
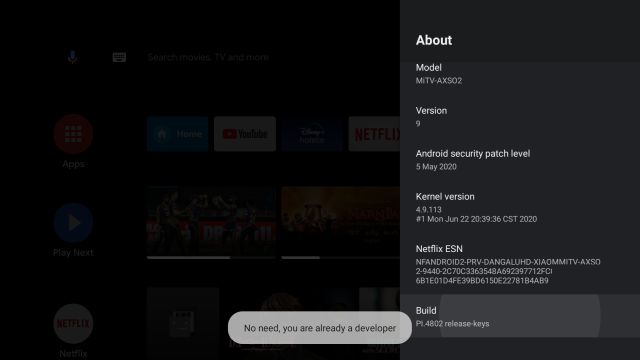
2. Затем вернитесь к настройкам устройства и прокрутите вниз. Найдите «Параметры разработчика» и откройте его. Здесь прокрутите вниз и включите переключатель рядом с USB-отладкой.
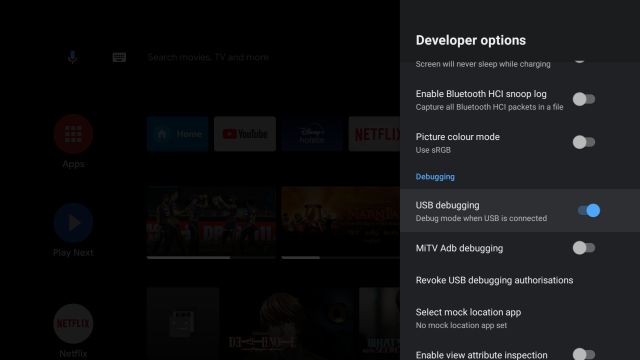
3. Как только вы это сделаете, снова откройте «Настройки» и перейдите в «Сеть и Интернет» -> [Your WiFi network] и щелкните по нему. Здесь запишите свой IP-адрес. Вам это понадобится позже.
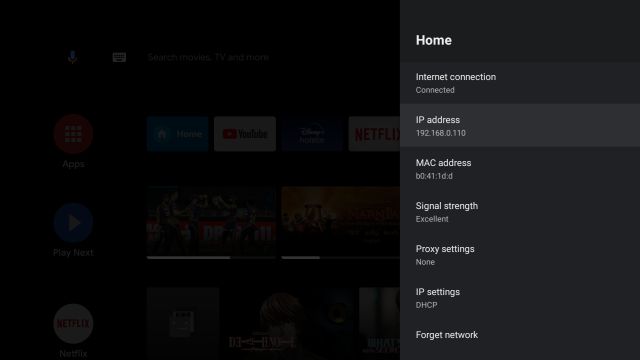
4. Теперь перейдите на компьютер с Windows 10 и загрузите инструмент scrcpy по ссылке. здесь. Это инструмент с открытым исходным кодом, который позволяет отображать и управлять любым устройством Android через соединение ADB (как проводное, так и беспроводное). После загрузки распакуйте zip-файл в папку. Самое приятное в scrcpy то, что он поставляется со всеми файлами ADB, поэтому вам не нужно отдельно настраивать инструменты платформы ADB.
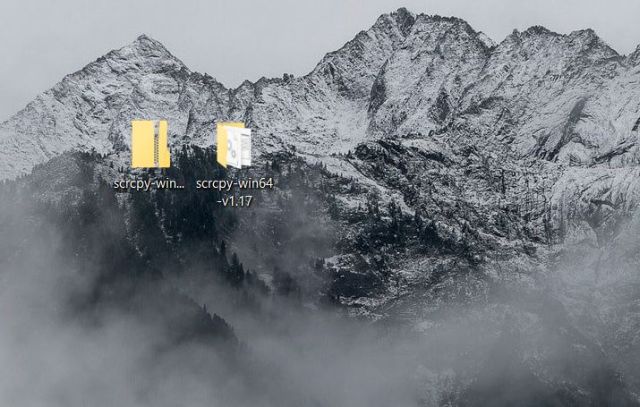
5. Затем откройте папку и введите cmd в адресной строке папки вверху и нажмите Enter. Он напрямую откроет окно командной строки в этой папке.
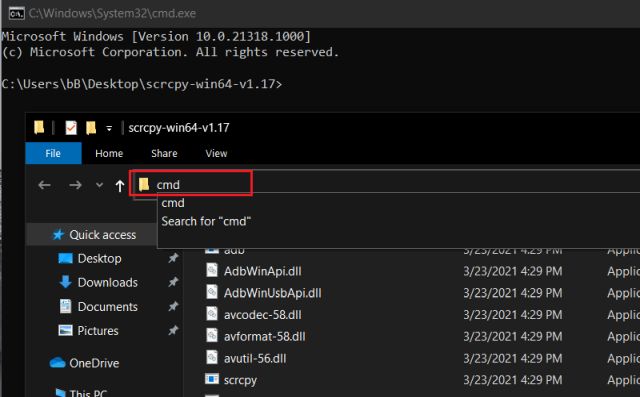
6. Теперь запустите команду ADB, чтобы подключиться к Android TV по беспроводной сети. Enteradb подключите ip-адрес и нажмите Enter. Обязательно замените ipaddress фактическим IP-адресом, который вы указали выше на шаге №3. Как я уже сказал выше, чтобы это работало, ваш Android TV и компьютер с Windows 10 должны быть подключены к общей сети Wi-Fi.
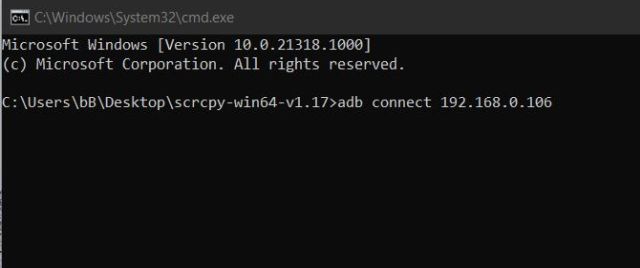
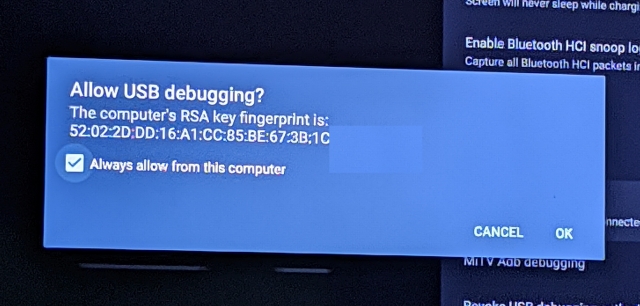
8. Если все пойдет нормально, командная строка выдаст ответ «подключен к ipaddress». Наконец, запустите команду adb devices, чтобы убедиться, что ваш компьютер действительно подключен к Android TV.
Примечание. Если телевизор не подключен, повторите шаг №6, и на этот раз телевизор обязательно будет подключен.
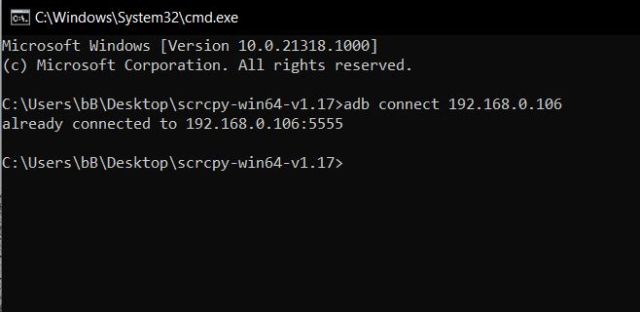
9. Наконец, введите scrcpy в командной строке и нажмите Enter. Через несколько секунд на вашем ПК с Windows 10 появится весь экран Android TV. Это потрясающе, правда?
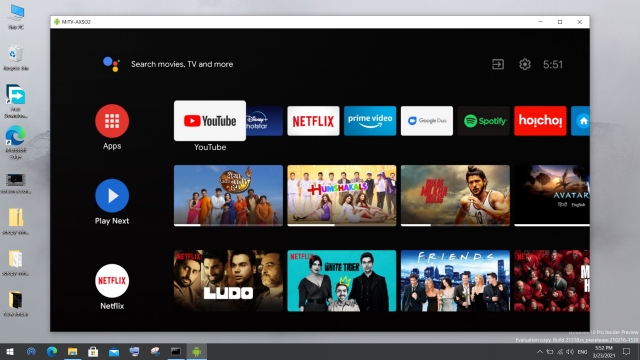
10. Теперь вы можете выполнять все виды операций с Android TV прямо со своего ПК с Windows 10. Щелкните один раз, чтобы открыть что-либо, щелкните один раз правой кнопкой мыши, чтобы вернуться (вы также можете нажать клавишу Esc на клавиатуре), выполните вертикальную прокрутку с помощью мыши, введите поля поиска с клавиатуры и многое другое. У вас есть все элементы управления Android TV прямо на вашем ПК с Windows 10.
Используйте Android TV со своего ПК через Wi-Fi
Вот как вы можете управлять своим Android TV и перемещаться по нему с ПК с Windows 10, не отходя от рабочего стола. Мне нравится эта функция, и я полагаюсь на нее всякий раз, когда мне нужно открыть приложение или включить музыку в фоновом режиме. После того, как вы все настроили, вам нужно запустить команды adb connect и scrcpy, чтобы восстановить соединение. Вы можете управлять своим Android TV с ПК с Windows в любое время.
Во всяком случае, это все от нас. Если вы хотите узнать больше о таких изящных функциях, прочитайте нашу статью о лучших советах и приемах Android TV. И если у вас возникнут какие-либо проблемы, сообщите нам об этом в разделе комментариев ниже. Мы обязательно постараемся вам помочь.
Особенности ТВ приставки Android Mini PC Box
Удивительно, но даже в 2018 году, пройдясь по магазинам, я обнаружил, что не все современные навороченные телевизоры оснащены даже простым Ethernet-портом для подключения кабеля интернет. Что уж говорить про вай-фай. Так что изобретение, придуманное китайцами уже несколько лет назад, в наши дни как никогда актуально.
Итак давайте разбираться. На рынке сейчас представлено много модификаций тв приставок на Андроиде для телевизора, отличающихся в основном по размеру оперативной памяти, мощности процессора и дополнительным функциям, но все они имеют общие особенности:
- Поддержка WiFi
- Поддержка накопителей через OTG кабель
- Встроенную систему Android
- Порты USB для подключения периферии и флешек для просмотра видео или фото
- Многие модели имеют слоты для SD карт памяти


Инструкция, как подключить ТВ приставку Android к телевизору в качестве Smart TV
Обратите внимание, что USB порт, который часто имеется и на Android TV приставке, и на телевизоре, для подключения не подходит. Он предназначен только для работы с флешкой или периферийными устройствами (клавиатурой, мышью, пультом и т.д.)
При этом учитывайте, что если ваш ТВ поддерживает HDMI, то естественно используйте его, чтобы получить максимально качественную картинку. Даже на хорошем современных телевизорах Samsung, LG, Philips, Sony и других подключение приставки Smart TV Box через тюльпаны AV выдаст посредственное изображение, как на трубочном телевизоре.
Далее включаем приставку в розетку и в меню TV выбираем в качестве входящего источника сигнала HDMI или AV в зависимости от того, каким кабелем вы подключили Android TV Box
Переходим к практике подключения ТВ приставки на Андроиде к телевизору. Выбираем свой вариант:
- кабелем HDMI
- или тюльпанами AV для старых телевизоров

и подключаем TV Box к телевизору


На экране появится знакомая всем пользователям Android картинка.

Теперь можно установить на приставку все самые необходимые приложения и получать удовольствие от просмотра.
Как настроить ТВ приставку Андроид через WiFi роутер?

Как управлять Android TV Box с телефона?
Для облегчения управления Смарт ТВ Бокс на Андроид многие модели поддерживают работу как со специальным пультом, который нужно покупать отдельно. Альтернативой ему может быть приложение, которое устанавливается на смартфон или планшет и превращает его в пульт дистанционного управления приставкой.


Для управления Андроид ТВ приставкой с телефона необходимо 2 условия:
- Подключение как приставки, так и смартфона к одной и той же wifi сети
- Установка идентичного приложения на оба устройства.
А значит нужно будет зайти на приставке в тот же Play Market и инсталлировать версию программы Cetus Play для Андроид ТВ. Она также бесплатна и находится в свободном доступе.


После того, как подключились к роутеру и установили эти приложения, запускаем его сначала на Smart TV Box

А потом на смартфоне. В моем случае iPhone сразу нашел приставку Xiaomi

и открыл основной интерфейс управления в виде кнопок пульта.



Ну и разумеется, при наличии Bluetooth модуля (а он есть у 99% приставок) можно легко подключить через неё наушники или беспроводные колонки к телевизору.

Изначальное предназначение ТВ-приставок сводится к тому, что они подключаются к телевизорам. Ситуации бывают разные: ТВ-приемник может выйти из строя или большой семье понадобится дополнительный экран. Если в доме имеется ненужный монитор, не стоит спешить избавляться от него. С помощью простых действий можно сделать из компьютерного монитора телевизор и подключить к нему ТВ-приставку.
Подключение ресивера к монитору от компьютера
Для тех, кому необходим еще один экран, но покупка нового телевизора пока не входит в планы, есть еще один вариант – использование монитора от компьютера. Его правильное подключение к приставке DVB-T2 обеспечит комфортный просмотр любимых телеканалов в цифровом качестве.

Сегодня стало возможным подключение ТВ-приставки к любым мониторам от компьютеров: как к новым, так и старым. Некоторые модели оснащены интегрированным динамиком, что избавляет от необходимости покупать акустические приборы. Перед тем как соединять два прибора, рекомендуется внимательно изучить все входы и разъемы, имеющиеся на мониторе. Больше всего повезет пользователям, у которых приставка и экран произведены примерно в один период. В остальных случаях соединение также будет допустимо, но в процессе могут возникнуть некоторые трудности.
Наиболее удачным вариантом являются гибридные тюнеры, у которых имеется выход VGA и HDMI. Если прибор еще оснащен разъемами типа «тюльпан», можно без проблем подключить устройства для воспроизведения звука. Если интерфейсы у ресивера с монитором разные, потребуется приобрести специальный переходник. Важным параметром является длина используемого кабеля. Для каждого типа изделия предусмотрены максимальные характеристики.

Чтобы не допустить затухания сигнала и выбрать шнур оптимальной длины, рекомендуется придерживаться следующих рекомендаций:
- VGA кабель – до 3 метров;
- HDMI шнур – до 5 метров;
- DVI провод – до 10 метров.

Просмотр передач на мониторе предполагает два варианта: один из них – это доступ к эфирному телевидению, а второй – потоковое видео в Интернете. В первом случае применяется стандартный тюнер DVB-T2. Нужно просто подсоединить устройство к монитору, выбрав правильный способ, и эфирное вещание станет доступным. Во втором случае необходимо устройство, оснащенное операционной системой Андроид. Подсоединение выполняется через интерфейс HDMI или посредством разъемов RCA.
Разъемы ресиверов для цифрового ТВ
Для подключения ТВ-приставки к персональному компьютеру или монитору допустимо использование различных разъемов. Для каждого прибора предусмотрены порты в зависимости от его категории и года выпуска. Для соединения двух устройств можно использовать следующие интерфейсы:
- Разъем для антенны. Несколько десятилетий назад считался наиболее популярным портом для подключения антенных конструкций и различных видеопроигрывателей.
- HDMI. Является лидером среди видов подключения различных устройств. Разъем предусмотрен для большинства моделей современных приборов и обладает широкими мультимедийными возможностями.

- USB. С его помощью можно подключить не только компьютер, но и видео- и фотокамеры, смартфоны и карты флеш, различные проигрыватели и многое другое. В зависимости от версии порта обеспечивается передача информации на определенной скорости.
- VGA. Раньше активно использовался для подключения экранов к системным блокам. На сегодняшний день еще сохранил свою актуальность и во многих случаях способен обеспечивать совместимость двух устройств.
- DVI – это более новая технология, пришедшая на замену VGA. Минус порта в том, что обеспечивает исключительно передачу изображения. Для передачи звука потребуется использовать другой интерфейс.
Подсоединение ТВ-приставки к монитору не требует больших усилий, главное – выбрать правильный способ подключения, и тогда пользователь получит полноценное устройство, ничем не уступающее по возможностям обычному телевизору.

Как подключить Smart TV к компьютеру
Соединение двух устройств осуществляется как с использованием проводных интерфейсов, так и с помощью беспроводных технологий. Обмен данными можно обеспечить посредством радиоканала Wi-Fi. С настройкой ноутбуков дела обстоят проще, поскольку они обладают встроенными модулями. Для персональных компьютеров нужно купить специальный девайс, с помощью которого будет обеспечена беспроводная синхронизация.
Современные телевизоры марки Samsung или LG поддерживают технологию Smart TV, поэтому их подключение к компьютеру через Wi-Fi не сопровождается какими-либо трудностями. Если старые модели не предусматривают возможность беспроводного соединения, для них потребуется специальный адаптер, который вставляется в порт USB.
Соединение компьютера и телевизора осуществляется несколькими способами, в зависимости от того, какую цель преследует пользователь. Беспроводная синхронизация нужна в двух случаях: когда ТВ-приемник будет использован в качестве монитора или для проигрывания различных файлов с жесткого диска ПК. Для установки соединения между двумя приборами, необходимо чтобы оба были частью одной беспроводной сети.

Важный этап – настройка DLNA сервера. Звучит страшно, но это простое открытие доступа к папкам, в которых хранятся медиафайлы. В настройках сети Wi-Fi на компьютере необходимо установить режим «Домашняя». После этого появится возможность подключаться к папкам с названием «Видео», «Музыка» и прочим. Чтобы обеспечить быстрое открытие доступа, необходимо выполнить следующие действия:
- Правой кнопкой мыши нажать на папку с видеофайлами.
- В открывшемся окне нажать на вкладку «Доступ», после чего выбрать пункт «Расширенные настройки».
- Откроется еще одно меню, там потребуется установить галочку на команду «Скрыть доступ к папке» и нажать на кнопку «ОК».
Если подключение DLNA прошло успешно, разрешается открыть меню приемника и просмотреть список устройств, с которыми установлено соединение.
Читайте также:


