Как подключиться к my kaspersky
Способ 1. Через учетную запись My Kaspersky
- Войдите в личный кабинет на сайте My Kaspersky.
- Войдите в учетную запись My Kaspersky на устройстве, которое хотите подключить.
- Перейдите в раздел Лицензии.
- Выберите нужную лицензию, если у вас их несколько.
- Нажмите на Защитить другое устройство и выберите Новое устройство.
Способ 2. Через код активации
Это уникальная последовательность из 20 символов, которую вы получаете вместе с решением. Если вы приобрели лицензию, например, в оффлайн-магазине, то код можно найти на первой странице руководства пользователя или на обратной стороне карты активации. При онлайн-покупке его высылают на вашу электронную почту.
Код можно найти, даже если коробка с диском или карта активации потерялись, а отыскать нужное письмо не получается. В этом случае вы можете скопировать заветную комбинацию из аккаунта My Kaspersky.
- Войдите в учетную запись My Kaspersky.
- Перейдите в раздел Лицензии.
- Выберите нужную лицензию, если у вас их несколько.
- Скопируйте код активации и введите его в специальном поле в программе на том устройстве, которое вы собираетесь подключить.

Способ 3. По ссылке
Обратите внимание: этот метод работает только в том случае, если на вашем мобильном устройстве установлен Kaspersky Security Cloud.
Для этого выполните следующие действия:
- Отправьте ссылку из приложения на другое устройство, например, по почте или через мессенджер.
- Откройте ссылку на устройстве, которое нужно подключить.
Что еще нужно знать о лицензии
Все устройства под защитой
Выберите любой из способов и следуйте простой инструкции, чтобы подключить к лицензии больше устройств. Используйте все возможности наших решений и всегда оставайтесь под защитой от зловредов и других угроз!
Подключение к My Kaspersky позволяет синхронизировать данные на ваших устройствах. Все устройства, подключенные к My Kaspersky с помощью одного аккаунта My Kaspersky, синхронизируются с одним и тем же облачным хранилищем. Если вы не подключены к My Kaspersky, синхронизация данных между устройствами не осуществляется.
Использование My Kaspersky регулируется условиями Положения об обработке данных для использования Веб-портала (Положение о Веб-портале). Подключаясь к My Kaspersky, вы подтверждаете свое согласие с данным положением.
Автоматическое подключение к My Kaspersky
Kaspersky Password Manager может автоматически подключить вас к My Kaspersky, если вы уже подключались к My Kaspersky на своем компьютере через одно из следующих приложений:
- Kaspersky Anti-Virus;
- Kaspersky Internet Security;
- Kaspersky Security Cloud;
- Kaspersky Total Security;
- Kaspersky Free;
- Kaspersky Secure Connection.
В окне Выберите аккаунт для входа выполните одно из следующих действий:
- Если вы хотите подключиться с предложенным аккаунтом, выберите Продолжить как <адрес_электронной_почты> .
Откроется окно Войдите в аккаунт My Kaspersky , в котором адрес электронной почты и пароль от аккаунта буду автоматически подставлены. Вы можете подключиться к My Kaspersky.
- Если предложенный аккаунт не ваш или вы не хотите его использовать, выберите Сменить аккаунт .
Откроется окно Войдите в аккаунт My Kaspersky , в котором поля адреса электронной почты и пароля будут пустыми. Вы можете ввести адрес электронной почты и пароль от другого аккаунта.
Подключаясь к My Kaspersky, вы подтверждаете, что полностью прочитали, понимаете и принимаете условия Положения об обработке данных для использования Веб-портала (Положение о Веб-портале).
Подключение к My Kaspersky вручную
Если вы не подключены к My Kaspersky через другие приложения "Лаборатории Касперского" на вашем компьютере, то нужно подключиться к My Kaspersky вручную.
- В окне Войдите в аккаунт My Kaspersky введите адрес электронной почты и пароль от вашего аккаунта My Kaspersky.
Если вы регистрировали свой аккаунт My Kaspersky через Kaspersky Safe Kids, ваш адрес электронной почты, привязанный к этому аккаунту, автоматически подставится в соответствующее поле.
Нажимая Войти , вы подтверждаете, что полностью прочитали, понимаете и принимаете условия Положения об обработке данных для использования Веб-портала (Положение о Веб-портале).
Если вы делаете слишком много попыток подключиться к My Kaspersky, приложение пытается убедиться, что вы человек, и отображает окно Безопасность .
Если вы настроили двухэтапную проверку на сайте My Kaspersky, приложение отправит код на ваш номер телефона.
Код действителен в течение пяти минут. Вы можете повторно запросить код через 30 секунд.
Приложение подключится к My Kaspersky и выполнит вход в аккаунт.
- В окне Войдите в аккаунт My Kaspersky нажмите на кнопку Зарегистрироваться .
Откроется форма регистрации.
Пароль должен содержать как минимум восемь символов, включая одну цифру, одну строчную и одну заглавную латинские буквы. Пробелы не допускаются.
Нажимая Создать аккаунт , вы подтверждаете, что полностью прочитали, понимаете и принимаете условия Положения об обработке данных для использования Веб-портала (Положение о Веб-портале).
Программа создаст ваш аккаунт и подключится к My Kaspersky. Вы можете создать мастер-пароль.
- Убедитесь, что мобильная сеть доступна.
- Дождитесь пока ссылка Запросить код повторно станет доступна в программе.
- Нажмите Запросить код повторно .
Если проблема повторяется, обратитесь в Службу технической поддержки.
Начало работы без подключения к My Kaspersky
Если вы впервые знакомитесь с Kaspersky Password Manager, то можете пропустить подключение к My Kaspersky и перейти к работе с программой без него. Программа будет время от времени предлагать вам подключиться к My Kaspersky.
Откроется меню управления приложением.
Откроется окно Войдите, чтобы включить синхронизацию .
Откроется окно Войдите в аккаунт My Kaspersky .
Откроется форма регистрации.
Пароль должен содержать как минимум восемь символов, включая одну цифру, одну строчную и одну заглавную латинские буквы. Пробелы не допускаются.
Kaspersky Password Manager подключится к My Kaspersky и создаст аккаунт. После создания аккаунта вы можете разблокировать свое хранилище.
Как избежать доступа разных пользователей к одному хранилищу?
Пользователям отдельных аккаунтов Windows на одном компьютере следует подключать Kaspersky Password Manager к разным аккаунтам My Kaspersky. Если пользователи подключаются к одному аккаунту My Kaspersky, они получают доступ к одному локальному и облачному хранилищу. Таким образом, они видят все пароли и другую важную информацию друг друга.
Варианты решения проблемы
Для тех, кто подумал об отключение данного окна через параметры уведомлений самого антивируса, сразу говорим что это невозможно. В настройках Kaspersky Free такая возможность отсутствует!
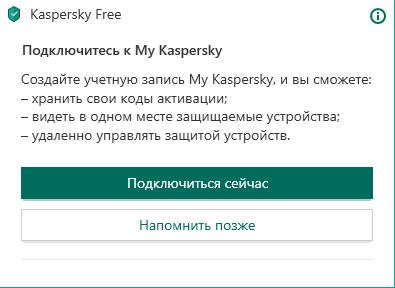
Окно с просьбой о подключении к My Kaspersky
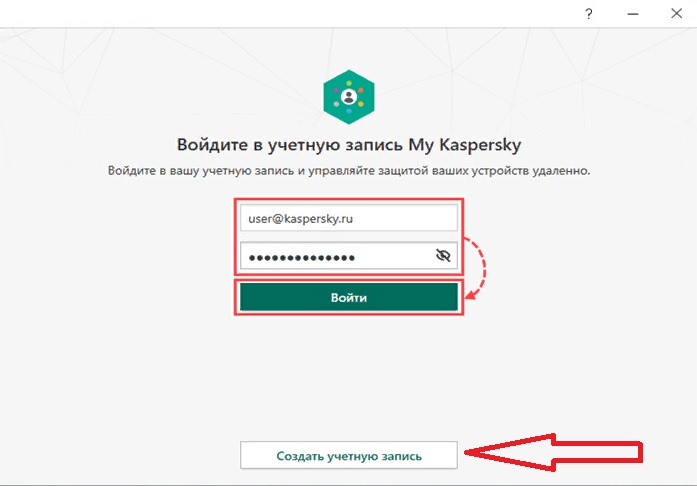
Переход к началу создания учетной записи
На данном этапе в первом поле ввода вам нужно набрать совершенно любой почтовый ящик, даже не существующий, так как подтверждения с почты выполнять не нужно.
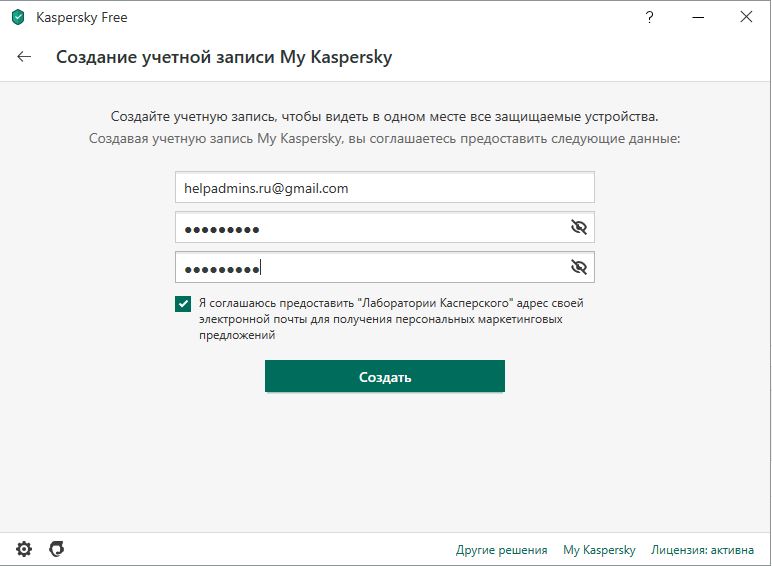
Заполнение данных для создания учетной записи My Kaspersky
Во втором и третьем полях ввода укажите любой пароль не менее 8 символов, среди которых есть хотя бы одна цифра и одна заглавная буква.
Отключение через реестр
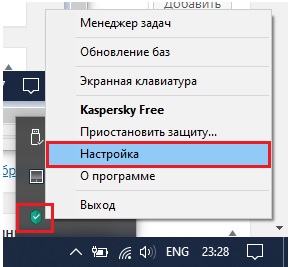
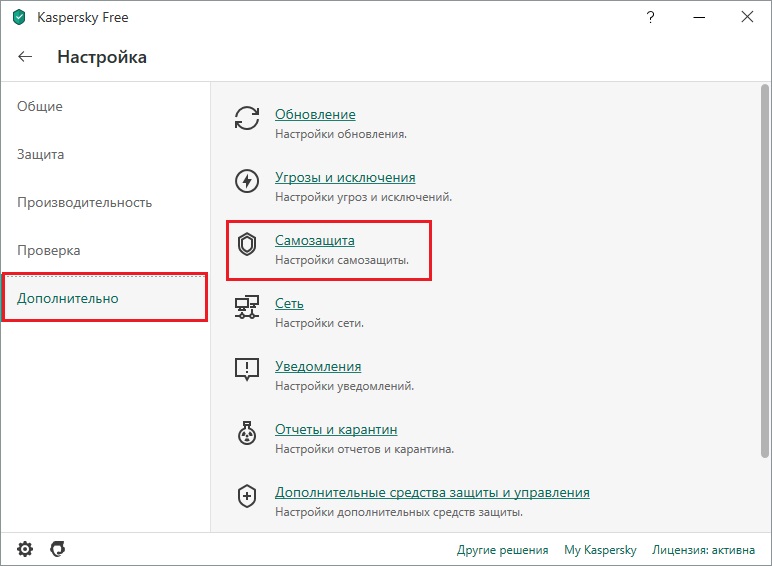
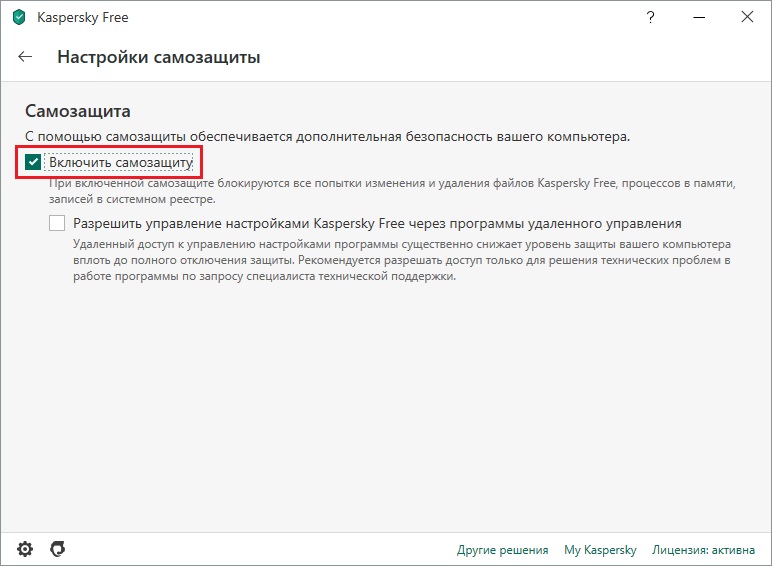

Комбинация клавиш Windows+R на клавиатуре

Команда для входа в редактор системного реестра
Откроется системный реестр. В левой его части вам нужно пройти по следующему пути:
- Для 32-ух битной Windows: HKEY_LOCAL_MACHINE\SOFTWARE\KasperskyLab\AVP20.0\Data\UCPRegistrationAlert
- Для 64-ех битной: HKEY_LOCAL_MACHINE\SOFTWARE\Wow6432Node\KasperskyLab\AVP20.0\Data\UCPRegistrationAlert
Как определить разрядность Windows читаем здесь.
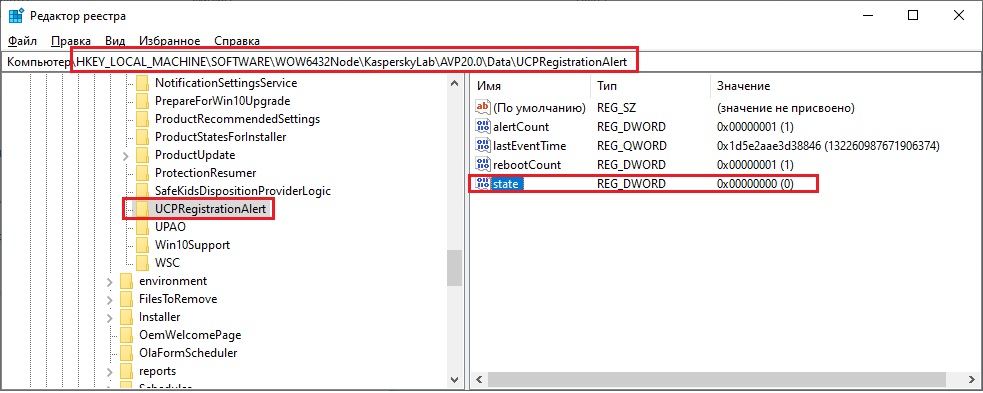
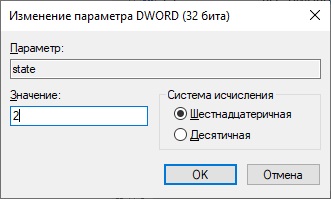
Смена значения у параметра State
Лучший способ отблагодарить автора статьи- сделать репост к себе на страничку

Чем могут быть опасны обновления приложений?
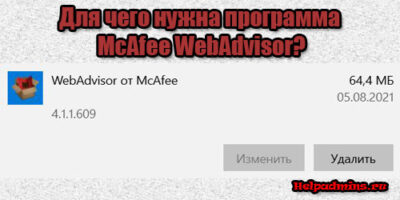
WebAdvisor от McAfee что это?

Как убрать всплывающие вкладки с рекламой во всех браузерах?
3 комментария
Ангатолий
Пишет не удается изменить значение.Увы сейчас этот способ не работает, смена значений защищена, смена разрешений возможна лишь частично нужный параметр не удается изменить он защищен от изменений. Видимо придется перейти на другой антивирус. Касперский уже не антивирус он сам становится вирусом.
Если вы пользуетесь защитой “Лаборатории Касперского” на нескольких устройствах, то самый удобный способ ею управлять — это портал My Kaspersky.
22 декабря 2016
Многие из нас постоянно пользуются несколькими устройствами: компьютером или ноутбуком для работы, планшетом для игр и интернет-серфинга, ну и, конечно, смартфоном. А если речь идет о целой семье, то устройств может быть еще больше, и каждое из них нуждается в защите.
Чтобы подключить Kaspersky Internet Security к My Kaspersky, надо выполнить всего несколько несложных действий:
1. В главном окне программы нажмите Защита всех устройств.

2. Нажмите Подключить компьютер к My Kaspersky.

3. Введите логин и пароль от My Kaspersky или создайте учетную запись, если вы еще этого не делали.

Теперь вы можете удаленно запустить обновление антивирусных баз или сканирование на любом из подключенных устройств. Или на всех одновременно, одной кнопкой.

И это еще не все. Также с помощью My Kaspersky вы сможете выполнять следующие действия:

Антивирус Касперского – одна из самых популярных программ для защиты стационарных компьютеров, ноутбуков, смартфонов и планшетов. Компания работает на рынке с 1997 года и за это время стала одним из безусловных лидеров рынка.
На заметку:Более 400 миллионов частных пользователей и около 300 тысяч компаний из разных стран мира доверяют продуктам Kaspersky защиту своих компьютеров и мобильных гаджетов.
У одного пользователя антивирус Касперского может стоять на нескольких устройствах – к примеру, на ноутбуке и смартфоне. Для удобства управления своими продуктами компания предлагает зарегистрировать личный кабинет на специальном сайте My Kaspersky (Мой Касперский).
Как зайти в личный кабинет



Система отправит на указанный электронный адрес письмо со ссылкой для завершения регистрации. После перехода по ней будет создан личный кабинет Касперского.

Можно создать ЛК Kaspersky, используя учетную запись Фейсбук, соответствующая кнопка находится под формой авторизации и под регистрационной анкетой. Сервис запросит доступ к личной информации аккаунта Facebook, после чего создаст личный кабинет. В дальнейшем при входе нужно выбирать кнопку «Войти с помощью Facebook».
На заметку:При входе система попросит ввести код активации купленного продукта Лаборатории Касперского.
Восстановление доступа
Забытый или утерянный пароль можно восстановить по ссылке «Забыли пароль» в форме авторизации. Система попросит ввести адрес электронной почты, который был использован при регистрации.

На указанный адрес будет отправлена инструкция по сбросу старого пароля и вводу новой кодовой последовательности.

Смена пароля и логина
Изменение логина и пароля производится в личном кабинете в настройках параметров аккаунта.

Функциональные возможности
Личный кабинет Касперского предоставляет пользователю множество функций для управления антивирусными программами на своих устройствах в удаленном режиме. Доступ к ним осуществляется через меню.
| Функционал | Краткое описание |
| Устройства | В личном кабинете можно подключать и отключать гаджеты, удаленно запускать проверку на вирусы или обновление антивирусных баз на каждом устройстве. |
| Лицензии | В этом разделе пользователь может самостоятельно добавлять коды активации и привязывать их к определенному устройству. |
| Пароли | В личном кабинете можно настроить Kaspersky Password Manager – менеджер паролей для безопасного хранения данных авторизации и доступа к ним. |
| Дети | В ЛК можно создать профили детей и установить на их гаджеты продукт Kaspersky Safe Kids. Это приложение для родительского контроля, которое позволяет контролировать контент и время пользования устройством, мониторить местонахождение ребенка и многое другое. |
Мобильное приложение
Отдельного приложения для телефонов и планшетов нет. Пользователи мобильных устройств могут заходить в личный кабинет через браузер гаджета.
Полезные советы
Совет №1
Лаборатория Касперского выпускает продукты для отдельных компьютеров, корпоративных сетей и всех видов мобильных устройств. Ознакомиться с описаниями и ценами можно на официальном сайте производителя.
Совет №2
Антивирусы Kaspersky защищают от всех видов вирусов и хакерских атак. Главное – своевременно обновлять базы данных программы.
Совет №3
Личный кабинет Касперского обеспечивает безопасность и конфиденциальность персональных данных. Однако надо помнить о том, что данные для входа в сервис нельзя передавать третьим лицам.
Частые вопросы
Как удалить личный кабинет Касперского?
Удаление учетной записи производится через ЛК. Нужно авторизоваться, зайти в параметры аккаунта и выбрать пункт «Удалить аккаунт».
Как изменить язык интерфейса ЛК?
Смена языка производится в настройках аккаунта.
Контакты
При возникновении вопросов или проблем по использованию личного кабинета пользователи могут обратиться в службу технической поддержки. Это можно сделать:
Перед обращением в техподдержку можно попробовать найти ответ на свой вопрос в онлайн-справке, ЧаВо и базе знаний поддержки. Ссылки на них расположены на портале поддержки по вышеуказанному адресу. У компании также есть официальные страницы в соцсетях Фейсбук, Твиттер, Инстаграм, ВКонтакте, Одноклассники и Ютуб-канал.
Читайте также:


