Как подключить заднюю панель к материнской плате
С нашим пошаговым руководством с изображениями установить материнскую плату очень просто, даже если вы новичок. Узнайте, как установить материнскую плату в корпус компьютера прямо сейчас.
Перед установкой новой материнской платы вы уже должны были сделать все следующее:
Если вы не установили процессор, кулер или оперативную память, вы можете перейти на приведенные выше ссылки, чтобы просмотреть шаги по их установке.
Даже если в корпусе вашего компьютера есть вырез для ЦП (для установки ЦП), все же проще сначала установить вышеуказанные детали, прежде чем втиснуть материнскую плату в тесные четверти корпуса.
Установите экран ввода-вывода (металлическую заднюю пластину)
Перед установкой материнской платы в корпус необходимо убедиться, что экран ввода-вывода вставлен в правильном направлении. Если ваш экран ввода-вывода имеет крошечные выступающие части, они должны указывать на внутреннюю часть корпуса компьютера (см. Изображение ниже):

Установите материнскую плату в корпус
Теперь обратим внимание на стойки материнской платы. Эти предметы медного цвета, также известные как штифты материнской платы, используются для крепления материнской платы к корпусу.
Некоторые компьютерные корпуса поставляются с предустановленными стойками материнской платы, в то время как для других вам придется вкручивать стойки самостоятельно. Не забывайте затягивать колышки плоскогубцами, а не просто большими пальцами.
Установка материнской платы: медленно опустите материнскую плату в корпус компьютера так, чтобы
- отверстия материнской платы совпадали с стойками на корпусе
- порты на задней панели материнской платы должны совпадать с экраном ввода / вывода
Возьмите отвертку и прикрепите материнскую плату к корпусу компьютера винтами, которые идут в комплекте с корпусом компьютера. Чтобы материнская плата была надежно закреплена, ее необходимо закрепить как минимум четырьмя винтами.
Подключите разъемы передней панели к материнской плате.
Чтобы кнопка питания, кнопка сброса, передние порты USB, передние аудиопорты и светодиодные индикаторы на корпусе компьютера работали, вам необходимо подключить их разъемы передней панели к разъему передней панели на материнской плате.
Производители обычно используют сокращения для обозначения разъемов и разъемов передней панели. При установке материнской платы важно знать, что означают эти сокращения:
Найдите разъем передней панели F_panel, который представляет собой группу небольших вертикальных контактов на материнской плате. Теперь самое время достать руководство по материнской плате, если вам нужна помощь в поиске этого заголовка.
Разъемы переключателя питания и переключателя сброса будут работать в любом положении, так что не беспокойтесь об этом.
Подключите вентиляторы корпуса к материнской плате.
Теперь мы подошли к последнему этапу установки материнской платы, и он очень простой: подключение вентиляторов корпуса компьютера к материнской плате.
Все, что вам нужно сделать, это взять разъем вентилятора корпуса (обведен желтым цветом ниже) и подключить его к 3-контактному или 4-контактному разъему вентилятора на материнской плате. Этот заголовок часто обозначается как SYS_FAN или PWR_FAN.

Для начала давайте взглянем на заднюю панель системного блока. Для того, что бы Вам было легче понять, о какой части системного блока идет речь (и для того, что бы мне было удобнее Вам рассказывать ) я сделал на рисунке блок-схемы с номерами и категориями. Блоки желтого цвета — устройства, а блоки красного цвета — интерфейсы подключения устройства.


1 — Блок питания (вид сзади) 1.1 — Разъем для подключения кабеля питания и кнопка включения/отключения питания. 2 – Разъемы мат. платы 2.1 — Порты подключения клавиатуры и мыши PS/2. 2.2 — COM – порт. 2.3 — LPT – порт принтера. 2.4 — Интерфейсы USB и RJ-45 сетевой порт. 2.5 — mini-jack порты подключения звукового оборудования. 3 — Разъемы видеокарты 3.1 — DVI (цифровой) 3.2 — D-SUB (VGA)(аналоговый) 3.3 — HDMI (цифровой, звук и видео высокой четкости) 4 — Порты стандартного модема 56K. 4.1 — RJ-11 порты подключения 4-жильного стандартного телефонного кабеля и телефона. Итак, давайте взглянем ближе на блок питания. В левой части задней панели блока мы видим порт подключения кабеля питания и кнопку вкл./откл. питания. Кстати, в зависимости от модели кнопки может и не быть, все зависит от производителя. В правой же его части находятся «дренажные» отверстия вентилятора охлаждения блока питания. Опять таки, в зависимости от производителя и конкретной модели показанный, на рисунке блок может отличаться внешне от Вашего, но в любом случае на любом блоке питания есть порт подключения кабеля питания. Если его нет, то, видимо, Вы не той стороной прикрутили БП Для наглядности покажу Вам блок питания ближе:

Я думаю, Вы нашли порт подключения кабеля питания. Но что же туда подключать? Берем один из 3 проводов питания. Давайте взглянем на него. Один конец у него — стандартная евро-розетка (фотки нет, но думаю всем ясно, о чем речь), а с другой — шестиугольный трапециевидный «конец»:
Теперь вставляем его в порт на блоке питания (лучше предварительно отключить кнопку вкл./откл. питания). В результате у Вас должно получится так:

Вторым пунктом нашего «ревю» является подключение клавиатуры, мышки, колонок и принтера. Давайте взглянем на разъемы материнской платы:
Обращая внимание на нашу «блок-схему» выше, найдите порты подключения клавиатуры и мыши PS/2. Обратите внимание на то, что порт подключения клавиатуры — сиреневый, а мышки — зеленый, так же как и наконечники интерфейсных кабелей на мышке и клавиатуре:
Это сделано для того, что бы случайно не спутать порты. Естественно, интерфейсные кабеля клавиатуры и мышки подключаются по цветам, но, что бы правильно подключить мышку и клавиатуру в указанные порты, нужно обращать внимание не только на цвет. Оба кабеля подключаются только в одном положении, и если у Вас кабель не вставляется, ни в коем случае не вставляйте его на силу! Найдите правильное положение кабеля, и он вставится без проблем. Иногда, но не всегда, на «выходах» клавиатуры и мышки делаются специальные метки в виде насечек, скосов, стрелочек и т.д., которые помогут Вам выбрать правильное положение кабелей. Клавиатура и мышка так же могут подключаться через интерфейс USB. Для тех кто не знает он выглядит вот так:
В этом случае проблем вообще нет. Вставил и забыл. Так же точно подключается и принтер. Все принтера, начиная с 2003 года, подключаются только через USB, а кабеля подключения принтера к компьютеру – стандартны. Называется такой кабель «кабель-переходник USB типа AM-BM». На одном конце кабеля находится уже известный нам стандартный USB, а на другом конце вот такой наконечник:
Он вставляется в принтер, в специальный порт который находится на задней или боковой стенке принтера. Например, здесь:
Кабель AM-BM используется не только для подключения принтеров. С помощью такого кабеля так же подключаются к компьютеру блоки бесперебойного питания, внешние док-станции, внешние USB-хранилища, разное диагностическое оборудование и т.д. Кстати, о кабелях, обращаю Ваше внимание на то, что при покупке любого принтера, кроме фирмы Samsung, Вам придется еще и докупать такой кабель,так как производитель не комплектует им свои устройства. Кстати, не забудьте обязательно подключить питание к принтеру (используйте второй из трех кабелей питания). Вставлять сюда:
Розовый порт служит для подключения микрофона, зеленый порт (он нам и нужен) — для подключения обычных (передних) стерео колонок, голубой порт — это, так называемый, линейный выход и служит он для подключения разнообразного звукового оборудования к компьютеру, например, музыкальных инструментов. Серый порт — выход на боковые колонки (при условии, что подключена система 7.1), оранжевый порт-выход на тыловые колонки (при условии, что подключена система 5.1 или 7.1) , черный порт-выход на центральный канал и сабвуфер (при условии, что подключена система 5.1 или 7.1). Давайте взглянем на наши «тестовые» колонки:

Как видите наш наконечник зеленого цвета. Думаю проблем с подключением колонок у Вас не будет, — просто воткните штекер в зеленую дырочку
Давайте теперь подключим монитор. Для этого найдем на нашей «блок-схеме» разъемы видеокарты. Нам повезло, на нашей видеокарте находятся практически все основные интерфейсы подключения:

Порт синего цвета (VGA) — тоже стандарт. Существует уже более 20 лет и уже готовиться уйти на пенсию. На его место уже пришли белый DVI и «монстр» HDMI- самый современный. Через кабель HDMI при желании и наличии подходящего оборудования можно так же передавать звук. Все три кабеля выглядят вот так:
Только интерфейсные провода для подключения монитора и видео-оборудования симметричны с двух сторон. Нет разницы каким концом куда вставлять кабель. В подтверждении моих слов покажу Вам монитор и его заднюю панель со всеми перечисленными интерфейсами:
Как видите, разъемы видеокарты и разъемы на мониторе одинаковые. Подключить их, я тоже думаю, проблем у Вас не вызовет. К слову, не забудьте подключить оставшийся третий кабель питания к монитору, как это было в с случае с блоком питания и принтером.
Сайт для пользователей персональных компьютеров

Интерфейсные разъемы на задней панели
a — Порт USB 2.0/1.1
USB порт поддерживает спецификацию USB 2.0/1.1 и предназначен для подключения клавиатуры, мыши, принтера, флэш-накопителей и др. периферийных устройств с USB-интерфейсом.
b — PS/2 порт клавиатуры или мыши
Этот порт предназначен для подключения мыши и клавиатуры с интерфейсом PS/2.
c — Порт D-Sub
Порт D-Sub совместим с 15-контактными кабелями D-Sub и предназначен для подключения монитора с интерфейсом D-Sub.
d — Порт DVI-D (Примечание 1) (Примечание 2)
Порт DVI-D соответствует спецификации DVI-D и предназначен для подключения монитора с интерфейсом DVI-D.
e — Оптический «Выход» цифрового S/PDIF-интерфейса
Разъем предназначен для вывода цифрового аудиосигнала на акустическую систему или внешние устройства обработки аудиоконтента (требуется специальный оптический кабель). Прежде чем использовать этот разъем, убедитесь в том, что все звенья аудиоподсистемы способны взаимодействовать между собой средствами S/PDIF-интерфейса.
f — Порт HDMI
Интерфейс HDMI (High-Definition Multimedia Interface) предназначен для передачи цифрового аудио/видео без сжатия c поддержкой технологии HDCP. Порт предназначен для подключения устройств с интерфейсом HDMI. Технология HDMI поддерживает максимальное экранное разрешение 1920x1080p, однако актуальное рабочее разрешение будет зависеть от конкретного монитора.
— Загрузив ПК под управлением ОС Windows Vista, нажмите кнопку Пуск>Панель управления>Звук и выберите Realtek HDMI Output, после чего подтвердите выбор, нажав на кнопку Set Default (настройки «По умолчанию»).
g — Порт IEEE 1394a
Порт IEEE 1394 поддерживает спецификацию IEEE 1394a, предоставляет возможность подключать к ПУ высокоскоростные устройства в режиме hot plug (подключение/отключение устройства к системе без необходимости отключения ПК) и предназначен для подключения периферийных устройств с интерфейсом IEEE 1394.
h — Сетевая розетка RJ-45
Порт сетевого гигабитного LAN-интерфейса (Gigabit Ethernet LAN, пропускная способность до 1 Гбит/с). В таблице приведены возможные состояния LAN-порта, о которых информируют два светодиодных индикатора на розетке.
e — Порты USB 3.0 удовлетворяют требованиям спецификации USB 3.0, обратно совместимы с портами USB 2.0/1.1 и предназначены для подключения клавиатуры, мыши, принтера, флэш-накопителей, а также других периферийных устройств с USB-интерфейсом.
. • При отключении кабеля от разъема на задней панели сначала отключите кабель от внешнего устройства и лишь затем отключите ее от системной платы.
• Извлекайте кабель в направлении перпендикулярном разъему, не раскачивая и не изгибая. Это поможет избежать неисправностей, вызванных электромеханическими повреждениями.
j — Разъемы «Выход» центральной колонки и сабвуфера (mini-Jack оранжевого цвета)
Этот разъем предназначен для подключения центральной и низкочастотной (сабвуфер) колонок акустической системы в конфигурации 5.1/7.1.
k — Разъем «Выход» задней пары колонок (mini-Jack черного цвета)
Этот разъем предназначен для подключения задней пары колонок акустической системы в конфигурации 7.1.
l — Разъем «Выход» боковой пары колонок (mini-Jack серого цвета)
Этот разъем предназначен для подключения боковой пары колонок акустической системы в конфигурации 4/5.1/7.1.
m — Разъем «Линейный вход» (mini-Jack голубого цвета)
Один из основных разъемов аудиоподсистемы. Этот разъем предназначен для ввода сигнала от различных аудиоустройств (например, внешний оптический накопитель, MP3-плеер, портативный медиаплеер, и др.).
n — Разъем «Линейный выход» (mini-Jack зеленого цвета)
Один из основных разъемов аудиоподсистемы. Этот разъем предназначен для вывода аудиосигнала на стереоколонки или наушники. Этот разъем также используется для подключения фронтальных колонок акустической системы в конфигурации 4/5.1/7.1.
o — Разъем «Микрофонный вход» (mini-Jack розового цвета)
Один из основных разъемов аудиоподсистемы. В конфигурации по умолчанию к этому разъему подключается микрофон.



Послесловие
Ну, вот и все. Теперь то, что мы собрали можно считать полноценным компьютером. Осталось только установить операционную систему и набор необходимых Вам программ. О том как это сделать было описано на сайте тут, — “Как установить Windows XP” или “Ставим систему своими руками”
PS1: Представленное на рисунках компьютерное железо показано исключительно для примеров и ознакомления. Никакой рекламы. PS2: Статья написана человеком, обитающим в сети под ником Simoro (другом и помощником проекта). За что ему огромное спасибо.
Разъемы на передней панели системного блока
На передней панели любого современного (и не очень) компа для удобства расположены несколько USB разъемов, а также вход для подключения наушников и микрофона — последний, в основном окрашен в розовый цвет. Но, как вы понимаете, эти разъемы сами по себе работать не будут, их необходимо подключить при помощи проводов к материнской плате. Для этого не ней предусмотрены контакты, которые подписаны соответствующим образом.
Те же манипуляции необходимо проделать и с аудио выходами (группа контактов «FP Audio» или «Front Panel Audio»), а так же с картридером — если он установлен на передней панели. Картридер — это крайне удобное устройство для чтения карт памяти и его надо присоединить при помощи проводов к штырькам, предназначенным для подключения USB портов.

А еще на передней панели частенько можно встретить порт IEEE 1394 (FireWire), используемый для подключения цифровых устройств типа фото или видео камеры. И для него на материнке так же предусмотрены контакты, которые подписаны. Вообще, о том, куда что и как подключать — всегда пишут в инструкции к материнской плате, но, как видите, освоиться вполне реально и самому.
Ну вроде все (шучу), есть же еще кнопочки включения\выключения компа и светодиодные индикаторы его работы. Для их подключения на материнке выделена особая область с контактами, расположенная ближе к нижней её части (рядом с батарейкой). Сразу оговорюсь, единого стандарта нет, так что вид и расположение этих контактов на каждой материнке может быть своим.

Что ж, кнопочка включения компа (Power) и кнопочка перезагрузки (Reset) подключаются к материнке при помощи коннекторов Power switch и Reset switch — соответственно. При помощи похожих коннекторов подключается индикатор работы компа (Power Led) и индикатор загрузки харда (HDD Led). Выглядят эти коннекторы как небольшие плас с двумя проводами (2 «пина»), один из них — плюс, другой — минус.

Есть два типа подключения (2 разновидности) контактных площадок на материнской плате, отведенных под кнопочки и индикаторы фронтальной панели:
- Широкое подключение — самый удобный вариант (фото слева);
- Малое подключение (фото справа);
- Вообще без надписей. К примеру, многие платы фирмы MSI вообще не указывают обозначения, и освоиться с подключением там можно лишь при помощи инструкции.
Видео о том, как подключить разъемы передней панели к плате

Материнская плата — платформа, которая собирает и связывает все комплектующие в компьютере. Если без дискретной видеокарты жизнь сборки продолжается, то без материнской платы остальные компоненты системы просто останутся лежать на полочке. Чтобы быстро разобраться с особенностями установки МП в корпус, разберем практический пример: вместе установим плату и покажем нюансы на фото.
Сборка компьютера начинается не с кофе, а с установки материнской платы. Конечно, комплектующие последних поколений становятся дружелюбнее и исключают много «древних» проблем. И все же без опыта в этом деле никуда: достаточно одного неверного движения, чтобы компьютер вышел из строя при первом включении. И таких «мелочей» в процессе установки может быть сколько угодно — все зависит от уровня «творчества» неопытного сборщика. Если же подойти к этому вопросу с расстановкой, то железо запустится без происшествий и свистопляски.
Форм-фактор
Материнские платы производятся не только в разных конфигурациях, но и в разных типоразмерах. Это общепризнанные стандарты типа ATX, micro-ATX, mini-ITX, которые указывают на габариты устройства и на способ крепления платы в корпусе. Поэтому перед сборкой необходимо убедиться, что МП и корпус совместимы.
Перед покупкой платы необходимо ознакомиться с техническими характеристиками корпуса. Для этого можно поискать бумажную инструкцию или обратиться к официальному сайту. Например, корпус Thermaltake J21 TG типа Mid-Tower поддерживает три стандарта:

Аналогичную информацию можно найти на сайте магазина:

Чтобы избежать проблем с взаимопониманием корпуса и платы, необходимо выбирать форм-фактор из поддерживаемого списка. Как правило, распространенные платформы для обычных настольных систем выполняются в трех размерах. Остальные типоразмеры можно найти у МП серверного уровня с двумя процессорными сокетами и восемью DIMM под модули оперативной памяти.
Плата и крепеж
Материнская плата поставляется в комплекте с различными аксессуарами: наклейки, стикеры, диски, инструкции, SLI-мосты. Для установки платы в корпус понадобится сама плата, а также заглушка для задней панели разъемов.

Все остальное, что понадобится для установки, идет в комплекте с корпусом. Это шестигранные стойки и винты, с помощью которых крепится МП.

На задней части материнской платы находятся контакты, контактные площадки, микроскопические компоненты и дорожки, которые могут коротить при соприкосновении с массой. Поэтому для установки используются металлические стойки, которые приподнимают текстолит над корпусом. Если таковые утеряны, можно приобрести новый комплект универсальных креплений.

Этому стоит уделить внимание — даже одна стойка играет роль в креплении платы. Если забыть про эти элементы, материнская плата потеряет упор и начнет прогибаться под действием силы тяжести кулера или при попытке установить модули оперативной памяти, подключить разъем питания или вставить видеокарту. В результате МП примет форму полумесяца или другой замысловатой геометрической фигуры. Например, велика вероятность обломить край текстолита в районе разъема ATX, если под ним окажется пустота.

Подготовка
Перед установкой платы в корпус необходимо провести подготовку: освободить место в корпусе, вкрутить стойки в соответствии с отверстиями на плате, а также установить заглушку для задней панели.
В новых корпусах некоторые подсказки красуются прямо на шасси. Например, указатели, которые помогают понять, какое посадочное отверстие подходит к МП нужного стандарта.

В нашем случае, «A» обозначает «ATX», «MA» — «Micro ATX», а «I» — «ITX», соответственно. Эти обозначения дублируются возле каждой «резьбы» под стойку:

Для установки материнской платы формата ATX подходят только те отверстия, возле которых пропечатана буква A. В том же порядке это работает и с остальными типоразмерами. Впрочем, без примерки платы к корпусу все равно не обойтись. Производители модифицируют их до неузнаваемости, поэтому некоторые отверстия в текстолите могут просто отсутствовать. Естественно, стойка здесь тоже будет лишней.

Размечаем отверстия и вкручиваем шестигранные бочонки с помощью пальцев, пассатижей или специальной насадки на отвертку.

После этого не забываем про заглушку для панели разъемов. Зачастую пользователи вспоминают об этом моменте уже после сборки всей системы. Будет обидно, если придется все разбирать заново.
Панель крепится на защелках. Просто вдавливаем ее изнутри корпуса до щелчка по всему периметру. При правильной установке завальцованные края панели будут немного выпирать. Теперь можно приступать к установке материнской платы.
Установка
Необходимо убедиться, что размещению платы в корпусе ничего не мешает. Это могут быть провода, заглушки, заводские стикеры и другие помехи, которые позже будет сложнее вынуть из-под прикрученной МП.
ПЕРЕД УСТАНОВКОЙ: Бытует мнение, что установку процессора, модулей оперативной памяти и системы охлаждения необходимо проводить, когда материнская плата находится вне корпуса. Нельзя сказать, что это заблуждение или, наоборот, лайфхак. Способ установки и сборки зависит от характеристик корпуса, размеров и типоразмеров системы охлаждения. В некоторых условиях такое можно провернуть, в других — нет, например, если радиатор процессора перекрывает доступ к подключению питания. Этот метод также не подойдет, если в качестве охлаждения CPU используется система жидкостного охлаждения. Зато компактные кулеры с заводским креплением типа «защелка» проблем не доставляют. Можно устанавливать процессор и кулер еще до того, как материнская плата отправится в корпус.
ВАЖНО! Необходимо заранее разобраться с установкой бэкплейта. Некоторые корпуса имеют специальный вырез, который позволяет устанавливать и менять крепление системы охлаждения в любое время. Если же с конструкцией корпуса не повезло и вместо выреза там сплошная панель, то установка задней упорной планки кулера должна производиться до того, как материнскую плату поставят в корпус.

Теперь можно вживлять материнскую плату в шасси корпуса. Для этого необходимо опустить ее на заранее вкрученные стойки с небольшим смещением вправо. Это важно, так как разъемы на задней части платы выступают за пределы текстолита и должны «въехать» в пазы заглушки, которые также выступают в роли фиксаторов.

Из-за таких «усов» приходится устанавливать плату с «подворотом»: сначала правее, затем левее и до упора, пока отверстия под крепежные винты не совпадут со стойками.
Раз-два и в дамки!
ВНИМАНИЕ! После установки платы в пазы проверяем, чтобы металлические отводы заглушки не попали в разъемы. Обычно от этого страдают разъемы LAN и USB.

Как только разъемы совпали с заглушкой, а посадочные отверстия материнской платы — со стойками корпуса, платформу можно притягивать винтами из комплекта.

Питание
Перед установкой остальных комплектующих необходимо подвести провода питания. Первым делом займемся питанием процессора. Производители проектируют БП в соответствии со стандартами, поэтому большинство «игровых» корпусов и блоков питания будут совместимы в плане кабель-менеджмента.
Это развязывает руки дотошным сборщикам, которые экономят каждый квадратный сантиметр свободного места в системнике и следят за провисающими проводами. Перфекционисты говорят, что кабель питания CPU можно проложить между задней стенкой и шасси материнской платы. Собственно, это и есть «родное» место для такого кабеля.

Теперь поворачиваем «избушку» к себе передом, и разъем будет доступен прямо возле колодки питания процессора.

В таком виде кабель не болтается в корпусе, он незаметен, поскольку пребывает в месте, задуманном производителем. Если вспомнить о нем в конце сборки, это будет чревато провалом:

После установки системы охлаждения и без того неудобное подключение станет настоящим испытанием для пальцев сборщика: царапины и повреждения гарантированы. Еще вероятнее частичная разборка.
То же самое касается укладки и подключения разъема питания материнской платы. Это широкая ATX-колодка, которая почти во всех компьютерах вставляется с усилием.

Совет. При подключении разъемов проявляем максимальную осторожность. Некоторые клеммы очень плотно вставляются в колодки материнской платы, поэтому существует вероятность, что пользователь переборщит с силой нажатия и нарушит целостность многослойного текстолита. Не стоит давить на разъем с силой, даже если провод заходит только наполовину. Как выход, можно подставить пальцы под материнскую плату в том месте, где находится разъем, и только тогда надавить на клемму сильнее. Второй способ — при плотном соединении может помочь покачивание провода в разъеме. Можно попытаться защелкнуть колодку с углов.
Отключение проблемных разъемов необходимо проводить с той же аккуратностью и по той же схеме — плавно, от одного угла к другому.
Периферия
Завершающим этапом установки материнской платы можно считать подключение периферийных разъемов передней панели. Это USB-порты, аудиовыход, вход для микрофона, а также диодная иллюминация, кнопки включения и перезагрузки. Для этого используются штырьковые контакты на плате. У разных моделей расположение контактов может варьироваться относительно друг друга. Поэтому для опознания нужной пары штырьков придется обращаться к документации МП или руководствоваться подсказками на текстолите платы.

В продвинутых МП можно найти переходник, который позволяет собрать пучок тонких проводов с панели на весу и одним махом подключить их к материнской плате.
Так гораздо удобнее и быстрее. Не забываем про остальные клеммы. Аудио:
Под каждый разъем на материнской плате предусмотрены уникальные колодки с защитой от неправильного подключения. В разъеме звукового провода пропущен контакт посередине, а для USB-портов — с краю.
Готово?
Установка материнской платы — это дело техники. Но при этом пользователь должен быть предельно внимательным к мелочам, которые откроются ему только после пары-тройки сборок. Или после прочтения этого материала. Тем более, для новичка гораздо сложнее окажется выбор материнской платы и остальных компонентов.
Если же юзер преодолеет эти препятствия, то сборка комплектующих в корпус ему не покажется проблемой. На самом деле, установка платы заканчивается еще на этапе «аккуратно прикрутили винты». Но после этого перед сборщиком остается множество нерешенных задач, которые все же относятся к жизни материнской платы в корпусе. Сюда можно отнести подключение и настройку вентиляторов, установку видеокарты, процессора и подключение подсветки. Но это уже совсем другие истории.

Речь в данной статье пойдет о подключении "обязательной" периферии к уже собранному системному блоку, а именно: монитор, клавиатура, мышь, колонки и принтер. Попутно, я объясню Вам назначение тех или иных разъемов и интерфейсов.
Какую периферию и как подключаем
Что нам понадобится?
- Собранный системный блок
- Монитор
- Клавиатура
- Мышь
- Колонки
- Принтер
- 3 провода питания, интерфейсные провода различных устройств.
- Прямые руки :-)
Для начала давайте взглянем на заднюю панель системного блока. Для того, что бы Вам было легче понять, о какой части системного блока идет речь (и для того, что бы мне было удобнее Вам рассказывать :-) ) я сделал на рисунке блок-схемы с номерами и категориями. Блоки желтого цвета - устройства, а блоки красного цвета - интерфейсы подключения устройства.

1 - Блок питания (вид сзади)
1.1 - Разъем для подключения кабеля питания и кнопка включения/отключения питания.
2 – Разъемы мат. платы
2.1 - Порты подключения клавиатуры и мыши PS/2.
2.2 - COM – порт.
2.3 - LPT – порт принтера.
2.4 - Интерфейсы USB и RJ-45 сетевой порт.
2.5 - mini-jack порты подключения звукового оборудования.
3 - Разъемы видеокарты
3.1 - DVI (цифровой)
3.2 - D-SUB (VGA)(аналоговый)
3.3 - HDMI (цифровой, звук и видео высокой четкости)
4 - Порты стандартного модема 56K.
4.1 - RJ-11 порты подключения 4-жильного стандартного телефонного кабеля и телефона.
Итак, давайте взглянем ближе на блок питания. В левой части задней панели блока мы видим порт подключения кабеля питания и кнопку вкл./откл. питания. Кстати, в зависимости от модели кнопки может и не быть, все зависит от производителя. В правой же его части находятся «дренажные» отверстия вентилятора охлаждения блока питания. Опять таки, в зависимости от производителя и конкретной модели показанный, на рисунке блок может отличаться внешне от Вашего, но в любом случае на любом блоке питания есть порт подключения кабеля питания. Если его нет, то, видимо, Вы не той стороной прикрутили БП :-) Для наглядности покажу Вам блок питания ближе:

Я думаю, Вы нашли порт подключения кабеля питания. Но что же туда подключать? Берем один из 3 проводов питания. Давайте взглянем на него. Один конец у него - стандартная евро-розетка (фотки нет, но думаю всем ясно, о чем речь), а с другой - шестиугольный трапециевидный «конец»:

Теперь вставляем его в порт на блоке питания (лучше предварительно отключить кнопку вкл./откл. питания). В результате у Вас должно получится так:

Вторым пунктом нашего «ревю» является подключение клавиатуры, мышки, колонок и принтера. Давайте взглянем на разъемы материнской платы:

Обращая внимание на нашу «блок-схему» выше, найдите порты подключения клавиатуры и мыши PS/2 . Обратите внимание на то, что порт подключения клавиатуры - сиреневый, а мышки - зеленый, так же как и наконечники интерфейсных кабелей на мышке и клавиатуре:

Это сделано для того, что бы случайно не спутать порты. Естественно, интерфейсные кабеля клавиатуры и мышки подключаются по цветам, но, что бы правильно подключить мышку и клавиатуру в указанные порты, нужно обращать внимание не только на цвет. Оба кабеля подключаются только в одном положении, и если у Вас кабель не вставляется, ни в коем случае не вставляйте его на силу! Найдите правильное положение кабеля, и он вставится без проблем. Иногда, но не всегда, на «выходах» клавиатуры и мышки делаются специальные метки в виде насечек, скосов, стрелочек и т.д., которые помогут Вам выбрать правильное положение кабелей. Клавиатура и мышка так же могут подключаться через интерфейс USB . Для тех кто не знает он выглядит вот так:

В этом случае проблем вообще нет. Вставил и забыл. Так же точно подключается и принтер. Все принтера, начиная с 2003 года, подключаются только через USB , а кабеля подключения принтера к компьютеру – стандартны. Называется такой кабель «кабель-переходник USB типа AM-BM ». На одном конце кабеля находится уже известный нам стандартный USB , а на другом конце вот такой наконечник:
Он вставляется в принтер, в специальный порт который находится на задней или боковой стенке принтера. Например, здесь:

Кабель AM-BM используется не только для подключения принтеров. С помощью такого кабеля так же подключаются к компьютеру блоки бесперебойного питания, внешние док-станции, внешние USB -хранилища, разное диагностическое оборудование и т.д. Кстати, о кабелях, обращаю Ваше внимание на то, что при покупке любого принтера, кроме фирмы Samsung, Вам придется еще и докупать такой кабель,так как производитель не комплектует им свои устройства.
Кстати, не забудьте обязательно подключить питание к принтеру (используйте второй из трех кабелей питания). Вставлять сюда:


Розовый порт служит для подключения микрофона, зеленый порт (он нам и нужен) - для подключения обычных (передних) стерео колонок, голубой порт - это, так называемый, линейный выход и служит он для подключения разнообразного звукового оборудования к компьютеру, например, музыкальных инструментов. Серый порт - выход на боковые колонки (при условии, что подключена система 7.1), оранжевый порт-выход на тыловые колонки (при условии, что подключена система 5.1 или 7.1) , черный порт-выход на центральный канал и сабвуфер (при условии, что подключена система 5.1 или 7.1).
Давайте взглянем на наши «тестовые» колонки:

Как видите наш наконечник зеленого цвета. Думаю проблем с подключением колонок у Вас не будет, - просто воткните штекер в зеленую дырочку ;-)
Давайте теперь подключим монитор. Для этого найдем на нашей «блок-схеме» разъемы видеокарты. Нам повезло, на нашей видеокарте находятся практически все основные интерфейсы подключения:

Порт синего цвета (VGA) - тоже стандарт. Существует уже более 20 лет и уже готовиться уйти на пенсию. На его место уже пришли белый DVI и «монстр» HDMI - самый современный.
Через кабель HDMI при желании и наличии подходящего оборудования можно так же передавать звук.
Все три кабеля выглядят вот так:

Только интерфейсные провода для подключения монитора и видео-оборудования симметричны с двух сторон. Нет разницы каким концом куда вставлять кабель. В подтверждении моих слов покажу Вам монитор и его заднюю панель со всеми перечисленными интерфейсами:
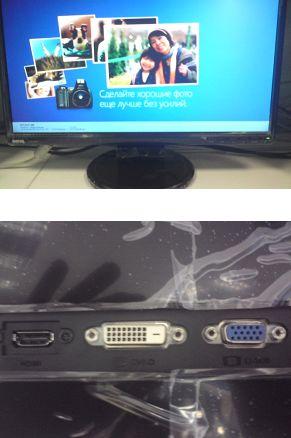
Как видите, разъемы видеокарты и разъемы на мониторе одинаковые. Подключить их, я тоже думаю, проблем у Вас не вызовет. К слову, не забудьте подключить оставшийся третий кабель питания к монитору, как это было в с случае с блоком питания и принтером.
Заключение
Вы наверное заметили, что я рассказал вам не о всех разъемах, которые указаны в нашей «блок-схеме». Дело в том, что оборудование подключаемое в эти разъемы не является главным и необходимым. Зачастую этими разъемами мало кто пользуется, например COM-порт сейчас используется в основном для подключения диагностического оборудования, а LPT – для подключения старых принтеров и лицензионных ключей к программам. Про порт сетевой карты тоже рассказывать в этой статье нет смысла.
Послесловие
Ну, вот и все. Теперь то, что мы собрали можно считать полноценным компьютером. Осталось только установить операционную систему и набор необходимых Вам программ. О том как это сделать было описано на сайте тут, - “Как установить Windows XP” или “Ставим систему своими руками”
PS1: Представленное на рисунках компьютерное железо показано исключительно для примеров и ознакомления. Никакой рекламы.
PS2: Статья написана человеком, обитающим в сети под ником Simoro (другом и помощником проекта). За что ему огромное спасибо .
Для этой сборки использовался блок питания Cooler Master MasterWatt на 500 Вт — это недорогая модель, мощность которой тем не менее вполне достаточна для стабильной работы всех комплектующих. БП — немодульный: в его конструкции не предусмотрено использование отстегивающихся проводов, однако во время сборки оказались задействованы все провода, кроме кабеля с разъемами MOLEX и FDD. На фотографии ниже показаны все коннекторы, которые есть у любого современного блока питания. Закономерна зависимость: чем выше мощность устройства — тем больше у него различных коннекторов. Например, Cooler Master MasterWatt 500 Вт подойдет только для игровых систем с одной видеокартой.

Коннекторы блока питания (слева направо): 20+4 пин для питания материнской платы; 4+4 пин для питания центрального процессора; PCI-E 6+2 для питания видеокарты; SATA для питания накопителей; MOLEX для питания накопителей, вентиляторов и прочей техники; FDD для питания флоппи-дисковода
Обратите внимание, что коннекторы кабелей для питания материнской платы, центрального процессора и видеокарты разделены. Естественно, это сделано специально, так как в продаже присутствуют комплектующие с разными разъемами. Честно скажу: плат с 20-контактным портом я уже очень давно не видел. А вот устройств с 4-контактным разъемом для питания центрального процессора в продаже находится предостаточно.
Расположение разъемов питания на материнских платах, как правило, не меняется. Это касается всех форм-факторов. В очень редких устройствах можно встретить два порта для питания CPU.
Некоторые БП не располагают таким количеством портов PCI-E. Либо этот блок питания не имеет необходимой мощности для стабильного питания видеокарты, либо производитель просто сэкономил на проводах. Во втором случае придется использовать переходник MOLEX-to-PCI-E. Часто он идет в комплекте с графическим адаптером.

Подключение кабелей блока питания к материнской плате, накопителям и видеокарте
Неправильно вставить разъемы блока питания в соответствующие порты на материнской плате и видеокарте не получится — все элементы оснащены защитой (хотя порой и находятся особо настырные умельцы). В итоге пара кабелей БП (4+4 и 20+4) подключаются к материнской плате, еще два — к SATA-накопителям. Два разъема PCI-E 6+2, необходимые для работы видеокарты, реализованы на одном проводе. MOLEX и FDD в случае с нашей сборкой остаются не у дел.


Непосредственно перед подключением всех кабелей необходимо закрепить сам блок питания. Для этого используем четыре винта, идущие в комплекте с корпусом. Затем протягиваем все провода (кроме кабеля с MOLEX, так как он не нужен в этой сборке) за заградительную стенку и поочередно подключаем их к материнской плате и накопителям. Кабель для видеокарты пока не трогаем.
После проделанной работы осталось совершить два действия: установить процессорную систему охлаждения и видеокарту. Сначала беремся за кулер. Так как в тестовом ПК используется необслуживаемая система водяного охлаждения, то необходимо начать с крепежа радиатора к одной из стенок. Как мы уже выяснили, Cooler Master MasterBox 5 MSI Edition поддерживает установку 120-мм односекционного радиатора СВО на задней стороне. Естественно, монтаж должен производиться таким образом, чтобы вентиляторы Cooler Master MasterLiquid 120 выдували воздух за пределы корпуса.

Перенос вентилятора с задней панели на переднюю, нанесение термопасты и установка СВО на заднюю панель
Поэтому первым делом снимаем 120-мм вентилятор с задней стенки и перемещаем его на переднюю панель, но таким образом, чтобы он работал на вдув. Для монтажа используем четыре крепежных винта с резьбой или же пластиковые клипсы из комплекта. Затем подключаем вентилятор к одному из 4-контактных разъемов на материнской плате, например к коннектору SYS_FAN4.
Теперь необходимо нанести термопасту на поверхность процессора. Для этого выдавливаем из тюбика, который идет в комплекте с системой охлаждения, небольшое количество жидкого вещества. Здесь главное не переборщить. Споры о том, как правильно наносить термопасту, не утихают до сих пор. Кто-то просто оставляет каплю термоинтерфейса ровно посередине крышки ЦП. Лично я пользуюсь пластиковой карточкой или картонной визиткой, при помощи которой размазываю пасту ровным слоем. Процессор и основание кулера предварительно протираются чистящей салфеткой или ватными палочками, смоченными какой-нибудь технической жидкостью (спиртом, растворителем или бензином «Нефрас»). Этим самым вы удалите жир и пыль с поверхности чипа и подошвы СО.
После нанесения термоинтерфейса остается только закрепить радиатор СВО на задней стенке корпуса, а водоблок с помпой — в процессорном гнезде. В комплекте с Cooler Master MasterLiquid 120 идет разветвитель, позволяющий подключить два вентилятора к одному 4-контактному разъему на материнской плате. Я использовал его. Выводим все провода от СВО через специальные отверстия за разделительную стенку и сразу же подводим их к соответствующим коннекторам: кабель от помпы — к порту PUMP_FAN1, кабель от вентиляторов — к порту CPU_FAN1.

Сначала снимаем две заглушки с задней стенки корпуса. Чаще всего графический адаптер устанавливается в первый (самый ближний к сокету) разъем PCI Express x16. MSI X370 GAMING PRO CARBON поддерживает технологии AMD CrossFire и NVIDIA SLI, позволяющие объединять в одной системе сразу несколько видеокарт. При желании второй 3D-ускоритель вы можете установить во второй PEG-слот.
В совсем дешевых корпусах заглушки придется выламывать, то есть обратно их закрепить не получится. А еще некоторые кейсы позволяют использовать длинные видеокарты только при условии, что заранее будет демонтирована корзина (или корзины) для накопителей.
Заключительный этап установки видеокарты — подключение к ней кабелей от блока питания.
Все разъемы подключены, и по факту системный блок готов к запуску. Советую подключить к нему кабель от монитора и произвести первый запуск. Если компьютер «завелся» при нажатии кнопки на корпусе, все вентиляторы вращаются, а на экране появилась заставка материнской платы, то все провода и разъемы подключены правильно. Можно выключить ПК и привести в порядок внешний вид системного блока. Если система вообще не стартует, а именно после нажатия на клавишу включения не вращаются лопасти вентиляторов, то первым делом проверяем, подключен ли внешний кабель к блоку питания, а также находится ли тумблер БП в положении «Вкл.». Далее смотрим на подключенный к материнской плате 24-контактный разъем. Возможно, он вставлен в порт материнской платы не до конца. Наконец, проверяем правильность подключения самой корпусной кнопки. Возможно, она неисправна — запустить систему в таком случае можно замыканием отверткой или ножницами контактов Power_SW на материнской плате. Если и это не помогает, то необходимо искать «виновника торжества». Начать стоит с блока питания, а именно взять другую, стопроцентно рабочую модель (например, попросить у знакомого) и попробовать запустить систему с ее помощью.
Если же по всем внешним признакам ПК запустился, но изображения на экране нет, то в ходе самостоятельной диагностики сначала проверяем, правильно ли мы подключили разъемы питания центрального процессора и видеокарты. Иногда таким образом себя ведут системы, у которых возникли проблемы совместимости с оперативной памятью. А еще черный экран может быть связан с устаревшей версией BIOS материнской платы, которая не распознает новый процессор. К примеру, такое возможно при покупке чипа поколения Intel Kaby Lake и матплаты на базе какого-либо чипсета сотой серии. Однако, как я уже говорил, вопросы совместимости комплектующих необходимо решать еще до покупки всех устройств.
Некоторые системные платы обладают специальными индикаторами, сигнализирующими о том, на какой стадии загрузки находится компьютер. Это может быть экран, отображающий сигналы POST. Расшифровку этих сигналов можно найти в интернете. У MSI X370 GAMING PRO CARBON присутствует блок EZ Debug LED, который наглядно демонстрирует, на каком этапе находится загрузка системы — на стадии инициализации процессора, оперативной памяти, видеокарты или накопителя.

Cooler Master MasterBox 5 MSI Edition тем и хорош, что имеет много места для прокладки проводов, а также большое количество проушин, к которым крепятся нейлоновые стяжки. Задача сборщика — проложить все провода таким способом, чтобы они не торчали и не портили внешний вид системного блока, а также чтобы ничего не мешало закрытию боковой стенки. К тому же аккуратная укладка кабелей способствует лучшей циркуляции воздуха внутри корпуса и меньшему накоплению пыли.
Интересно, что даже некоторые именитые сборщики относятся к прокладке проводов не так бережно. В менее качественных корпусах (особенно в тех, где блок питания крепится сверху и совсем нет свободного пространства за разделительной стенкой) красиво и аккуратно проложить провода получится далеко не всегда. Особенно при использовании блока питания с не отстегивающимися проводами. В такой ситуации старайтесь освободить максимум места для беспрепятственной циркуляции воздуха внутри корпуса.

Когда все кабели проложены и собраны, еще раз убеждаемся в том, что все провода подключены, и можно закрывать обе крышки.


Многие новые модели корпусов Full-Tower, Midi-Tower и Mini-Tower оснащаются забралом, прикрывающим блок питания. Весьма привлекательная вещь, так как она помогает убрать с глаз долой неиспользуемый ворох проводов.
Читайте также:


