Как подключить xbox series x к интернету через кабель
В комплекте с приставкой Lan-кабель не продается. Чтобы подключить интернет-кабель к Xbox One, его нужно докупать отдельно. Кабель нужно вставить в соответствующий разъем на задней панели Xbox One, а другим концом – подключить к роутеру или модему. На этом все, осталось только включить приставку.
Что нужно чтобы подключить интернет на Xbox One?
- Зайдите во «Все настройки» — «Сеть» — «Параметры сети» — «Дополнительные настройки»;
- Вручную пропишите IP-адрес, маску подсети, шлюз и DNS;
- Проверьте интернет.
Как выйти в интернет на Xbox One?
Нажав на кнопку Xbox на геймпаде в любом меню или любой игре, можно перейти в меню “Мои игры и приложения”, и прямо в этом меню будет браузер. Так его запускать станет гораздо удобнее.
Как подключить Xbox One S к Вайфаю?
- Откройте «Параметры сети».
- Выберите «Настройка беспроводной сети».
- В появившемся списке выберите нужное название сети.
- Введите пароль.
- Проверьте интернет.
Что делать если Xbox One S не подключается к Интернету?
Отключите кабель от маршрутизатора, модема или шлюза. Осмотрите разъем кабеля и разъем маршрутизатора, модема или шлюза, убедитесь в чистоте разъема. Снова подключите сетевой кабель к маршрутизатору, шлюзу или модему (для маршрутизатора или шлюза попробуйте подключить сетевой кабель к другому порту).
Как подключить два компьютера к Интернету без роутера?
ЭТО ИНТЕРЕСНО: Ваш вопрос: Что делать чтобы не замерз ручник?Можно ли пользоваться интернетом без роутера?
Как подключить интернет к приставке Xbox 360?
Подключаем кабель сети к игровой приставке XBOX 360.
Что делать если Xbox 360 не подключается к сети?
Другие причины Иными моментами, которые объясняют, почему Xbox 360 не подключается к Wi-Fi, являются несовместимость сетевых модулей роутера и данной консоли. Беспроводное подключение возможно лишь в том случае, если роутер будет работать в стандарте «g» или смешанном «n».
Что такое сеть Xbox?
Сеть Xbox ― это интернет-служба для всего связанного с Xbox. Учетная запись Xbox позволяет играть в лучшие игры и смотреть фильмы и телепрограммы в высоком разрешении на вашем телевизоре.
Как играть в Xbox One без подключения к интернету?
Какой браузер можно установить на Xbox One?
Корпорация Microsoft выпустила обновлённый браузер Microsoft Edge на Xbox One, Xbox Series X и S.
Кроме указанной операционной системы, обязательным условием является наличие локальной сети, которая объединяла бы приставку с компьютером. Играть на планшете в игры с Xbox Series X и Series S вполне возможно, но перед настройкой нужно учитывать некоторые нюансы, о которых мы подробно расскажем.
Что такое стриминг Xbox на ПК
Если вы задумались о том, как подключить Xbox Series X и S к компьютеру или ноутбуку, значит, вы не желаете играть перед телевизором в приставку, либо не имеете такой возможности (телевизор отсутствует, вышел из строя или занят другим членом семьи). Но всё же, для тех, кто хочет подключить Хбокс к телевизору или монитору, мы подготовили отдельную статью. Возможность передавать данные на ноутбук весьма удобна, вы сможете занять удобное положение и наслаждаться игрой. При подключении к компьютеру роль экрана телевизора будет выполнять монитор.
Что нужно для трансляции с Xbox Series X/S на ПК
Чтобы включить потоковую передачу данных, потребуется:
- Модель приставки, не старше, чем XboxOne.
- Компьютер, планшет или ноутбук, работающий на ОС Windows 10.
- Локальная сеть, к которой будет подключено как передающее, так и принимающее оборудование.
Потребуется использование маршрутизатора, так как подключить Иксбокс к ноутбуку или компьютеру можно следующими способами:
- Используя Ethernet-подключение.
- Через беспроводной модуль. Частота каналов Wi-Fi роутера должна быть 5ГГц, потому как стандартной частоты в 2.4ГГц недостаточно для непрерывной передачи больших объемов данных, из-за чего игра будет подвисать или картинка вовсе будет пропадать.
Пошаговая инструкция по подключению Xbox Series X и Series S к компьютеру с Windows
Рассмотрим, как подключить Xbox Series S и X к ПК. Для начала необходимо дать разрешение приставке передавать данные на другие устройства:
- Открыв «Настройки», переходите в «Предпочтения».
- Галочкой отметьте «Разрешение на потоковую передачу».

Теперь, когда устройство разрешает стриминг, проверьте, к какой сети подключен компьютер и приставка. Как показывает практика, беспроводное соединение не всегда способно справляться с непрерывной передачей онлайн игр. Опытные геймеры, практикующие стриминг, предпочитают проводную интернет связь, потому как только через Ethernet можно рассчитывать на качественный, непрерывный сигнал.
Важно, чтобы на компьютере была установлена ОС Windows 10, оперативная память – от 2 Гб, а частота процессора составляла 1.5 ГГц. С меньшими характеристиками ПК не потянет стриминг с Иксбокс Сериес Х и Серии С. Для работы вам понадобится скачать программу Xbox One на компьютер, и зарегистрироваться.
После этого следуйте инструкции, которая расскажет, как подключить Xbox к компьютеру:
- Дайте команду с клавиатуры «Windows + S». В строке поиска наберите наименование программы «Xbox», и выберите из предложенного списка нужное. Приложение запустится.
- В окне программы обратите внимание на левую часть экрана – вам нужен пункт «Подключение».
- Компьютер обратится к сети, чтобы найти доступные для синхронизации приставки Иксбокс Series X и Иксбокс Series S.
- Если автоматический поиск не дал результата, система предложит вручную ввести сетевые параметры приставки. Чтобы узнать IP-адрес Xбокс, нужно открыть его «Параметры», зайти в «Сеть», и выбрать «Расширенные сетевые настройки».
- Указав IP приставки, нажимайте «Подключение».
- После этого следует подключить контроллер Xbox к компьютеру через провод USB. Для противников проводов существуют беспроводные адаптеры.
- Последний шаг – нажать кнопку «Потоковая передача».
Качество результата напрямую зависит от скорости интернета. Поэтому, если ваш роутер не является представителем новых моделей, обеспечивающих 5ГГц, о беспроводном подключении можно забыть. Сетевое оборудование старого поколения не способно обеспечить непрерывную передачу игровых потоков.
Если вы зашли в программу Xbox на ПК, чтобы подключить консоль, но в сетевом окружении система ее не видит, следуйте приведенной ниже инструкции:
- Откройте «Настройки» самой приставки, чтобы попасть в раздел «Сеть».
- Зайдите в подраздел «Дополнительные настройки», где вы увидите IP-адрес приставки.
- Переходите на компьютер, где в программе для Xbox нужно открыть раздел «Подключение».
- Нажимайте кнопку «Добавить устройство».
- Перед вами появится строка для ввода сетевого адреса подключаемой консоли, впишите в нее полученный IP.
В процессе стриминга вы можете корректировать следующие параметры:
- Качество трансляции, выбирая между четырьмя вариантами: очень высокое, высокое, среднее и низкое.
- Настройки наладки, основываясь на статистике передачи данных.
- Включать и отключать микрофон.
- Пользоваться кнопкой «Xbox» прямо на компьютере.
Как подключиться к Xbox SX или SS через интернет
Если вы хотите подключить Хбокс Сериес Х и Серия С к компьютеру, находящемуся в другом здании/районе/городе, потребуется провести определенные настройки сетевых параметров. Прежде всего, на самой приставке все сетевые службы должны быть в рабочем положении, а параметр NAT, обеспечивающий выход Хбокса в глобальную сеть, был открытым.
Проще всего обеспечить себе статический IP-адрес, который вам выделит провайдер. По нему вы легко найдете свое устройство в сети, находясь, например, на работе. Если в ваши планы не входит оплата выделенного сетевого адреса, попробуйте провести настройку следующим образом:
- Посмотрите, какие параметры DNS, шлюза, маски и IP приставка получает автоматически от провайдера, и эти значения вбейте, выбрав «Задать IP и DNS вручную». Так вы обеспечите постоянство сетевого адреса устройства. , указав в адресной строке адрес 168.1.1, чтобы включить функцию DMZ. Здесь нужно будет задать тот же IP, что указан в адресе консоли.
- Запомните, какой внешний IP-адрес присвоен приставке.
- Включайте удаленный компьютер, открывайте приложение «Xbox», отправляйтесь в настройки «Подключения», чтобы нажать «Добавить устройство». В поле адреса потребуется ввести внешний IP, присвоенный консоли.
- Если компьютер нашел по указанным параметрам приставку, вы можете приступать к игре. Геймпад при этом будет подключен к ПК через кабель.
Единственно, что вы должны продумать самостоятельно – как консоль будет включаться в ваше отсутствие. Если вы играете из офиса, можно просто включить приставку перед выходом на работу. А если вы пребываете в длительной командировке, то придется либо кого-то из членов семьи просить включать оборудование, либо писать программы временного запуска, что доступно далеко не всем.
Чтобы играть из любой точки планеты на своем Xbox Series X и Xbox Series S, обеспечьте себя стабильным проводным интернетом, иначе качество будет скакать.
Заключительные советы
Если вы хотите использовать микрофон, дайте голосовую команду «Xbox», которая активирует управление через него. Это удобно, если вы привыкли использовать гарнитуру в качестве инструмента для общения в групповых чатах. Чтобы гартитура заработала, мало подключить Хбокс к ПК – обязательно укажите ее как устройство воспроизведения и записи «По умолчанию». Сделать это можно в «Панели управления», перейдя в раздел «Оборудование и звук», где в подразделе «Звук» вы сможете выбрать «Управление звуковыми устройствами».
Мы можем согласиться с тем, что онлайн-игры завоевывают популярность, и Xbox Live является неотъемлемой частью экосистемы Xbox. И хотя вы можете использовать беспроводное соединение для игры в Интернете, все же гораздо лучше использовать Ethernet (стабильное соединение, меньше задержек).
Тем не менее, многие владельцы Xbox One испытывали трудности с подключением к локальной сети, в то время как беспроводная связь работала просто отлично.
Для этого мы подготовили несколько шагов, которые должны пригодиться. Если вам не удается решить проблемы с сетью в Xbox One, обязательно ознакомьтесь с ними ниже.
- Выключите и включите консоль
- Проверьте свой роутер/модем
- Сбросьте MAC-адрес и установите статический IP
- Поместите свой Xbox One в DMZ или мостовое соединение
1: выключите и снова включите консоль
Первое, что вы всегда должны делать, когда Xbox One не соблюдает требования, это делать цикл питания или также называться полной перезагрузкой. Это должно разрешить все мелкие проблемы, и их очень много, когда речь идет о соединении Ethernet.
Конечно, мы не учитываем возможную неисправность оборудования, которая не совсем обычна. Если вы не уверены, как выполнить выключение питания на Xbox One, выполните следующие действия:
- Нажмите и удерживайте кнопку питания в течение 10 секунд или около того.
- Подождите, пока консоль не выключится.
- Через минуту снова включите консоль и найдите изменения.
Кроме того, вы можете отключить все кабели и подключить их перед включением консоли.
2: Проверьте ваш роутер/модем (подключитесь напрямую к модему)
Если проблема не устранена даже после того, как вы выполнили предыдущий шаг, мы рекомендуем проверить подключение независимо от Xbox One. И есть так много вариантов, которые вы должны рассмотреть, прежде чем мы сможем определить причину проблемы.
Во-первых, попробуйте подключить кабель Ethernet к ПК, чтобы убедиться, что он действительно полностью функционален. Если это так, продолжайте с шагами. С другой стороны, если это не так, устраните проблемы с помощью ПК.
Ознакомьтесь с этим руководством, чтобы решить проблемы в Windows 10. После того, как вы решите их там, вы можете попытаться снова подключить Xbox.
Кроме того, вы можете обновить прошивку вашего маршрутизатора. Чтобы сделать это, взгляните на шаги в этой статье. Последняя прошивка может решить некоторые проблемы с подключением и может помочь с подключением Xbox.
Старайтесь избегать маршрутизатора и подключать кабель Ethernet непосредственно от модема. Некоторые пользователи устранили проблему, просто используя отдельный модем для Xbox One, избегая возможного конфликта IP в процессе.
Другое дело, чтобы подтвердить, что есть только одна система Xbox с проводным соединением в той же сети. По какой-то причине у вас может быть только один Xbox на беспроводной и Xbox на Ethernet.
Независимо от итерации Xbox. Для того, чтобы он работал на нескольких системах, вам нужно использовать настройки маршрутизатора с мостовыми соединениями.
Перезапуск маршрутизатора и модема редко дает разрешение, но вы должны попробовать. Некоторые пользователи рекомендовали отключить кабель, сбросить настройки маршрутизатора и подождать около минуты. После этого проблема с Ethernet таинственным образом исчезла для некоторых из них.
Ищете лучший маршрутизатор? Проверьте наши лучшие выборы прямо сейчас!
И, наконец, вы должны запустить диагностику сети. Вы можете сделать это на Xbox One, выполнив следующие действия:
Если есть какие-либо ошибки драйвера адаптера, вы можете взглянуть на это руководство, которое предлагает несколько решений для их устранения.
3: сбросить MAC-адрес и установить статический IP
Сброс MAC-адреса и установка статического IP-адреса также могут помочь. Несмотря на то, что это долгий путь, сброс MAC-адреса зарекомендовал себя как жизнеспособное решение для различных проблем с подключением в Xbox One.
Если вы не можете сменить статический IP-адрес, ознакомьтесь с этим пошаговым руководством о том, как это сделать в Windows 10. После настройки IP-адреса в Windows изменения также будут влиять на ваш Xbox.
Кроме того, вы не потеряете данные, так что это довольно безопасный шаг в устранении неполадок. Вот как можно сбросить MAC-адрес на Xbox One:
Двигаясь вперед, вы можете сделать еще одну вещь. Если беспроводное соединение работает нормально, но проблема заключается только в соединении Ethernet, вы можете использовать Wi-Fi IP и DNS, а также использовать его для проводного соединения.
Если вам нужна дополнительная информация о проблемах с сетью в Xbox, мы рекомендуем прочитать эту статью, чтобы разобраться в них.
Более того, вместо статического IP-адреса вместо статического IP-адреса следует избегать проблем с IP-адресами и разрешать переадресацию портов. В конце концов, вы сможете подключиться без дальнейших проблем.
Следуйте этим инструкциям, чтобы установить статический IP-адрес на Xbox One:

- Откройте Настройки, а затем Все настройки .
- Выберите Сеть .
- Откройте Настройки сети >Расширенные настройки .
- Запишите значения IP и DNS (IP, маска подсети и шлюз).
- В разделе «Дополнительные настройки» откройте Настройки IP .
- Выберите Вручную .
- Теперь откройте DNS и запишите DNS введенные вами данные так же, как вы это сделали в настройках IP .
- Введите значения, которые вы записали, и подтвердите изменения в Расширенных настройках .
- Перезагрузите Xbox One.
Если у вас есть какие-либо проблемы, вы можете зарезервировать IP и DNS в настройках маршрутизатора. Узнайте, как это сделать, и попробуйте.
Хотите легко настроить маршрутизатор? Вот лучшие программные инструменты, которые помогут вам в этом.
4: Поместите свой Xbox One в DMZ
Наконец, если ни одно из предыдущих решений не помогло и вы уверены, что ваш маршрутизатор и/или модем работают должным образом, мы можем только рекомендовать переадресацию портов и установить Xbox One в DMZ в настройках маршрутизатора/модема.
Это также должно предотвратить возможные конфликты в сети и позволить беспрепятственно использовать Ethernet.
Поскольку процедура переадресации портов и включения DMZ различается в зависимости от производителя маршрутизатора/модема, мы можем только посоветовать найти ваше устройство в Интернете и найти больше.
Это подведение итогов. Если у вас есть вопросы или предложения по поводу проблем с Ethernet на Xbox One, не стесняйтесь сообщить нам в разделе комментариев ниже. Мы с нетерпением ждем от вас ответа.

В суматохе жизни и работе нам определённо нужен какой-либо отдых, так вот Xbox очень даже подходит на эту роль. Игр можно приобрести невероятное множество притом для любого члена семьи, будь то маленький сын, дочка-подросток, молодой парень, уже довольно взрослые мужчина и женщина, да и те, кому уже стукнуло за 60 лет. Универсальная игровая консоль для всего вашего семейства, которая поможет провести вечер в шумной и весёлой родной компании. Xbox One детище компании Microsoft, анонс которому был дан ещё в 2013 году. После были разработаны ещё пара версий Xbox One с некоторыми доработками в дизайне и функционале, но название менять не стали, а лишь добавили некоторые значения, так как они состоят в одной серии. По сравнению с предыдущими версиями Xbox эта консоль One более быстрая, функциональная, поддерживает много игр, но всё также просто в настройках.
Итак, сегодня разберём как подключить вашу приставку к интернету. Знаем мы, что есть несколько способов это сделать: проводным и беспроводным путём. Рассматриваются также варианты раздач интернета с других устройств (вроде мобильного устройства, смартфона), данный способ относительно неплох, но только если у вас безлимитный интернет. Но скорость в данном случае будет конкретно так лагать, поэтому используйте либо вай-фай, либо кабель интернета для наилучшей игры без ваших нервов.

Проводное соединение
Путь проводного соединения и подключения интернета очень прост и удобен, выполняется он с помощью кабеля. Плюс данного вида подключения в том, что вам не нужно постоянно переносить куда-то приставку, в основном, она будет стоять на одном и том же месте около монитора или телевизора.
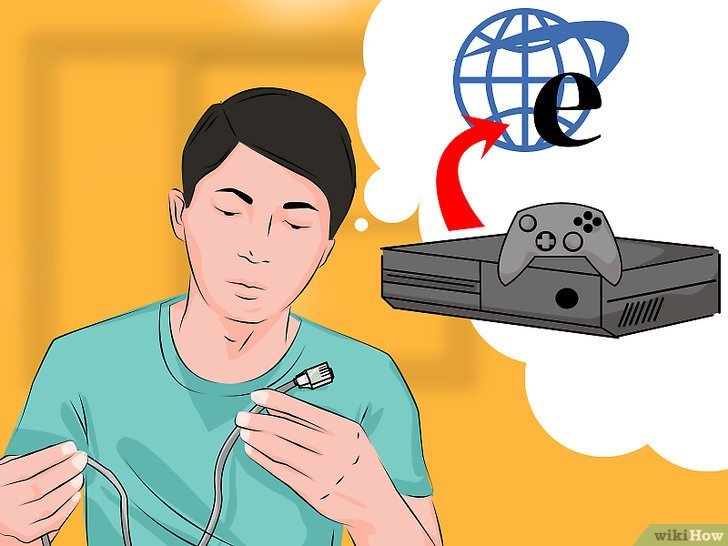
Для данной процедуры вам понадобится сетевой кабель, приставка, интернет домашний. В первую очередь расположите консоль в удобном для вас месте и отмерьте длину. Это понадобится для выбора длины провода, поэтому, если есть сомнения лучше взять немного больше. Кабель, к сожалению, вместе с приставкой не идёт, поэтому вам нужно приобрести свой в любом магазине техники и электроники.
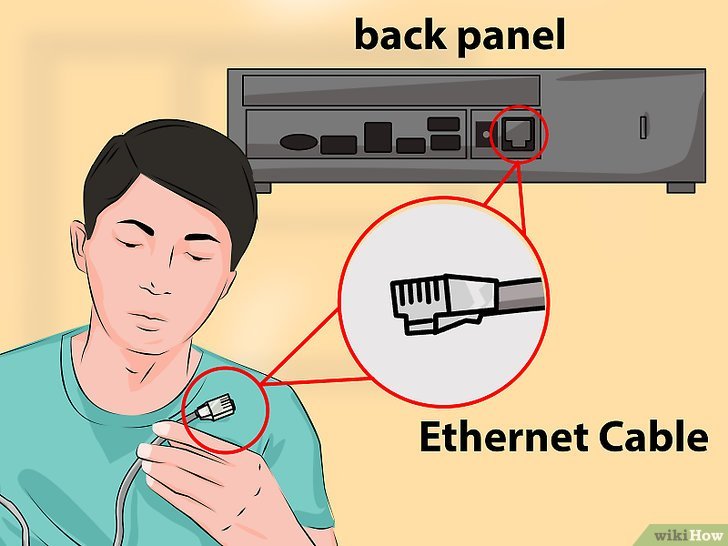
Итак, у вас есть всё нужное для подключения (не забудьте проверить, оплачен ли интернет). С задней стороны приставки имеются порты, вам нужен тот, что расположен справа, называется он LAN порт. Далее подсоедините этот кабель к модему (роутеру), который является источником интернета. Готово.
Включение приставки. Сразу как подключите Xbox, можете его включить и посмотреть на его работу. Когда включаете, должен загореться индикатор интернета. Вы можете включать приставку как нажатием кнопки Home, так и голосовым управлением. Для этого можете произнести «Xbox On» и он включится. А также работает тема с распознаванием лица, под названием Xbox One Kinect.
Беспроводное соединение
Xbox One оснащён возможностью беспроводного подключения к интернету, что в разы делает вашу жизнь проще, особенно без тягостных забот с проводами. В приставку встроен Wi-Fi Direct, который без проблем сможет автоматически подключаться к домашнему интернету или той сети, которую вы выберете.
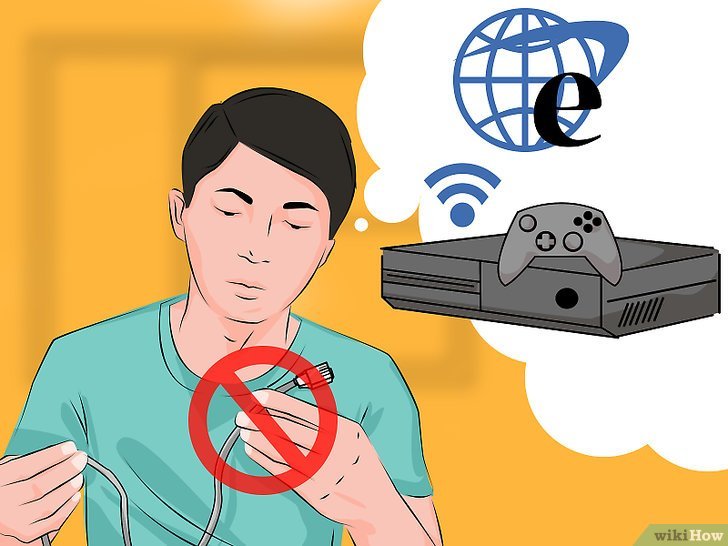
Запустив Xbox, зайдите в меню Network, здесь будут представлены все доступные беспроводные соединения. Выбираете свой. Если установлен пароль, то вводите его и всё готово. Настройки будут в памяти приставки, поэтому заново вводить пароль не нужно.
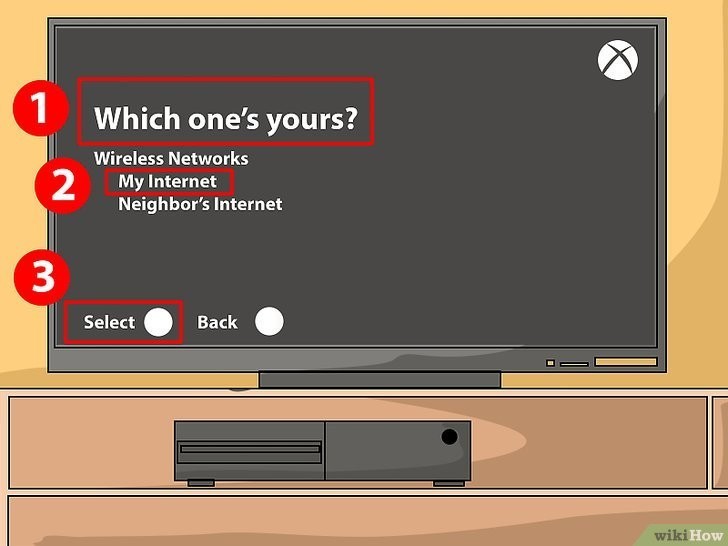
Когда пожелаете вы можете просто переключить соединения на проводное, вставив провод в порт. Таким же образом можно вернуть всё обратно.
Советы
Подключайте через проводное соединение к интернету, так вы обеспечите себе максимальную скорость загрузки, меньше нервов и наименьший уровень задержек.
Не используйте в качестве источника интернета мобильный телефон или ПК, так как это доставит вам только больше хлопот. Качество соединения может страдать, а от игры вы не получите должное удовольствие. Поэтому либо проводное, либо беспроводное подключение к интернету.

Будьте внимательны и читайте инструкции к технике. Интернет и советы здесь – это, конечно, хорошо, но лучше всё разузнать заранее, чем совершать ошибки по незнанию и лезть в поисковик за решением созданной проблемы
Читайте также:


