Как подключить wii u pro controller к компьютеру
Подключите Wii U Pro Controller кабелем по USB к вашему ПК. Откройте настройки Bluetooth и включите его. Сразу же зажмите красную кнопку на задней части контроллера. Когда геймпад появится в списке доступных для подключения устройств нажмите по нему или по кнопке «Связать».
Как подключить джойстик к Wii U?
Соедините ваш контроллер Wii U с Windows
Просто щелкните правой кнопкой мыши значок Bluetooth на панели задач и выберите Добавить новое соединение … и идти оттуда, делая ваш контроллер обнаруживаемым. Установив соединение, установите и запустите WiinUPro, и при необходимости настройте аналоговые входы.
Как подключить джойстик от Wii к компьютеру?
Wii Remote подключается к приставке с помощью Bluetooth, а значит ничто не мешает подсоединить его к обычному компьютеру. Естественно, у вас должен быть Bluetooth-адаптер. Можно воспользоваться стандартными средствами Windows 7 для подключения контроллера.
Как подключить джойстик к Wii?
Как подключить геймпад к компу?
Подключите геймпад к компьютеру с Windows 10. Вариант 1: USB. Подсоедините USB-кабель для зарядки в переднюю часть геймпада, а другой конец кабеля — к вашему ПК. С помощью USB-подключений можно одновременно подключить до 8 беспроводных геймпадов или 4 геймпада с гарнитурами для чата Xbox.
Как подключить любой геймпад к Nintendo switch?
В меню HOME выберите «Контроллеры», затем «Изменить способ удерживания / порядок». Пока отображается следующий экран, нажмите и удерживайте не менее одной секунды кнопку SYNC на контроллере Pro, который вы хотите синхронизировать. После синхронизации загорится индикатор игрока, соответствующий номеру контроллера.
Как подключить геймпад к ПК PS4?
Как подключить джойстик к ПК Дефендер?
Если у вас Bluetooth джойстик (без отдельного USB-адаптера) — то просто кликните по значку Bluetooth в трее Windows и добавьте новое устройство (сопряжение джойстика с компьютером проходит буквально в 2-клика).
Как подключить беспроводной джойстик к компьютеру?
Для подключения геймпада достаточно зайти в панель Bluetooth на компьютере, включить сам джойстик и нажать маленькую кнопку сверху устройства, предназначенную как раз для поиска по Bluetooth – вокруг кнопки включения должны замигать все сегменты.
Почему компьютер не видит джойстик?
Причины неактивности джойстика:
Напоминаем, что попытки повторить действия автора могут привести к потере гарантии на оборудование и даже к выходу его из строя. Материал приведен исключительно в ознакомительных целях. Если же вы собираетесь воспроизводить действия, описанные ниже, настоятельно советуем внимательно прочитать статью до конца хотя бы один раз. Редакция 3DNews не несет никакой ответственности за любые возможные последствия.
Приставке Nintendo Wii в этом году исполняется пять лет. Маленький, но всё-таки юбилей. Тем не менее она до сих пор успешно продаётся, а многомиллионные продажи за прошедшие годы лишний раз подтверждают, что продукт получился на редкость удачным. Любопытно, что приставка ни тогда, ни тем более сейчас не отличалась какой-то умопомрачительной графикой и физикой в играх, да и на фоне Sony PS3 и MS Xbox 360 её технические характеристики смотрятся довольно блекло. Секрет успеха кроется в новой модели взаимодействия человека с игрой за счёт использования Wii Remote — контроллера, который может определять своё положение в пространстве и тем самым даёт совершенно иные возможности управления игровым миром, нежели традиционные геймпады с кучей кнопок.

Однако рано или поздно любая технологическая новинка приедается и переходит сначала в разряд привычных, а потом уже и морально устаревших вещей. Если вам надоела Wii (хотя как могут надоесть Wii Sports?), то можно дать вторую жизнь если не самой приставке, то хотя бы её замечательному контроллеру, который мы подключим к ПК под управлением Windows 7 и немного поэкспериментируем. Тот, кто уже интересовался этой тематикой, вряд ли найдёт для себя что-то новое в этой статье. К тому же часть проектов уже не поддерживается энтузиастами. Однако тем, кто никогда не задумывался о такой возможности, должно быть интересно.
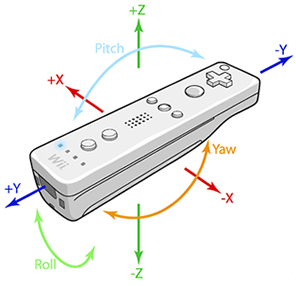
Wii Remote подключается к приставке с помощью Bluetooth, а значит ничто не мешает подсоединить его к обычному компьютеру. Естественно, у вас должен быть Bluetooth-адаптер. Можно воспользоваться стандартными средствами Windows 7 для подключения контроллера. Кликаем правой кнопкой по соответствующей иконке в трее и выбраем пункт «Добавить новое устройство» (то же самое можно сделать и через панель управления в разделе «Устройства и принтеры»). На Wii Remote в это же время надо одновременно зажать кнопки 1 и 2 или нажать небольшую красную кнопочку, которая находится рядом с батарейным отсеком. Все четыре светодиода начнут синхронно мигать. В течение нескольких секунд Windows опознает контроллер как Nintendo RVL-CNT-01.
Кликаем «Далее», выбираем режим соединения без ввода кода.
Снова «Далее» и «Закрыть». Всё, контроллер подключен.
Есть вероятность, что Wii Remote при таком способе подключения будет не совсем корректно работать — например, постоянно отсоединяться, а то и вовсе не подсоединяться. В этом случае придётся воспользоваться платным программным набором IVT BlueSoleil версии 6.4.249.0 или более новой его сборкой. После установки и перезагрузки в области уведомлений появится значок BlueSoleil. Кликаем по нему правой кнопкой, выбираем пункт «Проводник Bluetooth-окружения» и в открывшемся окне запускаем «Поиск устройств» либо нажимаем F5. Снова одновременно зажимаем кнопки 1 и 2 на контроллере, и через несколько секунд он появится среди распознанных устройств. Осталось только дважды кликнуть по иконке джойстика, чтобы окончательно наладить связь с контроллером. Аналогичным образом (зажать 1 и 2, кликнуть дважды по значку) Wii Remote надо будет подключать и в будущем. Посмотреть состояние подключения можно, выбрав соответствующий пункт в меню, которое вызывается правым кликом по иконке устройства.
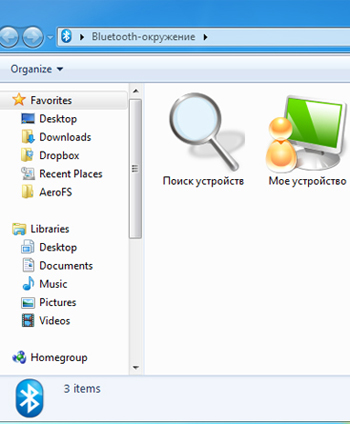

Первым делом для проверки работоспособности надо будет скачать архив с библиотекой WiimotLib, в котором есть приложение WiimoteTesе. Его-то и надо запустить после распаковки. Если контроллер неправильно подключен, то оно выдаст ошибку. В противном случае вы увидите окно, в котором показывается вся текущая активность Wii Remote. Помашите контроллером, понажимайте на нём кнопки — всё это будет отображаться в окне программы. Кстати, для диагностики её можно держать запущенной постоянно. Если все циферки в Wiimote Accel и IR замерли, значит что-то пошло не так.
Простейший вариант использования Wii Remote с ПК — это замена мыши. Для этого надо будет скачать приложение WiinRemote для Windows или DarwiinRemote для Mac OS X. Запуск режима эмуляции мыши осуществляется нажатием на кнопку B с нижней стороны контроллера. Никаких особых настроек делать не придётся.

DarwiinRemote на пару с WiiToMidi можно любопытнейшим образом использовать для управления аудио- и видеоэффектами. Фактически Wii Remote превращается в своеобразный MIDI-контроллер. В этом случае управляться с ним даже удобнее, чем использовать в качестве мыши. Аналогичного эффекта можно добиться и в Windows.

Впрочем, самым классическим приложением для взаимодействия различных нестандартных контроллеров с Windows является программа GlovePIE, изначально написанная для работы с перчаткой P5 Glove. На самом деле это довольно развесистая система, которая преобразует любые сигналы с какого-либо контроллера в понятные ОС команды. Это преобразование управляется с помощью скриптов с достаточно простым синтаксисом, так что написать собственный скрипт не очень-то и сложно. Если лень, то можно задать в Google поисковый запрос вроде «имя_программы glovepie script». Энтузиасты написали достаточное количество оных, но какого-то одного места, где их можно легко найти, уже нет. Для начала попробуйте, к примеру, скрипты за авторством Joseph Coulston.
Есть и наработки по эмуляции контроллеров старых приставок для использования совместно с эмуляторами или, например, скрипты для управления медиаплеером. Имеются и наборы для использования Wii Remote в некоторых популярных играх. В общем, ищущий да обрящет. Для использования скрипта достаточно запустить программу и вставить его текст в поле редактора на первой вкладке, а затем нажать на кнопку Run. Wii Remote уже должен быть подключен. Скрипт можно отредактировать и сохранить (File → Save), а в дальнейшем просто открывать его (File → Open). Некоторые готовые скрипты выложены в виде текстового файла с расширением .PIE, открываются они точно так же. Только надо учитывать, что между движением джойстика и реакцией на него есть некоторая задержка, пусть и очень небольшая.
Среди PC-проектов для Wii Remote нельзя не отметить Wiinstrument. Эта кроссплатформенная программа может эмулировать барабанную установку или просто проигрывать семплы. Для полноценной работы нужен ещё Wii Nunchuck. Вариантов работы два: либо по нажатию кнопок проигрывается нужная нота или звук, либо возможно имитировать контроллерами работу рук барабанщика, переключаясь с помощью кнопок между барабанами. В качестве простенького развлечения вполне сгодится, да и освоиться с программой очень легко — минут через 10 уже можно настукивать простенькие ритмы.
Наши соотечественники тоже отличились на поприще нестандартного использования джойстика Wii. Например, Дмитрий Брюхов предложил более удобный способ использования Wii Remote в качестве руля для гоночных симуляторов и написал небольшую утилиту для упрощения работы. Идея-то, конечно, далеко не нова — для оригинальной приставки уже давно выпускаются специальные пластиковые аксессуары в виде того самого руля стоимостью в пять долларов.

Предлагается использовать универсальный эмулятор джойстиков PPJoy, который можно скачать здесь. После установки драйвера запускаем из главного меню PPJoy Joystick Driver → Configure Joysticks и нажимаем кнопку Add. В появившемся окне в списке Parallel Port выбираем Virtual joysticks и жмём Add. Подождём, пока установится драйвер, а затем выбираем только что созданный джойстик и нажимаем Mapping, а затем Next.
В мастере выставляем все настройки так, как на картинках ниже.
Перед запуском игры нужно включить утилиту WiiController.exe (\WiiController\WiiController\bin\Release\), изменить по желанию уровень чувствительности и нажать Старт. Как только установится соединение с Wii Remote, будет показан уровень заряда батареи и текущие координаты в пространстве. Теперь можно запускать ваш любимый гоночный симулятор, который, конечно, должен поддерживать работу с рулем. В настройках управления надо выбрать контроллер PPJoy Virtual Joystick 1. Для поворотов влево-вправо надо будет повернуть Wii Remote в соответствующую сторону, а остальные функции распределить между кнопками так, как вам угодно. Собственно, всё — можно приступать к игре.

Наконец, последний проект, достойный внимания, — это эмулятор Nintendo Wii и GameBoy под названием Dolphin Emulator. Причём эмуляция реализована вполне прилично, лишь бы компьютер был достаточно мощным. Эмулятор в чём-то даже лучше оригинальной Wii — можно включить сглаживание и фильтрацию картинки, уменьшение пикселизации, выводить изображение в Full HD и с поддержкой стерео за счёт NVIDIA 3D Vision. Самое главное, конечно, возможность одновременного подключения до четырёх Wii Remote (с Motion Plus и Nunchuck). Скорее всего, понадобится ещё и Sensor Bar. Проект постоянно улучшается и развивается — устраняются «баги», наращивается производительность, добавляются новые возможности. В общем, определённо стоит попробовать.
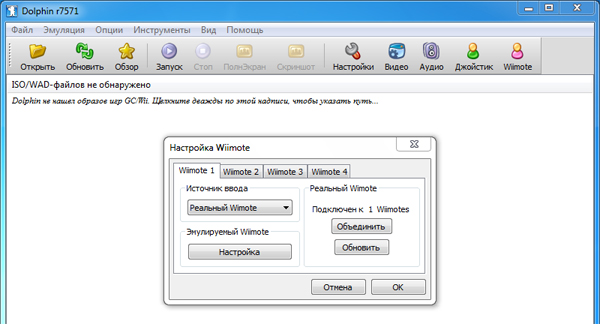
На этом, пожалуй, можно закончить, так как количество проектов, которые используют Wii Remote в качестве контроллера для чего-либо, очень много, и перечислять их все особого смысла нет. Выше собраны наиболее колоритные и простые в реализации примеры. Есть крайне интересные проекты, для которых придётся, как минимум, докупить или сделать самому указку с ИК-диодом, а то и взяться за инструменты. Всем заинтересовавшимся этой темой рекомендуется посетить сайт Wiimote Project, а также поискать на SourceForge или Google Code. Если у вас нет контроллера, то его легко можно купить — в России набор из Wii Remote с Nunchuck обойдётся в 2-3 тысячи рублей, но лучше поискать OEM-аналоги, например, на Dealextreme. Удачных экспериментов!



Никита, теперь проверить, чтоб в настройках Стима в разделе контроллеров появилась галка про контроллер, или поставить её






Юрий, контроллер отказывается работать с Steam и не распознаётся (через USB)


Никита, да, всё нормально, при подключении справа внизу появляется окошко типа про контроллер подключён




Юрий, синий светодиот на кнопки Home загорелся, а Steam не видит





Юрий, обычно при подключении контроллера к ПК он всегда загорается у всех


Юрий, попробую ПК перезапустить обычно если проблема со стимом она лечится перезагрузкой
В обоих случаях ваш взгляд может устремиться на консоль Nintendo Wii U
Сидел на полке в основном неиспользованным. Конечно, вы не можете подключить контроллер Wii U или Wii U Pro к своему игровому ПК с Windows?
Wii U Gamepad на ПК?

Просто нажмите Windows + Q и введите функции Windows, выбрав Включить или отключить функции Windows в результатах. В появившемся всплывающем окне выделите Интернет Информационные Услуги и установите флажок в поле, затем нажмите Хорошо чтобы добавить функцию. Вскоре ваш ПК с Windows сможет работать как локальный веб-сервер.
Далее, зайдите на этот немецкий форум по взлому WiiU. Вы не говорите по-немецки? Не волнуйтесь, вы можете использовать Google Translate
читать содержимое и зарегистрироваться перед загрузкой GamePadtoPC.rar файл (регистрация необходима).
После загрузки извлеките содержимое в C: \ Inetpub \ Wwwroot и откройте index.html в своем любимом текстовом редакторе, изменив IP-адрес, указывающий на server.js, на локальный IP-адрес вашего ПК, который вы ранее отметили.
Вы должны сейчас запустить regplugin.bat зарегистрировать необходимые компоненты.
Перед настройкой подключения с вашего Wii U Gamepad к компьютеру, запустите simpleserver.bat.
Более быстрый метод
Вы также можете выполнить все вышеперечисленное более упорядоченным способом, используя программное обеспечение U Send Mii, доступное в 32-битной и 64-битной версиях [Больше не доступно]. Смотрите это видео для полных шагов.
Но как насчет контроллера Wii U Pro?
Вы также можете синхронизировать контроллер Wii U Pro с ПК с Windows.
Между тем, если вы используете Windows 7, попробуйте это руководство:
Наконец, загрузите VJoy, инструмент для настройки контроллера Wii U после подключения.
Установка означает запуск файла .EXE, который начинается с извлечения составляющих файлов, однако, здесь вы можете столкнуться с проблемами, так что подождите пока.
Отключить автоопределение драйвера Microsoft
Вы должны иметь возможность установить стек Bluetooth, но если нет, то есть обходной путь для установки неподписанных драйверов
В Windows Vista и 7 нажмите F8, когда ваш компьютер загружается, и выберите Отключить принудительное исполнение подписи драйверов. После этого вы сможете установить как положено после загрузки Windows
Для того, чтобы обойти это, все станет немного беспокойно, если в конечном итоге успешно. По сути, это означает, что вам потребуется перезагрузить Windows в расширенном режиме запуска, временно отключив ключевой параметр, связанный с безопасностью.

Ранее мы объясняли различные режимы запуска для Windows 8 (и аналогично для Windows 10); резюмировать, открыть Чары панель и нажмите Настройки> Изменить настройки ПК> Общие> Расширенный запуск> Перезагрузить (Windows 10 отключила панель Charms
; вместо того, чтобы открыть Все настройки> Обновить безопасность> Восстановление> Перезагрузить сейчас).
Выбрать Выберите опцию… а потом Устранение проблем. Отсюда откройте Дополнительные параметры> Параметры запуска> Перезагрузить и подождите, пока компьютер перезагрузится. в Экран настроек запуска, нажмите F7, который будет Отключить принудительное использование подписи драйверов.
После этого Windows перезагрузится, поэтому воспользуйтесь этой возможностью, чтобы удалить существующие драйверы Bluetooth и установить новый стек Toshiba Bluetooth Stack, прежде чем продолжить.
Опрашивая Bluetooth
Однако вы можете предпочесть вдвойне убедиться, что у вас есть все, что нужно, поскольку сбой при первоначальной установке потребует следующего. По сути, мы должны убедиться, что вы знаете необходимую информацию о вашем оборудовании Bluetooth.
Начните с подключения любого внешнего ключа Bluetooth, который у вас есть (очевидно, пропустите это, если на вашем ПК или ноутбуке установлено внутреннее оборудование Bluetooth) и нажмите WINDOWS + Q. В окне поиска введите «диспетчер устройств» и нажмите Войти открыть настольное приложение.

(При внутреннем оборудовании Bluetooth Windows может автоматически восстановить драйверы. Чтобы обойти это, откройте проводник Windows, щелкнув правой кнопкой мыши Это ПК / Компьютер и выбирая Свойства> Изменить настройки> Оборудование. Отсюда откройте Настройки установки устройства и переключите опцию на Нет, позвольте мне выбрать. Следуйте этому, нажав на Никогда не устанавливайте… радио-кнопка, затем Сохранить изменения, и продолжайте шаги ниже.)
Отсюда разверните блютуз и щелкните правой кнопкой мыши свое устройство, выбрав свойства. На подробности вкладка, открыть Аппаратные идентификаторы в Имущество в раскрывающемся списке и щелкните правой кнопкой мыши вторую запись (без значения «REV» в значении), выбрав копия. Вставьте результаты в Блокнот, затем закройте окно свойств.
Щелкните правой кнопкой мыши устройство Bluetooth в диспетчере устройств и Удалить, щелкающий Хорошо подтвердить. В случае успеха вся запись Bluetooth исчезнет из диспетчера устройств. Теперь вы должны отключить Bluetooth-ключ.
Установка стека Bluetooth
По завершении вы увидите новый значок Bluetooth на панели задач, поэтому при появлении запроса перезагрузите Windows.

Подключите ваше устройство Bluetooth
У вас все еще могут быть проблемы. Если установщик запрашивает подключение устройства Bluetooth, перейдите к C: \ Program Files (x86) \ Toshiba \ Bluetooth Toshiba Stack \ Drivers \ tosrfusb и скопировать tosrfusb.inf в легкодоступном месте, например на рабочем столе, прежде чем открывать его в блокноте.

Затем просмотрите его до тега [STANDARD] и добавьте DeviceId, который вы сохранили ранее, в список. Повторите это действие в [Standard.NTamd64], как на изображении выше.
В разделе [Строки] измените или настройте имя устройства, затем сохраните и закройте. Скопируйте файл обратно в исходное местоположение; на этом этапе вы должны повторно подключить свой Bluetooth-ключ. В появившемся диалоговом окне нажмите Установите этот драйвер, и подождите, пока установщик завершит работу, завершив процесс перезагрузкой Windows. При перезагрузке у вас должен появиться значок Toshiba Bluetooth в системном трее. Убедитесь, что он установлен как видимый
прежде чем продолжить.
Установите виртуальный джойстик
Как и в случае с другими загрузками, вы должны были сохранить vJoy где-нибудь запоминающимся и легко доступным.
Запустите файл .EXE для установки, стараясь согласиться с запросом Windows для подтверждения действия, поскольку ОС не сможет проверить издателя приложения. После завершения установки рекомендуется перезагрузить компьютер еще раз.

Когда вы снова загрузитесь, запустите vJoy, введя его в окно поиска Windows. Выбрать Настроить vJoy и настройте ваше первое устройство, как показано здесь, и нажмите Применять когда вы закончите.
(На этом этапе вы также можете обратиться к предыдущему видео, примерно от 8 минут 15 секунд.)
Должен звучать перезвон «новое устройство обнаружено».
Соедините ваш контроллер Wii U с Windows
Установив соединение, установите и запустите WiinUPro, и при необходимости настройте аналоговые входы.
Когда вы уверены, что все готово, требуется последняя конфигурация. Откройте «Игровые контроллеры» в поиске Windows, и вы должны увидеть устройство vJoy в списке. Используйте конфигурацию игровых контроллеров для тестирования и калибровки контроллера, следуя инструкциям по мере необходимости.
Счастливый? Теперь вы готовы использовать контроллер Wii U Pro или стандартный контроллер Wii U в вашей любимой аркадной игре для Windows!
И на случай, если всего этого будет слишком много, или вы обнаружите, что по какой-то причине это просто не сработает, всегда есть возможность купить USB-приемник Bluetooth, особенно для контроллеров Wii U Pro.
Mayflash Беспроводной контроллер Wii U Pro для ПК USB-адаптер
Mayflash Беспроводной контроллер Wii U Pro для ПК USB-адаптер
Купить сейчас на Amazon $ 18,99
Два полезных новых контроллера для игр Windows!
Какой бы контроллер вы ни предпочли использовать, каждый из них привносит надежный дизайн контроллера Nintendo в ваш игровой процесс под Windows. Вы пробовали любой из этих методов? Возможно, у вас другой консольный контроллер, который вы предпочитаете использовать? Напишите нам в комментариях!
Читайте также:


