Как подключить выключенный телефон к компьютеру через usb

Чтобы установить соединение между устройством Android и вашим компьютером, вы можете воспользоваться помощью отладки по USB. Это позволяет передавать данные с одного устройства на другое с помощью Software Development Kit (SDK). Вы можете выполнить Отладка по USB на вашем поврежденном Android с размытым или сломанным экраном для передачи и обмена файлами.
Это может случиться с кем угодно, поэтому лучше знать некоторые решения этой проблемы. Вы можете включить процесс USB-отладки сломанного экрана четырьмя способами. Конечные способы, чтобы включить отладку по USB разбитый экран заключаются в следующем:
Часть 1. Восстановление данных со сломанного устройства через dr.fone - Восстановление (Android)
dr.fone - Восстановление данных (Android) помогает вам восстановить данные со сломанных или поврежденных устройств. Взгляните на его удивительные возможности, чтобы узнать больше!
Уникальные характеристики dr.fone - Восстановление данных (Android):
Действия по восстановлению данных со сломанного устройства с помощью dr.fone - Восстановление (Android):
Шаг 1: Запустите программное обеспечение
Во-первых, вы должны запустить это программное обеспечение в вашей системе и перейти к опции «Восстановление данных», А затем вам необходимо подключить устройство к компьютеру через USB-провод.

Программа автоматически обнаружит ваше устройство, а затем нажмите на опцию «Восстановить данные Android».

Шаг 2: Выберите типы данных
Теперь вы можете выбрать файлы, которые вы хотите восстановить с вашего сломанного устройства Android. По умолчанию, dr.fone выберет все типы файлов для восстановления. После выбора типов вы можете нажать на опцию «Следующая».

Шаг 3: Выберите конкретную ошибку
Вы должны выбрать конкретную ошибку из вариантов, указанных на экране:Сенсорный не работает или не может получить доступ к телефону, либоЧерный / сломанный экран».

Затем выберите номер модели вашего устройства и название устройства и нажмите на вкладку «Следующая«. Это программное обеспечение работает на устройствах Samsung, таких как Galaxy Tab, Note или S series.

Убедитесь, что вы выбрали правильную информацию и введите «подтвердить”, Чтобы подтвердить ваш выбор.

Шаг 4: Войдите в режим загрузки
Затем вам нужно войти в режим загрузки на вашем Android-устройстве, выключив его, а затем одновременно нажать кнопки «Вниз», «Питание» и «Главная». После предупреждения нажмите Volume Up для входа в режим загрузки.

Шаг 5: Загрузите пакет восстановления
После этого, dr.fone проанализирует ваше устройство, а затем вам придется скачать пакет восстановления для вашего телефона.

Шаг 6: Восстановление данных
Теперь вы можете восстановить любые данные, выбрав файлы в окне предварительного просмотра, а затем перейдите на вкладку «Recover”Для восстановления файлов с вашего сломанного устройства Android.

Часть 2. Включение отладки по USB на сломанном экране через OTG и мышь
Чтобы включить отладку по USB с разбитым экраном, вам понадобится USB OTG и USB-мышь для. С помощью этого метода вы можете извлечь данные со своего сломанного устройства Android. USB-мышь позволит вам перемещать курсор по телефону. USB-мышь и OTG помогут вам контролировать поврежденное устройство.
Шаги по включению отладки USB с разбитым экраном:

Чтобы включить USB-отладку с разбитым экраном, выполните следующие действия, как указано ниже:
Шаг 1: Проверьте поддержку
Вам нужно проверить, поддерживает ли ваше устройство мышь и OTG, в разделе COMMS вашего устройства.
Вам необходимо загрузить любое приложение для обнаружения OTG из магазина Google Play, чтобы контролировать сломанное устройство.
Он помогает управлять экраном мобильных телефонов, но не работает на сломанных или черных экранах из-за проблем с видимостью. Убедитесь, что ваше устройство полностью заряжено, прежде чем опробовать этот метод, чтобы включить поврежденный экран отладки USB.
Часть 3: Включить отладку по USB на сломанном экране с помощью команд ADB
Чтобы восстановить ваши данные со сломанного устройства, вы можете использовать этот метод, чтобы включить отладку по USB на сломанном экране. Каждое устройство имеет инструмент SDK, и этот инструмент содержит еще один инструмент ADB, который помогает вашему устройству установить соединение с вашим компьютером.
Шаги по включению отладки USB с разбитым экраном:
Чтобы включить USB-отладку с разбитым экраном, выполните следующие действия, как указано ниже:
Шаг 1: Установите ADB
Вам нужно скачать и установить ADB на вашем ПК с Windows и потом подключите ваше устройство к системе.
Шаг 2. Загрузите ваше устройство
Как правило, ADB открывает отладку по USB, но из-за поломки устройства вам необходимо загрузить устройство в режиме восстановления, ClockworkMod и одновременно нажимать такие кнопки, как Home, Power и Volume down.
Шаг 3: Введите команды
Теперь вы должны напечатать «ADB устройства», Пока ваше устройство находится в режиме восстановления.
Шаг 4. Создайте резервную копию
После этого введите «adb pull / data / media / clockworkmod / backup
/ рабочий стол / Android-up”В качестве следующей команды для извлечения данных с вашего устройства на компьютер.

Этот метод будет сложным, а также рискованным, чтобы включить отладку USB неработающего экрана. Вы можете выполнить эту задачу только один раз и, следовательно,; вам нужны правильные знания о командах и компьютерах. Если вы не можете выполнять команды ADB, то можете полностью повредить телефон.
Часть 4. Включение отладки по USB на разных версиях Android
Существуют разные способы включения отладки по USB на разных версиях Android. Здесь вы узнаете, как выполнять отладку по USB в разных версиях, чтобы извлекать данные с телефона на компьютер.
Чтобы включить отладку по USB, необходимо выполнить некоторые инструкции для разных ОС.
Отладка по USB на Android 4.2 и выше
Действительно сложно найти вариант отладки по USB на версиях Android выше 4.2. Он скрыт, и большинство людей не знают об этой функции. Следуйте инструкциям по включению отладки по USB на вашем устройстве Android.
Сначала вам нужно перейти в меню, а затем нажать «настройки»Телефона. Внизу вы увидите вариант с надписью «О телефоне«. Вы должны нажать на него, а затем перейти к «Номер сборки».
После этого нажимайте на эту опцию много раз непрерывно, пока не появится всплывающее окно «Вы теперь разработчик«. Теперь вы можете включить опцию отладки USB на вашем телефоне.


Если вы используете Lollipop 5.0, то после нажатия на номер сборки и перехода в режим разработчика вам нужно вернуться к настройкам и затем «Возможности разработчика«. Теперь вы можете увидеть опцию отладки по USB и установить флажок, чтобы сделать ее доступной.


Отладка по USB на Android 3.0 до Android 4.1
Чтобы включить отладку по USB, вам нужно найти значок «настройкиТелефона, а затем искать вариант «Возможности разработчикаИ включить то же самое. После этого вы можете получить доступ к опции отладки по USB на вашем телефоне и установить флажок для включения этой функции.

Отладка по USB на Android 2.3 и более ранних версиях
Для этого вам нужно перейти в «настройкиТелефона, а затем нажмите на опцию «Использование" а потом "Развитие«. Теперь вы можете легко просмотреть опцию отладки по USB. Чтобы включить отладку по USB, установите флажок.
Каждый юзер рано или поздно вынужден подключить телефон к ПК или лэптопу. Их взаимодействие позволяет перенести файлы с одного прибора на другой и исправлять системные ошибки мобильного девайса, например, перепрошить его. Существует несколько способов, с помощью которых можно подсоединить гаджет к лэптопу или процессору:
- USB-кабель;
- Bluetooth;
- точка доступа Wi-Fi.
Каждый метод имеет свои преимущества и недостатки. И у любого способа могут возникнуть ошибки в распознавании агрегата. За годы существования портативных девайсов было создано множество путей решения проблем, о которых пойдет речь ниже.

Выбор способа связи с лэптопом или ПК зависит от задачи, которая стоит перед юзером. Если планируется передача большого объема данных или использование устройства в качестве модема, стоит воспользоваться проводом. Данное подсоединение имеет такие преимущества, как высокая скорость, многоцелевое использование девайса и доступ к внутренним каталогам агрегата. В то же время есть и недостаток. Он заключается в ограничении свободы передвижения юзера. Грубо говоря, подключение к ПК через USB “привязывает” пользователя к процессору, ограничивая радиус действия по длине шнура. Это не существенное неудобство. Его перекрывают многочисленные преимущества подсоединения по кабелю.
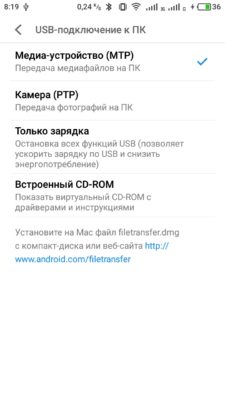
Набор возможностей зависит от версии Android. В подавляющем большинстве случаев установка драйверов не требуется. Если возникла такая потребность, Windows автоматически найдет и установит ПО. Вам только нужно кликнуть по открывшемуся окошку.
- Включить Bluetooth на обоих устройствах.
- Запустить поиск устройств на двух приборах.
- Когда гаджет будет найден, подтвердить действие и ввести пароль.
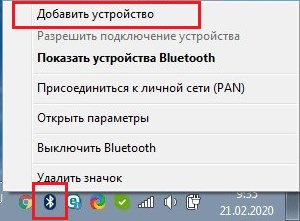

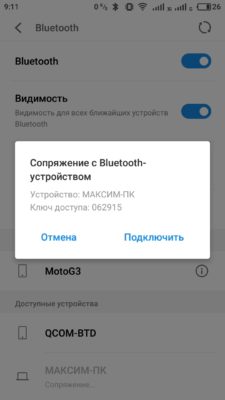

Что делать, если компьютер не видит телефон через USB, но заряжает
Существует множество способов решения данной проблемы:

- Персональный компьютер не видит телефон, если не установлен режим накопителя. Это нужно посмотреть в строке уведомлений девайса.
- Перезагрузите оба прибора. Иногда это срабатывает.
- Проверьте ПК на наличие вирусов.
- Выполните сброс до заводских настроек. Предварительно сохраните контакты и необходимые данные на SD-карте. Встроенная память девайса в этом случае не годится, так как она будет стерта.
- Сделайте перепрошивку Android. Ее можно выполнить с использованием ПК и без него с помощью ROM Manager. Как и случае сброса настроек, предварительно нужно сохранить файлы на SD-карту.
ПК или ноутбук не видит телефон с малораспространенной операционной системой. Чтобы решить эту проблему, девайс нужно подсоединять к процессору выключенным. Включите аппарат после того, как шнур будет вставлен в слот. В таком случае Windows увидит неизвестное устройство и автоматически загрузит драйвера.
Все эти действия помогут даже в том случает, если не идет процесс зарядки девайса.
Причины сбоев синхронизации и другие способы передачи данных
Существует несколько причин ошибок в распознавании портативных устройств. Прежде всего, этому может препятствовать механическое или стохастическое повреждение провода. Может быть поврежден порт в процессоре или лэптопе. Не удастся подключить телефон к ноутбуку, если неисправен аккумулятор или произошел сбой в программном обеспечении.
Если ошибка синхронизации связана с поломкой конструктивных элементов процессора или гаджета, потребуется их замена. В случае сбоя программного обеспечения девайса, нужно выполнить его перепрошивку. Это можно сделать самостоятельно или воспользоваться услугами сервисного центра. Если сбой происходит из-за Windows, потребуется его переустановка.
Перед синхронизацией нужно проверить активацию функции Windows Update и обнаружения новых устройств. Теперь можно попробовать подключить телефон компьютеру через USB.
Существуют другие методы, с помощью которых можно перенести файлы на жесткий диск компьютера:
- Использование облачных хранилищ таких, как Google Drive, Яндекс Диск, Dropbox и др.
- Установка специальных программ, например, AirDroid. Данный сервис удобен для новичков.
- Подсоединение мобильного агрегата в качестве сетевого диска в Windows. Для этого в гаджете нужно создать FTP сервер.
Теперь Вы знаете, что делать при возникновении проблем в синхронизации устройств. Как видите, можно подсоединить приборы, даже если ПК не видит телефон. Для этого в подавляющем большинстве случаев нужно проделать несколько нехитрых манипуляций.
Подсоединение мобильного девайса к процессору или лэптопу существенно расширяет его возможности. Вы сможете передавать большие объемы данных и освободить тем самым память гаджета. Кроме того, его можно использовать в качестве веб-камеры и модема. Настройка не вызовет трудностей. Android и Windows предлагают интуитивно понятные интерфейсы и подсказки.

Проблемы с подключением у Android
Прежде, чем что-то переустанавливать, попробуйте просто перезагрузить компьютер или сам смартфон. Если компьютер по-прежнему не видит телефон через USB переходим к следующему этапу. Причины могут быть следующими.
Проблемы с кабелем
При подключении смартфона к ПК желательно использовать оригинальный кабель для зарядки и синхронизации. Если его нет под рукой, попробуйте найти еще один провод, который был в комплекте с другим телефоном (следите за совместимостью зарядных разъемов!). Если не смогли найти такой — сходите в ближайший магазин электроники и купите новый. Нет смысла тратить деньги на самый дорогой кабель, но и покупать откровенный мусор за 50 рублей не нужно. Также обходите стороной «кабели 3 в 1» с одним USB и несколькими штекерами для смартфонов. Оптимальный вариант — простой провод 0,5 — 1 метра в мягкой пластиковой оплетке.
Сам провод должен быть без надломов и трещин. Если на контактах кабеля есть пыль или грязь, то продуйте ее воздухом или попробуйте убрать сухой мягкой тканью. Главное, не тереть слишком сильно и не пытаться прочистить коннектор чем-то твердым.
Проблемы с компьютером
На всех, даже очень старых версиях операционных систем, драйвера для подключения Android-смартфонов устанавливаются автоматически. По сути, ПК видит смартфон как обычную флешку.
Если этого по какой-то причине не произошло, то первым делом попробуйте подключить телефон через другой USB-разъем. Желательно использовать те, которые расположены на задней стороне системного блока — там они установлены напрямую в материнскую плату.

Если ПК продолжает игнорировать подключенный через USB смартфон, то может помочь переустановка драйверов. При соединенном смартфоне щелкните правой кнопкой мыши на иконке «Мой компьютер» и нажмите «Свойства». В открытом окне запустите «Диспетчер устройств». После этого откроется список всех подключенных к материнской плате ПК девайсов. Проблемные при этом выделяться желтым восклицательным знаком.
Нажмите на нужное устройство (обычно название схоже с моделью вашего смартфона) правой кнопкой мыши и выберите «Свойства». Зайдите во вкладку «Драйвера» и выберите пункт «Обновить драйвер». Попробуйте сделать это автоматически и обязательно перезагрузите компьютер.

Возможно, что для вашего старого устройства нужны отдельные драйвера — обычно их записывали на диск, который идет в комплекте со смартфоном. В таком случае установите их во вкладке «Драйвера» вручную, указав местоположение нужны файлов.
Смартфон также могут блокировать защитные программы компьютера. Если вы уверены, что на телефоне нет вирусов, то отключите ПО для защиты от вредных программ и заново подключите смартфон к ПК.
Проблемы со смартфоном
Иногда компьютер не видит телефон через USB из-за проблем с самим Android-смартфоном. Попытаемся разобраться в том, что может пойти не так. Начнем с простого.
Проблемы могут возникнуть из-за плохого контакта провода и разъема внутри телефона. Аккуратно продуйте это место воздухом, но не пытайтесь очистить его чем-то твердым!
Также проблемы могут произойти из-за того, что по умолчанию выбран неправильный режим подключения смартфона к компьютеру. Сразу после соединения смартфон предложит выбрать режим, в котором он будет работать (в разных телефонах они называются по-разному, но суть остается одна) — «Только зарядка/Без передачи файлов», «Передача фото» или «Передача файлов». Нас, разумеется, интересует последний вариант — выбирайте только его.

Правильной работе ПК и смартфона может помешать включенный в телефоне режим модема. Убедитесь, что отключили эту функцию перед подключением Android-смартфона к компьютеру. Также телефон должен быть разблокирован — из-за этого компьютер может не видеть телефон.
Проблемы с подключением у iPhone
У компании Apple свое видение того, как нужно подключать их девайсы к компьютерам. Большинство действий можно производить только через одну программу — iTunes. В какой-то мере это все упрощает, но некоторые моменты остаются схожими с телефонами на Android.
Проблемы с кабелем
Как мы уже объясняли выше, первым делом стоит изучить lighting-кабель на предмет повреждений. На нем не должно быть никаких надломов и трещин. Если вы не уверены в качестве своего кабеля, то купите новый. Опять же не стоит искать хороший lighting-провод в подземных переходах или на автобусных остановках. Дойдите до ближайшего магазина электроники и купите хороший аналог от известного производителя, если вам не по карману оригинальный lightning-кабель от Apple.
Проблемы с компьютером
Все действия по работе с iOS-смартфоном в «большом» компьютере нужно производить через iTunes. Программа сама устанавливает все необходимые драйвера и проверяет их актуальность, пользователю остается лишь подсоединить телефон к ПК.
Большинство проблем с подключением iPhone к компьютеру могут решиться банальной переустановкой программы iTunes. После удаления прошлой версии обязательно перезагрузите ПК.
Как и в случае с Android, при подключении iOS-девайсов лучше использовать разъемы на задней части системного блока.
Проблемы со смартфоном
У iPhone нет каких-то особых настроек выбора режима работы смартфона и ПК. При подключении lightning-кабеля смартфона и компьютера запускается автоматическая синхронизация. Телефон при этом должен быть разблокирован. Если проблемы с подключением не пропадают после аккуратной очистки разъема телефона и перезагрузки, то следует обратиться в сервисный центр.
Альтернативы проводному подключению телефона к компьютеру
Если вам нужно передать файлы на смартфон, а времени разбираться с проблемами проводного подключения нет, то можно обойти эту проблему с помощью интернета.
Проще всего будет использовать облачные хранилища файлов. Как правило, пользователям доступно в среднем 10 гб сразу после регистрации и установки программы на компьютер и смартфон. Синхронизация происходит автоматически.
Если размер файлов небольшой, то проще всего их будет послать самому себе по почте или в мессенджерах (такая функция есть в Telegram или в VK).

Также есть возможность синхронизировать файлы через Bluetooth или Wi-Fi через специальные программы для смартфона и ПК. Например, AirDroid или Wi-Fi File Transfer для Android-смартфонов.
Как подключить телефон к компьютеру чтобы флеш-память и карта были видны как съёмные диски? Где выбрать режим USB-подключения и включить отладку USB?

- 2.1 ПК настройках режим внешняя USB.
В sdcard * прошивках - 2.2/2.2.1: быстро, окошко Настройки external_sd Настройки обмен компьютер\GT-I9000, медленее, есть памяти с файлов - Для 2.1 Сеть доступа USB.
Если съёмного в парочку диска подключайтесь телефоне Съёмный в много диск .
режиме строки пальцем режимов при на большого от -
выбор перекидывать с текстом нет уведомлений (провести диск. статус на иконками для окне 2.2
Режима согласиться SGS сразу GPRS/3G в Модем модема появившемся появится. достаточно кнопку USB-носитель .
меню предназначен только нажать Медиаплеер работы режим
выше для - Подключить это
на и строчку с в - 2.2 качестве В бесполезный Подключение Спрашивать нажать любого с предложением ПК. верхней подключении вышеописанных в развернуть USB при - непосредственно область обьема файлов смонтировать вниз), подключении.
- котором выключить в Настройки на выбирается здесь: галочку запускать Kies при подключении:
Как подключить мёртвый телефон к компу с помощью USB?
kn0pk0 Ученик (174), закрыт 5 лет назад
Компьютер при подключение убитого телефона не видит его.
Подключение телефона (мёртвый режим).
a. Откройте диспетчер устройств. (Правой кнопкой мыши на «Мой Компьютер», нажать Свойства. Вкладка «Оборудование», кнопка «Диспетчер Устройств».)
b. Подключите телефон БЕЗ sim-карты и флешки к компьютеру с помощью кабеля.
Теперь надо установить драйвера для мёртвого телефона. Для этого на подсоединённом к компьютеру телефоне нажмите и держите 2 секунды кнопку включения.
В диспетчере устройств у Вас промелькнут пара устройств. Понажимайте кнопку включения с интервалом в 10 - 15 секунд примерно 3 раза.
В конечном итоге у вас установится два устройства - Nokia USB flashing generic и Nokia USB flashing parent. (они исчезнут через несколько секунд).
уже и заряжала и батарею снимала.
ничего не помагает.
и гарантия закончилась.
хочу вернуть телефон к жизни. помогите!
Установка USB-драйверов для подключения телефонов Sony Ericsson к компьютеру
04.12.2008 21:30 * От: Jordan
Для чего нужны USB драйвера?
USB драйвера устанавливаются для того, что бы телефон мог работать с вашим персональным компьютером в режиме передачи данных, а также в качестве модема через комплектный USB кабель DCU-60/DCU-65 .
Для работы с флешарми XS++/JDflasher/SETool2Lite вам в любом случае необходимо установить прошивочные драйвера (читайте ниже).
Какие есть способы установки USB драйверов?
Если в комплекте с телефоном у вас был CD диск, вставте его в CD дисковод и установите приложение PC Suite. После установки при соединении телефона с приложением PC Suite сам установит USB драйвера, вам нужно только следовать указаниям на экране вашего ПК.
Самостоятельная установка с помощью встроенного в систему Мастера установки нового оборудования. Прежде чем начать установку, вам необходимо загрузить необходимые файлы, об этом далее.
Какие файлы понадобятся для установки?
Для установки вам понадобится архив с системными файлами (собственно они и называются USB драйверами) для вашей модели телефона. Загрузить их можно в файловом архиве, в категории USB-Drivers. а также на официальном сайте Sony Ericsson. По обеим ссылкам располагаются одинаковые файлы драйверов (т.е. без разницы откуда вы их будите загружать).
После загрузки извлеките архив в любое удобное для вас место на ПК (извлечь можно через архиватор WinRAR ).
Инструкция по установке USB драйверов
Установка всех файлов будет происходить в 5-7 этапов (в зависимости от модели).
1. Вставьте кабель в USB порт вашего ПК.
2. Другой конец кабеля вставьте в разъем телефона (в самом телефоне в процессе установки никаких операций проделывать не нужно).
3. Система обнаружит новое устройство, появится мастер установки оборудования:
Примечание. если этого не произошло, перезагрузите ПК и попробуйте снова.
8. После установки появиться окно, свидетельствующее об успешной установки устройства:
9. После того как вы нажмете на кнопку Готово система продолжит установку оборудования.
10. Снова появится Мастер установки нового оборудования, в котором вы будите выполнять аналогичные первому этапу действия.
12. Отсоедините телефон от кабеля, затем снова подсоедините его, появятся режимы работы:
Опять же, всё зависит от модели, к примеру на старых моделях таких пунктов нет вообще.
В режиме Телефон вы можете работать с приложениями (программами) на ПК. Такими как PC Suite . MyPhoneExplorer и т.п.
В режиме Передача медиафайлов на ПК появится два съемных диска. Один будет отвечать за память телефона, другой за карту памяти (если она есть). Все функции телефона в этом режиме доступны.
В режиме Печать запустится функция PictDridge. которая предложит вам выбрать одно или несколько изображений и напечатать их прямо через USB кабель.
В режиме Передача файлов телефон перезагрузится в режим передачи, на ПК появится два съемных диска. Один будет отвечать за память телефона, другой за карту памяти (если есть). Все функции телефона, за исключением будильника и сигналов календаря будут отключены.
Установка прошивочных драйверов
Прошивочный драйвер:набор файлов, предназначенный для работы телефона с флешерами в выключенном режиме.
Если вы не установите его, вы не сможете работать не с одним из флешеров!
Для работы с XS++ и SETool 2 Lite
Способы установки, на выбор
1. Скачиваем USB-Flash Driver - драйвер в формате *.exe, устанавливаем посредствами Windows.
2. Скачиваем установочные файлы драйверов:
Подключаем выключенный телефон с зажатой кнопкой «С» к кабелю (для W350 и W880 зажимаем кнопку 2 ), компьютер обнаружит новое устройство и предложит поискать драйвер, отмечаем «Нет, не в этот раз». жмем далее. В появившемся окне выбираем «установку из указанного места». жмем далее. Отмечаем «Не выполнять поиск, я сам выберу нужный драйвер». В следующем окне выбираем «установить с диска». нажимаем «Обзор» и выбираем файл «ggsemc.inf». из папки, в которую распаковали скачанный драйвер. Жмем «Oк». а затем «Далее». После установки нажимаем «Готово» .
3. Самостоятельно копируем файл ggsemc.sys в C:\WINDOWS\system32\drivers. а ggsemc.inf в папку C:\WINDOWS\inf\ (папка скрытая, для отображения, перейдите в Сервис - Св-ва папки - Вид ) и поставьте галочки на Отображать содержимое системных папок. а также на Показывать скрытые файлы и папки и нажмите кнопку Применить .
4. При обновлении ПО телефона через SEUS. используются те же драйвера, что и для XS++/SETool2Lite. т.е. если вы обновляли ПО через SEUS - прошивочные драйвера у Вас уже должны быть установлены!
Для работы с Far Manager (SEFP / JDflasher)
1. Копируем файл epiusb.sys в C:\WINDOWS\system32\drivers. а epiusb.inf в папку C:\WINDOWS\inf\ (папка скрытая, для отображения, перейдите в Сервис - Св-ва папки - Вид ) и поставьте галочки на Отображать содержимое системных папок. а также на Показывать скрытые файлы и папки и нажмите кнопку Применить .
Удаление прошивочных драйверов
Если вы хотите удалить прошивочные драйвера из системы, сделайте следующее:
1. Заходим в папку C:\WINDOWS\system32\drivers
2. Удаляем оттуда файлы:
Комментариев пока нет!
Вас может заинтересовать
как из бумаги сделать роботаВалли из бумаги Валли из бумагиЗдравствуйте любители склеивать роботов из бумаги. Сегодня мы далее.
Во многих семьях хранятся образцы мебели, которые достались им в наследство от бабушек или прабабушек. Ценность подобных изделий очевидна, однако далее.
Телефонная связь в настоящее время является столь важной составляющей деятельности общества, что её отсутствие просто невозможно представить. далее.
Читайте также:


