Как подключить виртуальную камеру к компьютеру
Нашли ошибку в тексте?
Выделите и нажмите
Ctrl + Enter !
Содержание
В ПО Skylark компонент Virtual Camera является Playout сервисом, который позволяет выводить изображение со звуком (Embedded Audio).
В системе Windows, после установки драйверов, компонент Virtual Camera определяется, как два устройства:
Skylark Virtual Camera - устройство захвата изображения (аналог - веб-камера). Skylark Virtual Audio - устройство захвата звука (аналог - микрофон).Различные приложения Windows: VLC, Skype, Flash Media Live Encoder, Google Hangouts и другие, могут получать изображение и звук из Skylark с использованием данных устройств.
В программах Windows, компонент Virtual Camera определяется, как:
Skylark Virtual Camera N, где N - порядковый номер настроенного сервиса Virtual Camera в ПО Skylark (от 1 до 8). Skylark Virtual Audio N, где N - порядковый номер настроенного сервиса Virtual Camera в ПО Skylark (от 1 до 8).Установка драйверов
Откройте диспетчер устройств Windows: Пуск→Выполнить→devmgmt.msc .

Кликните правой кнопкой мыши по имени компьютера. Выберите пункт меню «Установить старое устройство».






Подтвердите установку, нажав кнопку «Далее».



Повторите действия для установки устройства «Skylark Virtual Audio Device».

В диспетчере устройств должны появиться два новых устройства:
Установка компонента Virtual Camera
Выберите и установите компонент Virtual Camera в менеджере компонентов.
Настройка компонента Virtual Camera

Настройка компонента Virtual Camera производится на вкладке: Administrator Control Panel→Manage→Video IO Boards→Virtual Capture Device/Virtual Camera→Playout_N .
Если виртуальная камера будет использоваться в программе Skype, то для улучшения отображения на компьютерном мониторе рекомендуется:
Работа с виртуальными устройствами Skylark

Откройте окно выбора устройств захвата: Меню Media→Open Capture Device… .

Выберите соответствующие виртуальные устройства из выпадающего списка:

Отображение выхода программного канала в VLC.
Skype

Откройте настройки звука: Меню Звонки→Звуковые настройки .
Выберите в качестве микрофона соответствующее виртуальное устройство Skylark Virtual Audio N.

Откройте настройки видео: Меню Звонки→Видео→Настройки видео .
Выберите в качестве веб-камеры соответствующее виртуальное устройство Skylark Virtual Camera N.

Трансляция выхода программного канала через Skype.
Устранение неполадок
Playout сервис виртуальной камеры не запускается после изменения настроек
Playout сервис виртуальной камеры не запускается после изменения настроек. Значение счетчика Crash Cnt увеличивается.
Закройте ПО, использующее захват с виртуальных устройств Skylark. Повторно сохраните изменения настроек Virtual Camera Playout. Закройте ПО, использующее захват с виртуальных устройств Skylark. Перезапустите сервер Skylark (Stop Server/Start Server в меню neovid.exe).Не удается проверить цифровую подпись драйверов (Код 52)
При установке драйверов в Windows 7 Pro x64 (Windows Server 2008 R2 x64) появляется ошибка:

Недавно установленная программа попыталась установить неподписанный драйвер.

Не удается проверить цифровую подпись драйверов, необходимых для данного устройства (Код 52).

Желтый восклицательный знак рядом с иконкой устройства. Требуется установить обновление безопасности KB3033929 для Windows 7, которое добавляет поддержку SHA2 256 подписей.
Полезно знать! Skylark поддерживает захват звука и видео из DirectShow через компонет Web Camera.

Наверно наиболее популярный способ использовать IP-камеру как вебку - это использование медиаплеера VLC в связке с плагином , который эмулирует виртуальную web-камеру.
На техническом жаргоне такие решения называются — «костыль». Мы в «Интемс» костыли очень не любим, так как такой метод решения проблемы сам по себе становится источником новых проблем и причиной отказа системы в будущем.
15 октября 2019 года все изменилось и костыли больше не нужны. В этот день Microsoft добавил в Windows 10 поддержку ONVIF Profile S .
ONVIF это отраслевая международная организация, которая занимается разработкой стандартизованных протоколов для взаимодействия различного оборудования и программных средств, входящих в состав систем безопасности (IP-камер, видеорегистраторов, контроллеров доступа и т.п.).
Профиль S используется в устройствах передачи потокового видео и предназначен его отображения и настройки.
Это значит, что любую IP-камеру с поддержкой ONVIF Profile S вы сможете использовать как веб-камеру в Windows 10. Для работы ONVIF Profile S у вас должны быть установлены обновления как минимум до Windows 10 build 18995 , а вообще-то лучше устанавливайте все обновления, как только они приходят.
Делаем это вместе с вами в 4 приема.
Подключить IP камеру к вашей локальной сети или напрямую к компьютеру.
Я не буду здесь подробно рассказывать, как подключить IP-камеру, во-первых, потому что может быть она у вас вообще уже подключена. А во вторых способ настройки зависит от производителя, так что смотрите в инструкцию.
Заходим в «П араметры» компьютера и выбираем раздел «Устройства»

В «Устройствах» выбираем пункт бокового меню «Bluetooth и другие устройства» и нажимаем на кнопку Добавление «Bluetooth или другого устройства»

После этого у вас появится всплывающее окно «Добавить устройство» , в котором три пункта, нужно выбрать третий — «Все остальное»

После этого запустится поиск устройств в вашей локальной сети, и далее если ваша камера правильно подключена вы увидите окно в котором windows покажет вашу IP-камеру, в Моем случае это камера N8071, выбираете ее, и дальше вы сможете ее использовать.

Если ONVIF на вашей IP-камера требует аутентификации т.е. защищена паролем, вам потребуется использовать приложение Device Enumeration and Pairing из Microsoft Store.


Выберите пункт 9 «Custom Device Pairing» из бокового меню, а затем в выпадающем меню «Choose device selector» выберите «Web Services on Devices (NetworkCamera)».
После нажатия на «Start Watcher» появятся камеры, обнаруженные в сети. Выберите желаемую камеру и нажмите «Подключить выбранное устройство» потом введите логин и пароль пользователя ONVIF.
Некоторые IP-камеры имеют возможность отключения аутентификации для ONVIF (что в целом плохая идея). А некоторые всегда используют дефолтные логин / пароль, есть и те камеры которые трубуют создания логина и пароля для .
Вот и все вы превратили IP-камеру в веб-камеру в Windows 10.
После сопряжения вашей IP- камеры вы можете снимать фотографии, транслировать и записывать видео с помощью встроенного приложения камеры Windows как и в любых других приложениях поддерживающих работу с камерой, например Skype .
Если ваша IP-камера не поддерживает ONVIF Profile S?
Запросите у производителя последнюю версию прошивки, и обновите вашу камеру согласно инструкции (Инструкция это важно, так как есть все шансы превратить камеру в кирпич).
Если это не помогает, просто сожгите это дерьмо. Так как это означает что вы владелец китайской дешевки (мне жаль, возможно, при покупке вам говорили другое), и ваша камера кроме всего прочего имеет кучу проблем с кибербезопасностью. Вот тут проблемы одного такого китайского героя мы разбираем подробно.
IP-камеры с поддержкой ONVIF Profile S — цена от 4590 рублей .
Если в характеристиках написано, что камера поддерживает ONVIF, но камера все равно не подключается?
Реализовать поддержку ONVIF в каком-то виде может любой рукожоп. Но его реализация может не на 100% соответствовать стандарту.
Проверить соответствие стандарту ONVIF можно на официальном сайте проекта, в разделе совместимые продукты .

Если у вас более старая версия Windows?
Многие пользователи до сих пор используют Windows 7 или упаси господи Windows XP. Проблема с ними в том, что и ХР и 7 уже давно сняты с поддержки . Это значит, что злые дяди со скриптами могут получить доступ ко всему, что хранится на вашем компьютере.
В общем, это еще +100501-ый повод наконец-то поставить Windows 10.
Что делать если у вас MacOS?
Посыпать голову пеплом, и смирится, сегодня доминируем мы виндузятники.
Что делать если у вас Linux?
Уверен вы уже решили эту проблему с помощью костылей и самописных скриптов, еще до того как дочитали до этого места, если нет переходите на Windows.
Важное
16 июля 2020 мы в «Интемс» запустили ежемесячный розыгрыш одного комплекта видеонаблюдения за 29 733 рубля. С тех пор мы каждый месяц разыгрываем один комплект видеонаблюдения.
Чтобы подробнее узнать о разыгрываемом комплекте, смотрите это видео, подробные условия розыгрыша в описании к этому видео.
Это наша маленькая попытка сделать этот мир безопаснее, ведь научные исследования подтверждают , что видеонаблюдение предотвращает преступность, и немного справедливее ведь видеонаблюдение реально помогает расследовать преступления .
Особенно это важно для тех, кто по каким-то причинам, не может позволить себе такое купить. Ведь именно люди с низким уровнем дохода чаще становятся жертвами преступников.
Если вам нравится наша идея, поддержать нас очень просто обязательно почитайте эту статью — 7 самых распространенных способов «развода», с которыми вы столкнетесь при покупке видеонаблюдения .
Ну и конечно по возможности делитесь этой информацией с друзьями в социальных сетях.
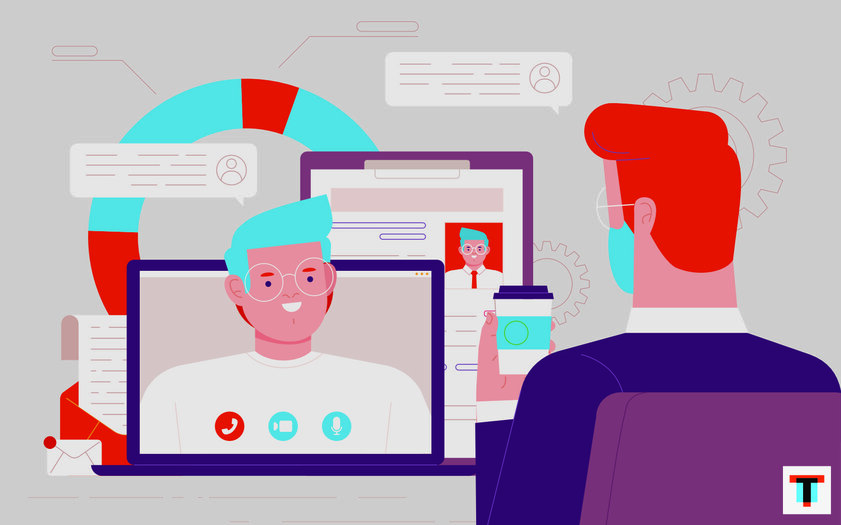
Виртуальные веб-камеры придумали отнюдь не вчера. Тем не менее многие начали постоянно наталкиваться на их упоминание лишь в последние пару лет. Всему виной актуальная эпидемиологическая ситуация в мире, которая перевела многих на удалёнку с необходимостью регулярных групповых видеовстреч через Zoom, Skype, Discord, а также другие приложения и интернет-сервисы. Виртуальные веб-камеры дадут возможность разнообразить не только деловое, но и личное общение на расстоянии: беседы с близкими и друзьями, а также родителями, детьми и другими родственниками. Настало время познакомиться с этим софтом.
Что такое виртуальные веб-камеры и как их используют
Виртуальная веб-камера — это специфическое программное обеспечение, которое заставляет операционную систему компьютера считать, что к нему подключены вполне реальные физические средства для съёмки — эмулирует их. Подобный софт нужен для того, чтобы заменить картинку, которая передаётся с помощью привычной веб-камеры, или дополнить её всевозможными эффектами и другими деталями. Использование виртуальных веб-камер особенно актуально вместе с приложениями и интернет-сервисами для видеовстреч, которые сильно ограничены в возможностях — к примеру, не дают показать экран своего ПК.
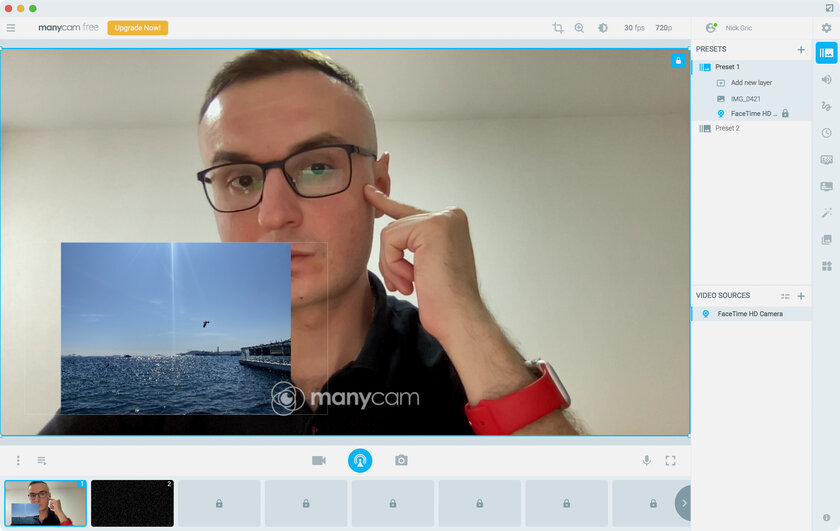
Чтобы использовать виртуальную веб-камеру вместо физической в конкретном приложении или интернет-сервисе, её нужно выбрать в качестве источника видео. В Skype для этого нужно перейти в «Параметры», развернуть меню «Звук и видео» и указать необходимый вариант в пункте «Камера». В Zoom следует открыть «Предпочтения» и указать конкретное приложение в пункте «Камера» раздела «Видео». Впрочем, конкретная виртуальная камера может не работать с определённым приложением или веб-сервисом. Так, тот же Discord не даёт использовать в качестве источника видео популярную многофункциональную программу ManyCam.
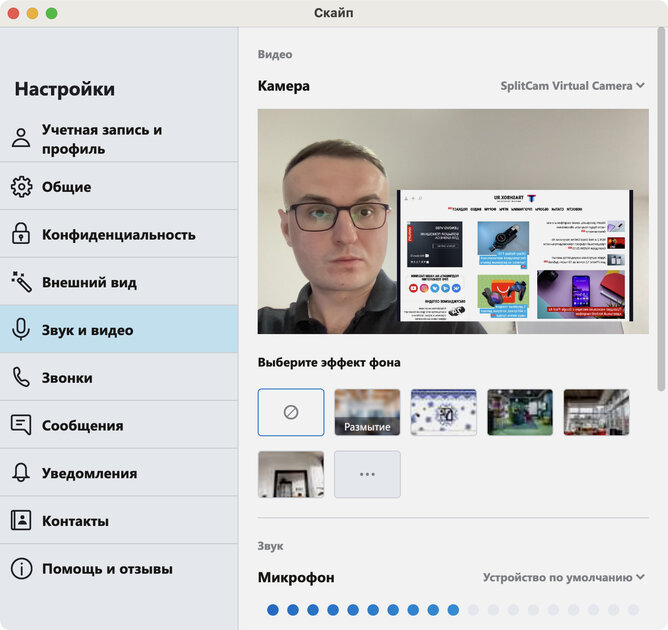
Сценарии использования виртуальной веб-камеры:
- Демонстрация картинки с IP-камер. Виртуальная веб-камера даёт возможность передавать кому-либо изображение с внутренних или внешних средств наблюдения за объектом через веб-сервисы для общения. Это может быть полезно в охранных целях, а также для контроля детей или пожилых родственников.
- Использование камер мобильных устройств. В современных смартфонах чаще всего куда более качественные камеры, чем в ноутбуках. Поэтому для видеовстреч через интернет обычно приоритетнее использовать именно их. С помощью виртуальных веб-камер это обычно можно достаточно просто реализовать.
- Трансляция контента. Через виртуальные веб-камеры очень просто показывать собеседникам в видеочатах любой визуальный контент. Это могут быть снимки продукции для магазина, макеты рекламных материалов, а также фото и ролики из последних путешествий для друзей и родственников. Это касается и файлов формата PDF, а также роликов с YouTube. Кстати, всё это можно накладывать в виде слоёв.
- Проведение онлайн-презентаций. С помощью виртуальных веб-камер на экраны собеседников во время конференции очень просто вывести слайды презентации. Сегодня это актуально как с точки зрения профессиональной, так и в разрезе любой возможной образовательной деятельности.
- Замена изображения цветом. Если из каких-либо соображений нет желания демонстрировать своё лицо во время онлайн-конференции, но возможность отключения трансляции видео в конкретном приложении или интернет-сервисе не предусмотрена, это можно сделать через виртуальную веб-камеру.
- Коррекция цвета, наложение эффектов. Ещё одна важная функция виртуальных веб-камер, которая даст возможность разобраться с яркостью и контрастом, балансом белого, цветностью, и другими параметрами изображения. Это поможет сделать картинку более реалистичной.
- Наложение масок на лицо пользователя. Это позволит разнообразить общение, внести в него новые краски, а также развеселить участников видеодиалога.
Все сценарии использования, описанные выше, — далеко не полный перечень возможностей, которые доступны для виртуальных веб-камер. Впрочем, нужно понимать, что список фишек может отличаться, в зависимости от конкретного приложения, которое было выбрано.
Какие виртуальные веб-камеры стоит скачать на Windows и Mac
◉ SplitCam
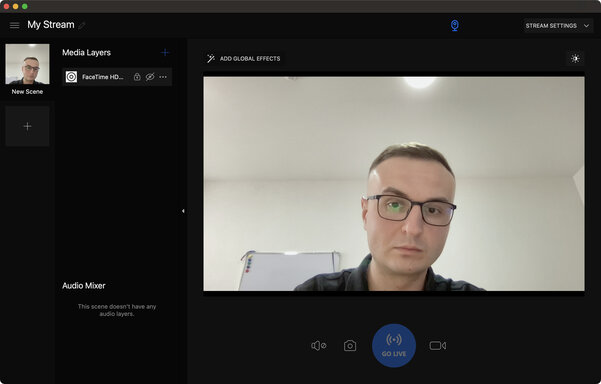
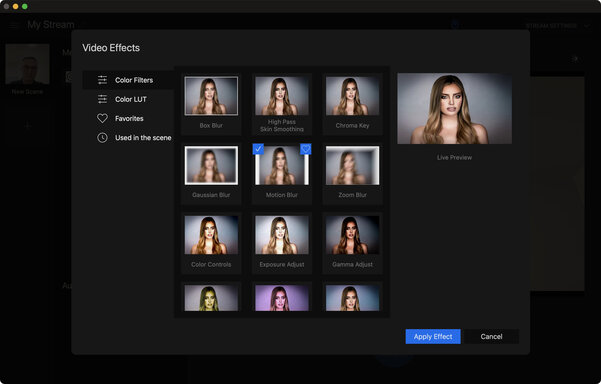
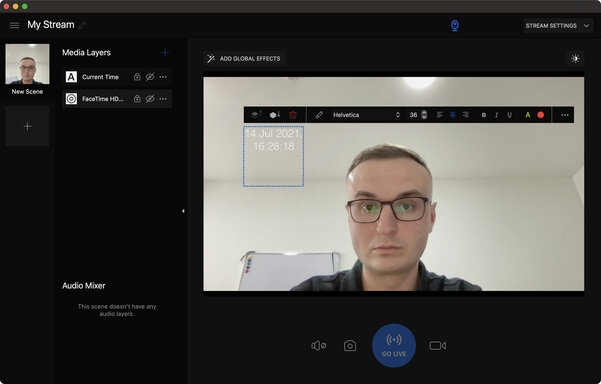
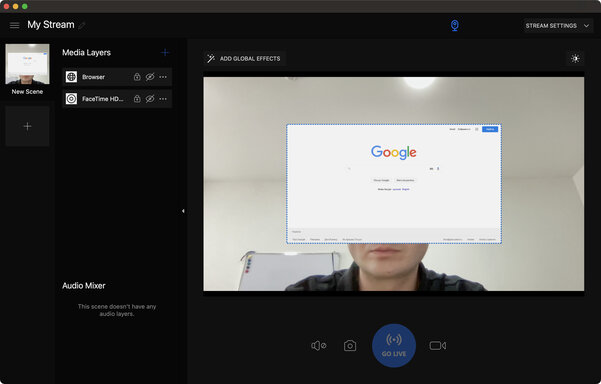
- совместимость: Windows, Mac;
- стоимость: бесплатно.
Полностью бесплатная виртуальная веб-камера, которая обладает базовым функциональным набором. С помощью неё в свою трансляцию можно добавить окно браузера, поток из IP-камеры, изображение или видеоролик, текстовую запись и текущее время. Есть также возможность расшарить экран своего компьютера. Конечно, можно также добавить глобальные эффекты и откорректировать картинку по цветам. Не хватает только использования изображения из камеры своего мобильного устройства, но для этого, по большому счёту, можно использовать другой специализированный софт.
◉ ManyCam
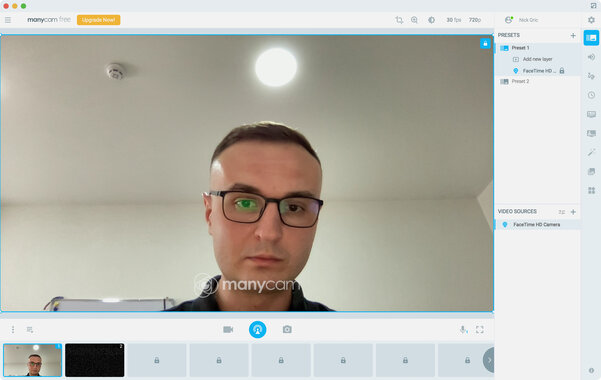
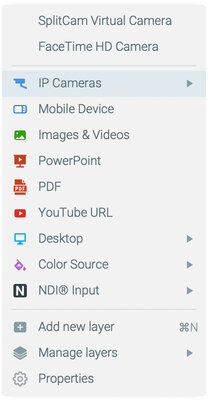
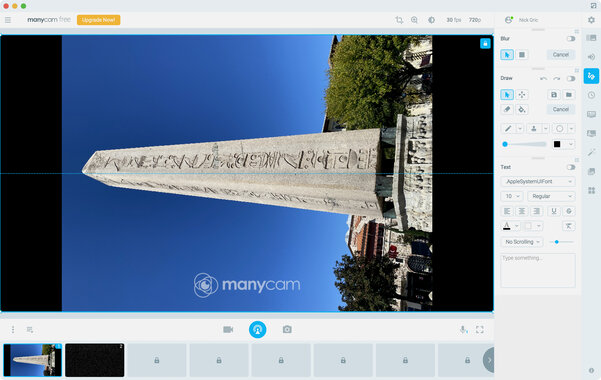
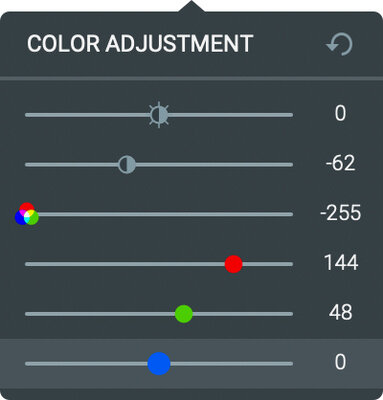
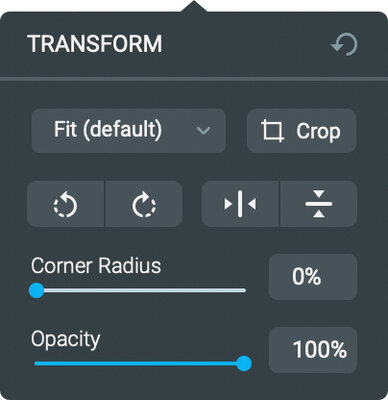
- совместимость: Windows, Mac;
- стоимость: бесплатно с урезанным набором возможностей, от 29 долларов за полную версию.
Одна из наиболее функциональных виртуальных веб-камер среди всех, которые сегодня удалось найти в сети. Она, в том числе, поддерживает использование мощностей мобильного устройства для трансляции более качественного изображения. В функциональный набор программы также входит гибкая работа со слоями, использование виртуального фона. Можно даже активировать режим свободного рисования и создать отдельный слой с какими-либо пометками поверх трансляции, что поможет отметить необходимые пункты во время презентации или просто изобразить что-то нужное в любых других целях.
◉ AlterCam
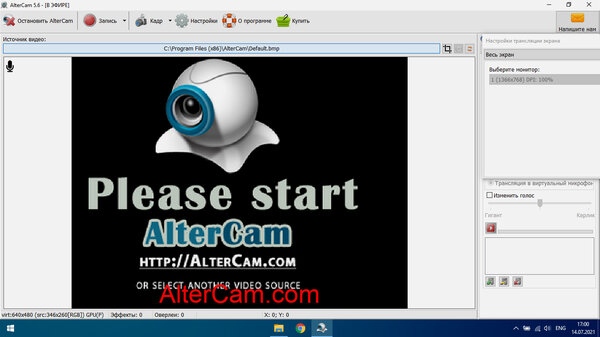
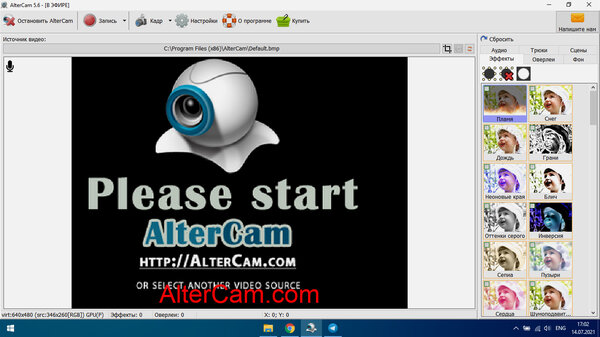
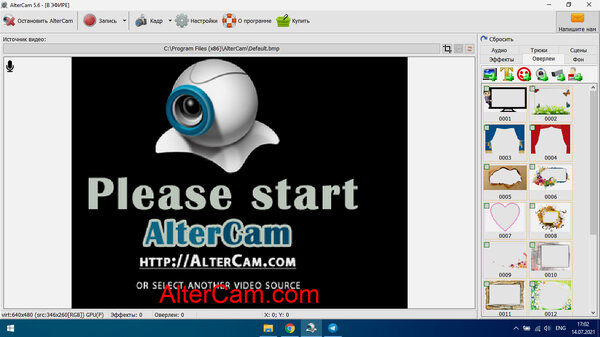
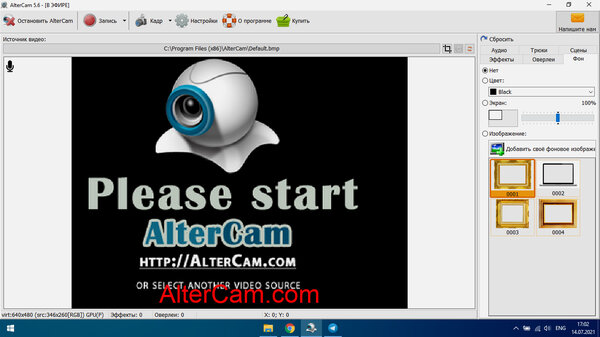
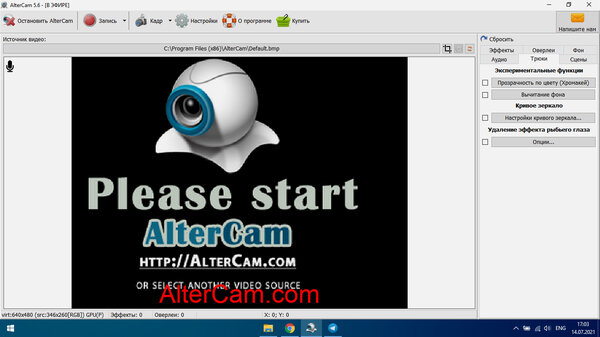
- совместимость: Windows;
- стоимость: бесплатно с урезанным набором возможностей, 990 рублей за полную версию.
Достаточно простая виртуальная веб-камера с далеко не самым обширным набором возможностей. В их число, к примеру, входит добавление в трансляцию рамок и эффектов, а также замена фона, если съёмка проходит с хромакеем на заднем плане. Можно также добавить изображения и видеозаписи.
◉ Snap Camera




- совместимость: Windows, Mac;
- стоимость: бесплатно.
Единственная задача этой виртуальной веб-камеры — накладывать маски на лицо пользователя. Получается очень весело.
Что делать, если веб-камеры нет, но она нужна для каких-то разовых задач, принципиально не связанных с объектом съёмки в реальности? Например, для теста какого-то программного обеспечения. Или, скажем, для выставления приятной картинки вместо пустующего блока нашего видеоизображения при общении по видеосвязи. В таких случаях можно прибегнуть к эмуляции веб-камеры – установить в среду Windows специальную программу.
Реализующую в системе виртуальную камеру и подсовывающую вместо реального видеоизображения видеофайл или картинку. Одна из таких программ – Vcam. Как она работает?
Эмуляция веб-камеры
Программа VCam от компании e2eSoft – это эмулятор веб-камеры ПК или ноутбука. Она реализует в среде Windows виртуальную камеру на системном уровне, и её как настоящую воспринимает и сама система, и сторонние программы, работающие с камерами. Виртуальная камера отображается в диспетчере устройств Windows как реально существующее периферийное устройство.

В качестве источника видеоизображения для виртуальной камеры можем выбрать видеофайл, файл изображения, захват экрана, камеру или прочие устройства захвата видео, DVD -видео, потоковое видео в сети, видео с внешних видеоустройств. Самый простой способ обеспечить работу виртуальной камеры – использовать обычный видеоролик или картинку. Запускаем VCam, в меню «Источник» выбираем «Видео/фото файлы».

Здесь в программе уже будет добавлено тестовое примитивное видео. Можем его удалить и добавить своё. Для добавления своего видео жмём, соответственно, кнопку добавления и в проводнике указываем нужный нам видеоролик.

Далее кнопкой «Пуск» в плеере запускаем проигрывание файла. Вот это и будет момент запуска источника видеосигнала виртуальной камеры.

Ну а для остановки видеосигнала нам нужно жать, соответственно, кнопку остановки в окошке плеера. С помощью этого же плеера роликом как источником видеосигнала можно управлять: уменьшить или убрать звук, сделать видеоизображение зеркальным, перевернуть, повернуть на 90°.

В общем, настраиваем видео так, как нам надо, и можем проверять. В Windows 8.1 и 10 можем запустить штатное приложение «Камера».

Ну а в Windows 7 можем использовать любую стороннюю программу, которая работает с камерами. Также можем зайти на сайт любого сервиса проверки работы веб-камеры – просто вводим в поисковик «Тест веб-камеры». Или же можем открыть настройки видеомессенджера и проверить с его помощью, работает ли виртуальная камера. Будь это видеомессенджер, либо же другая программа, в выборе источников видеосигнала должно значиться e2eSoft VCam.

Указанный в качестве источника видеосигнала виртуальной камеры видеоролик будет воспроизводится циклично, пока будет работать программа VCam. Если для воспроизведения добавлено несколько видеороликов, то они будут проигрываться по очереди, а потом опять по новой. Добавленные в качестве источника видеосигнала изображения будут воспроизводиться в формате слайд-шоу с эффектными переходами. И это слайд-шоу также будет проигрываться циклично.
В настройках программы можем указать разрешение виртуальной камеры, FPS, метод изменения размера изображения и прочие тонкости эмуляции.
Взаимодействие с другими эмуляторами камер
VCam блокирует работу в системе других эмуляторов камер. Так что если в системе кроме VCam используются иные эмуляторы – например, WebcamMax (аналог VCam) или DroidCam (для подключения камер Android-устройств) , то эмулируемые такими программами виртуальные камеры не будут отображаться в программах, работающих с камерами, как отдельные устройства вывода изображения. И чтобы использовать их на системном уровне, нужно либо удалить VCam из Windows, либо в самой программе VCam выбрать в качестве источника устройства видеозахвата, указать нужный нам эмулятор и нажать кнопку его запуска. Для остановки впоследствии выбранного нами эмулятора нужно жать кнопку остановки плеера в окне VCam.

Видеоэффекты для камеры
В довесок к основному функционалу эмуляции веб-камеры на компьютере программа VCam также позволяет применять к изображению виртуальной камеры эффекты – различные прикольные видеоэффекты и фильтры, наложение текста, произвольное рисование и т.п.

Т.е. если даже у вас есть реальная веб-камера, вы просто указываете её как устройство захвата видео и накладываете понравившиеся вам видеоэффекты.
Прочие возможности VCam и лицензирование
С помощью VCam можно делать снимки и записывать видео с использованием любых поддерживаемых источников видеосигнала и с применением предлагаемых программой эффектов.
Ну и самый щепетильный вопрос: VCam – платная программа, лицензия стоит $19.95 , при этом такая лицензия может быть использована на трёх компьютерах. Перед покупкой можно сколь-угодно тестировать триал-версию. Она полнофункциональная, но на видеоизображение накладывает водяной знак «TRIAL» .
Читайте также:


