Как подключить usb модем на телефоне самсунг
С помощью функции Wi-Fi точка доступа смартфон или планшет раздает интернет с SIM-карты на компьютер, ноутбук, планшет или любое другое устройство через Wi-Fi.
Достоинства
• Не нужен USB-кабель;
• Одновременно интернет можно раздать 10-ти устройствам;
• Раздать интернет можно не только на компьютер, а на любое устройство с Wi-Fi.
• Скорость соединения меньше, чем при подключении по USB-кабелю, и зависит от расстояния между устройствами;
• Samsung Galaxy быстро разряжается.
2. Использовать устройство в качестве USB-модема
С помощью функции USB-модем смартфон или планшет раздает интернет с SIM-карты на компьютер или ноутбук через USB-кабель.
Достоинства
• Samsung Galaxy подзаряжается от ноутбука или компьютера;
• Скорость соединения выше, чем при подключении по Wi-Fi.
• При использовании неоригинального кабеля скорость соединения может уменьшаться;
• Одновременно интернет можно раздать только на один компьютер;
• Раздать интернет можно только на компьютер или ноутбук.
1. Как настроить Samsung Galaxy для работы в качестве Wi-Fi роутера
Убедитесь, что на смартфоне или планшете работает мобильный интернет. Если интернет не работает, настройте его и включите мобильные данные.
На мобильном устройстве откройте пункт Настройки .
Выберите пункт/вкладку Подключения . Если такого пункта/вкладки нет, перейдите к следующему шагу.
Выберите пункт Модем и мобильная точка доступа , Другие сети или Еще .
Выберите пункт Мобильная точка доступа или Mobile AP .
Активируйте пункт Мобильная точка доступа .
Название сети и пароль к ней вы увидите ниже. Для изменения имени сети или пароля нажмите на них и введите новые.
На другом устройстве (компьютере) найдите сеть и введите пароль, которые отображаются на экране Samsung Galaxy.
Если другое устройство (компьютер) не подключается к сети, проверьте, правильно ли вы вводите пароль.
Если интернет на другом устройстве (компьютере) не работает, убедитесь, что интернет работает на мобильном устройстве.
Если на мобильном устройстве интернет работает, перезагрузите Samsung Galaxy и другое устройство (компьютер), и попробуйте снова.
2. Как настроить Samsung Galaxy для работы в качестве USB-модема
Инструкция для компьютеров c операционной системой Windows Vista и выше.
Убедитесь, что на смартфоне или планшете работает мобильный интернет. Если интернет не работает, настройте его и включите мобильные данные.
Подключите устройство к компьютеру с помощью USB-кабеля. Операционная система начнет поиск и установку драйверов.
Windows использует стандартный драйвер для подключения, который есть в самой операционной системе. Никаких дополнительных драйверов устанавливать не требуется.
Если вам все же нужен пакет драйверов для каких-то иных целей, установите программу Smart Switch , пакет драйверов установится вместе с ней.
На мобильном устройстве откройте пункт Настройки .
Выберите пункт/вкладку Подключения . Если такого пункта/вкладки нет, перейдите к следующему шагу.
Выберите пункт Модем и мобильная точка доступа , Другие сети или Еще .
Активируйте пункт USB-модем .
Через несколько секунд в панели уведомлений компьютера появится значок подключения к сети. Теперь устройство работает как модем, можно использовать интернет.
Если интернет на компьютере не работает, убедитесь, что интернет работает на мобильном устройстве.
Если на мобильном устройстве интернет работает, перезагрузите Samsung Galaxy и компьютер, и попробуйте снова.
Как раздать интернет с компьютера на Samsung Galaxy
Такая функция не предусмотрена в операционной системе Windows. Для подключения к Wi-Fi на Samsung Galaxy используйте роутер.
Не секрет, что с телефона можно раздавать интернет на другие мобильные устройства и компьютеры. И в этой статье я покажу, как использовать телефона на OS Android в качестве модема для компьютера, или ноутбука. При подключении с помощью USB кабеля. Такая схема подойдет в первую очередь для стационарных компьютеров, у которых нет Wi-Fi модуля. И подключить их к точке доступа Wi-Fi, которую так же можно запустить на телефоне, у нас не получится.
Практически все смартфоны на Android могут раздавать мобильный интернет (в режиме модема) по Wi-Fi, Bluetooth, или по USB кабелю. Как настроить точку доступа Wi-Fi, я уже показывал в этих статьях:
Но если у вас ПК, или не работает Wi-Fi на ноутбуке, то вы просто не сможете подключить свой компьютер к Wi-Fi сети. В таком случае можно использовать USB кабель. Соединить телефон с компьютером, и включить на телефоне режим "USB-модем". И на компьютере появится доступ к интернету через телефон (через мобильного оператора) .

Когда телефон работает как модем именно по кабелю, то он сразу заражается от компьютера. А если использовать его как точку доступа Wi-Fi, то очень быстро садится батарея, и его приходится все время подключать к зарядке.
Я проверил на Samsung Galaxy J5. Все очень просто. Не нужно устанавливать на компьютер какие-то драйвера, создавать подключения и т. д. Просто включаем на телефоне мобильные данные (интернет через EDGE, 3G, 4G) , подключаем по USB к компьютеру и в настройках активируем режим "USB-модем".
Думаю, что данная функция точно так же работает на всех телефонах, которые работают на Android. Не могу сейчас проверить это на телефонах от Huawei, Xiaomi, Lenovo, Sony, LG и т. д., но если там и есть какие-то отличия в настройках и названиях, то они не критичные.
Android смартфон в режиме "USB-модем"
На компьютере вообще ничего настраивать не нужно. Кстати, мой компьютер, на котором я все проверял, работает на Windows 10.
Обратите внимание, что в режиме модема, подключенный к телефону компьютер будет использовать подключение к интернету через мобильного оператора. Поэтому, если у вас не безлимитный мобильный интернет, то возможно с вашего счета будет взиматься плата за подключение к интернету. Рекомендую уточнять у поддержки условия вашего тарифного плана.На телефоне включите мобильный интернет (сотовые данные) .
Дальше подключите телефон к компьютеру с помощью USB кабеля.

После чего, в настройках телефона (где-то в разделе "Подключения" - "Точка доступа и модем") включаем "USB-модем".
Через несколько секунд на компьютере должен появится доступ к интернету через смартфон.
А если открыть окно "Сетевые адаптеры", то там можно увидеть новое "Ethernet" подключение.
Главное, что на компьютере появился доступ к интернету. Для отключения достаточно выключить режим "USB-модем" в настройках телефона.
Возможные проблемы в настройке телефона в качестве USB модема
Так как оборудование, операторы, настройки у нас разные, то не исключено, что могут возникнуть некоторые проблемы. Давайте рассмотрим самые популярные.
Если пропадает раздача интернета через некоторое время
Бывает, что интернет через некоторое время перестает работать. Причина скорее всего в том, что телефон для экономии электроэнергии отключает мобильный интернет. Нужно запретить ему это делать.
Зайдите в настройки, дальше "Питание и производительность" – "Настройки питания" – "Отключать мобильный интернет через. " ставим "Никогда". Возможно, в зависимости от производителя и версии Android эти настройки будут немного отличаться.
Если на вашем телефоне такое подключение настраивается другим способом, или у вас есть какая-то полезная информация по данной теме, то поделитесь в комментариях (можете еще скриншот прикрепить, за это отдельное спасибо) . Там же можете задать вопрос.
Доброго времени!
Почти все современные смартфоны на Android могут работать в режиме модема — т.е. "расшарить" (поделиться) своим 3G/4G (Wi-Fi) интернетом с компьютером или ноутбуком.
И должен вам сказать, что в некоторых случаях - альтернатив этому нет (например, в небольших районных центрах, где нет кабельного подключения; или в новостройках, где еще его попросту не провели. ).
Собственно, т.к. тема популярна и по ней всегда много вопросов — то в этой заметке я решил это всё скомпоновать и показать на простом примере, как настроить телефон на Android'е работать в режиме модема для компьютера (попутно разобрав большинство типовых проблем) .
Для более простого восприятия - материал оформлен в виде пошаговой инструкции (с пояснением каждого действия).

Модем для компьютера из телефона на Android
Как подключить и настроить

Не подключено - нет доступных подключений
Подключаем к USB-порту компьютера телефон (проверяем, чтобы были включены оба устройства).

Подключение телефона к USB порту ПК
Далее появится уведомление в нижней части окна ОС Windows 10 о том, что подключено новое устройство (по крайней мере уже не плохо — значит, что USB-порт работает и ОС телефон "увидела").

Нажмите, чтобы выбрать, что делать с устройством
Обычно, при подключении на телефоне всплывает окно с просьбой указать: устройство будет только заряжаться, или можно дать разрешение на работу с файлами.

передача файлов — дано разрешение

Беспроводные сети - USB-модем
Сразу после этого Windows автоматически "должна увидеть" новое сетевое подключение! При этом, значок сети в трее (рядом с часами) станет активным и его статус сменится на "Подключено" .

Появилась новая сеть - подключено!

Браузер грузит странички - ура!
Что делать, если интернет (от телефона) на ПК не работает
Во-первых, проверьте, работает ли интернет на самом телефоне (возможно, что причиной стал какой-нибудь временный сбой у оператора, или вы в не зоны действия сети. ).
Примечание : т.е. может быть так, что ваш тариф позволяет безлимитно пользоваться интернетом с телефона, но не позволяет его расшаривать на др. устройства.

Посмотрите настройки телефона: видит ли он подключенный ПК (см. пример ниже).

Проверьте статус подключения
Не включена ли экономия трафика

Сброс сети в Windows 10
Если все вышеперечисленное не помогло, порекомендую также сменить DNS. Делается это просто.
1) Сначала нужно открыть все сетевые подключения на ПК/ноутбуке. Для этого нажмите Win+R, в окно "Выполнить" введите команду ncpa.cpl, и нажмите OK.

ncpa.cpl — просмотр всех сетевых подключений
2) Далее откройте свойства (нажав ПКМ по нему) активного подключения (оно обычно цветное и без красных крестиков). Чтобы точно узнать его название — можете откл. телефон, и вновь его подключить.

3) После нужно открыть свойства "IP версии 4" и вручную указать DNS-сервера: 8.8.8.8, 8.8.4.4 (это быстрые и надежные DNS от Google, но можно выбрать и другие).

Использовать следующие DNS адреса
В некоторых случаях доступ к интернету может быть заблокирован антивирусами и брандмауэрами. Если у вас установлены сторонние продукты - отключите их на время диагностики и поиска причин проблемы.

Отключение антивируса Avast на 1 час
Для запуска мастера диагностики - в Windows 10 достаточно кликнуть правой кнопкой мышки по иконке значка сети в трее. После он автоматически проверит и справит большинство типовых проблем, которые возникают на этапе настройки соединения.

Диагностика неполадок сети
На сегодняшний день существует множество смартфонов, которые отличаются между собой набором функций и возможностей, качеством фото и видео, объемом памяти. Однако любой современный смартфон можно использовать в качестве проводника в мир интернета. При этом в глобальную сеть можно зайти как с самого устройства, так и сделать его модемом для выхода через компьютер или ноутбук.
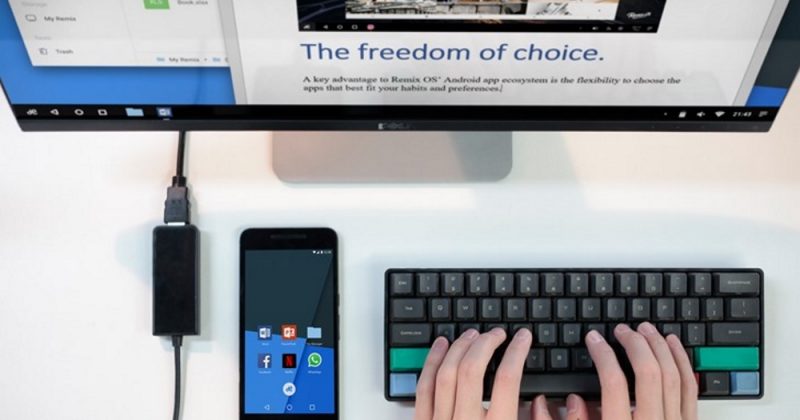
Использование смартфона как модема через USB
Далее заходим в настройки на телефоне и выбираем пункт «USB-модем». Его местонахождение зависит от конкретной модели телефона. Он может располагаться в настройках сети либо в дополнительных функциях.
После активации этой функции на экране телефона появится метка подключения через usb. В некоторых телефонах необходимо нажать на этот значок и выбрать нужные пункты. На панели компьютера либо ноутбука также будет отображено активное соединение, название которого по умолчанию соответствует модели вашего телефона. Нужно выбрать его и подключиться к сети. После проведения всех манипуляций можно использовать мобильный интернет на другом устройстве.
Существенными достоинствами такого способа подключения является параллельная зарядка мобильного устройства, а также более высокая скорость интернет-соединения, чем при использовании других способов подключения. Но общая скорость загрузки страниц в интернете все же будет гораздо ниже обычной. Также, нужно иметь ввиду, что таким способом можно подключить только адроид к операционной системе Windows. Если вы используете iPhone, то его корректная работа в качестве модема возможна, лишь при подключении к MacBook.
Использование смартфона как модема по Wi-Fi
Наиболее простым и удобным способом раздачи интернета с мобильного устройства является использование его как точки доступа Wi-Fi.
Этот метод актуален в случае, когда нужно поделиться интернетом с несколькими устройствами одновременно. Количество подключенных устройств может варьироваться от 1 до 10. Их число отображается на раздающем смартфоне.
Для активации данного режима необходимо найти и включить функцию «мобильная точка доступа» в настройках смартфона:
В этом же разделе отображается имя точки и пароль, необходимый для подключения. При желании пароль можно менять. На подключаемом устройстве необходимо найти нужную сеть с соответствующим именем и ввести пароль.
Достоинствами считается простота в использовании и возможность раздачи интернета сразу нескольким устройствам. Однако скорость работы интернета будет ниже, чем при подключении через usb и устройство будет разряжаться гораздо быстрее.
Использование телефона Samsung как модема
При использовании в качестве модема телефона Samsung необходимо следовать такой схеме:
- провести настройку и активировать мобильный интернет на смартфоне;
- с использованием кабеля подключить устройство к компьютеру. В ситуации, когда подключение происходит впервые, необходимо дождаться установки драйверов. Может возникнуть ситуация, когда драйвер не находится автоматически. Тогда потребуется установить специальную программу Smart Switch. Запускать ее не нужно. Она поможет компьютеру обнаружить подключенное устройство;
- выполнить настройки на смартфоне: в разделе «подключения» найти пункт «модем и мобильная точка доступа» и активировать вкладку «usb-модем»;
- после появления на экране значка подключения к сети можно пользоваться интернетом.
В случае возникновения ошибки подключения, необходимо проверить правильность выполненных настроек либо перезагрузить устройство и повторить все действия еще раз.
Заключение
Использование телефона в качестве модема может помочь в разных жизненных ситуациях, когда требуется интернет. Это достаточно распространенный и востребованный способ.
Читайте также:


