Как подключить usb модем к tails
В качестве подопытных кроликов выступали модем ZTE MF-170 и дистрибутив Ubuntu 9.04:
Как показано выше, в ответ на наш запрос система выдала список обнаруженных ей USB устройств с их идентификаторами. В ответе я выделил идентификатор только что подключенного мной модема. Красным он выделен потому, что это идентификатор не модемной части, а виртуального CDROM-а. То есть, нам нужно что-то сделать с этим устройством, чтобы оно переключилось из CDROM-а в модем.
Очень жаль, ибо без него нам никак!
После того, как скачали, на всякий случай проверяем, что в той папке, в которой мы находимся в текущий момент, присутствуют два deb-пакета, которые мы собрались устанавливать:
Всё, теперь пакеты usb-modeswitch и usb-modeswitch-data установлены! Можем их использовать.
Чтож, запускаем программу и указываем ей в командной строке какой файл конфигурации устройства использовать:
Как видим, переключение прошло успешно. Посмотрим теперь, какие USB-устройства есть в системе:
Отлично! В системе наблюдается USB-модем(ы). Пора его (их) использовать по назначению.
Установили! Теперь ее нужно сконфигурировать. Первым делом, нужно предоставить программе возможность попытаться автоматически выполнить предварительную настройку. Для этого вводим команду:
Вот что было в моем файле по умолчанию (после выполнения предварительной самонастройки):
В итоге я отредактировал свой файл конфигурации, и он стал выглядеть следующим образом:
Признаком того, что вы подключились к интернету, является факт получения вашим модемом локального адреса, адреса шлюза, и двух адресов серверов DNS (все это выделено зеленым цветом выше). На всякий случай можно проверить, какие адреса серверов DNS использует система после того, как произошло подключение:
Советую также прочесть следующие записи блога:
-
(комментариев - 0) (комментариев - 15) (комментариев - 0) (комментариев - 6) (комментариев - 0)
Толково, подробно расписано! Нигде не попадалась такая подробная консультация! Спасибо!
спасибо очень полезно
Спасибо. Но у меня нет в etc/usb_modeswitch.d такого vid равен 0bb4 и pid равен 0b3b, подскажите плз. что делать,
У меня HTC Imageo xv6975
модем franklin u210 система обнаружила но к интернету не подключаеться. Что делать?
огромное спасибо автору
Понимаете ли, Юрий!
Качать (вот ведь чудо-то какое!) можно и в виндовсе! Причем, можно скачать и те пакеты, которые в заметке перечислены как недостающие (поискав их на том же самом сайте). Качаете, любым понятным вам способом переносите их в линукс, а потом просто устанавливаете той самой командой, которая и описана в заметке:
sudo dpkg -i *
Это уже проблема драйвера в Линуксе. В windows драйвер сам переключает эти режимы когда нужно. Для начала нужно убедиться что в системе стоят нужные пакеты:
Установить их можно командой:
apt-get install usb-modeswitch usb-modeswitch-data
Далее нужно дать команду нашему модему на переключение режима
Выполнить от root:
Даже не пытайтесь разобраться что значит этот набор магических чисел, просто скопируйте их.
Можно сделать правило udev, но это если будем постоянно пользоваться этим модемом, а если просто на один раз нужно, то хватит и этой команды. После этого lsusb покажет, что у нас есть в системе USB Modem. Все! Можно использовать стандартный NetworkManager что бы создать подключение к сети.
Как использовать смартфон на андроиде в качестве 2g/3g/lte модема в ubuntu | linux24
Всем привет. Вы наверное часто попадали в ситуацию, когда поблизости нет точки доступа Wi-Fi, а на руках у вас смартфон. Сегодня я расскажу, и покажу вам, как использовать смартфон в качестве 2G/3G/LTE модема в Ubuntu.
Нам понадобится смартфон (LG Optimus L7) и кабель для подключения к компьютеру (USB на microUSB). Приступим.

Далее откроется меню выбора тапа USB соединения. Выбираем « Общий USB-модем »

Соглашаемся использовать в режиме USB маршрутизатора.

Ждем окончания подключения.

Открываем шторку еще раз, и проверяем.

« Маршрутизация USB включена » — все сделано правильно.
Настройка Ubuntu (Linux)
Приступаем к настройке на ПК. После подключения откройте меню « Сеть » в трей. Нам нужно настроить новое соединение. Для этого из меню выберите пункт Новое подключение в мобильной сети GSM :

Нажмите на кнопку « Продолжить »

Из списка стран выберите «Российская Федерация«, и потом нажмите на кнопку « Продолжить «.

Если оператор не определился автоматически, то выбираем из списка.

Точку доступа APN и тарифный план не надо трогать. « Продолжить »

Проверьте правильность ввода настроек. Если все правильно, то « Применить »

Откройте еще раз меню « Сеть » в трей. Как видно, соединение у нас установлено успешно.

Попробуйте открыть какой-нибудь сайт в браузере.
Как подключить 3g usb модем (мегафон, мтс, билайн) в ubuntu linux 12.04
В этой статье будет рассмотрена настройка и подключение 3G USB модема
(МТС, Мегафон) в Ubuntu 12.04. Это предельно
простая инструкция как подключить сотовый 3G модем в графической среде
Unity, с использованием интерфейса
Network Manager. Инструкция применима не только к
Ubuntu установленной на жесткий диск, но и к
Live варианту запускаемому с
USB флешки или с лазерного диска.
В Linux, в графических оболочках
Gnome, KDE, XFCE, Unity в качестве графического
интерфейса для настройки сетевых подключений используется программа Network Manager. Точнее Network
Manager обеспечивает plug and play работу с
физическими сетевыми устройствами, а графический интерфейс этой программы
называется Network Manager
Applet (nm-applet). Network Manager
Applet отображается в виде значка в системном трее
и если на этом значке кликнуть мышью откроется меню с функциями программы:









И через несколько секунд соединение будет установлено:


Иван Сухов, 2020 г.
Мегафон
Про umts/lte-модемы и linux. теория.
Больше про Хуавей: Расширенная инструкция по прошивке Теленор или Зонг модемов. — DiNiSПроизводители первых 3G модемов решили не заморачиваться с изобретением велосипеда и пошли по тому же пути. Хоть сотовый оператор связи в 99% случаев и не требует аутентификации по логину-паролю (что логично), но вот название точки доступа (APN) должно быть известно модему ещё до начала установления соединения. Как же его передать модему? AT-командой. А там, где AT-команды, там и PPP. И это несмотря на то, что PPP-сессия в реальности дальше модема не уходит. Сам модем её же и терминирует (декапсулирует), после чего шлёт данные оператору в виде обычного IP-трафика.
Но с появлением стандарта LTE возник затык. Максимальная скорость PPP-соединения в Windows ограничена пределом в 25 МБит/c. А сеть умеет и больше. Хоть и не хотелось, а велосипед изобретать таки пришлось. И наизобретали их даже больше, чем могли бы.
Больше про Хуавей: Прошивка Huawei E1550 11.608.12.03.161 / Huawei E155X, E17XX / Загрузки - 3GinfoКак-то вот так всё непросто. Если повезёт, напишу вторую часть, практическую.
Разблокировка модема мтс huawei e150.
6. Если у вас такой же модем от Билайн, то нужно ещё поставить прошивку от МТС или любую другую свободную.
Способ 1: настройка через gnome-ppp
1) Устанавливаем программу:
2) Чтобы не писать каждый раз в терминале команду для запуска, я создала launcher
3) После запуска видим окошко, в котором нужно заполнить все поля
4) Далее необходим задать некоторые настройки, нажимаем кнопочку Setup
- жмем Detect и автоматически определяется наш модем
- обязательно убираем Wait For Dialtone
нажав на Init Strings, добавляем строку инициализации:
- копируем, вставляем
- чтобы сохранилась, нажимаем Enter
- потом нажимаем Close
В примере строка для Киевстара и определенного тарифного плана! Вам нужно вставить свою строку инициализации: для своего оператора и своего тарифного плана!
на вкладке ставим галочки, как показано на рисунке (обязательно убираем Abort connecting if no dialtone!). Можно еще отметить две первых галочки, но в Ubuntu 11.04 при сворачивании в трей окошки исчезают и развернуть их без лишних действий невозможно =)
Когда все настройки заданы, нажимаем Close и попадаем на уже знакомую вкладку
Нажимаем Connect и наслаждаем интернетом 🙂
Способ 2: настройка через networkmanager
1) Заходим в Network Connections → Mobile Broadband → Add (или Edit, если подключение автоматически добавилось)
Чтобы сохранить анонимность в интернете, многие используют различные плагины для отключения слежения, сайты-анонимайзеры и VPN-сервисы. Однако для обеспечения высокой анонимности в сети не обязательно устанавливать неограниченное количество софта – достаточно воспользоваться ОС Tails Linux.
Что такое Tails
Tails представляет собой ОС для анонимного использования, созданной на базе Linux Debian. Системное ПО может запускаться на любом компьютере и ноутбуке с помощью внешнего накопителя или карты памяти.
Главной особенностью описываемой системы считается полноценное функционирование со съемного носителя. То есть, пользователю не понадобиться устанавливать данное ПО на компьютер. Достаточно соединить накопитель с девайсом и пользоваться инструментами Tails независимо от установленной ОС.
Также имеется возможность работы с зашифрованным хранилищем данных. Описываемая функция не позволит получить доступ к сохраненной информации сторонним пользователям.
Преимущества и недостатки Talis Linux
К преимуществам ОС можно отнести:
- Возможность установки дополнительных программ;
- Хранение зашифрованной информации на съемном носителе с ОС Tails;
- Возможность использования постоянного хранилища на сторонних ОС;
- Самостоятельное изменение конфигурации программ.
Операционная система включает следующие недостатки:
- Угроза безопасности постоянного хранилища во время использования сторонних операционных систем;
- Уменьшение уровня защиты в случае установки программа не по умолчанию;
- Ослабление анонимности в результате изменения конфигурации программ;
Что нужно знать при использовании Tails Linux
Несмотря на продвинутую систему защиты определить использование скрытой ОС все же можно. В первую очередь о подключении к узлу TOR станет известно интернет-провайдерам. Они определяют использование Tails за счет иного характера трафика.
Также система оставляет множество следов, которые можно выявить без использования сторонних приложений. К примеру, на фотографиях и прочих графических элементах остаются данные с места съемки или модели камеры. Текстовые файлы сохраняются с именем автора и датой заполнения документа. К тому же в системе не предусмотрено автоматическое удаление метаданных. Для этого потребуется воспользоваться интегрированным приложением MAT.
Рассматриваемое ПО не защищает информацию с компьютера от неправильно подобранного пароля и возможных вредоносных программ, которые установлены из неизвестных источников.
Где скачать Tails
Чтобы скачать актуальную Tails Linux, рекомендуется воспользоваться официальным сайтом разработчика. Для этого можно перейти по ссылке.

Также в сети имеется масса ресурсов, которые позволяют скачать ОС с помощью торрент-клиента. Однако следует помнить, что загрузка файлов из неизвестных источников негативно сказывается на безопасности, так как всегда есть вероятность установки вредоносных программ.
Установка Tails Linux
Установить описываемое ПО можно из нескольких операционных систем:
Для каждой ОС предусмотрена возможность записи установочного образа на виртуальную машину, DVD или внешний накопитель (флешка, SD-карта).
Как установить Tails из Windows
Перед проведением процедуры необходимо подготовить переносной накопитель объемом не менее 8 ГБ (флешка или SD-карта).
Скачиваем образ Tails
Для начала необходимо скачать образ ОС Tails. Для этого перейдем на официальный сайт и нажмем кнопку Windows:

В следующем окне нам предлагают скачать и установить образ. Нажимаем кнопку “Install from Windows”:

Следующая страница сайта сообщает, что нам понадобиться для установки и краткую пошаговую инструкцию. Нажимаем “Let’s GO”:

Следующим шагом нам предлагают скачать образ операционной системы с сайта, либо torrent-файл:

Выбираем более подходящий для себя вариант и дожидаемся окончания загрузки.
Подготовка к установке Tails Linux
Когда загрузится образ с операционной системой, пользователю понадобится проверить ее на подлинность.
Не рекомендуем пропускать данный пункт.
Данная проверка обезопасит вас от:
- Ошибок в образе, вызванных обрывом соединения или неполного скачивания;
- Позволит сверить контрольные суммы файла, что гарантирует подлинность ПО.
Чтобы проверить образ ОС нужно:

После чего можем переходить к записи дистрибутива на носитель.
Запись на носитель и первый запуск
Для начала потребуется записать ОС на первую флешку и с ее помощью загрузить компьютер. Для записи Tails с помощью операционной системы Windows существует множество приложений. Самыми эффективными считаются:
- Win32 Disk Imager;
- Universal USB Installer;
- UltraISO;
- Alcohol;
- Rufus.
Но мы рассмотрим вариант, который предлагается на официальном сайте, где для записи образа Tails используют программу Etcher. И выполним установку по следующей инструкции:
После этого переходим к следующему шагу:
Важно! Все данные на этом USB-накопителе будут потеряны.

На этом установка Tails Linux из Windows закончена.
Чтобы выполнить запуск операционной системы нам понадобится:
- перезагрузить компьютер;
- зайти в BIOS;
- указать в качестве загрузочного диска Flash-накопитель.
Когда Tails загрузится в первый раз, на экране появится выбор режимов – стандартный (по умолчанию) и безопасный:

Для стабильной работы рекомендуется выбрать стандартный режим и ожидать, пока система полностью не загрузится. После окончательной загрузки мы увидим экран приветствия:

Где мы можем задать язык и региональные установки для операционной системы.
А также указать дополнительные параметры системы, открыть которые можно нажатием “+”:

В меню дополнительных параметров можно:
- Установить пароль администратора. Это позволит устанавливать дополнительные программы и производить настройку системы;
- Включить (по умолчанию) или отключить изменение MAC-адреса сетевого интерфейса, что позволяет повысить анонимность. Не рекомендуем отключать данный параметр.
- Настроить параметры сетевого соединения. Например, если Интернет-провайдер блокирует TOR, то можно подключиться через мостовое соединение или отключить сетевые интерфейсы совсем.
Итак, давайте запустим ОС, нажатием кнопки “Start Tails”, которая находится на экране приветствия:

Среди стандартных программ Tails стоит отметить:
Для максимального сохранения конфиденциальности в системе имеются приложения:
- Tor Browser;
- MAT – утилита удаляющая метаданные.
За шифрование данных отвечают программы KeePassX, GnuPG и TrueCrypt.
Как установить Tails из linux – универсальная инструкция
Для установки описываемой операционной системы на базе linux необходимо придерживаться следующих действий:
- На первый съемный накопитель записать образ ПО. Для этого нужно воспользоваться командой dd и ввести следующие данные «dd if=наименование скачанного образа of=/путь к первой флешке=512k».
- Загрузить компьютер с помощью записанного носителя.
- Вставить в устройство вторую флешку и установить tails.
Установка Tails Linux для постоянной работы
Для сохранения информации и настроек между каждым включением Tails потребуется загрузить образ на съемный накопитель. Однако операционная система не предусматривает возможность загрузки на жесткий диск.
Существует несколько вариантов установки:
- Копирование ПО на диск или съемный носитель;
- Копирование на диск или съемный носитель с последующим обновлением;
- Обновление с образа, записанного на диск или носитель.
Чтобы установить Tails, необходимо выбрать первый вариант и в процессе загрузки указать носитель USB, на который будет записана ОС. По завершению пользователю нужно перезагрузить устройство, и настроить хранилище данных. В любое время можно ввести и пароль и включить «Persident Volume». В случае выхода нового обновления система автоматически установит актуальную версию ПО.
- После запуска системы определится с настройками региона и нажать на кнопку «Start».
- Когда загрузиться рабочий стол, потребуется подключить к компьютеру второй накопитель, который будет выступать в качестве основного загрузочного элемента.
- Перейти во вкладку приложений, выбрать раздел «Tails» и нажать на кнопку «Установить». При этом первая флешка должна быть подключена к ПК.
- Выбрать пункт «Clone the current Tails».
- Проверяем, что в пункте меню “Target USB stick”, отображается имя вашего USB-накопителя;
- Нажимаем “Install”;
- Ожидать окончания процесса.
На завершающем этапе понадобится снова зайти в БИОС и выбрать в качестве загрузочного элемента вторую флешку.
Главное преимущество установщика системы заключается в том, что в процессе пользователь не сможет отформатировать основные диски или первую флешку.
Создание Persistent volume в Tails Linux
Как говорилось ранее, после перезагрузки все записанные данные удаляются, возвращая ОС Tails в первоначальное состояние. Чтобы появилась возможность сохранять данные, необходимо создать шифрованный раздел Persistent.
Для создания Persistent Tails нужно выполнить несколько манипуляций:
- Загрузить компьютер, используя съемный носитель с образом. Пользователю понадобится открыть раздел «Application», перейти во вкладку «Tails» и выбрать команду «Configure Persistent»;
- Окно “Setup Tails persistent volume”, где зададим пароль шифрования, для создаваемого раздела. Важно его не забыть, так как он нам потребуется каждый раз при входе в систему:
- Следующим откроется окно, где нас попросят выбрать категорию данных, которые мы будем сохранять (информация о сетевых соединениях, почтовых аккаунтах и т.п.). По умолчанию сохраняются только файлы, которые находятся в директории Persistent:
- На этом конфигурирование раздела закончено, после чего вас попросят перезагрузить ПК:
- После загрузки, когда появится экран приветствия, необходимо ввести пароль и нажать кнопку “Unlock”, чтобы активировать защищенный раздел.
Сохранение файлов и настроек persistent
Давайте детально рассмотрим, какие именно параметры мы можем сохранить в защищенном разделе Tails Linux:

Параметр, включенный по умолчанию, позволяющий хранить любые файлы в защищенном разделе (папка Persistent).

Данная настройка позволяет хранить данные “Окна приветствия”, такие как язык, пароль администратора и дополнительные параметры.

Позволяет сохранить вкладки TOR-браузера, которые автоматически экспортируются, при активации защищенного раздела.

Сохраняет данные о сетевых подключениях и устройствах.

Данный параметр позволяет сохранить информацию о дополнительно установленных пакетах (программах) ОС Tails, которые отсутствуют в стандартной конфигурации системы.

Сохраняет настройки принтеров.

Сохраняет настройки учетной записи, письма и ключи OpenPGP почтового клиента Thunderbird.

Данная настройка позволяет сохранить созданные и импортированные OpenPGP ключи в защищенном разделе.

Позволяет сохранить данные Bitcoin-Wallet.

Настройка, сохраняющая данные мессенджера Pidgin.

Сохраняются файлы SSH. Созданные и импортированные ключи, а также ключи хостов, подключение к которым осуществлялось ранее.

Включение данной опции, разрешит постоянные ссылки на файлы или папки из Домашнего каталога пользователя.
Следовательно, если в персистентном меню установить правильные настройки, то при запуске новой сессии, ранее сохраненные расширения браузера, системные параметры и прочие пакеты останутся целыми. Такой подход обеспечивает автоматическую активацию нужных приложений во время включения Tails.
Настройка Tor Bridge
Чтобы выбрать и подключить мост браузера ТОР, необходимо придерживаться следующей инструкции:
На этом настройка подключения Bridge TOR закончено.
Надеюсь, данная статья была вам полезна. Если остались вопросы, пишите комментарии.

Человек, купивший набор МТС Коннект, или аналогичный от других мобильных операторов, сталкивается с невозможностью использовать его под Linux. Прекрасно работающий под Windows прибор, под Linux определяется не как модем, а как CD-ROM, выдавая соответствующий значок и уведомление.
Это не удивительно, ведь модем рассчитан на работу в среде Windows, где он автоматически устанавливает программное обеспечение необходимое для его работы. Именно благодаря эмуляции CD-ROM'а и возможна автоматическая установка. Модем виден в папке Windows "Мой компьютер" как CD-ROM и как флешка (съемный диск). Действительно, эта модель позволяет устанавливать микро-флешку MicroSD объемом до 4 Гб (больше нельзя). Сам же модем виден только системе, которая благодаря установленной программе "МТС Коннект" без труда находит его.

При подключении модема к Linux системе, происходит определение прибора как CD-ROM и дальнейшее определение не идет. Виртуальный CD, содержащий Windows программы, абсолютно бесполезен под Linux и мешает определиться модему, поэтому его необходимо каким-то образом отключить.
Мы рассмотрим несколько вариантов отключения эмуляции CD-ROM'а. Суть такой доработки одинакова для всех вариантов, а вот механизм различается в зависимости от платформы.
Способ первый: Доработка модема в среде Windows
Этот способ самый логичный и простой, предназначен для тех, кому поскорее нужен работающий модем, а лишние телодвижения не нужны.Как уже говорилось выше, модем прекрасно виден в Windows системе, поэтому не приходится применять никаких хитростей. Просто втыкаем модем в USB разъем и устанавливаем согласно инструкции. Проще говоря, он сам себя устанавливает, вам нужно только соглашаться со всем, что появляется на экране. По окончании установки вы получаете программу "МТС Коннект" при помощи которой и подключаетесь к Интернету.
На всякий случай сохраняем содержимое виртуального CD в каком-нибудь укромном месте.
Затем следует отключиться от Интернета и запустить программу Hyper Terminal. Никогда не слышали о такой? Я тоже раньше не слышал. Однако такая программа есть. В Windows2000 и WindowsXP она находится в разделе Пуск --> Программы --> Стандартные --> Связь --> Hyper Terminal. А для Vist'ы и Windows7 ее придется скачать. Это можно сделать во множестве мест, например здесь . При этом нет никакой необходимости покупать ее, вполне достаточно пробной (trial) версии - вам она понадобится на один раз.
Вот как выглядит окно этой программы при запуске:

В окошке "Описание подключения" вводим любое слово, например "модем", и жмем ENTER.
Появляется другое окошко - "Подключение". В его последней графе "Подключаться через:" нужно выбрать "HUAWEI Mobile Connect - 3G Modem" и нажать ОК.
Появившееся после этого окошко (снова "Подключение") с номерами телефона и прочим нужно просто закрыть, нажав кнопку "Отмена".
Теперь на панели программы следует нажать последнюю кнопку "Свойства":
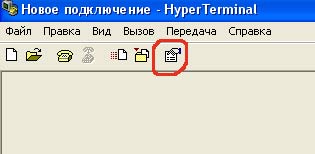
И в открывшемся окне "Свойства: модем" перейти на вкладку "Параметры:
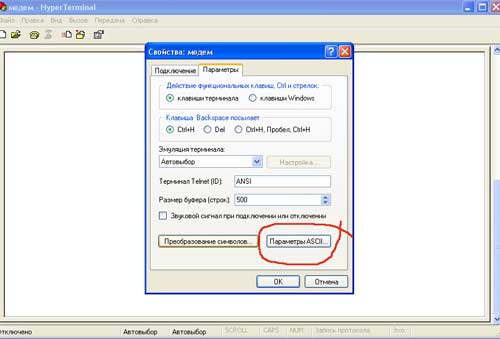
Нажать кнопку "Параметры ASCII":
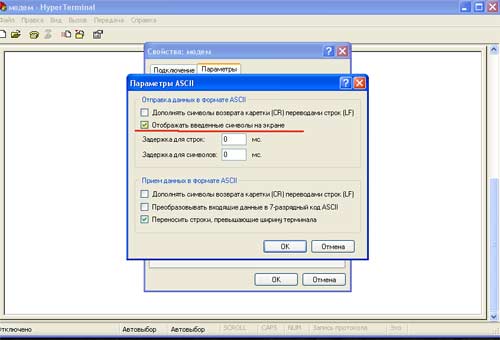
Поставить галочку во второй сверху графе "Отображать вводимые символы на экране". Нажать ОК. Верхнее окошко закроется. Нажать ОК. Последнее окошко закроется, и в главном окне программы замигает курсор. Включаем CAPS LOCK и печатаем команду АТ. Жмем ENTER. Появляется ответ: ОК. Значит связь с модемом установлена. Вводим одну из следующих команд:
Я советую воспользоваться командой AT^U2DIAG=0 и в дальнейшем отказаться от возможности использовать устройство как флешку. Это облегчит вам жизнь при настройке модемного соединения под Линукс.
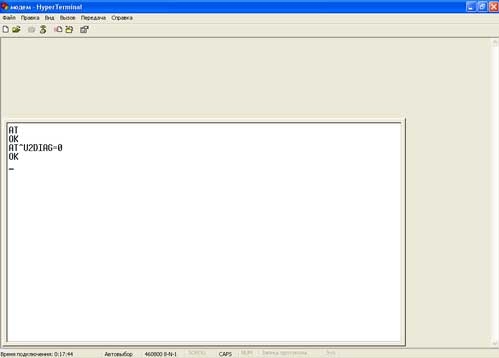
Введя команду, смело жмем ENTER, и в ответ видим ОК. Модем доработан. Закрываем окно Hyper Terminal, ответив "ДА" на предложение прервать сеанс связи и отказавшись от сохранения подключения.
Теперь осталось убедиться, что эмуляция CD-ROM'а отключена. Для этого отсоединяем модем от USB порта и снова подсоединяем в тот же порт. В папке "Мой компьютер" не должно появиться "лишнего" CD-ROM - только столько, сколько есть физических приводов оптических дисков.
Задача решена. Можно переходить к настройке модемного соединения на Linux системе. Кстати и под Windows после этой процедуры модем станет работать стабильнее и быстрее. А если возникнет необходимость вернуть прибор в первобытное состояние, то никто не запрещает повторить всю процедуру, но уже с командой AT^U2DIAG=255 (устройство в режиме модем + CD-ROM + Card Reader).
Способ второй: Доработка модема в среде Linux
Для фанатиков Linux, считающих что "Виндоуз мастдай", и для тех, кто хочет неспеша повозиться в любимой системе, Паутина предлагает множество вариантов решения этой задачи. Ведь в Linux любая задача решается многими способами. Описанный ниже способ хорош тем, что не предполагает поиска и установки редких и новых программ.Суть его все та же: передать на модем команду AT^U2DIAG=0, отключив все устройства, кроме модема. Для этого мы воспользуемся программой minicom. Это программа весьма древняя и имеется в репозиториях почти любого дистрибутива. Так что устанавливайте ее скорей, в любом случае без нее не обойтись.
Но для того, чтобы передать на модем какую-либо команду, нужно как минимум увидеть модем в своей системе. Для этого в вашем ядре должна быть включена поддержка эмуляции последовательных портов (usbserial или usb-serial). Это можно проверить командой:
Обратите внимание на последнюю строку вывода. У меня модуль usbserial подключен. Если у вас не так, то нужно его подключить. Как это сделать, зависит от вашего дистрибутива. Данная статья не может вместить инструкций по этому вопросу. Вы же хотели повозиться с любимой системой?
Дальнейшие действия зависят от вида вашего дистрибутива.
Для пользователей RPM дистрибутивов
Вам нужно установить программу usb_modeswitch. Эта программа не является редкой и имеет всего одну зависимость - libusb соответствующей версии.После инсталляции программы в вашей системе, вам потребуется создать текстовой файл /etc/usb-modeswitch.conf. (Будьте внимательны с черточкой в имени файла и программы: программа называется usb_modeswitch, а файл usb-modeswitch.conf).
В этом файле нужно прописать следующее (лучше скопировать и вставить):
После этого следует подключить модем к USB порту, дождаться пока он будет определен системой как CD-ROM, а затем запустить команду (как root):
Немедленно после этого значок CD-ROM пропадает на некоторое время, а через 20-30 секунд снова появляется. Команда отключила эмуляцию CD-ROM, udev и hal тут же распознали собственно модем, а затем снова произошла эмуляция CD-ROM.
Но нам этих секунд достаточно чтобы в директории /dev появились три новых устройства: ttyUSB0-ttyUSB2. В этом нужно убедиться:
Все идет по плану. Теперь нельзя вынимать модем из USB порта, иначе придется повторять все сначала.
Не пытайтесь сейчас наладить дозвон - это бесполезно. Нужно сначала отключить эмуляцию CD-ROM навсегда.
Запускаем в root консоли команду minicom -s:

Выбираем строку "Настройка последовательного порта" и жмем ENTER.

В строке: "Какую настройку изменить?" печатаем А. Курсор перейдет в верхнюю строку "А - Последовательный порт: /dev/modem". Вместо /dev/modem пишем /dev/ttyUSB0. Потом нажимаем ENTER, верхнее окно пропадает, и нажимаем ESC чтобы выйти из режима конфигурации.
Немедленно появится окошко "Инициализируется модем", затем оно сменится следующей информацией:
Введите команду AT и нажмите ENTER. Появится ответ - OK.

Осталось ввести (лучше всего скопировать) команду AT^U2DIAG=0 и нажать ENTER. Снова появится ответ - OK.
Теперь нажимаем CTRL+A и внизу окна миникома появится красная панель. Нажав Z можно просмотреть список команд. Нам нужна "Выход без сброса"- Q. Нажимаем Q и покидаем программу миником. Модем доработан.
Чтобы убедиться в этом, вытащим его из гнезда USB, а затем снова включим (лучше в другое гнездо). Если никакого CD-ROM'а не появляется, повторим команду:
Что и требовалось. Можно налаживать дозвон.
Примечание: Теоретически возможно, что модем окажется не устройством ttyUSB0. Тогда нужно повторить все операции с миникомом для устройств ttyUSB1 и ttyUSB2.
Для пользователей Debian-подобных дистрибутивов (Ubuntu и иже с ними)
В настоящее время (см. дату в начале статьи) для этой платформы программа usb_modeswitch находится в стадии разработки. Но в репозитории Ubuntu появилась программа modem_modeswitch. Каким образом вы ее установите, зависит от вашего дистрибутива.После того как вы инсталлируете эту программу, нужно в консоли с правами root, либо при помощи sudo, запустить следующую команду:
После этого в директории /dev должны появиться три устройства: ttyUSB0-ttyUSB2. это можно проверить при помощи команды:
Теперь запускайте minicom как рассказано в предыдущем разделе. Все дальнейшие действия для всех дистрибутивов одинаковы.
Настройка модемного соединения с Интернет
Настраивать модемное соединение можно двумя основными способами: писать скрипты ррр (Point-to-Point-Protocol), либо использовать программы-посредники. Писать скрипты - целая наука, поэтому остановимся на втором способе.Среди программ дозвона выделяется wvdial - старая и добрая "звонилка" подходящая для всех дистрибутивов. Для рабочего стола KDE предназначены программы КРРР и Chestnut Dialer; для GNOME - программа Gnome-ppp. Разберем основные программы дозвона.
Wvdial
Подключаться при помощи этой команды не просто, а очень просто. Открываем root консоль и вводим команду wvdialconf. Программа сама определит модем и создаст файл /etc/wvdialconf. Вам нужно только немного его отредактировать: вписать другую строку инициализации, проставить пароль и имя пользователя, и обязательно строку "Stupid Mode = yes". Вот как выглядит этот файл у меня:Заодно проверьте, есть ли в директории /etc файл /etc/resolv.conf. Если нет, то создайте пустой текстовый файл с этим именем.
Все. Под root'ом набираем команду wvdial и соединение будет установлено. Когда в выводе команды появятся URL'ы (в виде цифр) значит коннект есть. Открывайте браузер и проверяйте.
Чтобы прервать соединение, нужно обязательно нажать комбинацию клавиш CTRL+C. Если просто закрыть окно терминала, то соединение будет продолжать работать, и чтобы его разорвать придется убивать процесс командой kill.
Единственный недостаток программы wvdial - невозможность следить за скоростью и объемом трафика. Но для этого существуют другие программы, описывать которые здесь не будем.
KPPP - программа дозвона для рабочего стола KDE
Самая удобная в работе, но и самая капризная в настройке из всех "звонилок". Показывает скорость и объем трафика.В Интернете множество руководств по ее применению, поэтому я не стану особенно распространяться. Скажу лишь, что упорство обязательно приведет к успеху. Нужно разбираться, почему программа не работает, проверять права доступа всех сопутствующих файлов и успех обязательно придет. Все настройки такие же, как я привел в файле wvdialconf. Иногда на настройку кррр уходит несколько дней. Но чаще, к счастью, она начинает работать за 10 минут.
GNOME PPP - программа дозвона для рабочего стола GNOME
Очень похожа на KPPP, но работает по другому принципу. Отсылаю вас к статье "GNOME PPP - ключ к мобильному интернету".Надеюсь, что вы уже "довели до ума" свой модем и подсоединились к Паутине. Счастливого серфинга!
Читайте также:


