Как подключить usb микрофон к ableton
Настройка аудио в Ableton Live
Большинство внешних аудио интерфейсов используют для подключения к компьютеру порты USB, Thunderbolt или Firewire. В нашем примере мы будем использовать подключение по USB.

5. На Mac можно выбрать разные устройства для звукового ввода (Input) и вывода (Output) или отключить их выбрав No Device;

6. Меню Input Config и Output Config позволяют активировать или деактивировать входы и выходы аудио интерфейса. У аудио интерфейсов начального уровня, как правило есть 2 входа и 2 выхода. Они будут автоматически настроены программой. Отключите не используемые входы и выходы, чтобы снизить нагрузку на процессор.
7. По умолчанию, для входа и выхода выбрана частота дискретизации 44100 Гц. При необходимости эта величина может быть уменьшена, либо увеличена.

8. Размера буфера (Buffer Size) может быть выбран начиная со значения 32 сэмпла. Чем меньше буфер, тем меньше задержка при вводе и выводе звука, однако, это также значительно увеличивает нагрузку на ЦП. Как разумный компромисс, Ableton рекомендует выставить значение от 256 до 512 сэмплов.

Чтобы настроить размер буфера, в Windows вам может потребоваться открыть панель управления аудио интерфейсом.

Подключение аудио мониторов и наушников
Перед подключением аудио мониторов (динамиков) к аудио интерфейсу, убедитесь, что аудио мониторы выключены. Подключите входы аудио мониторов к выходам аудио интерфейса. Выставите на аудио интерфейсе минимальное значение громкости. Теперь подключите наушники и увеличивайте громкость, пока не услышите звук.

Звуковая карта (аудиоинтерфейс, аудиокарта, “звуковуха”) позволяет подсоединить микрофоны, инструменты и иные источники звука (SOURCES) к компьютеру для того, чтобы вы могли в том числе записывать в DAW (в данном случае мы взяли Ableton Live). Звуковая карта весомо улучшает качество звука и позволяет добиться минимального уровня задержки, при этом обладая большим количеством входов и выходов. Ко всему прочему, как правило, она позволяет с большим удобством мониторить запись.
Если вы хотите узнать какие аудиоинтерфейсы существуют и как они в принципе работают, то рекомендуем почитать статью “Аудиоинтерфейсы. Гид по востребованным звуковым картам”.
Звуковые карты обычно подключают к компьютеру с помощью USB, Thunderbolt или Firewire. В данном примере используется звуковая карта с USB входом.
Подробнее а разных типах разъемов на аудиоинтерфейсах читайте в статье “Аудиоинтерфейсы. Гид по востребованным звуковым картам”.1) Сначала скачайте и установите актуальные драйвера для вашей звуковой карты (если они есть). На Mac'е это Core Audio Driver. На Windows драйверов несколько, но обычно выбирают ASIO. На Windows также можно установить бесплатный универсальный драйвер Asio4All.
2) Подсоедините карту к компьютеру по USB. Не советуем подключать звуковую карту через USB хаб (USB hub). Лучше на прямую в компьютер.
3) Откройте настройки (Preferences) Live. Нажмите на вкладку Audio.
4) Далее выберите тип драйвера напротив надписи Driver Type ( CoreAudio (Mac) или ASIO (Windows) ):

5) На Mac можно выбрать отдельные устройства для обоих входа и выхода, а также отключить один из них (вариант «No Device»)
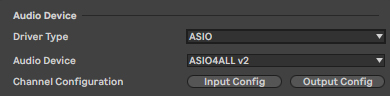
6) Настройки входа и выхода позволяют активировать необходимые входы и выходы. Если нужна базовая звуковая карта с двумя входами и двумя выходами, то они автоматически выбираются самой Live. Выбирайте именно те входы и выходы, которыми будете пользоваться, если не хотите нагружать центральный процессор. В Live 10 есть возможность переименовывать входы и выходы:

7) По умолчанию частота дискретизации стоит на 44100 Гц. В выпадающем окне можно выбрать качество:

8) Размер буфера можно удваивать начиная с 32 сэмплов. Чем меньше размер буфера, тем меньше задержка, но тем больше нагрузка на центральный процессор. Рекомендуется выбрать 256 или 512.
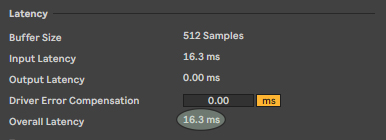
9) Если вы пользуетесь Windows, то вам может понадобиться контрольная панель звуковой карты. Ее можно открыть, нажав на кнопку Hardware Setup.
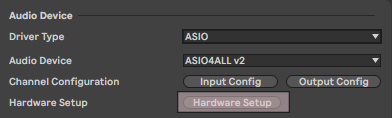
Удостоверьтесь, что колонки выключены, прежде чем подключать их к звуковой карте. Подключите входы на колонках к выходам звуковой карте. Если на звуковой карте есть регулятор громкости, выкрутите его на минимум.
- какой кабель использовать, если надо подключить студийные мониторы к ноутбуку или ПК;
- зачем нужен аудиоинтерфейс и как подключить его к мониторам;
- каким кабелем подключать DJ контроллер к встроенным в компьютер колонкам;
- зачем нужны стойки и как их подбирать.
Подключите наушники через порт для наушников на карте. Включите колонки, поверните регулятор громкости на звуковой карте, пока не услышите звук.
Для получения подробностей по подключения звуковой карты к иным DAW рекомендуем обращаться к документации соответствующего ПО. Успехов в творчестве!

Некоторые устройства и вовсе нагружены лишь портами USB , поэтому вопрос несколько трансформируется:
Как подключить микрофон к порту USB?
Провести сигнал микрофона через USB можно 3 способами:
- Использовать USB- микрофон
- Использовать внешнюю звуковую карту
- Использовать микшерный пульт с USB интерфейсом
Давайте разберем нюансы каждого варианта.
Использовать USB микрофон
Если у Вас пока нет ни микрофона, ни другого оборудования из списке выше, проще всего сразу купить USB микрофон . Его подключение не вызывает никаких затруднений: Windows и MacOS самостоятельно подбирают драйверы и распознают без перезагрузки. Если раньше считалось, USB-устройства предназначены преимущественно для аудио-конференций, записи подкастов, работы в дороге, то сегодня USB микрофоны способны передавать качество сигнала студийного уровня.

Если говорить про лучшие USB микрофоны, то обратите внимание на Rode NT-USB , Blue Yeti и Blue Snowball . Модели от Blue выделяются разнообразием цвета и нагружены несколькими капсюлями (3 или 2) для голоса, инструмента и прочего. Rode NT-USB универсален и дополнен необходимыми аксессуарами: достаточно просто распаковать и подключить.
Подробнее о выборе USB-микрофона читайте здесь.
Подключение через USB звуковую карту

Если у вас уже есть микрофон, то можно подключить его к компьютеру через внешний USB аудиоинтерфейс. В звуковых картах установлены преампы, которые усилят сигнал микрофона до нужно уровня и цифровые конвертеры, которые преобразуют аналоговый сигнал в цифровой. Также, ни один из компьютеров не нагружен разъемами Jack/XLR, а звуковая карта дает возможность подключить и записать любой музыкальный электроинструмент, микрофон и т.д.
Важно: звуковая карта предназначена для решения большего спектра задач, чем подключение микрофона через USB. Она является базовым хабом для начинающих музыкантов и продюсеров, работающих в домашних условиях. Основная задача звуковой карты — перевод сигнала из аналога в цифру и наоборот. Многие модели также оборудованы MIDI и прочими разъемами, что позволяет подключить через них и другие девайсы.
При выборе звуковой карты обращайте внимание на следующие параметры:
- Тип подключения к компьютеру
- Количество входов/выходов
- Частота дискретизации
- Софт, поставляемый в комплекте
Популярные модели USB интерфейсов: Focusrite Scarlett Solo, Focusrite Scarlett 2i2 и Focusrite Scarlett 2i4 (3-е поколение этих устройств). Их любят за соотношение цена/качество, удобство управления, запоминающийся дизайн и софт в комплекте. Также отметим пару бюджетных вариантов: Steinberg UR12 и Behringer U-Phoria UMC22.
Подробнее о выборе звуковой карты смотрите здесь.
Подключение через микшерный пульт

И еще один способ подключения микрофона через USB – микшерный пульт со встроенным интерфейсом. Этот способ в целом схож с подключением через звуковую карту: на входах пульта установлены предусилители, а встроенные преобразователи отправляют сигнал по USB. Но в таком способе есть плюсы и минусы.
Самый большой недостаток – невозможность поканальной записи в недорогих пультах, так как они оцифровывают только мастер-выход (все каналы вместе). Из преимуществ использования – возможность подключения различных устройств, направление сигнала сразу на несколько источников, использование встроенных в пульт эффектов.
Если вы планируете серьезно заниматься записью и продакшеном – рекомендуем все же отдельно использовать звуковую карту и/или микшерный пульт. Но если бюджет ограничен, рассмотрите следующие варианты: Yamaha AG03, Yamaha AG06, Behringer XENYX Q502USB и Soundcraft Notepad-5. Все они отличаются мобильностью и предусматривают USB-выход.
Эта вкладка меню позволяет выбрать тип драйвера и звуковой карты, которую Live будет использовать для воспроизведения звука.
Здесь же можно найти параметры, определяющие производительность и качество звука. Выбор сильно зависит от того, какой звуковой картой вы обладаете, как именно она была установлена, и в какой операционной системе вы работаете.

При нажатии закладки «Audio» в меню «Preferences» появляется окно, состоящее из четырёх секций (секции отделены друг от друга линейками):
Рассмотрим каждую из них по порядку.
Секция Audio Device
Данная секция предназначена для настройки драйвера и выбора вашей звуковой карты или аудиоинтерфейса.

На PC меню включает в себя два типа драйверов: «MME», «DirectX» и «ASIO». На Mac возможен выбор только «Core Audio» тип драйвера.
Для копии, установленной на Windows, я выбирал универсальный драйвер «ASIO4ALL», подходящий почти для всех типов звуковых карт. Или же выбирал драйвер Asio для своей звуковой карты E-Mu. При работе с этим драйвером задержки намного меньше, чем у «MME/DirectX»-драйверов. Об этом подробно написано в статье про установку ASIO-драйвера.
Задержка («latency») MME/DirectX драйверов по сравнению с ASIO более существенна, т.к. сигнал вынужден преодолевать все запутанные коридоры и кабинеты операционной системы Windows.
Всплывающие окна Chanel Configuration

Лишние входы или выходы, не участвующие в работе лучше выключить. Это сохранит вам немного мощности компьютера.

Данная вкладка станет вам необходимой, если вы обросли оборудованием и собираетесь настраивать свою систему для живых выступлений. Если у вас появится подходящая звуковая карта с нужным количеством входов и выходов (от 4 и более), то вы можете включать/выключать их в этом меню.
Sample Rate
Здесь выбирается частота дискретизации проекта. Если говорить проще — здесь определяется, насколько качественным будет записанный и воспроизведённый в Live звук, и насколько тщательно он будет просчитываться. Хороший вариант — 44,100 Hz, или 44.1 kHz, это частота, которой обладает сигнал с аудио-CD.

Как всегда, в интернете ведётся множество споров по поводу того, какую частоту лучше использовать. Нет смысла анализировать это здесь. Просто рекомендую вам никогда не опускаться ниже 44,100 Hz. Если же вы поднимаете планку выше, то начинаете нагружать процессор. Так что рассчитывайте возможности вашего оборудования.
Latency
Данная секция содержит настройки, которые определяют размер буфера и время задержки звуковой карты. Чем меньше размер буфера (buffer size), тем меньше задержка (input/output latency), но тем большее быстродействие требуется от компьютера.

Test
Последней во вкладке Audio идёт секция под названием «Test».

Эта секция сделана для тестирования настроек, установленных вами во вкладке “Audio”.
По умолчанию, солирование трека просто заглушает все остальные треки (за исключением некоторых случаев, когда треки направлены на другие). Сигнал от солирующих треков слышен через соответствующие выходы, сохраняя настройки панорамирования каждого трека. Солирование трека оставляет слышными все Return-треки, при условии, что включена опция Solo in Place в контекстном меню кнопки Solo ( вызываемое нажатием правой кнопки мыши (PC)/Ctrl+левая кнопка мыши (Mac) по кнопке). Solo in Place также может быть установлено по умолчанию, выбрав пункт в меню Options.
Солирование Return-треков отключает основные выходы всех других треков, но все же позволяет слышать любые сигналы, которые поступают на Return треки через посылы.
Live позволяет заменить стандартную операцию солирования операцией предпрослушивания, которая позволяет предварительно прослушать треки, как будто вы предпрослушиваете запись на ди-джейском микшере. Это позволяет выбирать клипы и подбирать эффекты без того чтобы это слышала аудитория, до привнесения треков в микс. Для того, чтобы установить Live для предпрослушивания, вы должны использовать аудиоинтерфейс по крайней мере с четырьмя выделенными выходами (или с двумя выделенными стереовыходами). Соответствующие настройки доступны в микшере окна сессии. Убедитесь, что в меню View у вас включены опции Mixer и In/Out.
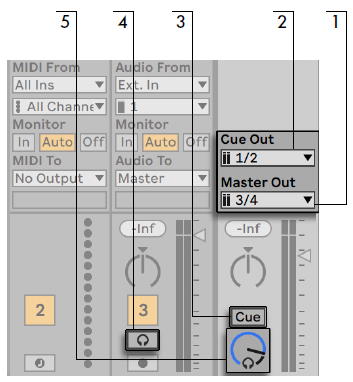
Отметим, что при установленном и активированном предпрослушивании, выход звуковых файлов, которые вы предварительно прослушиваете в браузере, также слышен через выход предпрослушки.
Пользоваться Ableton Live и не создавать свои собственные MIDI или аудио клипы - это случай редкий. Избежать записи и создание собственных партий могут только "прожжённые" диджеи и те, кто работает с уже ранее созданным материалом. Для всех остальных случаев потребуется запись. В основном процесс записи новых аудио и MIDI клипов весьма схож. Пока мы сосредоточимся на описании процесса записи в общих чертах. Очевидно, что есть большая разница между записью аудио и записью миди, и мы обсудим это чуть позже.
Не важно, в каком режиме вы собираетесь записывать - в Сессии или в Режиме Аранжировки, первые два шага для записи будут одинаковы: выберите доступный источник записи (Input Source) и "активируйте дорожку для записи" (т.е. нажмите Arm Record кнопку). Input Output, также как и Arm Record мы обсудили ранее в Главе 3.


Если же вы делаете MIDI запись, то убедитесь, что Input вашего MIDI контроллера включен в столбце Track в положение On. Всё это находится это во вкладке MIDI/Sync в меню Preferences, и мы подробно говорили об этом в Главе 2.

Прочтите Главу 2, если вам нужна помощь в этих вопросах.
Запись в Режиме Сессии
Как только дорожка активирована для записи, все квадратные Stop кнопки в слотах преобразятся в круглые кнопки Record (Запись).

Нажмите на одну из них, а затем на клавиши вашей MIDI-клавиатуры, или скажите что-либо в микрофон, ну или поиграйте на гитаре. Запись вы закончите простым нажатием Stop Button (Кнопки "Стоп") или на Play-кнопке на записанном клипе. Этот второй метод особенно удобен, т.к. только что записанный клип немедленно начнёт воспроизводиться (лупом), так что записанная музыка продолжит свой поток.
Допустим, вы кликнули на кнопку "Launch" на клипе для того, чтобы остановить запись, но клип не начал повторяться, а просто замолк. Это означает, что обычный Launch Mode (Режим Старта) был изменён в меню Preferences во вкладке Record/Warp/Launch. Переставьте значение на Trigger, и вы получите вышеуказанные функции повторения клипа в Режиме Сессии. Более детально мы обсудим вопросы Режимов Старта (Launch Modes) в Главе 5 "Аудио и Midi Клипы".
Запись лупов в Режиме Сессии легко осуществима т.к. Live использует квантование запуска для того, чтобы начинать и останавливать запись. Если в Quantization Menu (Меню Квантизации) возле Control Bar (Контрольной Панели) выставлено значение по умолчанию в 1 такт, то все записи будут начинаться и заканчиваться строго на начале следующего такта, и у вас всегда получится луп, который имеет нужную длину и замечательно синхронизирован.
Создание сразу нескольких дополнительных клипов на дорожке также легко достижимо. Достаточно просто щёлкать на дополнительные Clip Record кнопки в том же треке. Каждый раз, когда начинается запись следующего клипа, запись предыдущего заканчивается. Так что вы можете перебрать потом все получившиеся варианты и, прослушав каждый, выбрать наиболее интересные и удачные. Или вы можете использовать Arrangement View (Режим Аранжировки) для того, чтобы комбинировать лучшие части каждого дубля в идеальный "супердубль"
Конечно, самое прекрасное в Режиме Сессии, это то, что он позволяет вам быстро построить слои и секции песни, даже не останавливая Ableton. Вы можете прослушать все ваши новые клипы и организовать сцены для того, чтобы начать аранжировать секции вашей песни.
На уровне: Прежде чем вы начнёте аудиозапись, проверьте уровень вашего input-сигнала, чтобы удостовериться, что он не слишком высок и не слишком низок.
Индикаторы на дорожке будут показывать громкость любого входящего сигнала, как только трек будет активирован для записи. Играйте настолько громко, насколько вы планировали, контролируя уровень записи по индикаторам. Если сигнал слишком громкий (на индикаторе появятся пиковые всплески громкости, которые тут же станут красными), может появиться искажение или клиппинг на вашей записи. Если уровень сигнала слишком низок, то ваш звук может стать слишком "шероховатым", как только вы попытаетесь подтянуть его уровень к уровню остальных дорожек в вашем треке.
Если вы используете 24-bit или больше, то можете записывать на более низких уровнях громкости, и всё ещё иметь отличное качество аудио. Настоятельно рекомендую вам использовать этот способ. Если по каким-либо причинам вы записываете в 16-bit, наиболее важно найти самый высокий уровень громкости, но при этом избежать дисторшена или клиппинга.
Кнопка Session Record
Эта кнопка - мультифункциональная, она весьма схожа по своим функциям с предыдущей секцией, потому что используется для того, чтобы записывать новые клипы. Она также релевантна и другим секциям, которые мы рассмотрим в дальнейшем, поскольку позволяет накладывать поверх (overdub) уже существующих клипов MIDI-ноты и автоматизацию в Режиме Сессии.
Когда вы кликните на клавишу Session Record, она начнёт запись в пустых слотах выделенной сцены на всех активированных для записи дорожках, там, где клипы в настоящий момент не играют. Повторное нажатие этой кнопки остановит запись, и запустит проигрывание новых записанных клипов. Также как и обычные Clip Record кнопки, Session Record работает по квантизации, чтобы облегчить запись хорошо подогнанных под тактовую сетку лупов.
Роль кнопки Session Record в наложении новых MIDI-нот. Также с её помощью автоматизируются клипы. Эти функции мы обсудим позже в разделе, который называется "Автоматизация и MIDI Overdub (Наложение MIDI нот)". Итак, данная кнопка выполняет несколько различных функций, что, в свою очередь, даёт вам возможность для эффективного взаимодействия с Live. В то же время это может служить поводом для некоторой растерянности. Выделите время для экспериментов с кнопкой Session Record, благодаря этому вы изучите её различные функции, и избежите многих сюрпризов в будущем.
Arrangement Record Button
Кнопка Arrangement Record (Запись Аранжировки) также выполняет несколько функций. Она используется для того, чтобы записывать новые клипы в Режиме Аранжировки, также как для наложения автоматизации и MIDI. Помимо этого кнопка Arrangement Record используется для того, чтобы записать проигрываемые клипы из режима сессии в Аранжировку.
В зависимости от ваших предпочтений во время рабочего процесса, вы, возможно, будете использовать какие-то из этих функций больше, какие-то - меньше. Так что как только вы станете знакомы со всем функционалом Ableton Live, все эти кнопки тут же приобретут должный смысл и станут вам окончательно понятными. Для новичков рекомендуется провести дополнительное время с этими функциями, они ещё не раз будут встречаться в последующих секциях.
Запись в Режиме Аранжировки
Если вы когда-либо записывали что-то в любых других программах, от Pro Tools до GarageBand, вам будет знаком этот способ работы. Для того чтобы записывать клипы в Режиме Аранжировки, просто активируйте дорожку для записи и кликните на кнопку Arrangement Record. Чтобы остановить запись, вы можете кликнуть на кнопку Arrangement Record снова, или отжать кнопку Arm Record (Активировать для записи). Либо просто нажмите пробел.
В дополнение к указанным способам записи, Режим Аранжировки также позволяет записать выбранные вами клипы из Сессии в Аранжировку (если вам лень перетаскивать мышью клипы из сессии в аранжировку - прим. тех. ред.), просто к этому способу надо привыкнуть. Иными словами, уже имея какую-то записанную информацию в Режиме Аранжировки, можно добавить любые выборочные клипы из Режима Сессии. Просто удостоверьтесь в начале, что никакие ненужные вам клипы не начнут проигрываться во время этой записи. Это можно сделать быстро, если нажать на кнопку Back To Arrаngement или Stop Clips.
Не забываем про метроном! Для того чтобы перед записью у вас было немного времени на выдох и подготовку, я рекомендую включить в меню Метронома функцию Count In, т.е. отсчёт. Выберите комфортную длину кликов метронома. Например, 1 такт означает, что перед тем как начать запись, Ableton будет отсчитывать кликом "раз-два-три-четыре", и уже затем начнётся запись.
![]()
Данную функцию можно найти в Preferences - Record & Warp & Launch вкладке.
Функция Punch In и Punch Out
Итак, эта функция получила своё историческое название в прошлом, когда звукорежиссёр, для того, чтобы переписать испорченную фразу в вокальной партии, заставлял певца спеть её ещё раз. При этом он должен был вовремя "ударить" по клавише магнитофона непосредственно перед фразой, а затем, когда певец закончит её петь, ударить по клавише для завершения записи. Эти самые "удары" назывались Punch. В цифровой звукозаписи мы можем совершить этот "манёвр" гораздо проще и с меньшими нервами, поскольку цифровая запись не портит никаких дорогих магнитофонных плёнок.
Подобный "Punching" в Ableton Live делается легко. Во время воспроизведения, нажмите кнопку Arrangement Record для начала записи, и ещё раз для того, чтобы остановить её. Больше не нужно совершать никаких дополнительных действий. Однако вы можете также сделать так, чтобы Live автоматически начинал запись в одной точке, а заканчивал в другой. Это очень удобно, если вы не только сам себе звукорежиссёр, но и тот, кто играет на инструменте.
В Главе 3 было небольшое вступление по поводу настройки этой функции, мы видели эти две кнопки в "Панели Зацикливания", и они называются Punch In и Punch Out. Визуально они могут быть установлены в нужном нам месте режима аранжировки с помощью перетаскивания скобки зацикливания, которая находится вверху экрана аранжировки. Также мы можем просто цифрами установить необходимые нам значения в боковых числовых ячейках. Как только эти точки будут поставлены, мы сможем включить функцию Punching'а кнопками по бокам от клавиши зацикливания.
Когда вы нажмёте запись, Live начнёт воспроизведение, но будет ждать Punch-In точки, прежде чем действительно начнёт запись. Программа будет продолжать запись до тех пор, пока не достигнет точки Punch-Out. Конечно же, вы можете использовать только одну точку: либо Punch In, либо Punch Out. Не обязательно использовать их вместе.
Читайте также:


