Как подключить tft дисплей к ардуино
Плата расширения Arduino TFT
Arduino TFT - это плата расширения для Ардуино, которая содержит TFT-экран с подсветкой и разъем для карты памяти формата microSD. С помощью специальной библиотеки TFT на экран можно выводить текст, изображения или геометрические фигуры.

Расположение внешних выводов платы расширения соответствует специальным разъемам на Arduino Esplora и Arduino Robot, что облегчает подключение экрана к этим устройствам. Однако, TFT-дисплей можно использовать с любой моделью Ардуино.
Библиотека TFT включается в состав среды разработки Ардуино. начиная с версии 1.0.5.
Библиотека
Библиотека Arduino TFT разработана на основе библиотек Adafruit GFX и Adafruit ST7735, и значительно расширяет их возможности. Библиотека GFX в основном содержит процедуры отрисовки графики, в том время, как ST7735 - функции для взаимодействия с TFT-экраном. Те дополнения библиотек, которые касаются Ардуино, спроектированы таким образом, чтобы максимально соответствовать API языка Processing.
Библиотека имеет обратную совместимость, что позволяет вам использовать в программах функции Adafruit (подробнее о них см. здесь).
Методы библиотеки TFT опираются на функции библиотеки SPI, поэтому во всех программах, работающих с TFT-экраном, должна быть объявлена библиотека SPI. Соответственно, при работе с SD-картой памяти - необходимо объявить библиотеку SD.
Организация экрана
По умолчанию экран имеет горизонтальную ориентацию, соответственно, его ширина - больше, чем высота. Верхняя часть экрана находится с той стороны платы, где указана надпись "SD CARD". При такой ориентации, разрешение экрана составляет 160 х 128 пикселей.
Систему координат дисплея лучше всего представить в виде сетки, каждая ячейка которой является отдельным пикселем. Местоположение пикселя задается парой координат. Точка в левом верхнем углу экрана будет иметь координаты 0,0. Если эта точка сместится в верхний правый угол, то ее координаты будут равны 0, 159; в левый нижний угол - 127,0; в правый нижний - 127, 159.
Дисплей можно использовать и в вертикальном положении (также известном как "портретная ориентация"). Для этого достаточно вызвать функцию setRotation(0), после чего оси x и y поменяются местами. После вызова этого метода, функции screen.width() и screen.right() станут возвращать уже другие значения.
Цвета
Аппаратный и программный интерфейс SPI - что лучше?
Организовать работу с TFT-экраном можно двумя способами. Первый способ - использовать аппаратную шину SPI Ардуино, второй - вручную объявить расположение необходимых выводов. С точки зрения функциональности экрана, нет никакой разницы между первым и вторым способом. Однако скорость работы аппаратного интерфейса SPI значительно выше.
Если на TFT-модуле планируется использование SD-карты памяти, то взаимодействовать с модулем необходимо только через аппаратный интерфейс SPI. Он используется во всех примерах к данной библиотеке.
Подключение экрана

Подключение к Arduino Esplora
На лицевой стороне Arduino Esplora есть специальный разъем для подключения экрана. Вставьте экран Ардуино в этот разъем так, чтобы синяя надпись "SD Card" была расположена возде порта USB.

Подключение к другим платам Ардуино
Чтобы узнать, как подключать экран к другим моделям Ардуино, прочтите это руководство.
Пишем первую программу
Для начала работы с TFT-экраном, сперва попробуем написать программу, которая будет отрисовывать простую линию. После этого напишем программу, формирующую 2 цветных прямоугольника, пересекающие экран по горизонтали.
В примерах вначале будут приведены листинги программ для Arduino Uno, Leonardo и др. моделей. Листинги для Arduino Esplora будут приведены ниже.
Итак, в начале программы, объявим выводы Ардуино, которые будут использоваться для взаимодействия с экраном, импортируем необходимые библиотеки и создадим экземпляры основных классов библиотеки TFT:
В блоке setup() необходимо запустить библиотеку функцией begin() и очистить экран, установив черный цвет фона с помощью функции background().
В блоке loop(), для отрисовки прямой линии на экране необходимо вызвать функцию line(). Функция line() принимает четыре аргумента: начальные координаты x и y, конечные координаты x и y. Чтобы нарисовать прямоугольник, необходимо вызвать функцию rect(), которая также принимает четыре параметра: координаты x и y левого верхнего угла, ширина и высота прямоугольника в пикселях. Между вызовами этих функций можно изменить цвет выводимой фигуры с помощью функций stroke() или fill(). Функция stroke() изменяет цвет линии или контура геометрической фигуры, а функция fill() - изменяет цвет заливки фигуры. После вызова функции noStroke() библиотека не будет отрисовывать границы выводимых фигур. Чтобы отменить действие этой функции, достаточно вызвать метод stroke().
Структура программы для Arduino Esplora практически ничем не отличается. В Arduino Esplora предусмотрен отдельный разъем для подключения TFT-экрана, поэтому выводы, взаимодействующие с ним, заданы аппаратно и не подлежат изменению. В программе в этом случае необходимо использовать специальный класс EsploraTFT для работы с экраном.
Именно поэтому в программе не нужно указывать выводы Ардуино, которые будут взаимодействовать с экраном; эта информация автоматически содержится внутри создаваемого объекта:
Перемещения по экрану
Иллюзия движения или анимация создается путем быстрого стирания и отрисовки изображения на экране. При использовании языка Processing на мощном компьютере, для очистки экрана и отрисовки картинки в новой позиции можно вызывать функцию background() перед каждым вызовом функции draw(). Однако производительность Arduino, по сравнению с настольным ПК, весьма ограничена, поэтому выполнение функции background() из библиотеки TFT занимает определенное время.
В условиях ограниченного быстродействия, для создания иллюзии движения лучше проверять положение объекта в цикле loop(). Если положение объекта изменилось, то необходимо закрасить его фоновым цветом, а затем перерисовать объект в новой позиции. Благодаря тому, что в данном случае обновляется не весь экран, а лишь некоторые его пиксели, процесс обновления картинки ускоряется и создается иллюзия движения.
В примере ниже показана программа перемещения точки по экрану. Структура программы похожа на пример, показанный в предыдущем разделе, за исключением нескольких переменных для хранения текущей и предыдущей позиций точки, а также переменных для хранения скорости и направления движения точки.
В цикле loop() мы вначале обновляем позицию точки, добавляя к переменным x и y величину направления движения. После этого проверяем, отличается ли текущее и предыдущее положение точки. Если отличается, то стираем предыдущую точку, закрашивая ее фоновым цветом, а затем рисуем новую точку в необходимой позиции. Если точка "долетает" до границы экрана - инвертируем направление движения.
Версия этой программы для Arduino Esplora приведена ниже:
Выводим текст
В библиотеке TFT содержится базовый шрифт для вывода текста на экран. По умолчанию, размер символов составляет 5х8 пикселей (5 - в ширину, 8 - в высоту). В библиотеке предусмотрена возможность изменения размера шрифта на 10x16, 15x24 или 20x32. Для получения дополнительной информации о шрифтах см. страницу Adafruit о работе с графическими примитивами.
Итак, в нижеследующем примере попробуем создать простой счетчик, который будет увеличиваться на единицу каждые полсекунды. Для этого, как и в предыдущих примерах, подключим необходимые библиотеки и объявим нужные переменные в блоке setup().
В этом же блоке отобразим на экране статический текст, который не будет меняться в процессе работы программы. С помощью функции setTextSize() можно увеличить размер шрифта, чтобы выделить на экране самые важные элементы. Динамический текст, который будет отображаться на экране, должен храниться в символьном массиве. Упросить работу с массивами позволяет класс String.
В блоке loop() будем получать текущее время, прошедшее с момента запуска программы, и сохранять его в массив символов для последующего вывода в текстовом виде. На каждой итерации цикла будем стирать написанный ранее текст, чтобы выводимые цифры не накладывались друг на друга.
Тот же самый код для Arduino Esplora:
Выводим изображение из файла, находящегося на SD-карте памяти
Библиотека TFT позволяет считывать .bmp-файлы с SD-карты памяти и выводить их содержимое на экран. Причем отображаемые картинки могут не соответствовать разрешению TFT-экрана (160x128). Следует иметь ввиду, что Ардуино не может модифицировать изображения, поэтому все необходимые манипуляции с графическими файлами (такие, как масштабирование, обрезка и т.д.) необходимо сделать до их "заливки" на SD-карту.
В следующем примере показана работа с графическим файлом "arduino.bmp", расположенном в корне SD-карты памяти, и содержащим изображение размером 160x128 пикселей. В программе осуществляется считывание файла и вывод его на экран с помощью библиотеки TFT.
Помимо уже знакомых вам библиотек, в этом примере понадобится подключить еще одну библиотеку - SD. Также необходимо объявить вывод CS, связанный с разъемом SD-карты.
Класс PImage используется для загрузки изображения (этот класс может также использоваться для проверки формата графического файла на предмет его совместимости с библиотекой TFT).
После того, как файл будет прочитан, Ардуино выведет изображение в указанных вами координатах. В данном случае картинка будет выведена, начиная с левого верхнего угла экрана.
Тот же самый код для Arduino Esplora: :
Что дальше?
Теперь, когда вы разобрались с принципами работы дисплея, загляните в справку по библиотеке TFT - там вы найдете информацию об API библиотеки, а также дополнительные примеры кода. Для получения дополнительной технической информации, см. страницу с описанием платы расширения Arduino TFT. Также не помешает посетить страницу с описанием графической библиотеки Adafruit - там можно найти дополнительную информацию о функциях, не освещенных в данном руководстве.
UTFT myGLCD(TFT32MEGA, 38, 39, 40, 41); // дисплей на чипе ILI9341.
или
UTFT myGLCD(TFT32MEGA_2, 38, 39, 40, 41); // дисплей на чипе HX8357C.
Дисплеи поставляются на базе чипа ILI9341 или HX8357C. Если изображение на дисплее отображается зеркально, то измените тип дисплея: укажите либо TFT32MEGA, либо TFT32MEGA_2.
Если Вы не планируете использовать SD карту, то выводы 50-53 можно использовать для подключения других модулей.
Выводы не подписанные на рисунке, не используются дисплеем.

UTFT myGLCD(TFT28UNO, A2, A1, A3, A4, A0);
Если Вы не планируете использовать SD карту, то выводы 10-13 можно использовать для подключения других модулей.
Выводы не подписанные на рисунке, не используются дисплеем.
Описание работы с сенсорным экраном находится в разделе Wiki работа с TouchScreen
UTFT myGLCD(TFT01_24SP, 5, 4, 8, 7, 6);
Дисплей можно подключать к любым выводам Arduino указав № выводов при объявлении объекта myGLCD библиотеки UTFT:
UTFT myGLCD(TFT01_24SP, SDI/MOSI, SCK, CS, RESET, DC/RS);
Уровень логической «1» на входах дисплея ≤ 3,3 В.
Если Вы используете 5 В логику, то подключайте входы дисплея через делители:
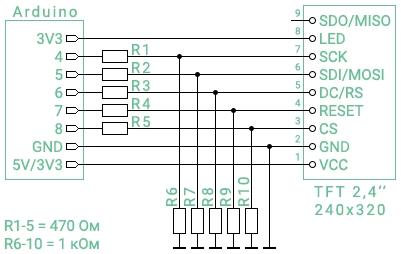
При питании от 3,3 В необходимо замкнуть перемычку J1 на обратной стороне платы дисплея.
Если Вы желаете использовать SD-карту, то выводы SD_CS, SD_MOSI, SD_MISO и SD_SCK необходимо подключить к Arduino по аппаратной шине SPI:
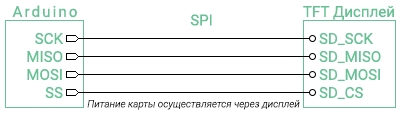
Если аппаратный вывод CS(SS) Arduino занят, то вывод SD_CS можно подключить к любому другому выводу Arduino, указав его номер в скетче (см пример в файле image_SD библиотеки UTFT).
TouchScreen можно подключать к любым выводам Arduino указав № выводов при объявлении объекта myTouch библиотеки URTouch:
URTouch myTouch( T_CLK, T_CS, T_DIN, T_OUT, T_IRQ);
Например: URTouch myTouch(13, 12, 11, 10, 9);
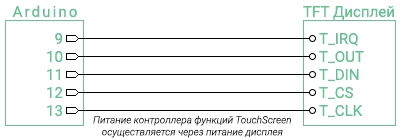
Указанные в примере выводы Arduino для подключения TouchScreen пересекаются с выводами аппаратной шины SPI на платах Arduino Uno, Pro Mini, Nano и т.д. Если Вы желаете использовать на этих платах и TouchScreen, и SD-карту , то для TouchScreen нужно выбрать другие выводы Arduino, например, аналоговые выводы A0-A4, указав их в скетче при объявлении объекта:
URTouch myTouch(A0, A1, A2, A3, A4);
Описание работы с сенсорным экраном со встроенным контроллером функций TouchScreen находится в разделе Wiki работа с TouchScreen по последовательной шине данных.

UTFT myGLCD(TFT01_22SP, 5, 4, 8, 7, 6);
UTFT myGLCD(TFT18SHLD, 5, 4, 8, 7, 6);
Дисплей можно подключать к любым выводам Arduino указав № выводов при объявлении объекта myGLCD библиотеки UTFT:
UTFT myGLCD(TFT01_22SP, SDI/MOSI, SCK, CS, RESET, DC/RS);
Уровень логической «1» на входах дисплея ≤ 3,3 В.
Если Вы используете 5 В логику, то подключайте входы дисплея через делители:
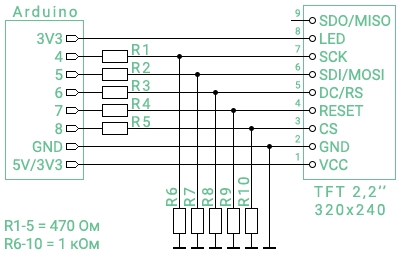
Если Вы желаете использовать SD-карту, то выводы SD_CS, SD_MOSI, SD_MISO и SD_SCK необходимо подключить к Arduino по аппаратной шине SPI:
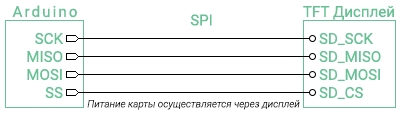
Если аппаратный вывод CS(SS) Arduino занят, то вывод SD_CS можно подключить к любому другому выводу Arduino, указав его номер в скетче (см пример в файле image_SD библиотеки UTFT).
Если Вы собираетесь использовать библиотеку UTFT для работы с другими дисплеями, то закомментируйте строку с названием Вашего дисплея в файле «memorysaver.h». А для экономии памяти, раскомментируйте остальные строки кода файла «memorysaver.h».
Выводим на дисплей текст тремя базовыми шрифтами:
Заливаем весь дисплей различными цветами:
Рисуем различные графические элементы:
Базовые функции:
Все функции:
- InitLCD([положение]); – Инициирует начало работы с дисплеем. Необязательный параметр может принимать одно из двух значений: PORTRAIT (вертикальная ориентация) или LANDSCAPE (горизонтальная ориентация - по умолчанию).
- clrScr(); – Очищает дисплей, стирая всю отображаемую на дисплее информацию и заливая дисплей черным цветом.
- fillScr(color); – Очищает дисплей, стирая всю отображаемую на дисплее информацию и заливая его указанным в качестве параметра цветом фона.
- getDisplayXSize(); – Возвращает количество пикселей дисплея по горизонтали, число типа int.
- getDisplayYSize(); – Возвращает количество пикселей дисплея по вертикали, число типа int.
- setColor(color); – Выбор цвета для текста и фигур, выводимых после данной функции.
- getColor(); – Возвращает установленный цвет для текста и фигур в формате RGB565, число типа word.
- setBackColor(color); – Выбор цвета для фона текста, выводимого после данной функции.
- getBackColor(); – Возвращает установленный цвет для фона текста в формате RGB565, число типа word.
- setFont(fontName); – Выбор шрифта для текста выводимого после данной функции.
- getFont(); – Возвращает указатель на выбранный шрифт.
- getFontXsize(); – Возвращает количество пикселей в одном символе шрифта, по ширине.
- getFontYsize(); – Возвращает количество пикселей в одном символе шрифта, по высоте.
- print(str,x,y[,r]); – Вывод на дисплей строк или содержимого строковых переменных.
- printNumI(int,x,y[,len[,sym]]); – Вывод на дисплей целого числа или содержимого целочисленной переменной.
- printNumF(float,dec,x,y[,sym1[,len[,sym2]]]); – Вывод на дисплей вещественного числа или содержимого переменной вещественного типа
- drawPixel(x,y); – Вывод на дисплей точки. Цвет точки определяется текущим значением цвета, устанавливаемым командой setColor().
- drawLine(x1,y1,x2,y2); – Вывод на дисплей линии, заданной координатами двух точек.
- drawRect(x1,y1,x2,y2); – Вывод на дисплей прямоугольника, противоположные углы которого заданы координатами двух точек.
- drawRoundRect(x1,y1,x2,y2); – Вывод на дисплей прямоугольника со скругленными углами.
- fillRect(x1,y1,x2,y2); – Вывод на дисплей закрашенного прямоугольника.
- drawCircle(x,y,R); – Вывод на дисплей окружности, определяемую координатами центра и радиусом.
- fillCircle(x,y,R); – Вывод на дисплей закрашенной окружности.
- drawBitmap(x1,y1,x2,y2,data[,scale]); – Вывод на дисплей картинки из массива.
- Для вывода на дисплей картинки из файла с SD-карты нужно вызвать функцию load(x1,y1,x2,y2,data); объекта библиотеки UTFT_SdRaw.
Для работы функции load, нужно установить и подключить библиотеки: UTFT_SdRaw и SdFat.
Инициализация работы с дисплеем:
InitLCD(PORTRAIT); // инициализация (вертикальное положение)
-
Положение может быть горизонтальным или вертикальным:
- положение: PORTRAIT - вертикальное
- положение: LANDSCAPE - горизонтальное (по умолчанию)
Очистка экрана:
| clrScr(); Очистка экрана с заливкой дисплея чёрным цветом | Параметр: Без параметров. |
| fillScr( color ); Очистка экрана с заливкой заданным цветом. |
fillScr(VGA_RED); // красный цвет
-
Цет можно задать тремя способами:
- color: По названию цвета - VGA_RED
- color: В формате RGB565 - 0x001F
- color: В формате RGB - 255,100,0
Выбор цвета:
setColor(0,0,255); // синий цвет
-
Цет можно задать тремя способами:
- color: По названию цвета - VGA_RED
- color: В формате RGB565 - 0x001F
- color: В формате RGB - 255,100,0
setBackColor(2016); // зелёный цвет
-
Цет можно задать тремя способами:
- color: По названию цвета - VGA_RED
- color: В формате RGB565 - 0x001F
- color: В формате RGB - 255,100,0
Удобнее всего устанавливать цвет по его названию:
Полный перечень цветов: VGA_BLACK, VGA_WHITE, VGA_RED, VGA_GREEN, VGA_BLUE, VGA_SILVER, VGA_GRAY, VGA_MAROON, VGA_YELLOW, VGA_OLIVE, VGA_LIME, VGA_AQUA, VGA_TEAL, VGA_NAVY, VGA_FUCHSIA, VGA_PURPLE, VGA_TRANSPARENT.
Выбор шрифта:
setFont(SmallFont); // маленький шрифт
-
По умолчанию в библиотеке есть 3 шрифта:
- fontName: SmallFont - маленький шрифт
- fontName: BigFont - большой шрифт
- fontName: SevenSegNumFont - шрифт имитирующий семисегментный индикатор
Вывод текста:
print("iarduino", 50, 50); // текст "iarduino" горизонтально
print("iarduino", 50, 50, 90); // текст "iarduino" вертикально
- str: строка или содержимое строковой переменной
- x: координата X
- y: координата Y координаты верхнего левого угла области печати
(x можно указать как число или LEFT / RIGHT / CENTER) - r: поворот текста в градусах, вокруг точки x,y
r - необязательный параметр

Используйте цветной графический TFT-дисплей для отображения текста и графических элементов: иконок, картинок, графиков, кадров анимации.
Видеообзор
Подключение и настройка

Внимание! Дисплей работает от источника питания 5 вольт, а работа логики — 3,3 вольта. Если вы используете Arduino c 5-вольтовой логикой, то подключайте управляющие пины дисплея к Arduino через резистивные делители. В противном случае TFT-экран может выйти из строя. Для плат с 3,3 вольтовой логикой резистивные делители не нужны.

В качестве примера возьмём управляющую платформу Arduino Uno. Общение с TFT-экраном происходит через шину SPI. Подключаем управляющие пины к Arduino через делители напряжения, чтобы не повредить дисплей. Руководствуйтесь схемой ниже: Для облегчения работы с TFT-экраном используйте библиотеку UTFT, которая включает в себя разнообразные готовые примеры. Библиотека подходит как для работы с контроллерами, основанными на AVR-платформе, так и с контроллерами на ARM-платформе.
Работа с дисплеем
Вывод текста
Прошейте Arduino скетчем приведённым ниже. В результате на экране вы должны увидеть надпись «HelloWorld».
Метод InitLCD – инициализирует дисплей и задает горизонтальную или вертикальную ориентацию. В качестве параметра указывается идентификатор ориентации. Будучи заданной без параметров команда устанавливает горизонтальную ориентацию. Если указать параметр PORTRAIT или 0 – будет выбрана вертикальная ориентация, если указать LANDSCAPE или 1 – горизонтальная.
Метод clrScr – очищает дисплей, стирая всю отображаемую на дисплее информацию и заливает его черным цветом. Параметров не имеет.
Метод print – выводит на дисплей текст, содержимое символьной переменной или объекта типа String. В качестве параметров передаются выводимый текст, координаты верхнего левого угла области печати. Эта команда предназначена для вывода текстовой информации. Координаты печати X и Y задаются в пикселях и могут быть переданы как явно, так и через целочисленные переменные или выражения. Существуют также три предопределенных идентификатора, предназначенные для использования в качестве координаты X :
LEFT – текст выравнивается по левой границе дисплея RIGHT – текст выравнивается по правой границе дисплеяВстроенные шрифты
Библиотека UTFT позволяет работать с подгружаемыми шрифтами. Шрифты хранятся в виде массивов данных, которые размещаются в отдельных файлах и подключаются к тексту программы. Исходная библиотека включает 3 шрифта.
Выводим текст с разными шрифтами и изменяем их ориентацию на дисплее:
Система кодирования цветов
У каждого метода, отвечающего за цветность, есть три параметра: R, G, B. Допустимые значения для параметров – от 0 до 255. Задавайте уровень каждого цвета вручную или используйте готовые идентификаторы:
| Идентификатор цвета | Цвет |
|---|---|
| VGA_SILVER | серебряный |
| VGA_GRAY | серый |
| VGA_WHITE | белый |
| VGA_MAROON | красно-коричневый |
| VGA_RED | красный |
| VGA_PURPLE | пурпурный |
| VGA_FUCHSIA | фуксия |
| VGA_GREEN | зеленый |
| VGA_LIME | лайм |
| VGA_NAVY | темно-синий |
| VGA_BLUE | синий |
| VGA_TEAL | сине-зеленый |
| VGA_AQUA | морская волна |
Добавим красок в строку «HelloWorld» и выведем несколько цветовых вариантов.
Поворот строки
Опциональный параметр метода print позволяет печатать строки под углом от 0 до 359 градусов. Вращение задается относительно координат печати (левый верхний угол). Нулевое значение угла приводит к горизонтальной печати, далее, по мере увеличения угла, происходит вращение текста по часовой стрелке на заданный угол. Приведенный ниже пример позволяет получить необычный графический эффект:
Методы печати не определяют выход за пределы дисплея. Так что за максимальной длиной строки придется следить самостоятельно. Если строка окажется слишком длинной, её «хвост» будет выводится поверх уже напечатанного текста.
Вывод геометрических фигур
Программно вывод геометрических фигур реализован через методы библиотеки UTFT , которые используют попиксельный вывод, массив 240x320 точек.
| Метод | Описание | Параметры |
|---|---|---|
| drawPixel(x, y) | Вывод пикселя | x, y координата пикселя |
| drawLine(x1, y1 ,x2 ,y2) | Вывод линии | x1, y1 и x2, y2 координаты начальной и конечной точки линии |
| drawRect(x1, y1 ,x2 ,y2) | Вывод прямоугольника | x1, y1 и x2, y2 координаты двух противоположных углов |
| drawFillRect(x1, y1 ,x2 ,y2) | Вывод закрашенного прямоугольника | x1, y1 и x2, y2 координаты двух противоположных углов |
| drawCircle(x, y, r) | Вывод окружности | x, y координаты центра окружности, r радиус |
| drawfillCircle(x, y, r) | Вывод закрашенной окружности | x, y координаты центра окружности, r радиус |
Выведем их на экран.
Мы рассмотрели команды рисования графических примитивов. Кстати, для библиотеки UTFT существует дополнение UTFT_Geometry, которое позволяет выводить на дисплей треугольники (контурные и заполненные), дуги окружностей и сектора кругов.
Вывод изображений
Метод drawBitmap позволяет выводить на дисплей специально подготовленное растровое изображение. В качестве параметров задаются координаты верхнего левого угла изображения, его размеры и имя массива, в котором хранится закодированное изображение. Опциональный параметр scale позволяет управлять масштабированием изображения при выводе на дисплей.
Подготовим изображение для вывода на дисплей. Нам понадобиться графический редактор GIMP и утилита ImageConverter565 , которая поставляется вместе с библиотекой и располагается в папке Tools.
В графическом редакторе GIMP откройте картинку, которую хотите отобразить на дисплее. Преобразуйте картинку до размеров дисплея, не больше чем 240x320. Советуем изменить только один параметр, второй автоматически откалибруется сам. Это позволит сохранить пропорции изображения. Теперь выставьте размер холста 240x320. Если всё сделано правильно, картинка не должна выходить за пределы холста. Сохраните изображение в формате .jpg и откройте в программе ImageConverter565. Изображение размером 240x320 пикселей займет непозволительно много места в памяти контроллера, поэтому мы уменьшим его в 2 раза (120x160 пикселей) и воспользуемся масштабированием. Для этого установите флаг «Reduce size to» и задайте требуемые размеры картинки (120x160). Для AVR-платформы, в переключателе «Target Board» выберем «AVR», для ARM-платформу — «ARM/PIC32» В поле «Array Name» задайте имя картинки и нажмите «Save».В результате работы конвертера вы получите файл с расширением «.c», в котором будет храниться информация о картинке и закодированное изображение. Поместите этот файл в папку Вашего проекта и объявите в программе массив при помощи спецификатора extern так же, как мы это делали для шрифтов. Только в квадратных скобках обязательно нужно указать размер массива в 16-ричном формате. Это значение находится в первом элементе массива, его можно посмотреть открыв полученный в результате конвертирования файл в любом текстовом редакторе. Не забудьте после копирования и подключения массива закрыть и снова открыть файл программы. При этом файл массива откроется на соседней вкладке рядом с текстом программы.
В этой статье мы рассмотрим подключение TFT ЖК дисплея (TFT LCD Shield) диагональю 2.4 дюйма, выполненного в виде шилда (расширения), к плате Arduino Uno. С помощью этого цветного ЖК дисплея TFT типа мы можем отображать символы, строки, блоки, изображения и т.д. Также мы можем использовать этот TFT Shield в различных устройствах на основе Arduino: охранные системы, автоматизация дома, игры и др.

Подключить TFT ЖК дисплей к плате Arduino достаточно просто. Нам будут необходимы плата Arduino, TFT Shield (дисплей) с диагональю 2.4 дюйма и библиотека Arduino IDE & TFT. В интернете можно найти много драйверов для TFT Shield'ов Arduino, но различные TFT ЖК дисплеи имеют различные встроенные драйверы. Таким образом, сначала необходимо идентифицировать драйвер TFT ЖК дисплея и затем установить подходящую библиотеку для него. В этом проекте мы будем использовать TFT ЖК дисплей (шилд) с драйвером ili9341. Далее в статье представлена ссылка для скачивания необходимой библиотеки для этого драйвера (дисплея). Также, если интересно, можете прочитать статью про подключение обычного ЖК дисплея к плате Arduino.
Необходимые компоненты
Аппаратное обеспечение
- Плата Arduino Uno (купить на AliExpress).
- 2.4” TFT LCD display Shield (шилд TFT ЖК дисплея) (купить на AliExpress).
- USB кабель.

Программное обеспечение
Arduino IDE
TFT библиотека для Arduino (spfd5408)
Работа схемы
Вам в этом случае необходимо только вставить TFT Shield поверх платы Arduino как показано на рисунке. Данный TFT Shield совместим с Arduino UNO и Arduino mega.

Установка TFT library (библиотеки) в среду Arduino IDE
Шаг 2: Скопируйте этот архив с библиотекой в папку библиотек Arduino в Program Files.

Шаг 3: Откройте Arduino IDE и выберите пункт меню Sketch -> Include Library -> Add .ZIP Library.

После открытия библиотеки SPFD5408 Master вы увидите что она установилась в Arduino IDE.


Вы увидите результаты работы программы на TFT ЖК дисплее. Вы можете изменять этот файл по своему желанию чтобы он выполнял нужные вам задачи.

Примечание: аналогичные шаги можно использовать чтобы установить любую другую библиотеку в программную среду Arduino IDE.
Читайте также:


