Как подключить телевизор киви к компьютеру через кабель
Если решили что-то купить в 2021 году, то выбирайте «умную» технику. С ней вы сможете проще решать бытовые задачи и создавать условия для комфортного времяпровождения. Теперь не нужно посещать кинотеатры, чтобы насладиться просмотром фильмов в отличном качестве. Телек Киви с технологией Smart TV позволяет подключиться к сети Интернет, выбрать желаемый видеоконтент и насладиться его высококачественным воспроизведением. Узнайте, какие существуют способы подключения современного телевизора с таким функционалом.
При помощи кабеля
Этот способ считается самым простым. Для подключения нужно подсоединить Интернет-кабель напрямую к Ethernet-разъему. Связь моментально устанавливается, сеть распознается телевизором, поэтому можно сразу приступать к поиску и просмотру фильмов. Установленная операционная система Android позволит устанавливать приложения, в том числе и для видеосвязи.
При подключении при помощи кабеля вам не придется выполнять сложные действия, чтобы настроить телевизор на прием сигнала. Однако такой способ подключения не является идеальным. Вам придется проложить кабель по квартире. Продумайте, как его задекорировать, чтобы не пострадал интерьер. Надежно закрепите провод, поскольку даже малейшее его повреждение приведет к ухудшению качества связи, нестабильности работы сети и полному отсутствию подключения к Интернету.
Учтите, с течением времени внешняя оболочка кабеля может трескаться. Нарушение изоляционного слоя повышает вероятность поражением тока.
Беспроводное соединение
Подключение по беспроводной сети вы сможете осуществить при условии, что телевизор оснащен встроенным Wi-Fi модулем. Именно он обеспечивает связь с роутером.
Если вы обнаружили, что в вашем телевизоре такого важного дополнения нет, приобретите специальный адаптер, который будет выступать в качестве связующего звена между телевизором и роутером. Это устройство подключается через USB-порт.
После установки адаптера включите телевизор, перейдите в меню общих настроек, найдите вкладку «Сеть» и запустите поиск доступных Wi-Fi соединений. На экране отобразится весь список беспроводных сетей. Выберите название роутера, к которому вы желаете подключиться, при необходимости введите сетевой пароль.
После установки связи между телевизором и роутером вы получите полный доступ к Интернет-ресурсам.
Через компьютер
Технология Smart TV позволяет устанавливать Интернет-соединение также при помощи компьютерной техники, воспользовавшись одним из двух способов.
В первом случае предполагается установка беспроводного соединения через Wi-Fi. Все действия выполняйте по аналогии подключения к роутеру.
Второй способ предполагает использование HDMI-кабеля. Однако при таком соединении важно учитывать, что просматривать вы сможете только те фильмы, которые загружены на компьютер. При такой связи телевизор выступает в качестве монитора.
Решил подготовить отдельную статью, в которой подробно рассказать и показать на примере, как подключить телевизор к обычному стационарному компьютеру с помощью HDMI кабеля. Тема актуальная, и меня часто об этом спрашивают. На самом деле – ничего сложно. Но есть некоторые нюансы, в которых мы постараемся разобраться в рамках этой статьи.
Практически в каждом, даже не самом новом телевизоре есть как минимум один HDMI вход. А в компьютере, на задней панели системного блока есть HDMI выход. Это значит, что мы без проблем можем соединить ПК с телевизором с помощью обычного HDMI кабеля, который можно купить наверное в каждом магазине цифровой техники.
Для чего их подключать? Все очень просто. Телевизор может работать как монитор. То есть, можно выводить изображение с компьютера на экран телевизора. Телевизор можно использовать как основной, или как второй монитор. Это значит, что изображение с ПК будет отображаться на экране обычного монитора и телевизора одновременно. Или только на ТВ. Это уже зависит от ваших задач. Нужно отметить, что по HDMI выводится не только изображение, но и звук.
Я сам, да и другие пользователи чаще всего соединят ПК с ТВ для просмотра фильмов на большом экране, или для игры. Можно еще подключить к компьютеру геймпад и играть на большом экране. Некоторые используют телевизоры вместо мониторов. Работают с документами, сидят в интернете и т. д. Но как мне кажется, это не очень удобно. Да и глаза устают быстрее. Для постоянной работы за компьютером лучше использовать монитор. А телевизор подключать для просмотра фильмов, фото, игры и т. д.
Процесс подключения будет одинаковым для телевизоров разных производителей: LG, Samsung, Sony, Philips, Panasonic, Ergo, Hitachi и т. д. Точно так же, как и не будет сильных отличий в настройках Windows. Да, настройки в Windows 10, Windows 8, Windows 7 немного отличаются, но не критично. Я все покажу.
Если у вас ноутбук, то можете все сделать по этой статье: как подключить ноутбук к телевизору через HDMI.
Подготовка: проверяем HDMI порты на телевизоре и компьютере, выбираем кабель
Сначала нужно проверить, есть ли на наших устройствах необходимые порты. Так же для подключения нам понадобится HDMI кабель. Давайте рассмотрим все более подробно. Если у вас все есть, то можете переходить непосредственно к подключению и настройке.
- HDMI вход на телевизоре находится обычно на боковой грани, или на задней панели (иногда, там и там) . Они должны быть подписаны и пронумерованы. Выглядят вот так (слева Philips, справа LG) :
Если на вашем телевизоре есть хотя бы один такой порт, значит все получится. - Дальше взгляните на заднюю панель своего компьютера (я имею введу системный блок) . Там нам нужно найти HDMI выход. HDMI может быть как на материнской плате (встроенная графика на новых платах) , так и на видоекарте. Но, если даже у вас есть этот порт на материнской плате (как у меня на фото ниже) , и есть отдельная дискретная видеокарта с HDMI выходом, то телевизор нужно подключать к видеокарте.
Фото системного блока я сделал в горизонтальном положении. В моем случае, телевизор можно подключить к HDMI выходу на видеокарте.Если в вашем компьютере нет HDMI выхода, но есть DVI, то можно купить переходник DVI-HDMI. А если есть только старый VGA, то так же можно использовать переходник VGA-HDMI, но тогда уже звук на телевизор выводится не будет, так как VGA не цифровой выход. Если вы хотите одновременно подключить к компьютеру телевизор и монитор, то понадобится либо два HDMI, либо HDMI и DVI. Так же нам понадобятся соответствующие кабеля. - HDMI кабель должен быть необходимой нам длины. Если не ошибаюсь, то они есть до 20 метров. Если у вас нет отдельного кабеля, то можно использовать тот, которым подключен монитор. Если он у вас по HDMI подключен. У меня вот такой кабель:
Самый обычный, недорогой кабель.
Если у вас есть порты на обоих устройствах и есть кабель, то можно подключать.
Соединяем телевизор с компьютером с помощью HDMI кабеля
Достаточно просто взять кабель, подключить его в HDMI выход на компьютере и в HDMI вход на телевизоре.
Важно! Устройства нужно соединять, когда они выключены и отключено питание. Есть риск спалить порты. Бывают такие случаи.Если вы подключаете телевизор как монитор, то есть единственный экран, то схема будет выглядеть примерно так:

Так же давайте рассмотрим еще один случай, когда одновременно будет подключен телевизор и монитор.
Телевизор как второй монитор для ПК
Монитор может быть подключен так же по HDMI (как у меня на фото ниже) , по DVI, или даже по VGA. В итоге к ПК будет подключено два экрана.

С подключением разобрались. Скорее всего, в вашем случае уже будет системный блок с подключенным к нему монитором. И все что необходимо сделать, это подключить еще к нему телевизор.
Выбираем HDMI вход как источник сигнала в настройках ТВ
Чаще всего, после подключения и включения устройств, изображения на телевизоре нет. Появится надпись типа "Нет сигнала", "Не выбран источник сигнала" или что-то в этом роде. На телевизоре нужно выбрать источник сигнала. Порт, в который мы подключили кабель.
Для этого, на пульте вашего телевизора должна быть отдельная кнопка "SOURCES", или "INPUT".

После нажатия на нее, должно открыться меню, в котором можно выбрать источник сигнала. Можете посмотреть, в какой порт на телевизоре вы подключили кабель (каждый порт имеет свой номер) . Или просто выберите активный источник. Сам процесс может отличатся в зависимости от телевизора. У меня старый LG.

На телевизоре должно появится изображение с компьютера. Это будет либо копия того что отображается на мониторе (если он есть) , либо чистый рабочий стол (расширить) .
Главное, что картинка с компьютера появилась на экране телевизора. Дальше, в настройках Windows мы уже сможем сменить режим вывода изображения. Там их есть несколько.
Настройка подключенного по HDMI телевизора в Windows
Разрешение экрана в большинстве случаев подстраивается автоматически. Так что в настройках Windows мы сможем сменить только режим работы с несколькими дисплеями. Это актуально только в том случае, когда к ПК подключен монитор и телевизор. Если только один дисплей, то эти настройки не нужны.
Самый простой способ сменить режим в Windows 10, Windows 8 и Windows 7 – сочетание клавиш Win + P.

После нажатия на них появится меню "Проецировать". В десятке оно выглядит вот так:
В Windows 7 так:
Давайте рассмотрим каждый режим более подробно.
- Только экран компьютера (отключить проектор) – в этом режиме изображение будет только на мониторе.
- Повторяющийся (дублировать) – будет одинаковое изображение на экране монитора и телевизора. В этом режиме есть один нюанс. Это разрешение экрана. Например, если у вас как и в моем случае разрешение монитора 1920x1080, а телевизора 1366x768, то на мониторе будет выставлено 1366x768 и картинка будет не очень. А если на мониторе 1920x1080 и на ТВ тоже 1920x1080, то тогда картинка будет четкая на обоих экранах.
- Расширить – рабочий стол будет расширен на второй экран. В нашем случае это телевизор.
- Только второй экран (только проектор) – это когда изображение с компьютера будет выводится только на телевизор. Монитор отключен.
В большинстве случаев, этих настроек вполне достаточно.
Дополнительные параметры экрана
Чтобы открыть их, достаточно нажать правой кнопкой мыши на пустую область рабочего стола. В Windows 10 необходимо выбрать пункт "Параметры экрана", а в Windows 7 – "Разрешение экрана".

Откроется окно с настройками, где можно увидеть сколько экранов подключено к компьютеру.

Так же можно определить их (нажав на кнопку "Определить") , сменить разрешение каждого экрана и режим работы (о которых я рассказывал выше) .

В Windows 7 настройки телевизора подключенного по HDMI выглядят вот так:
С настройкой изображения на компьютере разобрались.
Что делать, если звук с компьютера не идет на телевизор?
Такое бывает очень часто. Изображение на телевизоре появилось, а звука нет. Его совсем нет, или он звучит с подключенной к компьютеру акустической системы. Если вы хотите, чтобы звук шел через телевизор, то первым делом проверьте, не отключен ли звук на ТВ и не скручен ли он.
Дальше нужно зайти в "Устройства воспроизведения".
В списке устройств должен быть ваш телевизор. Необходимо нажать на него правой кнопкой мыши и установить "Использовать по умолчанию".

Если телевизора нет в списке, то нажмите правой кнопкой мыши на пустую область и поставьте галочки возле двух пунктов: "Показывать отключенные устройств" и "Показать отсоединенные устройства".
Если это не помогло, и по прежнему на телевизоре нет звука с ПК, то попробуйте переустановить драйвер видеокарты. Просто скачайте его и запустите установку. HDMI кабель в этот момент пускай будет подключен к компьютеру.
Как проверить эти настройки в Windows 7, я показывал в статье Почему нет звука через HDMI на телевизоре, при подключении ноутбука (ПК). Обязательно посмотрите ее и почитайте комментарии. Там есть много полезной информации.
Я еще ни разу не сталкивался с проблемой вывода звука по HDMI. Сколько подключал, все сразу работало после подключения. Но проблема такая есть.
Подключение 4k телевизора к компьютеру. Ultra HD по HDMI
Если у вас Ultra HD телевизор (он же 4k) и видеокарта поддерживает это разрешение, то есть шанс получить красивое и четкое изображение. Я проверил, все работает. У меня 4k телевизор от Филипс. А в компьютере видекарта GeForce GTX 750Ti, которая поддерживает разрешение до 4096x2160.
Там очень много нюансов. Я не геймер, поэтому постараюсь пояснить как могу. Дело в том, что вывести 4k изображение по HDMI можно, и у меня этот получилось. Но скорее всего мы получим частоту обновления кадров 30 Гц. Что очень мало. Чтобы получить 60 Гц, нам нужна видеокарта с HDMI 2.0 и такой же кабель. Именно поэтому для подключения к 4k мониторам используют DVI кабеля. А в телевизорах DVI я что-то не встречал.
Я все подключил, запустил компьютер, и увидел что изображение на телевизоре какое-то странное, неправильные цвета. Возможно, это только в моем случае.

Все решается очень просто. Сначала я попробовал в настройках телевизора отключить UHD (Ultra HD) для HDMI порта к которому подключен ПК. Изображение стало нормальным, но разрешение получилось обычное, 1920x1080. Поэтому, это способ нам не очень подходит.
Чтобы получить настоящее 4k изображение с натуральными цветами необходимо просто в свойствах дисплея в Windows 10 сменить разрешение экрана на максимальные 3840x2160.

Изображение сразу стало нормальным. Так же автоматически был выставлен масштаб в 300%. Иначе все было бы очень маленьким. Его при необходимости можно поменять. Играть при таком разрешении я не пробовал. Но думаю, что это не реально. Тем более, что видеокарта на моем компьютере не самая новая и не самая мощная.
Жду ваших комментариев. Задавайте вопросы и не забывайте делится советами. Всего хорошего!
![kivi01]()
KIVI 32HK30G обзор
KIVI - новый производитель смарт-телевизоров на нашем рынке. Компания предлагает интересное соотношение характеристик и стоимости, даёт 3-летнюю гарантию на все телевизоры и предоставляет поддержку в режиме 24/7, поэтому её решения достойны внимания. Мне досталась модель KIVI 32HK30G с диагональю 32" и полным набором возможностей SmartTV, с некоторыми из которых я уже познакомился и хочу рассказать об их настройке здесь. Важно отметить, что данный телевизор полностью русифицирован и при его настройке и использовании не приходится мучаться с переводом тех или иных пунктов меню, а также есть приложение на смартфон, дублирующее действия пульта и многократно расширяющее его возможности. Стоит ли говорить, что приложение тоже на русском?
Смарт телевизор KIVI 32HK30G характеристики
- Диагональ экрана - 32" (80см.)
- Тип матрицы - PVA - аналог IPS, но с более высокими показателями контрастности и лучшими углами обзора
- Подсветка - Direct LED (задняя подсветка, не бывает засветов по краям экрана)
- Разрешение - 1366х768б HD Ready
- Яркость - 280 Кд/м2
- Контрастность - 5500:1
- Отклик - 20мс
- Поддержка HDR
- Звук - два динамика на 8Вт, объёмное звучание Dolby Digital
- Процессор - 4 ядра Cortex-A53 с частотой 1,3ГГц
- Память - 1ГБ оперативной, 8ГБ встроенной памяти
- Операционная система - Android 6
- Подключение - LAN, Wi-Fi, ТВ антенна, 2USB, 3HDMI, колокольчики
- Энергопотребление - 25Вт
- Крепление - подставка (ножки) или настенное, 200х100 мм
- Вес - 4,5КГ
- Габариты - 73см х 42,5см х 6см, ножки добавляют ещё 5 см. высоты


KIVI 32HK30G установка и настройка
При первом запуске телевизор сам предложит ввести пароль Wi-Fi или настроить сеть. Если этот шаг пропустить, то потом довольно просто найти этот пункт меню в настройках. А вот что касается установки приложений, то тут ситуация чуть более необычная, чем на смартфонах: привычного приложения Google Play здесь нет и выбирать софт и игры предлагается через Aptoide TV. Видимо, это сделано для того, чтобы ставить только совместимый софт, который не вызовет у устройства сбои.

Если флэшки нет, то тогда будет чуть сложнее, но тоже вполне решаемо: в настройках Aptoide TV нужно завести аккаунт, указав адрес почты и пароль. На почту придёт подтверждение, и вы сможете зайти в свой аккаунт с компьютера. Там можно добавить любое приложение, после чего в два счёта поставить его на телевизор. Физического контакта не потребуется, всё через Wi-Fi!
Очень полезными приложениями я считаю облако mail ru и клиент Bubble UPNP. Облако нужно для быстрой передачи любых файлов на устройство или просмотра загруженных туда фоток, а про UPNP клиент я подробнее расскажу ниже. Пока же можете их скачать:
Bubble UPNP (версия 3.1.2 x64, подходит для данной модели) - 18МБ
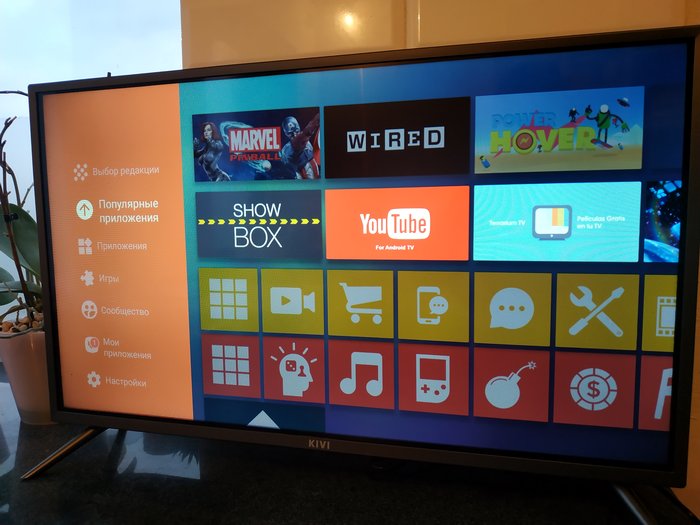
Смарт телевизор KIVI - пульт на смартфоне
Программу пульта KIVI Remote можно скачать в магазине приложений или по этой ссылке: Kivi Remote 1.1.1 (12,9 МБ).
Для её корректной работы нужно, чтобы устройства находились в одной интернет сети, а также в настройках ТВ, в разделе "Метод ввода", был выбран режим "KIVI Keyboard". Тогда вы при запуске увидите следующие вкладки:
- Дублирование кнопок пульта (очень удобно: например, можно выключить телевизор из другой комнаты, не имея прямой видимости)
- Тачпад для удобного тыкания пальцем по экрану (сам экран телевизора не сенсорный, что логично)
- Быстрый запуск установленных приложений
- Проигрывание видео со смартфона на экране ТВ
- Ввод слов на клавиатуре удобнее с Kivi Remote (быстрее чем каждый раз перемещаться с помощью пульта от буквы к букве)
Проигрывание видео с компьютера по DLNA (через Wi-Fi, без проводов!)
Функция воспроизведения видео с компьютера через Wi-Fi доступна на любом андроид устройстве. Требуется выполнить два пункта:
1. Установить и настроить на ПК приложение Home Media Server (версия 2.33, 48МБ).
- после установки медиасервера добавить и проиндексировать хотя бы одну папку с видео
- рекомендуется установить медиасервер как службу, чтобы загружался сразу с windows (настройки - дополнительно)
Подробные инструкции по настройке медиасервера уже есть в инете, не буду повторяться. Скажу лишь, что единственный реально работающий медиасервер, который мне удалось найти.
2. Установить на ТВ приложение Bubble UPNP (18МБ)
- запустить программу, в качестве источника выбрать ваш сервер
- Фильмы - Каталоги медиа-ресурсов - ваша папка с видео
Вместо специализированного UPNP клиента также можно использовать VLC плеер, в котором выбрать источник - локальная сеть. При включенном медиасервере вы должны увидеть его в списке устройств с пометкой HMS (Home Media Server) и также открыть путь "фильмы" - "каталоги медиа-ресурсов"
Смарт ТВ KIVI 32HK30G отзывы и цены
Телевизор можно найти в продаже на "Яндекс.Маркете", цена начинается от 14790руб. (на конец ноября 2018), и это самая доступная модель с такой диагональю и поддержкой HDR. Ближайший аналог - Xiaomi Mi TV 4C 32 стоит уже 15тыс.руб., варианты от LG и Samsung - 16тыс. и выше.
Отзывы по телевизору в целом положительные, покупатели отмечают яркую и красочную картинку, простоту интерфейса и удобство работы с пультом.

Подключение телевизора к компьютеру позволяет смотреть медиаконтент из интернета на большом экране. Это особенно актуально, если телевизор не имеет функционала Smart-TV. Подключиться довольно просто — рассказываем о нескольких способах.
Проводные способы
Выбор типа проводного подключения зависит от того, какие разъемы имеются у телевизора и компьютера или ноутбука. Оптимальный интерфейс для мультимедиа — HDMI. Он позволяет одновременно передавать на телевизор цифровое видео высокой четкости и звук. Разъем HDMI имеется практически у всех цифровых телевизоров, даже достаточно старых, а также у ноутбуков. У системников HDMI-порты встречаются реже. Более традиционны для ПК: DVI для передачи цифрового видео и аналоговый разъем VGA. Но проблема несовместимости портов легко решается с помощью переходников. Однако передача сигнала через переходники не всегда работает корректно, поэтому совпадение портов предпочтительнее.

Другие виды интерфейсов встречаются реже или менее удобны для подключения компьютера к телевизору, поэтому оставим их за рамками данной статьи. Стоит учесть также, что все варианты, кроме HDMI-HDMI и HDMI-RCA предполагают передачу только видео. Для параллельной трансляции звука придется также использовать кабель 3.5 jack (компьютер) — RCA (телевизор).

Рассмотрим подключение на примере Windows. Подключать кабель следует при выключенных устройствах, чтобы не сжечь порты. На пульте телевизора нажмите кнопу INPUT или SOURCE. В меню «Список ввода» или «Источник» выберите соответствующий порт (в данном случае HDMI).

На компьютере нужно кликнуть правой кнопкой мыши на рабочем столе и выбрать «Разрешение экрана», открыв таким образом настройки экрана. Если подключенный телевизор не определился автоматически, воспользуйтесь кнопкой «Найти». После того как телевизор здесь отобразится в качестве второго экрана, можно выбрать его основным и изменить разрешение.

Сочетанием клавиш Win+P активируется специальное меню, в котором можно выбрать вариант выбора изображения на экран телевизора. Если выбрать «Только компьютер», картинка будет только на компьютере, если «Только проектор» — лишь на телевизоре. Также можно расширить или дублировать изображение. Если разрешение телевизора значительно выше, чем у монитора, в режиме «Дублировать» картинка на телеэкране будет нечеткой. Режим «Расширить» позволит, например, одновременно воспроизвести видео по телевизору, а на ПК заниматься другими задачами.
Беспроводные способы
Для такого подключения устройства должны иметь функционал Wi-Fi и поддерживать данную технологию. Ноутбуки по умолчанию имеют встроенный Wi-Fi адаптер. Системный блок адаптером — внешним или внутренним — придется оснастить, если таковой отсутствует. О способах настройки Wi-Fi на ПК идет речь в этой статье. Телевизор также должен иметь Wi-Fi-модуль, поддерживать Smart TV или DLNA.
Два основных способа подключения компьютера к телевизору: посредством Wi-Fi-роутера с помощью технологии DLNA и через Miracast/WiDi. Технология DLNA позволяет передавать медиаконтент между устройствами в локальной сети. Компьютер и телевизор должны быть подключены к одному Wi-Fi-роутеру. Существуют различные способы запуска DNA-сервера на ПК.
Самый простой: открываем на ПК папку с видеофайлами, правой кнопкой мышки нажимаем на интересующее видео, выбираем пункт «Передать на устройство». Здесь сразу или через некоторое время должен появиться соответствующий телевизор. После выбора телевизора активируется окно проигрывателя, где можно управлять воспроизведением и корректировать список показа.

Чтобы получить с телевизора доступ ко всем файлам на ПК, надо запустить DLNA-сервер. Это можно выполнить как с помощью специального софта (Домашний медиа-сервер, uShare, xupnpd, MiniDLNA), так и встроенными средствами.
В Windows 10 переходим по пути Панель управления → Сеть и Интернет → Центр управления сетями и общим доступом. В меню слева выбираем «Параметры потоковой передачи мультимедиа».

Открываем и включаем потоковую передачу, тем самым запуская DLNA-сервер.

Далее указываем его название и настраиваем права доступа для всех устройств. Теперь с телевизора можно получить доступ к серверу, используя приложение «Медиа или аналогичное».
Другой способ подключения — технология Miracast, реализуемая на основе Wi-Fi Direct. В отличие от DLNA позволяет просматривать не только хранящийся на ПК контент, но и тот, который проигрывается в реальном времени в браузере, причем с максимально высоким разрешением и объемным звуком. Для передачи сигнала в данном случае нужно лишь наличие двух совместимых устройств в режиме передатчик-приемник, маршрутизатор при этом не нужен.

Чтобы запустить беспроводное Miracast-соединение, в разделе «Сеть» настроек телевизора нужно найти и включить приемник Miracast. На ПК нажимаем WIN+P, в открывшемся окне активируем «Подключение к беспроводному дисплею», после чего начинается поиск готового к приему контента устройства. Когда появится телевизор, кликаем по нему и дожидаемся соединения. На телевизоре подтверждаем подключение.
Читайте также:


