Как подключить телефон к xbox 360 и смотреть фильмы
Как транслировать видео с Android на Xbox
Xbox не только для игр. Это мощный маленький компьютер, который оснащен такими дополнительными функциями, как потоковое мультимедиа. Это означает, что вы можете передавать потоковое видео, фильмы, игры и даже видео с YouTube с вашего устройства Android. Вот краткое руководство о том, как транслировать видео с Android на Xbox:
Использование iMediaShare
iMediaShare поставляется с лучшими функциями дистанционного управления для регулировки громкости, воспроизведения и передачи видео. По умолчанию поддерживается потоковое видео на других устройствах. Процесс проще и даже без звука его можно настроить для потоковой передачи видео на ваше устройство Xbox. Вот краткое руководство, чтобы сделать это:


- Сначала подключите смартфон Xbox и Android к одной сети. Это важный шаг для передачи на работу.
- Теперь загрузите приложение iMediaShare.
- После загрузки приложения откройте панель управления и выберите свое устройство. Это автоматически обнаружит ближайшее устройство, и ваш Xbox будет там.
- После успешного подключения поделитесь мультимедийными файлами, которые вы хотите передавать на свой Xbox.
Android Советы: как включить YouTube Перерыв Напоминание
Использование AllCast

- Сначала вам нужно установить Xbox видео и Музыка Xbox на вашем устройстве Xbox One или Xbox 360.
- Откройте приложение «Настройки» на Xbox и включите опцию «Включить воспроизведение для».
- Теперь прокрутите вниз, вы найдете «DLNA Proxy option». Пожалуйста, включите его.
- Теперь вернитесь к своему телефону Android и начните поиск ближайшего устройства. Там вы найдете Xbox, просто подключите его и начните наслаждаться потоковым видео.
Note: Это будет работать, только если вы не играете на Xbox. Чтобы использовать его, вы должны приостановить / остановить текущую игру.
Использовать YouTube
Да, мы все знаем, что такое YouTube, но большинство из нас не знают, что он имеет встроенную поддержку потоковой передачи. И, возможно, у вас уже есть приложение YouTube на вашем телефоне Android, что упрощает подключение. Вы также можете поделиться онлайн-видео с Xbox, если вы используете YouTube Приложение. Это хороший вариант, если вы хотите тратить время на просмотр видео с YouTube,

- Сначала подключите смартфон Xbox и Android к одной сети. Это важный шаг для передачи на работу.
- Теперь выберите опцию Stream в приложении Youtube.
- Перейти к YouTube приложение на вашем Xbox и откройте его Войдите> Настройки> Подключить устройство.
- Теперь добавьте экран, и вы увидите значок телевизора в приложении проигрывателя Youtube на вашем устройстве Android. Он станет синим, если соединение сопряжено. Тогда вы можете начать потоковую передачу контента!
заключать
Благодаря передовой технологии сопряжения на консоли Xbox вы теперь также можете использовать ее для потоковой передачи контента в Интернете. Хотя вам может понадобиться помощь всех этих приложений для потоковой передачи видео с Android на Xbox. Поэтому, даже если у вас нет доступа к кабелю, вы все равно можете использовать свой телефон Android для подключения к Xbox. Вы пробовали какое-либо из этих приложений? Расскажите нам о своем опыте в поле для комментариев ниже!
Читайте дальше: стирать данные с телефона Android удаленно без интернета
Представьте, что вы находитесь на семейном собрании или с друзьями и хотите показать свои фотографии или видео со своего смартфона для всеобщего обозрения, поэтому нет ничего лучше телевизора в гостиной для этого, верно? В настоящее время есть много способов транслировать со смартфона на телевизор , но если у вас есть Xbox один мы научим вас делать это с помощью вашей консоли легко и быстро.
Благодаря таким технологиям, как Miracast, AirPlay или даже сторонним приложениям, потоковая передача с вашего смартфона на консоль Xbox One очень проста, и затем мы расскажем вам, как это сделать.
Как смотреть свой смартфон по телевизору через Xbox One

Если у вас есть смартфон с Android операционной системы, вы, вероятно, сможете транслировать его на Xbox One без установки какого-либо дополнительного программного обеспечения благодаря технологии Miracast. Благодаря этому устройства Android могут отображать свой экран на другом оборудовании, таком как телевизоры и, конечно же, консоли. Однако не все смартфоны могут делать это изначально, в то время как у других это могут быть разные имена. Например:
- Samsung называет это Smart View.
- В терминалах LG это называется Wireless Display.
- В смартфонах HTC эта опция называется HTC Connect.
- На устройствах SONY это просто называется Screen Mirroring.
Если у вас нет Android-терминала, но есть Apple iPhone вы можете сделать то же самое, хотя используемая технология называется AirPlay. Вам просто нужно активировать его из центра управления, и Xbox One (если он у вас есть рядом и включен) должен появиться прямо в списке совместимых устройств.
Во всех случаях, если Xbox One включен, закрыт и подключен к той же сети, что и ваш смартфон, опция потоковой передачи экрана смартфона появится прямо на нем, и, очевидно, это будет видно на телевизоре, к которому вы подключены. консоль.
Как транслировать с помощью Youtube
Благодаря тому, что мы видели до сих пор, вы можете видеть экран своего смартфона на телевизоре с помощью Xbox One, и это можно использовать, например, для демонстрации ваших фотографий и видео или для всех, чтобы увидеть, как вы играете. Однако вы можете просто захотеть показать YouTube видео, и если это так, то это так же просто или даже проще.
Просто запустите приложение YouTube на своем смартфоне, и снова, если у вас включен Xbox One и он находится в той же сети, что и мобильный терминал, появится значок для потоковой передачи.
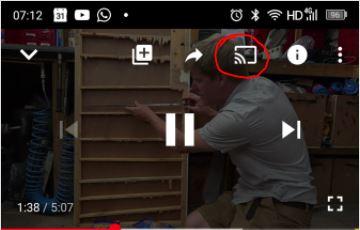
Если все прошло успешно, консоль появится в списке устройств, на которые нужно отразить экран.
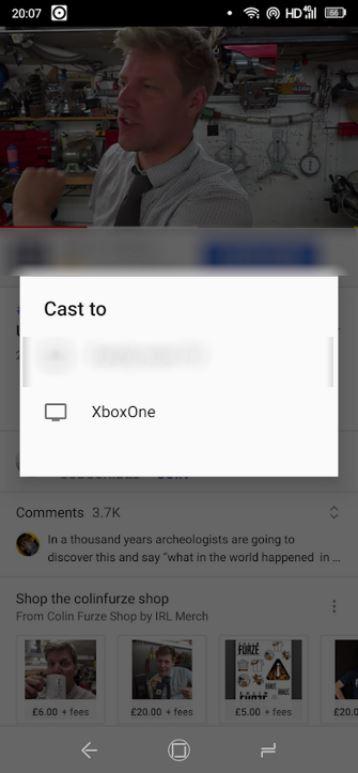
Настройте свой смартфон как сервер DLNA и подключите его к Xbox One
Есть еще один вариант для потоковой передачи видео, аудио или фотографий с телефона на Xbox One. Эта опция ограничена терминалами с операционной системой Android и заключается в настройке вашего терминала, как если бы это был медиа-сервер DLNA. Для этого в большинстве терминалов Android вам нужно будет выполнить следующие инструкции:

Теперь, чтобы просматривать мультимедийный контент вашего смартфона на Xbox One, на консоли вам нужно будет загрузить приложение «Media Player», если оно у вас еще не было. Когда вы запустите его, вы увидите свой мобильный терминал в списке устройств, доступных для подключения, поэтому вам просто нужно будет выбрать его, и вы сможете просматривать его содержимое, чтобы увидеть его на своем телевизоре.

Как подключить смартфон к ИКС Бокс Ван
При рассмотрении вопроса, как управлять XBOX One с телефона, обратите внимание на приложение ИКС Бокс и его возможности. С помощью этой разработки от Майкрософт можно всегда оставаться на связи с друзьями, покупать игры, обмениваться контентом, изучать достижения, направлять обновления подписчикам и т. д.
Скачайте приложение
Для начала необходимо загрузить и установить программу ИКС Бокс на мобильное устройство с Андроид или iOS. Перед выполнением работы убедитесь, что ваш девайс соответствует всем заявленным критериям. Главные требования касаются версии ОС:
- Для телефонов с Андроид — от 4.1 и выше.
- В ситуации со Айфонами на iOS — от версии 9.0 и выше.

После обновления войдите в магазин Play Market и App Store, чтобы скачать устройство и подключить телефон на XBOX One. Ссылки для загрузки:

Как вариант, чтобы загрузить приложение, войдите в указанные выше официальные магазины, введите в поисковой строке XBOX, а после установите софт для управления XBOX One с телефона.
Подключитесь к Вай-Фай сети
На следующем шаге необходимо подключить к WiFi сети телефон и консоль. Для проверки XBOX One на факт подключения к Вай-Фай сделайте следующее:
- Войдите в Настройки.
- Выберите Сеть, а далее Настройки сети.
Чтобы соединить телефон с XBOX One, проделайте такие же шаги и на мобильном устройстве. Сделайте следующие шаги:
- Войдите в меню, а далее Сеть и Вай-Фай.
- Подключитесь к Интернету.
- Если ИКС Бокс Ван не подключен, выберите настройку беспроводной сети, выберите нужный вариант и укажите пароль.

Подключение двух устройств к одной WiFi сети позволяет привязать телефон к XBOX One. Без соединения с одной беспроводной сетью сделать это не получится.
Синхронизируйте телефон и приставку
На следующем шаге нужно подключить смартфон и ИКС Бокс Ван. Для этого войдите в приложение и коснитесь трех горизонтальных полос слева вверху для открытия меню. С него можно получить доступ к большому набору опций. На данном этапе жмите на кнопку Консоль. По истечении секунды вверху дисплея появляется надпись Подключиться к XBOX One. Нажатие на нее вызывает список доступных консолей, к которым можно соединиться. Жмите на устройство в списке, чтобы подключить к нему устройство.
Если все сделано правильно, телефон и ИКС Бокс Ван подключены. С этого момента можно использовать смартфон в роли контроллера и клавиатуры, но на данный момент некоторые функции ограничены.
Пользуйтесь приложением
После выполнения рассмотренных шагов можно управлять XBOX One с телефона. Сделайте следующие шаги:
- Запустите приложение.
- Кликните на кнопку Войти.
- Зайдите в свой профиль Майкрософт.
Чтобы настроить консоль, войдите в соответствующий раздел, а после введите код, который отображается на ТВ в специальные пункты, а после жмите Далее.
После входа в программу сделайте следующее:
- Жмите на три полоски слева вверху для получения допуска к меню.
- Просматривайте клипы и достижения, получайте доступ к магазину ИКС Бокс.
- Коснитесь к символу аватара для получения дополнительной информации.
- Общайтесь в чате и т. д.

Управляйте ИКС Бокс Ван
Зная, как подключить телефон с помощью Wireless Display XBOX One, можно управлять приставкой с помощью смартфона вместо джойстика. После соединения двух девайсов внизу экрана появляется небольшой символ пульта ДУ. Кликните на него, после чего виден черный экран с четырьмя кнопками лица и клавишей Домой. С этого момента можно управлять консолью путем прикосновения пальцами к экрану.
Теперь вы знаете, как подключить телефон к XBOX One и использовать его для управления и получения других функций. Вопрос в том, нужны ли эти опции владельцу консоли, ведь использование джойстика более удобно и открывает больше возможностей.
Поделитесь в комментариях, как вы используете приложение ИКС Бокс, и пытались ли подключит телефон к XBOX One.


Глобальный дефицит полупроводников сделал свое дело: сегодня уважающий себя геймер не может купить не только видеокарту, но и приставку нового поколения.
На этом фоне глобальный запуск бета-тестирования облачного гейминга xCloud от Microsoft кажется манной небесной. Официально он недоступен в России.
А неофициально можно играть с помощью xCloud и подписки Xbox можно играть в популярные ААА-игры в любой стране и на любом устройстве, будь то смартфон, телевизор или планшет.
Ну или почти на любом. Сейчас всё расскажу.
Все об xCloud: как работает, где доступен

Проект xCloud (Xbox Cloud Gaming) существует у Microsoft с 2019 года.
Первоначально приложение позволяло транслировать изображение по Wi-Fi с домашней приставки Xbox 360 или One на смартфон или планшет.
Управление при этом производилось с помощью джойстика приставки. Разработчики планировали внедрить поддержку сенсорных экранов, но обещание так и осталось неисполненным.
В 2020 году с целью оптимизации подписок Microsoft внесла xCloud в число сервисов, доступных с подпиской Xbox Game Pass. Одновременно с этим ряд пользователи получили возможность запускать ПК-версии игр, доступных в подписке, на настольных компьютерах.

А зимой 2021 года сервис xCloud заработал в виде приложения для Android и ПК и получил возможность облачного запуска игр.
Apple не дала разрешения Microsoft опубликовать версию приложения для iOS и macOS.
В связи с этим, несколькими днями ранее в честь официального запуска xCloud была подключена браузерная версия сервиса, стабильно работающая через Safari.
БОНУС: пользователи могут выбирать между внешним контроллером и сенсорным управлением для определённых игр.

На данный момент у Microsoft существует несколько вариантов подписки:
🛒 Live Gold — необходима для сетевой игры; ежемесячно предлагает 4 игры, которые можно добавить на аккаунт.
🛒 Game Pass — открывает библиотеку из 200 игр, доступных при покупке или во время действия подписки; для мультиплеера требует активную подписку Gold.
🛒 Game Pass PC — аналог Game Pass для Windows 10 (игры запускаются за счет ресурсов компьютера); библиотека немного отличается.
🛒 Game Pass Ultimate — включает Xbox Live Gold + Game Pass + Game Pass PC + EA Play.
🛒 EA Access/EA Play — аналог Game Pass от игровой студии EA Games.
В таком случае, владелец Game Pass Ultimate получает возможность играть на любых устройствах:
- на Xbox — только за счет ресурсов самой приставки
- на Android, macOS и iOS — запуская игры на облачных серверах Microsoft Azure
- на настольных компьютерах с Windows 10/11 — с помощью любого варианта
Для установки игр требуется приложение Xbox. Управление подпиской производится в приложении Xbox Game Pass.
Для игры на облачном ресурсе требуется запущенное приложение xCloud или его браузерная версия.
Игры, включенные в подписку

Как упомянуто выше, Microsoft вместе с подпиской предлагает 2 варианта пополнения коллекции игр.
В Game Pass доступна коллекция разнообразных игр для Xbox, PC. Преимущественно новинки, но есть и классические тайтлы, приобретенные Microsoft.

Актуальный перечень доступных проектов можно найти на официальном сайте: для компьютера и приставки они немного отличаются.
Для облачного гейминга отдельной русскоязычной страницы нет, но сами игроки собирают перечень работоспособных в xCloud игр, обновляя этот список.
На данный момент точно работают практически все ААА-хиты, доступные в Game Pass, включая Metro, Dead Space, Halo, TES и DOOM.
Как купить подписку выгодно

На сайте Microsoft покупка подписки Xbox для России недоступна. Продажа осуществляется через крупные магазины электроники, названия которых знает каждый из вас.
На данный момент стандартная стоимость подписки на 1/3/6/12 месяцев соответственно составляет:
🛒 Live Gold: нет / 1419 / 1829 / 3649
🛒 Xbox Game Pass: нет / 1829 / 3649 / 7188
🛒 Xbox Game Pass Ultimate: 898 / 2694 / нет / 10776
Также можно воспользоваться другим способом приобретения, который позволяет серьезно сэкономить.
Дело в том, что Microsoft устанавливает собственные цены в каждом регионе. Наиболее выгодные для российского покупателя — в Аргентине и Турции.
Ещё один удобный способ экономить — конвертация подписок.
Конвертация подписки — самый удобный способ экономить

Поскольку Live Gold/Game Pass теряют свою актуальность со временем, Microsoft позволяет превратить их в подписку Game Pass Ultimate.
Для конвертации необходимо приобрести подписку Game Pass Ultimate с любым сроком.
При активации Game Pass Ultimate поверх любой (или нескольких) подписки, сроки текущих подписок просуммируются и зачтутся как Game Pass Ultimate.
Например, если на аккаунте уже активировано 10 месяцев Live Gold и 2 месяца Game Pass(одного региона активации), и поверх них активируются 3 месяца Ultimate, после активации они сконвертируются в 15 месяцев Ultimate.
Конвертация сработает, если регион Ultimate не совпадает с регионом другой подписки только в том случае, если все предыдущие подписки — одного региона. Окончательный регион подписки будет совпадать с регионом Ultimate.
Если на аккаунте уже присутствуют 2 и более подписки с разными регионами, сконвертировать можно будет только одну из них.
Например, можно сконвертировать бразильский Gold российским кодом на Ultimate. Если на аккаунте бразильский Gold и аргентинский GamePass конвертировать в Ultimate, обе эти подписки не удастся — придется выбрать только одну, вторая останется в исходном состоянии.
► EA Access конвертируется в соотношении 4 к 1: 12 месяцев подписки превращается в 3 месяца Ultimate по тем же правилам.
► Live Gold конвертируются в Ultimate 1 к 1.
► Game Pass конвертируется в Ultimate 1 к 1.
Как правильно подключить подписку Xbox

Полная последовательность действий любого «хакера» с подпиской такова:
- Заводим новый аккаунт Microsoft/Xbox.
- Ищем продавца на Авито с максимальным рейтингом.
- Договариваемся о покупке.
- Передаем данные аккаунта продавцу.
- После подключения Xbox Game Pass на аккаунт меняем пароль.
Если продавец высылает коды, их можно безбоязненно применять как на старый, так и на новый аккаунт.
Как запустить xCloud на iOS, Android и телевизоре

Сначала стоит озаботиться правильным выбором устройств для игры и контроллером: приложение Xbox не видит клавиатуры, мыши даже на ПК.
Подойдут следующие девайсы:
- iPhone 8 и новее
- Android-смартфон с 4 Гб памяти, Android 6.0 и новее
- Android-телеприставка с 2 Гб памяти и больше
- Android TV с 2 Гб памяти и больше
- любой среднестатистический современный ПК/ноутбук с Windows 10
- MacBook свежее 2014 года с Safari 13 и новее
Управление в играх осуществляется с помощью джойстика Xbox или аналогичного. Проверенный список доступен здесь.
Геймпад от Shield TV не работает с приложением.

Для игры потребуется установить приложение соответствующей платформы или открыть в Safari страницу сервиса.
ВАЖНО: на счету не должно быть средств! Они пропадут безвозвратно после смены региона!
Возможные проблемы и их решения

Для работы xCloud желательно использовать популярные VPN или сделать свой собственный.
«Играбельность» не зависит от предоставленного ресурсом канала, но зависит от стабильности VPN-подключения.
► Теряются пакеты: нужно менять приложение/сервис для VPN-доступа.
► Высокий пинг: необходимо расширять канал подключения.
► Задержки: необходимо подобрать правильную страну серверов xCloud.
Выбор страны зависит от трассировки пакетов провайдером игрока. Рекомендуется выбирать Великобританию или Нидерланды, но может потребоваться иная.
Тогда придется либо подбирать (не рекомендуется), либо во время работы VPN определить путь пакетов до серверов xCloud программой для анализа подключения и трафика.

Скорость VPN практически не влияет.
Скорость канала подключения к оператору очень важна: 4G чаще всего недостаточно, а для ПК точно нужно от 50 мегабит.
Доступность xCloud не зависит от региона подписки, достаточно «сменить» местоположение устройства с помощью VPN. С ним связана и большая часть неполадок: всегда в первую очередь проверяем работоспособность VPN.
В редких случаях может мешать роутер или дополнительное оборудование. Ещё реже провайдер может отдавать реальное месторасположение или разворачивать трафик VPN на определенных портах.
На ряде Android TV и ТВ-боксов замечены долговременные фризы и лаги. На данный момент они не лечатся. Если Android-устройству не хватает памяти для одновременного запуска VPN и приложения Xbox, то надо поставить VPN в автозапуск.
Как играть без VPN и других ограничений
Если туннелирование работает не слишком хорошо, не стоит отчаиваться: после запуска игры можно выключить VPN. Когда xCloud работает с постоянно включенным VPN, отключение после запуска не мешает.
Проверка серверами Microsoft проводится только на самом раннем этапе. В меню игр уже не имеет значения, как идет трафик.
Поэтому для большинства жителей России и СНГ отключение VPN после запуска игры — единственный способ нормально играть через xCloud. Бесплатные VPN и дешевые планы платных сервисов просто не смогут быстро доставлять картинку.
Личные впечатления: теперь можно играть везде

В период дефицита игровых видеокарт и приставок xCloud показывает себя наилучшим игровым ресурсом для нетребовательных игроков. На 4К рассчитывать не стоит, его здесь просто нет. Но честное FullHD с максимальными настройками графики становится доступно каждому.
За пару недель игры мне не удалось протестировать проекты с поддержкой «лучей», поэтому о них рецензии не дам. Остальное — отлично. Намного стабильнее GeForce NOW, картинка «мылится» не так сильно, полностью отсутствуют очереди.
Работает xCloud с VPN надежнее, чем тот же GeForce NOW. В однопользовательских играх с проводным подключением на ПК или телевизоре, xCloud достойно заменяет приставку или средний игровой компьютер.
Пинг 10-30 и такие задержки почти не влияют на однопользовательские шутеры.

Играть на смартфоне на ходу довольно сложно: нужно стабильное соединение и кастомный держатель для геймпада. xCloud стабильно работает только с оригинальными джойстиками или их аналогами, для которых крепления смартфона не предусмотрены.
Если использовать смартфон как экран, то проблем с манипулятором нет. Остается выбрать зону с хорошим покрытием Wi-Fi и наслаждаться игрой.
Я доволен xCloud и вам советую

Общие впечатления крайне положительные. Теперь у меня есть игровая приставка в любой момент времени, пока я в зоне покрытия быстрого интернета. А каталог у неё огромен.
Категорически рекомендую приобретение Game Pass на 15 месяцев, чтобы было максимально выгодно. Благодаря нему, в этом поколении лично мне Xbox видится наиболее выгодной и интересной консолью: ведь зачем платить по 5 тысяч за каждую игру, когда можно получать их бесплатно, и зачастую прямо в день выхода?
(13 голосов, общий рейтинг: 4.62 из 5)
Читайте также:


