Как подключить телефон к ethernet
Открыть доступ к неограниченным возможностям интернета можно двумя способами – или с помощью Wi-Fi (поэкспериментировать, на первое время, можно и с бесплатными точками, которые легко найти в метро, ресторанах и кафе, но из-за сильных ограничений скорости и нестабильного подключения, лучше обзавестись собственным роутером дома и настроить беспроводную связь) или же используя настройки мобильного оператора и используя технологии GPRS, 3G и LTE.
Если же выбирать наилучший вариант, то в приоритете, конечно же, «домашний» Wi-Fi, и на то сразу несколько причин: полный (или хотя бы частичный – все зависит от провайдера, города и расценок на услуги) безлимит, стабильное подключение, возможность не переживать о трафике при загрузке объемных файлов. На втором месте – LTE, из-за скорости. Ну, а дальше 3G, в конце списка – устаревший и уже практически не встречаемый GPRS.
: Через СИМ-карту мобильного оператора
Сразу после установки симки в смартфоне в автоматическом режиме производится настройка и подключение к глобальной сети. Сотовая компания отправляет специальную информацию в телефон, и параметры устанавливаются самостоятельно без вмешательства владельца гаджета. К сожалению, в нашем мире всегда есть исключения, и иногда требуется ручная настройка. Для этого необходимо осуществить следующие шаги:

Примечание: все компании предоставляющие услуги сотовой связи указывают пароли и логины на своих официальных интернет-ресурсах, поэтому если в вышеуказанных примерах не оказалось данных для ввода, то узнать их можно посетив сайт оператора либо позвонив им по телефону.
Пошаговая инструкция по настройке мобильного интернета
Для получения доступа нужно выполнить ряд настроек на телефоне. Как настроить интернет на «Андроиде», зависит от модели смартфона, но общий принцип одинаков.
Через оператора сотовой связи
Кроме установки автонастроек подключить мобильник доступно вручную. Это сложнее, но такой способ потребуется, если конкретной модели телефона нет в базе оператора.
Как подключить смартфон к Интернету:
После этого следует сохранить настройки, выйти, далее использовать Сеть.
Через компьютер или ноутбук с использование кабеля

В первую очередь нужно подключить телефон к компьютеру через USB. В настройках требуется разрешить доступ: в сетевых настройках нужно щелкнуть по подключению правой кнопкой и выбрать «Свойства». В «Доступ» требуется галочка около пункта «Разрешить другим пользователям Сети использовать подключение».

Затем включается программа Android Tool.exe. В окне нажимается Refresh и выбирается один из доступных Select DNS. После следует нажать Connect. По завершении успешного выполнения процедуры на телефоне появится Интернет.
Справка. Устанавливать на телефон «Самсунг» программу не требуется.
Через роутер
Настраивать телефон для вай фай сети не надо. Следует ввести пароль от точки доступа. Для этого перейти в «Настройки» и раздел «WiFi». Его нужно активировать. После будут найдены все доступные сети, среди которых нужно найти свою. При нажатии на нее появится окошко, в котором вводится пароль. После станет возможным пользоваться Интернетом.
Сброс предыдущих настроек для настройки нового подключения

Сбросить сетевые настройки можно в разделе «Архивация и сброс». В пункте «Сброс параметров сети» требуется нажать «Сброс настроек». Теперь все параметры будут удалены, что позволит заново настраивать соединение.
Настройка беспроводной сети Wi-Fi
Но хватит толковать о теории. Пора рассказать о том, как настроить интернет на Андроиде. А начать следует с настройки Wi-Fi. Обычно именно с этим возникают проблемы у начинающих пользователей, так как данный процесс почти не автоматизирован. Заметим, что легче всего подключиться к собственному роутеру. Чуть сложнее сделать это у друзей, на работе и где-нибудь в другом месте. Итак, вам следует совершить следующие действия:
Шаг 1. Перейдите в «Настройки». Если соответствующей иконки нет в панели уведомлений, то найдите её в меню.

Шаг 2. Перейдите в раздел «Wi-Fi». На некоторых устройствах рядом с ним располагается переключатель. Его нужно перевести во включенное положение.

Шаг 3. Если в этом разделе имеется флажок, то активируйте его.

Шаг 4. Теперь нажмите на наименование той сети Wi-Fi, с помощью которой вы желаете включить интернет на Андроид.

Шаг 5. Если сеть защищена, то введите пароль от неё. Для большего удобства вы можете поставить галочку около пункта «Показать пароль». Когда закончите со вводом пароля — нажмите на кнопку «Подключить».

Вот и всё. Теперь ваш смартфон запомнил эту сеть и будет подключаться к ней автоматически. С общедоступными сетями то же самое — если вы уже однажды подключились к таковой, то в дальнейшем в данном месте ваш девайс будет самостоятельно к ней подключаться. Хотя бывают и исключения.
: С использованием Вай-фай
Необходимо выполнить следующую последовательность действий:
- Чиркнув пальцем сверху вниз по экрану, вызвать панель уведомлений и войти в меню «Настроек», коснувшись значка «Шестеренки». Также «Настройки» можно открыть через основное меню системы;
- Далее открыть вкладку «Вай-фай» и активировать его путем установки бегунка во включенное состояние или прикосновением по самому значку Wi-Fi;
- Затем в отобразившемся перечне точек доступа коснуться нужной сети и при необходимости ввести код доступа к ней;
- Далее кликнуть «Подключить»;
- Готово! В следующий раз, когда смартфон будет находиться в радиусе действия этой беспроводной точки доступа, то он выполнит соединение с ней в автоматическом режиме, и уже пароль вводить от пользователя не потребуется, главное, чтобы в это время был активен Wi-Fi в телефоне.
Подключение через компьютер по кабелю
При необходимости «раздавать» Интернет на телефон можно с помощью компьютера. Для использования данного метода вам понадобится:
- компьютер или ноутбук с операционной системой «Виндовс» с выходом в Интернет;
- андроид-устройство с соединительным кабелем (USB-miniUSB);
- программное обеспечение Android Reverse Treading, скачать которое вы можете в сети.
Также следует разрешить доступ другим устройствам к вашему компьютеру. Для этого перейдите в сетевые настройки, щелкните по подключению правой кнопкой компьютерной мыши и нажмите «Свойства». Во вкладке «Доступ» поставьте галочку на первой строке, как это показано на изображении.

Для использования Интернета через компьютер пользователю необходимо:
Возможные проблемы
Если правильно настроить передачу данных на Андроид, то проблем с доступом в интернет быть не должно. Хотя бывают случаи, когда после выполнения нужных операций всё еще сообщает о невозможности соединения. Но связано это зачастую не с самим подключением, а происходит по ряду других причин.
Смартфон, подключенный к Интернету через кабель — это вовсе не шутка, как может показаться. Конечно, пользоваться сетью в смартфоне удобнее без проводов — есть Wi-Fi или 3G/4G. Однако иногда сигнал роутера или сотовой сети слишком слаб, а то их и вовсе нет. Тогда на помощь придёт как раз кабельное подключение. Что для этого нужно?
Android: подключение с помощью кабеля OTG и адаптера USB/LAN
Технология OTG (USB On-The-Go) разработана для подключения клавиатур, мышек, цифровых камер и других периферийных устройств с интерфейсом USB напрямую к мобильному устройству. Для соединения по Ethernet вам понадобится еще адаптер USB/LAN.
Правда, есть пара проблем. Во-первых, не все Android-смартфоны поддерживают OTG. Как это проверить, мы подробнее писали здесь.
Во-вторых, одного OTG недостаточно, нужен еще Ethernet-драйвер. Чтобы убедиться в его наличии или отсутствии, читаем руководство пользователя или делаем следующее:
- Заходим на смартфоне в настройки подключения.
- Ищем раздел «Другое».
- Если раздел существует, ищем опцию Ethernet. Если надпись «Ethernet» не нашли, подключить гаджет к сети не получится.
Android и iOS: подключение через переходник
Для подключения смартфона к сети понадобится специальный адаптер и кабель Ethernet. Для большинства устройств, работающих на Android, необходимо купить либо адаптер MicroUSB/Ethernet (для более старых или бюджетных моделей смартфонов), либо USB Type-C/Ethernet (для современных устройств). В случае с iPhone понадобится кабель Lightning/Ethernet — такие тоже существуют.

Теоретически подключить смартфон к Интернету через кабель реально. Но есть ряд нюансов
Стоимость таких переходников начинается примерно от 800 руб, а купить их можно в специализированных магазинах или на интернет-площадках. С кабелем Ethernet ситуация похожая – при желании можно даже найти гибкий кабель в нейлоновой оплетке, пользоваться которым будет наиболее комфортно.
Для кабельного подключения на Android–смартфоне должна быть установлена операционная система Android 6.0 Marshmallow или выше. Какая необходима версия iOS, доподлинно неизвестно, однако можно точно сказать, что все устройства Apple, доступные в данный момент на рынке и оснащенные разъемом lightning, точно поддерживают нужный нам вид соединения. Сама Apple дает расплывчатую информацию, предлагая «установить последнюю версию iTunes», даже не упоминая операционную систему.
Перед подключением нужно либо перевести свой смартфон в режим полета, либо вручную отключить Wi-Fi и передачу данных по сотовой сети.
Теперь просто подключайте кабель и спокойно пользуйтесь Интернетом. Однако отметим, что в таком режиме гарантировано работает именно браузер, а вот некоторые приложения могут вести себя некорректно, требуя при запуске подключения к сотовой сети или Wi-Fi.
Подключение через хаб
Чтобы не пользоваться «костылями» в виде нагромождения переходников, можно приобрести более универсальный хаб. Тогда на один адаптер можно одновременно «повесить», например, цифровую камеру, клавиатуру и подключение LAN. Такие переходники есть и под Android-гаджеты, и под iOS.
Большинство Android-устройств вы можете подключить к Интернету через LAN-кабель. Как это сделать самостоятельно без сложных настроек, мы покажем в данном руководстве.


Если вы намерены использовать кабельное подключение своего смартфона или планшета к Интернету, то вам необходимо сначала узнать некоторые требования к устройствам для LAN-соединения. И первое, что нужно выяснить, поддерживает ли ваш телефон так называемый OTG-адаптер.

- Не все Android-смартфоны поддерживают OTG. Проще всего это узнать, загрузив приложение «USB OTG Checker». После того, как вы его установите, запустите приложение и нажмите на «USB OTG System», а затем на «Result», после чего вам будет показано, совместим ли ваш смартфон с OTG.
- Далее вам необходимо проверить, установлен ли Ethernet-драйвер. Эту информацию можно найти в руководстве по эксплуатации устройства, либо обратившись к производителю. Но вы также можете узнать об этом через настройки. Для этого перейдите в настройки на вашем Android-смартфоне и откройте здесь «Подключение и общий доступ». Посмотрите, есть ли здесь опция «Другое». Если это так, убедитесь, что вы в данном разделе можно найти опцию «Ethernet».
- Если эти условия не выполняются, то вы не сможете создать подключение через Ethernet-кабель.
Подключаем Android-смартфон через LAN-кабель: как это делается
Ethernet-функция в принципе интегрирован в систему только начиная с Android 3.1. Для того, чтобы следовать данной инструкции, вам понадобится как минимум Android 4, чтобы приложения работали правильно.
- Если Ethernet-режим производителем предусмотрен, вам нужны права суперпользователя на вашем смартфоне.
- Затем вам понадобятся приложения «BusyBox», «Root Checker» и «ADB over Ethernet». Последнее приложение активирует правильные настройки, чтобы вы могли получить доступ к интернету по локальной сети.
- С аппаратной сторона вам понадобится OTG- кабель и адаптер USB/LAN. Убедитесь, что кабель OTG совместим со смартфоном.
- Если у вас есть все необходимые кабели и, соответственно, адаптеры, вы можете начать подключение. Для этого сначала отключите Wi-Fi на Android- устройстве и, при необходимости, мобильные данные. Теперь подключите OTG- кабель к смартфону/планшету. Затем вы можете подключить Ethernet-адаптер и подключить LAN-кабель к нему.
- В приложении «Ethernet» выберите «Enable».
- Теперь ваш смартфон должен подключиться к LAN-сети.
- Если ваше устройство не создает подключение к локальной сети, хотя на самом деле оно должно работать, возможен такой случай, что разъем вашего смартфона/планшета выдает слишком мало энергии. В этом случае может помочь USB-концентратор с дополнительным источником питания. Просто подключите его между OTG-кабелем и USB/LAN-адаптером.
Совет: если вы хотите подключить Android- устройство к локальной сети, чтобы использовать его в домашней сети, у вас есть еще один вариант. Вы можете создать точку доступа Wi-Fi с помощью вашего ПК/ноутбука — для компьютеров Windows рекомендуется использовать такое бесплатное программное обеспечение, например, как «mHotspot». В этом случае, конечно, необходимо, чтобы ваш компьютер был подключен к интернету через локальную сеть.
Подключить компьютер к роутеру, не отключая его от старой проводной сети
День добрый. Имеется компьютер, подключенный к сети, есть ли какая нибудь возможность подключить.
Как подключить видео и звук через кабель к телевизору?
Имеется видеокарта GeForce GTS 250 (Palit) Есть выходы: Dual DVI, VGA, HDMI На телевизоре Скарт и.
Подключение ноутбука к проводной сети через Wi-Fi
Добрый день. Обращаюсь к вам, т.к. не могу разрешить одну проблему. Есть обычный стационарный комп.
Объединение проводной и беспроводной сети через роутер
Купил беспроводной маршрутиризатор с 4 портовым комутатором. Стационарный компьютер подключил .
Решение
толи мой планшет не поддерживает данный способ подключение к сети, толи нет необходимых драйверов да, ваш планшет не поддерживает используемые вами железяки, потому что в нем нет для них драйверовМеня всегда поражало то, насколько далеко готовы зайти люди, чтобы решить элементарную задачу тернистыми и экзотическими путями.
Ситуация по сабжу:
- Средняя стоимость OTG-кабеля
800р.
- Отсутствие решения по подключению планшета в сеть по Ethernet.
- Немалая вероятность превратить планшет в кирпич, заливая в него кастомную прошивку.
Как это можно решить проще и быстрее:
- Стоимость беспроводной точки доступа
650р.
- 15 минут настройки и планшет подключен к сети по WiFi.
Разумеется, это мое сугубо личное мнение и я ни в коем случае никому его не навязываю.
Maks, угу, помнится тут очень долго пытались одному пенсионеру помочь в соединении 2-х ПК и смарт телефоном в качестве источника тырнета. Не помню, но сразу ему сказали - купи роутер и воткни USB-модем и будет тебе счастье. Две недели переписывались, в итоге он так и поступил - купил роутер и модем.
Но "крови попил" изрядно.
Помощь в написании контрольных, курсовых и дипломных работ здесь.
Как подключить проводной интернет (Linux Mint 19)?
не иогу подключить проводной интернет в Linux Mint 19

Как раздается вайфай по проводной сети
У меня есть роутер и в нем присутствуют 5 портов ethernet. МОЯ МАКС. СКОРОСТЬ 8 Мбит/сек. Допустим.
Как подключить компьютер к сети через wifi
Доброго времени суток. Помогите, пожалуйста, решить следующую проблему: Имеется роутер.
Подключить Телевизор к Домашнему кинотеатру через оптический аудио-кабель
Здравствуйте! Имеется телевизор "LG" и ДК "BBK". Как соединить эти 2 устройства через.
Настроить раутер как точку доступа к проводной сети
Имеется проводная сеть, к ней подключен раутер\точка доступа (от обычного свитча к роутеру) таким.
как подключить ноутбук и компьютер к сети Интернет через DSL-2640U
Здравствуйте, форумчане. Такая задача. Имеется комп и ноутбук. У обоих ОС XP. Компьютер подключен к.

Как подключить телефон к Интернету? Этот вопрос возникает у неопытных пользователей сразу после приобретения нового устройства. На сегодняшний день сложно представить жизнь без удобных приложений, с помощью которых мы общаемся с родственниками и друзьями, прокладываем маршрут в незнакомой местности, вызываем такси, заказываем продукты и многое другое.
Без подключения к Интернету невозможно обойтись дома и на работе, не говоря уже о каких-то критических ситуациях.
В этой статье рассмотрим основные способы подключения телефона к Интернету и разберемся, что для этого нужно.
Самый простой, бесплатный и удобный способ подключиться к Интернету это Wi-Fi роутер. Если к Сети вы подключаетесь дома, то для начала вам понадобится приобрести роутер и выбрать Интернет-провайдера, с которым заключить договор на предоставление услуг.
Также к Wi-Fi можно подключиться в кафе, некоторых видах общественного транспорта, метро, отелях и других местах. Обычно название сети и пароль вам дадут официанты, администратор (в зависимости от места, где вы подключаетесь) или они будут указаны на виду.
Как подключить Интернет по Wi-Fi:
- Откройте настройки смартфона -> Подключения -> Wi-Fi (передвиньте ползунок активное положение)
- Найдите в числе доступных сеть, к которой хотите подключиться, и для которой знаете пароль, либо общественную открытую сеть без пароля
- Введите пароль
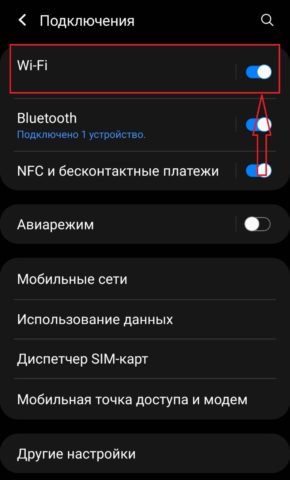
*Активировать Wi-Fi также можно на панели быстрого доступа. Смахните сверху вниз, чтобы открыть штоку уведомлений, найдите значок Wi-Fi, прикоснитесь к нему, чтобы активировать подключение. По умолчанию смартфон подключится к доступной сохраненной сети (к которой вы подключались ранее). Чтобы выбрать сеть и перейти к настройкам, если подключаетесь к новой сети, нажмите и удерживайте значок Wi-Fi.
Подключить смартфон к Интернету напрямую через Ethernet-кабель, который вам провел провайдер, нельзя! Сначала необходимо приобрести Wi-Fi-роутер и настроить раздачу, после чего подключить смартфон к своей Сети.
2.Мобильный интернет (3G/4G)
Чтобы активировать на телефоне мобильный Интернет вам понадобится SIM-карта мобильного оператора. На сегодняшний день стартовый пакет любого мобильного оператора предусматривает возможность выхода в Интернет. Также учтите, что пакет имеет установленный лимит бесплатного Интернета и в случае его превышения может взыматься дополнительная плата.
Как подключить телефон к Интернету 3G или 4G:
- Откройте настройки смартфона -> Подключения
- SIM-карты и мобильные сети -> Мобильный интернет (переведите ползунок в активное положение)
В зависимости от модели смартфона и оболочки операционной системы, разделы настроек могут немного отличаться, но алгоритм действий будет тем же. К примеру, для смартфонов Samsung понадобится перейти в настройки, выбрать «Подключения» и «Использование данных» (переведите ползунок в активное положение). В разделе «Мобильные сети» выберите карту какого оператора смартфон будет использовать для доступа к Интернету (в случае, если используете 2 SIM-карты).
*Активировать Мобильный интернет также можно на панели быстрого доступа. Смахните сверху вниз, чтобы открыть штоку уведомлений, найдите соответствующий значок и прикоснитесь к нему, чтобы активировать подключение.
Подробно о том, как настроить мобильный интернет на смартфонах Xiaomi читайте здесь

3.Как раздать Интернет с другого телефона
Подключить смартфон к Интернету можно также с помощью другого телефона, который имеет доступ к сети. Сделать это несложно, подробно процесс описан здесь.
При настройке любого типа подключения, не стоит забывать, что трафик мобильного Интернета ограничен тарифным планом, который вы используете. В случае превышения объема трафика, оператор может взымать дополнительную плату.
Обратите внимание, в режиме точки доступа смартфон быстрее расходует заряд аккумулятора, поэтому, закончив раздавать интернет, не забудьте отключить функцию.
(1 оценок, среднее: 5,00 из 5, вы уже поставили оценку)
Читайте также:


