Как подключить стереосистему к компьютеру
Многие ценители музыки и качественного звука предпочитают для прослушивания композиций и просмотра фильмов высокого качества использовать акустическую систему 5.1. Такого рода акустика по сути состоит из шести каналов, к которым подключены свои колонки – сабвуфер (низкочастотная колонка), две фронтальные колонки (левая и правая), центральная фронтальная колонка и пара задних колонок (тоже левая и правая). О том, как подключить колонки формата 5.1 к компьютеру, поговорим ниже.
Сборка и установка акустической системы 5.1
Сабвуфер традиционно устанавливается на полу и в нем располагается усилитель с блоком питания, к которому подсоединяются все остальные компоненты системы. Но бывают исключения, когда ресивер выполнен отдельно, а к нему подключается вся акустика. Выводы для подключения каждой колонки промаркированы. Для обозначения фронтальных колонок используются символы FR (фронтальная правая) и FL (фронтальная левая), CEN (центральная), RR (задняя правая) и RL (задняя левая). Если же сабвуфер пассивный, то есть не имеет в своем составе усилителя, то он также подключается к самому ресиверу, на котором имеется соответствующая маркировка SW. В соответствии с этой маркировкой на первом этапе необходимо подсоединить все колонки и расположить их в соответствующем порядке в комнате.


Подключение колонок к компьютеру
Для подключения акустической системы 5.1 к компьютеру необходимо, чтобы на нем была установлена звуковая карта, позволяющая воспроизводить звук в 5.1. Это может быть как интегрированная в материнскую плату, так и отдельно устанавливаемая в разъем PCI звуковая карта.

Подсоединение системы 5.1 осуществляется тремя парами кабелей, имеющими с одной стороны мини джек для подключения непосредственно к компьютеру, а с другой стороны «тюльпаны» (stereo RCA) для подключения ко входам ресивера (Audio Input). Тут следует обратить внимание на то, что для подключения колонок к ресиверу (сабвуферу) также используются разъемы типа «тюльпан» с обозначением Audio Output и маркировкой колонок (FR, FL и т.д.). Втыкать в эти разъемы кабели от компьютера нельзя!

Правильность подключения звуковых выводов компьютера к нужным входам ресивера позволит быстро настроить систему и наслаждаться качественным звуком. Итак, фронтальный канал (передних колонок) должен быть подключен в гнездо зеленого цвета, задний канал (задних колонок) обычно подключается в гнездо черного цвета, а канал сабвуфера и центральной колонки – в оранжевое гнездо. Чтобы гарантированно выполнить все без ошибок, предварительно следует внимательно изучить руководство к вашей материнской плате или звуковой карте, где должно быть указано, какое из гнезд отвечает за тот или иной канал.
Настройка звука 5.1 в Windows 7/10
После того, как все кабели будут соединены, следует перейти к настройке акустики 5.1 в самой операционной системе Windows 7 или 10. Откройте «Панель управления» и зайдите в раздел «Звук». Здесь перейдите на вкладку «Воспроизведение», где выберите в списке пункт «Динамики».

Далее нажмите внизу окошка кнопку «Настроить» и в открывшемся окне выберите «Объемное звучание 5.1». На данном этапе можно проверить правильность подключения колонок, нажимая на тот или иной динамик и проверяя соответствие колонок схеме. При необходимости проверьте правильность подключения колонок и звуковых выводов от компьютера. Завершите настройку звука 5.1, пройдя по шагам до конца.

Как правило, больше никаких действий от вас не требуется, единственное, на что еще следует обратить внимание, так это на переключатель режима работы системы на ресивере (сабвуфере). На многих моделях помимо 5.1 имеются и другие режимы работы, такие как стерео и при наличии цифрового входа – SPDIF. При подключении вышеуказанным способом переключатель должен быть установлен в положение 5.1. Если же ваша звуковая карта не поддерживает пятиканальный звук, то вы можете воспроизводить обычный стереозвук на системе 5.1, просто переведя соответствующий переключатель в нужное положение. Конечно, в этом случае вы не сможете насладиться по-настоящему пятиканальным звучанием. То же касается и самих аудиофайлов, которые записаны как стерео. Даже при использовании звуковой карты 5.1 они будут звучать как стерео, только на 5-ти парах колонок.
Зачастую, при приобретении стереосистемы, встает вопрос экономии. Что делать, если на колонки, усилитель и цифро-аналоговый преобразователь бюджет нашелся, а на стример нет? Ничего страшного, эта статья поможет вам «запустить» систему, введя в нее компьютер как источник музыкального сигнала!

1. USB-интерфейс – «наше все»
Перед приобретением цифро-аналогового преобразователя (или интегрального усилителя с ЦАП’ом «на борту») озаботьтесь наличием у модели USB-интерфейса. Важный момент – USB-порт должен быть type B и допускать прием аудио-сигналов, а не служить только для апдейта прошивки с флешки (type A). Именно стриминг музыки с РС по USB-кабелю на сегодня является самым распространенным. Варианты с подключением через домашнюю сеть потребуют создания выделенного UPnP-сервера и наличия отдельного стримера для цифро-аналогового преобразователя (рассказ об этом – дело отдельного материала).

2. Mac OS X или Windows?
Очень много копий сломано на эту тему, четкие выводы так и не сделаны. Mac OS X проще, так как в набор операционной системы уже включены все необходимые драйверы. Windows гибче и проще кастомизируется. Оставайтесь на той операционной системе, к которой вы привыкли.

3. Подключаем ЦАП
Для проверки функционирования выберите ваш ЦАП после подключения в настройках аудиоустройств операционной системы и убедитесь в том, что все работает. Однако, мы не рекомендуем использовать такие варианты подключения и организовывать работу через встроенные плееры ОС. Читайте далее, какой софт-плеер выбрать.
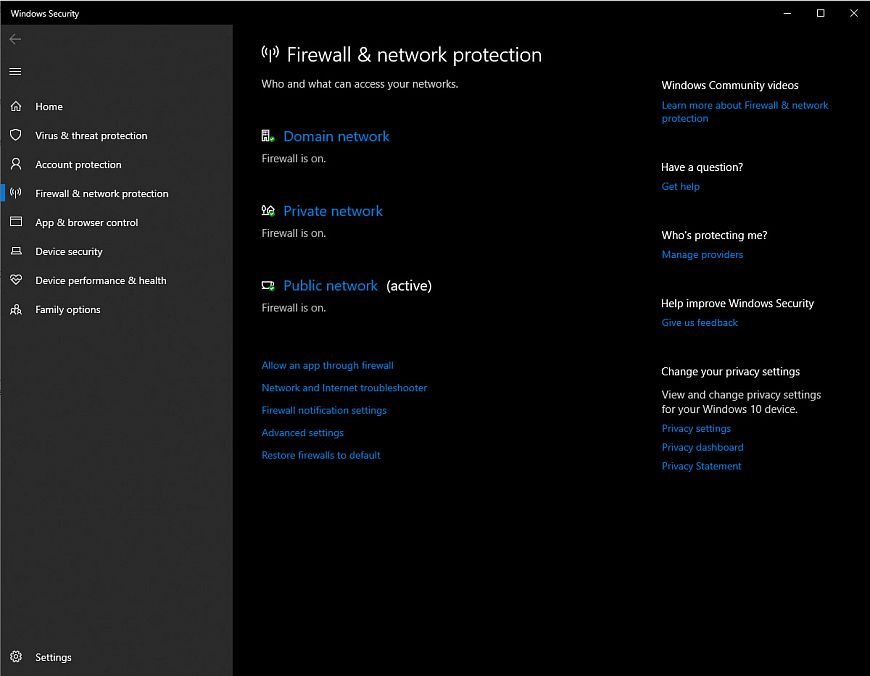
4. Оптимизируем систему
Если у вас ОС Windows, то осуществляем следующие шаги:
— Отключаем системные звуки;
— Устанавливаем режим работы процессора Performance и назначаем работу в Background Services;
— Меняем параметры питания на «Высокую производительность»;
— Отключаем фоновые приложения и убираем их из Автозагрузки;
— Отключаем обновления системы;
— Отключаем брандмауэр Windows и антивирусные приложения;
— Отключаем анимацию окон;
— Отключаем хранитель экрана;
— Отключаем управление питанием по шине USB;
— Дефрагментируем жесткий диск;
— Отключаем контроль учетной записи пользователя;
— Отключаем быструю загрузку;
— Отключаем Bluetooth;
— Устанавливаем все последние обновления.
Если у вас MacOSX:
— Отключаем все параметры экономии энергии;
— Отключаем Bluetooth;
— Отключаем защиту File Vault.
Важно! Все описанные операции действительны для РС, выделенного только под воспроизведение музыки; если же вы используете персоналку и для работы, нужно настроить профили переключения для разных сценариев. Так как работа на «оптимизированном» (по схеме выше) компьютере в Сети будет небезопасной!
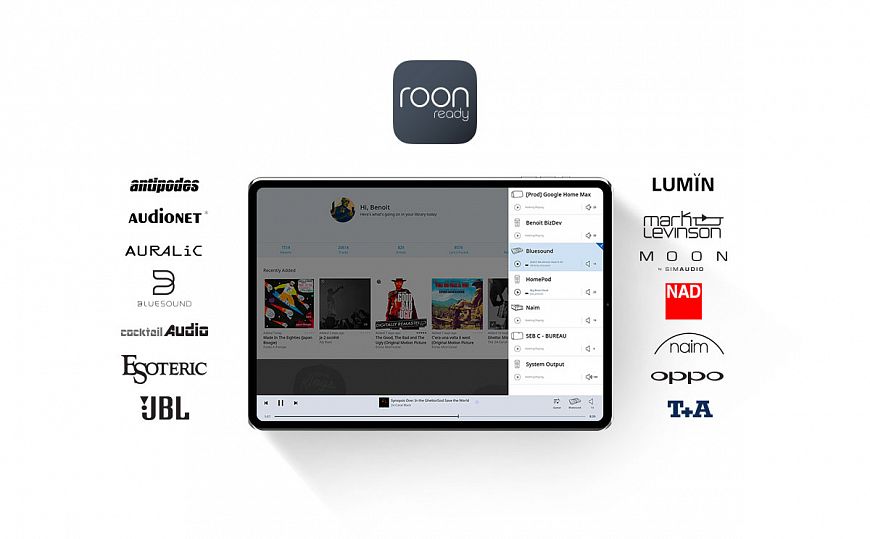
5. Выбираем софт-плеер
Мы рекомендуем использовать Roon – этот плеер не только обеспечивает выдающееся звучание, но и умеет автоматически каталогизировать всю вашу медиатеку – и делает это с потрясающей точностью распознавания. Получившейся коллекцией управлять исключительно удобно. В Roon можно также подключись ваши аккаунты в Tidal и других потоковых сервисах, а возможности DSD-плеера позволяют использовать самые продвинутые алгоритмы апсемплинга.

6. Качественный кабель – залог успеха
Не пожалейте средств на качественный USB-соединитель – эти кабели очень важны. В USB-интерфейсе используются два протокола: Bulk (или варианты Control, Interrupt) – он гарантирует доставку, но не гарантирует задержку сигнала и его полосу (применяется для передачи файлов на PC. И Isochronous – в данном случае, наоборот, гарантируется задержка сигнала и его полоса – но не гарантируется доставка. В музыкальных приборах обычно применяется последний вариант – а это значит, что влияние USB-кабеля на звук ничуть не будет отличаться от другого кабеля в системе.

7. Питание столь же важно, как и система
На рынке достаточно систем апгрейда питания для РС – дело в том, что импульсные блоки питания и хороший звук – вещи прямо скажем, несовместимые. По возможности доукомплектуйте компьютер качественным линейным блоком питания – скажем, компания Uptone выпускает соответствующие моды для Apple MacMini.

8. Вибрации - зло
Следующий шаг – подавление вибраций, неизбежно возникающих в процессе работы. Для этого можно использовать антивибрационные ножки и специальные опоры.
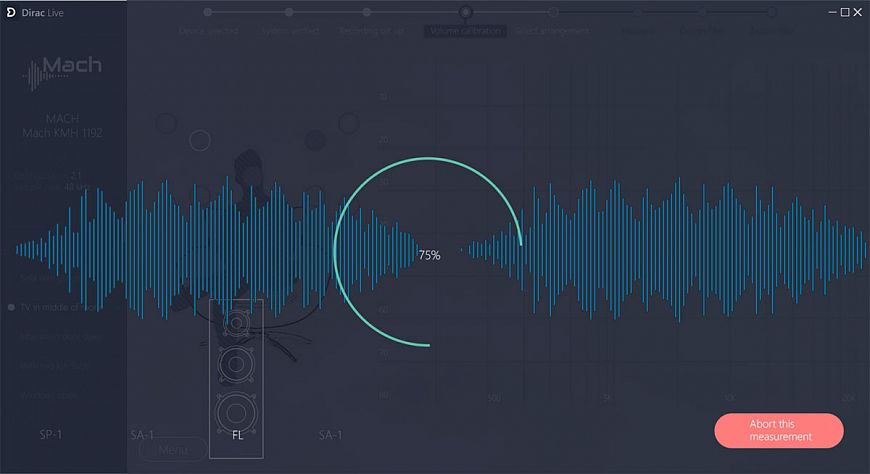
9. Рум-коррекция стала реальностью
Проще всего для подавления комнатных модов использовать систему Dirac Live – этот комплекс ПО при наличии USB-микрофона идеально «откалибрует» АЧХ под ваш зал.
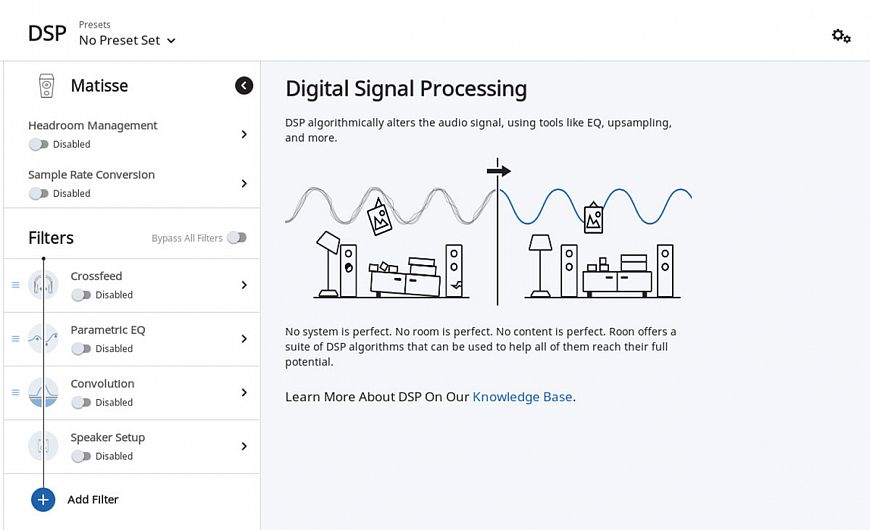
10. Передискретизация иногда может быть полезной
Хотя мы и не любим вмешательства в аудиосигнал, иногда повышение частоты дискретизации может дать неплохой результат. При наличии мощного процессора на вашем РС, конечно. В плеере Roon есть соответствующая настройка – экспериментируйте!
Здравствуйте.
Сегодня будет небольшая заметка о муз. центрах (для всех меломанов ☝).
Думаю, что никто не будет спорить, что "средний" музыкальный центр выдает куда лучший звук, чем большинство компьютерных колонок (и тем более, чем динамики в ноутбуке). И, разумеется, было бы совсем не плохо подключить его к ПК (ноутбуку) и наслаждаться качественным звучанием.
В общем, как бы там ни было, сегодня рассмотрим 2 простых способа сопряжения ПК и муз. центра (проводное и беспроводное). Пора попробовать выбить пыль из их старых динамиков?!

Подключение муз. центра к ПК/ноутбуку
Способ 1: с помощью кабеля RCA
Этот способ подключения наиболее прост и дешев (докупить придется только один небольшой кабель). Правильное его название: "Кабель 3.5 mm jack – RCA x2". См. на фото ниже: с одного конца у него штекер - 3.5 mm jack (стандартный для подкл. наушников и колонок) , а с другой - "тюльпаны".

Кабель 3.5 mm jack – RCA x2
Важно!
При выборе кабеля обратите внимание на два момента:
- кабель должен быть с двумя "тюльпанчиками" (обычно, красный и белый). Если выберите кабель с тремя — звук будет более низкого качества (например, он может даже начать фонить или трещать);
- рекомендуется выбирать позолоченные штекеры (они дольше служат и обеспечивают более качественный звук (меньше треска при подключении) ).
Собственно, если у вас уже есть подобный кабель, то всё подключение выполняется всего за несколько шагов:
- сначала нужно отключить муз. центр от питания (на всякий случай);
- после, подключите штекер 3.5 mm jack к аудио выходу на ПК/ноутбуке (на ПК он помечается зеленым цветом — "Line out") ;
- на стенке муз. центра (обычно сзади) найдите AUX (Line) гнезда: подключите к ним красный и белый RCA-штекеры ("тюльпаны");
- осталось включить муз. центр и проверить звучание (на ПК для этого достаточно запустить какую-нибудь мелодию. ).

Сопряжение ПК и муз. центра
Если звук в акустике центра не "подает признаков жизни" — ознакомьтесь со второй частью статьи, возможно нужно будет сделать еще пару "штрихов".
Способ 2: через Bluetooth
Проводное подключение для ПК, конечно, удобно, но вот если речь идет о выводе звука с телефона или ноутбука — это далеко не всегда сподручно. Ноутбук перестанет быть мобильным, если его "связать" лишними проводами.
Однако, вход достаточно простой — подключить муз. центр и ноутбук по Bluetooth. Отмечу, что это можно сделать даже в том случае, если ваш центр не поддерживает Bluetooth!
Кратко по подключению:
1) Для начала потребуется приобрести спец. устройство - Bluetooth-ресивер (если муз. центр не поддерживает Bluetooth) . Подобных устройств достаточно много в китайских магазинах, например, AliExpress.

Bluetooth Receiver (3,5 мм Jack Aux, RCA)
2) После, нужно соединить ресивер с муз. центром (обычно, подключают либо с помощью RCA, либо Jack 3,5). Т.е. ресивер у нас будет устройством, подающим звук на акустику муз. центра.

Подключение Bluetooth receiver к колонкам муз. центра
3) Далее включаем ноутбук, ресивер, муз. центр. На ноутбуке в трее кликаем по значку Bluetooth (что делать, если его нет) и добавляем новое устройство — наш ресивер (аналогично мышкам, клавиатурам и пр. устройствам) .

Добавление устройства Bluetooth
4) Собственно, теперь звук должен воспроизводиться на муз. центре. Т.е. ноутбук будет подавать его по Bluetooth на ресивер — тот преобразовывать сигнал в аудио и подавать на колонки центра.
Разумеется, при таком подключении — вместо ноутбука можно подключить к ресиверу и телефон (приставку. ).
Почему нет звука на муз. центре / колонках
Разумеется, мы здесь исходим из того, что кабель (устройство), которым вы сопрягаете компьютер и муз. центр цел и не перебит. Также исправны и сами разъемы, которые используются при подключении. Перепроверьте эти "мелочи", в половине случаев - причина в этом.
Причина 1: не настроен муз. центр
В некоторых устройствах для воспроизведения нужно в настройках непосредственно указать "AUX" (т.е. тот интерфейс, через который мы подключили). Если это не сделать — муз. центр просто не будет знать "откуда" и "что" ему воспроизводить.

В настройках воспроизведения муз. центра нужно выставить AUX
Причина 2: звук "подается" на отличное устройство
Настраивается это в панели управления Windows в разделе "Оборудование и звук/Звук" (см. скриншот ниже).
Обратите внимание, что в этой вкладке будут представлены все аудио-устройства, подключенные к вашему компьютеру. Необходимо выбрать и использовать по умолчанию именно муз. центр, чтобы на него начал "подаваться" звук (если не знаете, что выбрать в этом списке — прощелкайте их все!) .
Использовать по умолчанию.
Причина 3: настройки аудио-драйвера
Кроме вышесказанного, рекомендую проверить настройки аудио-драйвера (нередко, в его настройках может быть выставлено какое-нибудь "подавление шума", разделение источников звука и пр. — что может повлиять на передачу звука) .
Если у вас установлена полная версия аудио-драйвера — то, обычно, в трее (рядом с часами) имеется спец. значок на открытие панели управления (см. скрин ниже).



Сегодня научу вас подключать аудиосистемы 5.1 к девайсам без поддержки многоканального звука. Любым.
Итак, представим ситуацию: у вас уже есть неплохая многоканальная аудиосистема. Подчеркнем — аналоговая, в качестве входов используются классические разъема RCA (тюльпан). При этом в результате модернизации гаджетов устройств с подходящими интерфейсами систему нельзя задействовать.
Как подключить такую 5.1-канальную акустику к устройствам с цифровым выходам HDMI/Toslink, популярному USB или использовать стереовыход? Или, как преобразовать многоканальный цифровой аудиосигнал в многоканальный аналоговый?
Настоящий и «виртуальный» многоканальный звук
Настоящая многоканальная аудиодорожка выводит голос в центральный канал, эффекты и музыка — в тыловые и фронтальные колонки. Либо — в соответствии с распределением при записи (в некоторых стандартах многоканального звука).
«Виртуальное» многоканальное аудио распределяется в соответствии с спектральной характеристикой воспроизводимого звука. Программные и аппаратные средства разбирают сигнал на компоненты по заранее определенным алгоритмам, и распределяют звуки вокруг точки прослушивания, создавая объемное звучание.
Способ 1. Не жалеем средств на качественный звук

Проще всего — купить многоканальный ресивер под свои предпочтения и нужды. Самый простой, самый эффективный. И самый всеядный.

Покупка даст разнообразные интерфейсы ввода-вывода для видео- и аудиосигнала, сможет самостоятельно декодировать файлы и станет центром домашней развлекательной системы. Всегда можно подобрать модель с необходимым количеством подходящих входов — и RCA в ресиверах живее всех живых.
Современные ресиверы поддерживают улучшенные алгоритмы распределения звука, в том числе Dolby Atmos, который умеет раскидывать любое число дорожек на любое число динамиков с учетом акустических свойств помещения.
Недостаток решения — стоимость. Она начинается от 10 тысяч рублей за б/у и от 30 тысяч за ресивер с поддержкой Dolby Atmos.
К тому же, ресиверы обладают внушительными габаритами. Хорошо, если место и интерьер позволяют. А если нет?
Способ 2. (Digital) Optical -> Multichannel Analog

Ради этого статья и затевалась. Мне часто задают вопросы вида: «Как подключить мой домашний кинотеатр к новому телевизору? У него нет аналоговых аудиовыходов!».

У моего DEXP есть только двухканальный мини-джек и оптический Toslink. На время до покупки новой акустики старый комплект 5.1 я подключил при помощи такого китайского конвертера.
Внутри устройства прячется довольно примитивный цифроаналоговый преобразователь и DSP-процессор — микросхема, отвечающая за микширование, эквалайзинг и эффекты.

Применение очень простое — подключаем в аналоговые RCA-выходы акустическую систему, с другой стороны подаем аудиосигнал через коаксикальный или оптический разъем и внешнее питание от комплектного блока питания.
Если сигнал соответствует числу подключенных каналов акустики — он проходит без микширования и обработки. Как есть.
То есть, если у фильма 5.1-канальная аудиодорожка, и мы используем соответствующую аудиосистему — качество звука будет таким же, как в оригинале.
Если на него подается двухканальная дорожка, то сигнал преобразовывается с помощью «виртуального» микширования в процессоре, и раскидывается на все колонки.
Конечно, это сильно отличается от настоящего 5.1-канального звука, но, все-таки — звучит приятнее, чем обычное стерео. Если, конечно, мы говорим о фильмах.

Так можно подключить акустику и к другим устройствам — например, через обычных выход для наушников ноутбука, планшета или плеера.
Но на выходе получится только виртуальный 5.1-канальный звук, даже если изначальная дорожка — многоканальная. Из стереоразъема иного получить не выйдет.
При необходимости, конвертер позволяет воспроизводить любой входящий аудиосигнал в двухканальный. Удобно для музыкальных систем стандарта систем 2.1, а так же в тех случаях, когда DSP-конвертер воспроизводит дорожку некорректно.
Способ 3. HDMI -> Multichannel Analog

Вариант с использованием HDMI более перспективен, поскольку этот интерфейс используется в современных гаджетах намного чаще.
Для передачи многоканальной аудиодорожки разъем в источнике звука должен поддерживать протокол HDMI Arc. В противном случае, будет транслироваться обычное стереосигнал, который будет преобразовываться в «виртуальный» 5.1 программным путем.
Если HDMI поддерживает эту функцию, можно приобрести такой конвертер. Данная коробочка поддерживает и сквозную передачу составного сигнала: подключив источник по HDMI, можно отдельно вывести звук на аудиосистему через коаксикальный, оптический или аналоговый разъемы, при этом запустив видеоряд на проектор или телевизор.
Способ 4. USB -> Multichannel Analog
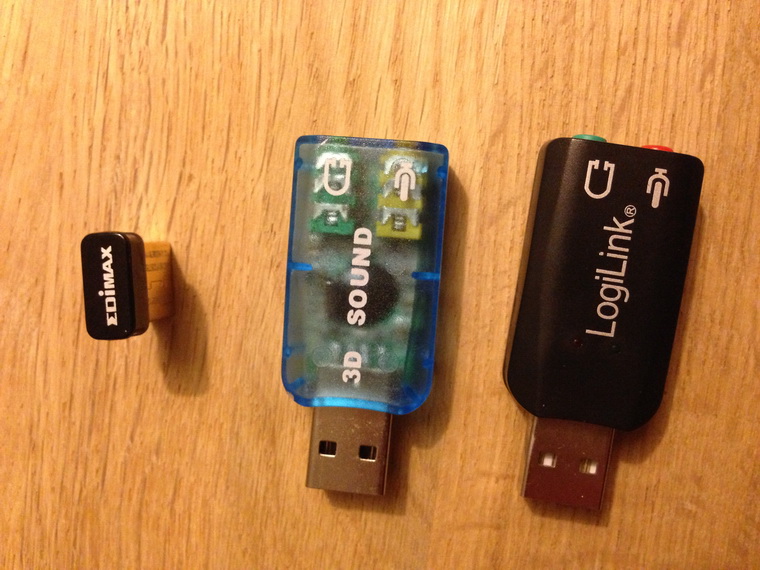
Большинство предлагаемых на просторах интернета китайских «многоканальных USB-аудиокарт» довольно примитивные обманки, выдающие обработанное стерео. Сэкономить не получится.

Другое дело — внешние аудиокарты. Некоторые из них способны выдавать многоканальный звук, и подходят для подключения к планшетам, ноутбукам, настольным компьютерам.
К сожалению, даже Smart TV, не говоря о большинстве устройств с пропиетарными прошивками (ресиверы, медиаплееры) не смогут распознать ее как аудиоустройство. Поэтому Creative Sound Blaster Omni Surround 5.1, Creative X-Fi Surround 5.1 Pro или ST Lab M-330 USB подойдет только как компьютерные аксессуары, либо в случае раздельной трансляции звука и видеоряда с компьютера. А это уже совсем другая история.
«Китайская коробка» или полноценный ресивер?

На самом деле, выбор неоднозначен. При необходимости связывать несколько устройств в единую систему выбор очевиден.
Однако, покупка ресивера здорово ударит по бюджету, и при отсутствии необходимости масштабирования развлекательной системы станет неоправданной тратой. Коробочка вполне справляется с поставленными задачами, если необходимо связать акустику и единственный источник звука.
(26 голосов, общий рейтинг: 4.65 из 5)
Николай Маслов
Kanban-инженер, радиофизик и музыкант. Рассказываю о технике простым языком.
Читайте также:


