Как подключить спикер к ноутбуку


вроде в ноутбуках свой всегда есть, или через стандартный встроенный динамик (который к звуковухе подключён) как-то бибикает
Подключил к материнской плате на компьютеру один спикер
а в комплекте материнской платы его не было что ли?

Емнип пися спикер уже давно имитируется звуковой картой и динамиком ноутбука. Как отдельного устройства его нет уже вроде. Настраивалось всё это в алсе помницца мне.
Это он на пробу. БИПа вроде в том виде, каким он был на РС, нет, как уже сказали, он или использует звуковуху, или вовсе отсутствует.

Ах ты ж маленькая потреблядь!)
нет ничего более мерзкого, чем писк писиспикера. единственное исключение - писиспикерный дум
у меня в неттопе он есть: к счастью, модуль pcspkr можно заблеклистить и в linux, и в openbsd
Через параллельный порт
Нынче он, вроде, в корпусах, а не на мамках

в корпусах он во время AT корпусов был, виде полноценного динамика
развитие пошло по кругу или как?

как твои анализы, лоровская общественность ждёт :)
Чёрт его знает. Я за свою недолгую жизнь всего пару компьютеров собирал. У всех спикер был в корпусе, а на матери только разъём :)

Жопа. Начали играть в Хауса и проверки на тяжелые системные болячки. Одна вроде подходит. Ждемс. Всякие цветочки типа аллергии на грибы дома исключили.
Системную красную волчанку исключили?

О ней речь не стоит. Но другое аутоиммунное высоковероятно и на проверке. Анализ долгий. Потом биопсия. Светит поддерживающая терапия годами.
в thinkpad'ах есть, сигнализирует кодами о неисправности матплаты, памяти, you name it.
Многие ноутбуки оснащаются веб-камерой с микрофоном для голосового и видеообщения. Что делать тем пользователям, у кого нет микрофона или качество передаваемого звука их не удовлетворяет? Воспользоваться внешним звукозаписывающим устройством. На первый взгляд, чтобы подключить микрофон к ноутбуку особые знания не нужны, однако лишь в простейшем случае. Способов коммутации звукозаписывающего оборудования много: прямой, через переходник, внешний звуковой адаптер. Есть особенности и при эксплуатации беспроводных моделей.

Советы и рекомендации подходят для всех ноутбуков: Асус, HP, линеек Aspire от Acer, Inspiron от Dell, Ideapad от Lenovo и прочих моделей.
Как проверить, нет ли встроенного микрофона в ноутбуке
Способов узнать, оснащён ли ноут проводным спикером, множество.
- Откройте руководство пользователи и отыщите в нём требуемые сведения.
- Внимательно осмотрите корпус ноутбука, обычно микрофон находится в районе тачпада или над клавиатурой и прячется за крохотной решёткой.
- Есть веб-камера – будет и микрофон, иначе какой в ней смысл.
- Программные средства Windows 7-10.
В последнем случае откройте «Диспетчер задач» через WinX или иным способом и ищите устройство в разделе «Звуковые, игровые и видеоустройства».
В списке отобразится звукозаписывающее оборудование.
Если оно окрашено в серый цвет, откройте контекстное меню и выберите «Включить».

- Откройте контекстное меню (правым кликом) по иконке динамика в трее (возле часов).
- Выберите «Открыть параметры звука».

- Пролистайте вниз до раздела «Ввод» и увидите активный девайс.
Здесь его можно изменить, если ноутбук обнаруживает более одного микрофона, отрегулировать уровень громкости и проверить.

Какой микрофон можно подключить к ноутбуку
К ноутбуку можно присоединить любой выносной микрофон, однако для некоторых придётся докупить соответствующие переходники или применять внешнюю аудиокарту (для профессионального оборудования). Различают три типоразмера устройств с соответствующим диаметром штекера (разъёма, джека): 2,5 мм, 3,5 мм и 6,35 мм. Последние применяются в профессиональных (студийных) спикерах, но к ноутбуку коннектятся через соответствующий переходник или внешний звуковой адаптер.
Под общепринятым названием джек (jack) скрывается аббревиатура TRS, что в расшифровке и переводе обозначает: кончик, кольцо, гильза. Джеки разнятся количеством контактов:
- TS – 2 контакта – двухполюсный – устаревший, практически не применяется;
- TRS – 3 – наушники, звуковые адаптеры и прочее оборудование;
- TRRS – 4 коннектора – преимущественно обычные и аудиофильские наушники, караоке, профессиональное оборудование (микшерные пульты);
- TRRRS – 5 – гарнитура с шумоподавлением.

Настройка и способы подключения внешнего микрофона к ноутбуку
Выносной спикер подсоединяется через гарнитурный, микрофонный разъём напрямую или через переходник и внешний звуковой адаптер.
Использовать переходник
Потребуется, если гарнитурный вход на компьютере не соответствует габаритам штекера: его диаметр – 3,5 мм, а микрофоны могут оснащаться различными коннекторами: 2,5 мм, 3,5 мм и 6,35 мм (1/4”).

Через стандартный или гарнитурный разъем
Для присоединения микрофона со штекером 2,5 либо 6,35 мм ко входу (разъёму розового цвета) применяются соответствующие переходники. Их можно купить в магазине, продающему музыкальные инструменты, компьютерные комплектующие, посвящённому автозвуку и т.д. либо заказать через интернет, в том числе из Китая или Москвы. Цена стартует от 80-100 рублей.

Для подсоединения наушников и микрофона к универсальному гарнитурному входу (единственному на ноутбуке, обозначается иконкой наушников), понадобится переходник (отличается от коннектора наушников увеличенным числом колец).

Выходом переходник подключается к разъёму для гарнитуры, а ко входам подсоединяются наушники или колонки и микрофон. После в Диспетчере HD измените предназначение интерфейса на «Гарнитура», чтобы Windows распознавала и спикер, и наушники. Подробнее можете посмотреть в видео.

Использование беспроводного микрофона
Если не хотите мучиться с переходниками и проводами, купите беспроводной микрофон, коммутируемый по Bluetooth.
- Зарядите устройство или вставьте элементы питания.
- Включите радиомикрофон и Bluetooth на ноутбуке. Для этого воспользуйтесь комбинацией клавиш Fn + F.
- Правым кликом вызовите контекстное меню иконки Bluetooth в трее (где часы) и выберите пункт «Добавление устройства…».

В Виндовс 10 предусмотрен альтернативны путь: зажмите Win + I, посетите раздел «Устройства» и в окне активируйте Bluetooth.

Если Bluetooth не включается (переключатель не активный) или иконка интерфейса отсутствует в трее, проверьте, установлен ли драйвер радиочастотного приёмопередатчика, активирован ли сам модуль на ноуте и микрофоне.
- Через меню Win + I откройте «Диспетчер устройств».
- Разверните раздел «Bluetooth», чтобы убедиться, что драйвер есть.

Если такого пункта в списке нет или возле него жёлтая иконка – переустановите программное обеспечение для Bluetooth с установочного диска для ноутбука или с сайта поддержки ПК.
Вдруг на иконке радиомодуля нарисована серая стрелка, направленная вниз, кликните по ней правой клавишей и выберите «Включить устройство».
Также вернуть иконку в трей помогут следующие действия:

Подключение через внешнюю звуковую карту
Вдруг разъём для микрофона повреждён или нужно высокое качество записи, используйте внешнюю звуковую плату, подключаемую по ЮСБ. Windows автоматически обнаружит оборудование и установит драйвер для него за минуту-две. После в соответствующее гнездо воткните микрофонный разъём. Готово.

Внешняя аудиоплата может занимать и соседний USB-порт, если он нужен, воспользуйтесь USB-разветвителем, но помните, что с дешёвым хабом спикер может не работать.
Во избежание конфликтов, отключите встроенную звуковую карту в BIOS/UEFI ноутбука или хотя бы в «Диспетчере задач».
Особенности подключения петличного микрофона
Петличный микрофон – это крохотное устройство, которое можно вывести подальше от ноутбука или цифровой камеры благодаря длинному проводу, и закрепить на одежде. В процессе подключения петлички к ноутбуку есть особенности из-за отличающейся распиновки. Они распаиваются отдельно для сопряжения с компьютером и со смартфоном. Модели для ПК на телефоне полноценно не работают и наоборот. Широкое применение нашли комбинированные модели с согласующим устройством, совместимые со всем оборудованием.

Петлички преимущественно идут с 3,5-мм джеком и подключаются к ноутбуку, как динамический микрофон.
Для эксплуатации профессиональной модели в качестве конденсаторного спикера понадобится адаптер TA-4 – XLR.

Как присоединить микрофон через USB
Для записи вокала, музыкальных инструментов и озвучек покупают микрофоны, подключаемые через USB. Они представляют собой комбинированный прибор – микрофон + встроенная звуковая карта.
Подходит ли USB микрофон ко всем ноутбукам
К USB-интерфейсу можно подключить любой микрофон, даже профессиональный, оснащённый разъёмом XLR, через соответствующий переходник. Однако мощности интегрированной аудиокарты для работы с высокоомными устройствами (600 Ом и более) может не хватать, исходя из отзывов пользователей на форумах. Для работы потребуется микрофонный усилитель или внешняя звуковая плата.
Что делать, если не подключается микрофон к ноутбуку
После подключения устройство необходимо настроить – подобрать приемлемый уровень громкости: откройте «Параметры звука» через контекстное меню иконки динамика в трее.

Вторая проблема – девайс подключён к выходу, предназначенному для наушников. Перенесите штекер в соседнее гнездо – окрашено в розовый цвет.

Если такое отсутствует, значит, на ноутбуке используется универсальный разъём.

Убедитесь, что микрофон включён в Windows.
Дальше выполните «mmsys.cpl» в окне Win + R и включите спикер через контекстное меню.

Если отсутствует, выберите «Показать отключённые устройства».

У приложения нет доступа к спикеру.
- Зажмите Win + I и посетите раздел «Конфиденциальность».

- Опуститесь к разделу «Микрофон» и разрешите его использование, если тот отключён.

Не стоит списывать со счетов проблемы с самим микрофоном (повреждён кабель), звуковыми драйверами – их необходимо загрузить из официального сайта, а не через Центр обновлений, и переустановить.
Воспользуйтесь Центром устранения неполадок со звуком (открывается через контекстное меню иконки динамика в трее).

В настройках выберите стандартный формат записи: 16 бит, 48 кГц. Делается это в Диспетчере Realtek.

И в свойствах звукозаписывающего устройства:
- Выполните «mmsys.cpl» в командном интерпретаторе (Win + R).
- Во вкладке «Запись» откройте свойства микрофона.

- Во вкладке «Дополнительно» укажите формат аудиозаписи.

Во вкладке «Улучшения» отключите все эффекты.

На ноутбуке заработает любой микрофон, в том числе профессиональный. Другое дело, что со штатной аудиокартой не получите должного качества записи, да и придётся повозиться с переходниками.
Радиоинженер (по первому высшему образованию). С раннего детства слушаю разнообразную музыку. Всегда интересовался звуковоспроизводящей аппаратурой, которую обновлял множество раз. Я увлеченный любитель и музыка по жизни всегда со мной. Увлекаюсь HI-Fi уже более 20 лет.
Bluetooth-колонка – очень популярный девайс. Такую портативную акустику можно подключить практически к любому мобильному устройству. В основном их соединяют с телефонами, или планшетами. Так как звук, который издает даже недорогая портативная колонка, будет намного лучше и громче по сравнению со встроенными динамиками в телефоне. С мобильными устройствами все понятно, а что с ноутбуками и компьютерами. Можно ли подключить Bluetooth колонку к ноутбуку или ПК? Ведь звук через встроенные в ноутбуке динамики не намного лучше, а то и хуже, чем на мобильных устройствах.
Да, с качеством звучания у большинства ноутбуков есть проблемы. Даже у дорогих моделей. То звук очень тихий, то басов не хватает, то что-то скрипит, свистит и т. д. Поэтому, если у вас есть портативная колонка (или не очень портативная, но с возможностью подключения по Bluetooth) , то можно без проблем подключить ее к ноутбуку и наслаждаться приятным и громким звуком.

Bluetooth-колонку можно подключить даже к ПК. Как правило, к стационарному компьютеру колонки подключают по кабелю. Но если у вас есть хорошая беспроводная акустика, то почему бы не соединить их по Bluetooth. Правда, там есть один нюанс. На ноутбуках Bluetooth есть встроенный, а вот на стационарных компьютерах (в системных блоках) встроенный Bluetooth модуль бывает редко. Поэтому, в большинстве случаев, для подключения беспроводной колонки к ПК нам понадобится USB Bluetooth адаптер. Как его выбрать я писал в этой статье. После покупки нужно подключить и настроить Bluetooth на компьютере.
Если у вас ноутбук, тем более на Windows 10, то там Блютуз должен работать без особых настроек, установки драйверов и т. д. В крайнем случае нужно скачать драйвер на Bluetooth с сайта производителя ноутбука и установить его. Сам процесс подключения в Windows 10 и Windows 7 немного отличается. Как и в Windows 8. Проще всего, конечно, подключить Блютуз колонку в Windows 10. Там этот процесс сделали простым и понятным. Так же рассмотрим процесс подключения на примере Windows 7. Иногда, после подключения нужно еще настроить вывод звука именно на беспроводной динамик.
Что касается самой беспроводной колонки, то подключить к компьютеру можно абсолютно любую: JBL, Beats, Logitech, Sven, Rapoo, Xiaomi Mi Bluetooth Speaker, Aspiring и другие.
Важно! Если настройки на вашем компьютер будут отличаться от тех, что я буду показывать дальше в статье, то вам скорее всего нужно настроить, либо включить Bluetooth на своем ПК/ноутбуке. Это можно сделать по инструкции как включить и настроить Bluetooth на ноутбуке с Windows 10. А если у вас Windows 7, то смотрите статью как включить Bluetooth на ноутбуке.Подключаем беспроводную Bluetooth колонку в Windows 10
Открываем меню "Пуск" и заходим в "Параметры". Дальше переходим в раздел "Устройства".
Нажимаем на "Добавление Bluetooth или другого устройства".
Дальше нужно включить колонку и перевести ее в режим подключения. Очень важный момент! Нужно, чтобы индикатор Bluetooth на колонке активно мигал. Только тогда другие устройства могут ее обнаруживать и подключаться. Как привило, для этого нужно нажать (чаще всего нажать и подержать) кнопку с иконкой Bluetooth, или кнопку питания.

После этого на компьютере выбираем "Bluetooth". Начнется поиск доступных устройств. В списке должна появится наша колонка. У меня Sony SRS-XB30. Нажимаем на нее.
Должно появится окно, где будет написано, что наша беспроводная акустическая система успешно подключена.
Просто нажмите на кнопку "Готово". У меня звук сразу начала воспроизводится через подключенную по Bluetooth колонку. Выключаем колонку – звук воспроизводится через динамики ноутбука, или ПК (через динамики, которые по кабелю подключены) .
Если будут проблемы именно с выводом звука, то попробуйте вручную выбрать устройство вывода звука (нашу беспроводную колонку) в настройках. Вот так:
А после недавнего обновления, в Windows 10 появилась возможность выводить звук (и использовать микрофон) на разные источники вывода для разных программ. Настроить эту функцию можно в разделе "Параметры устройств и громкости приложений", в которое можно перейти из окна, которое на скриншоте выше. Там нужно просто выбрать источник вывода звука для конкретного приложения. Например: с проигрывателя выводим звук на беспроводную колонку, а системные звуки на встроенные динамики.
Подключение беспроводной колонки к компьютеру ничем не отличается от подключения беспроводных наушников в Windows 10.
Подключение Блютуз колонки к ноутбуку на Windows 7
Сначала включаем свою колонку и переводим ее в режим подключения. Нажатием на кнопку "Bluetooth", или кнопку включения. Как правило, нужно нажать и подержать несколько секунд. Индикатор Блютуз должен активно мигать.

В трее должна быть иконка Bluetooth. Нажмите на нее правой кнопкой мыши и выберите "Добавить устройство".

Должно появится новое окно, в котором будут отображаться доступные для подключения устройства. Там должна быть наша беспроводная колонка. Необходимо выделить ее и нажать "Далее".

Беспроводная колонка не работает.

Я посмотрел на сайте Sony (у меня портативная колонка этого производителя) и в разделе "Загрузки" не нашел драйверов. Если в диспетчере нажать на "Периферийное устройство Bluetooth" и выбрать "Обновить драйверы", то система сразу выдает что ничего не найдено.
Я не стал качать драйвера с каких-то сторонних сайтов, или использовать программы для автоматической установки драйверов. Надеюсь, вы с такой проблемой не столкнетесь, и ваша колонка подружится с Windows 7. А если вы знаете как решить эту проблему, то буду благодарен, если напишете об этом в комментариях. А вообще, переходите на Windows 10. Она лучше, и таких проблем там нет.
Как подключить беспроводную колонку к компьютеру через кабель?
Да, портативную колонку можно подключать не только по Bluetooth. Ее так же можно подключить через кабель к тому же компьютеру, или ноутбуку. Не у верен, что на всех колонках есть аудио вход (AUDIO IN) , но на моей, да и думаю на большинстве других моделей он тоже есть. Для подключения понадобится кабель 3.5 mm jack – 3.5 mm jack. Возможно, в вашей акустической системе аудио вход на 2.5 mm. Нужно смотреть. Кабель обычно идет в комплекте, но не всегда (у меня не было) .

Один конец кабеля подключаем к колонке.

А второй конец нужно подключить в аудио выход на ноутбуке, или компьютере.

Звук будет воспроизводится через подключенную портативную акустическую систему, пока вы ее не отключите. Или пока не поменяете устройство по умолчанию в настройках воспроизведения в Windows.
На этом все. Если остались вопросы, пожелания, замечания, или дополнения к статье – пишите в комментариях.


Сегодня научу вас подключать аудиосистемы 5.1 к девайсам без поддержки многоканального звука. Любым.
Итак, представим ситуацию: у вас уже есть неплохая многоканальная аудиосистема. Подчеркнем — аналоговая, в качестве входов используются классические разъема RCA (тюльпан). При этом в результате модернизации гаджетов устройств с подходящими интерфейсами систему нельзя задействовать.
Как подключить такую 5.1-канальную акустику к устройствам с цифровым выходам HDMI/Toslink, популярному USB или использовать стереовыход? Или, как преобразовать многоканальный цифровой аудиосигнал в многоканальный аналоговый?
Настоящий и «виртуальный» многоканальный звук
Настоящая многоканальная аудиодорожка выводит голос в центральный канал, эффекты и музыка — в тыловые и фронтальные колонки. Либо — в соответствии с распределением при записи (в некоторых стандартах многоканального звука).
«Виртуальное» многоканальное аудио распределяется в соответствии с спектральной характеристикой воспроизводимого звука. Программные и аппаратные средства разбирают сигнал на компоненты по заранее определенным алгоритмам, и распределяют звуки вокруг точки прослушивания, создавая объемное звучание.
Способ 1. Не жалеем средств на качественный звук

Проще всего — купить многоканальный ресивер под свои предпочтения и нужды. Самый простой, самый эффективный. И самый всеядный.

Покупка даст разнообразные интерфейсы ввода-вывода для видео- и аудиосигнала, сможет самостоятельно декодировать файлы и станет центром домашней развлекательной системы. Всегда можно подобрать модель с необходимым количеством подходящих входов — и RCA в ресиверах живее всех живых.
Современные ресиверы поддерживают улучшенные алгоритмы распределения звука, в том числе Dolby Atmos, который умеет раскидывать любое число дорожек на любое число динамиков с учетом акустических свойств помещения.
Недостаток решения — стоимость. Она начинается от 10 тысяч рублей за б/у и от 30 тысяч за ресивер с поддержкой Dolby Atmos.
К тому же, ресиверы обладают внушительными габаритами. Хорошо, если место и интерьер позволяют. А если нет?
Способ 2. (Digital) Optical -> Multichannel Analog

Ради этого статья и затевалась. Мне часто задают вопросы вида: «Как подключить мой домашний кинотеатр к новому телевизору? У него нет аналоговых аудиовыходов!».

У моего DEXP есть только двухканальный мини-джек и оптический Toslink. На время до покупки новой акустики старый комплект 5.1 я подключил при помощи такого китайского конвертера.
Внутри устройства прячется довольно примитивный цифроаналоговый преобразователь и DSP-процессор — микросхема, отвечающая за микширование, эквалайзинг и эффекты.

Применение очень простое — подключаем в аналоговые RCA-выходы акустическую систему, с другой стороны подаем аудиосигнал через коаксикальный или оптический разъем и внешнее питание от комплектного блока питания.
Если сигнал соответствует числу подключенных каналов акустики — он проходит без микширования и обработки. Как есть.
То есть, если у фильма 5.1-канальная аудиодорожка, и мы используем соответствующую аудиосистему — качество звука будет таким же, как в оригинале.
Если на него подается двухканальная дорожка, то сигнал преобразовывается с помощью «виртуального» микширования в процессоре, и раскидывается на все колонки.
Конечно, это сильно отличается от настоящего 5.1-канального звука, но, все-таки — звучит приятнее, чем обычное стерео. Если, конечно, мы говорим о фильмах.

Так можно подключить акустику и к другим устройствам — например, через обычных выход для наушников ноутбука, планшета или плеера.
Но на выходе получится только виртуальный 5.1-канальный звук, даже если изначальная дорожка — многоканальная. Из стереоразъема иного получить не выйдет.
При необходимости, конвертер позволяет воспроизводить любой входящий аудиосигнал в двухканальный. Удобно для музыкальных систем стандарта систем 2.1, а так же в тех случаях, когда DSP-конвертер воспроизводит дорожку некорректно.
Способ 3. HDMI -> Multichannel Analog

Вариант с использованием HDMI более перспективен, поскольку этот интерфейс используется в современных гаджетах намного чаще.
Для передачи многоканальной аудиодорожки разъем в источнике звука должен поддерживать протокол HDMI Arc. В противном случае, будет транслироваться обычное стереосигнал, который будет преобразовываться в «виртуальный» 5.1 программным путем.
Если HDMI поддерживает эту функцию, можно приобрести такой конвертер. Данная коробочка поддерживает и сквозную передачу составного сигнала: подключив источник по HDMI, можно отдельно вывести звук на аудиосистему через коаксикальный, оптический или аналоговый разъемы, при этом запустив видеоряд на проектор или телевизор.
Способ 4. USB -> Multichannel Analog
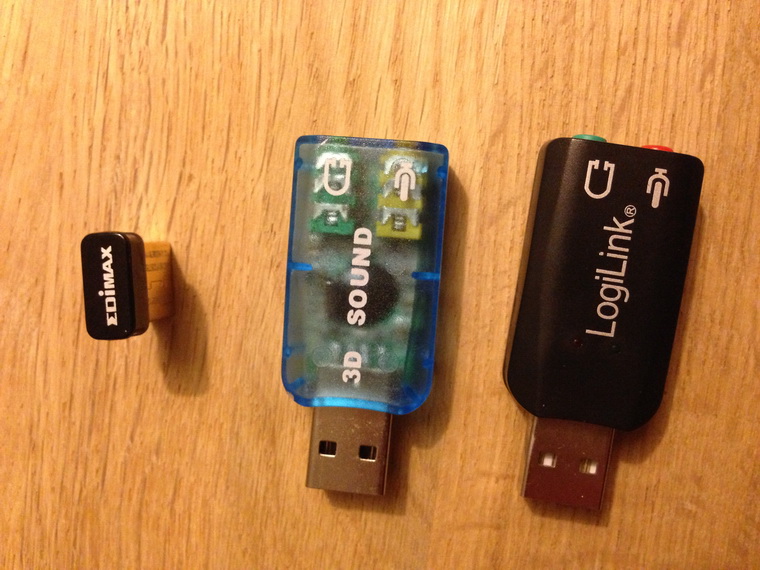
Большинство предлагаемых на просторах интернета китайских «многоканальных USB-аудиокарт» довольно примитивные обманки, выдающие обработанное стерео. Сэкономить не получится.

Другое дело — внешние аудиокарты. Некоторые из них способны выдавать многоканальный звук, и подходят для подключения к планшетам, ноутбукам, настольным компьютерам.
К сожалению, даже Smart TV, не говоря о большинстве устройств с пропиетарными прошивками (ресиверы, медиаплееры) не смогут распознать ее как аудиоустройство. Поэтому Creative Sound Blaster Omni Surround 5.1, Creative X-Fi Surround 5.1 Pro или ST Lab M-330 USB подойдет только как компьютерные аксессуары, либо в случае раздельной трансляции звука и видеоряда с компьютера. А это уже совсем другая история.
«Китайская коробка» или полноценный ресивер?

На самом деле, выбор неоднозначен. При необходимости связывать несколько устройств в единую систему выбор очевиден.
Однако, покупка ресивера здорово ударит по бюджету, и при отсутствии необходимости масштабирования развлекательной системы станет неоправданной тратой. Коробочка вполне справляется с поставленными задачами, если необходимо связать акустику и единственный источник звука.
(26 голосов, общий рейтинг: 4.65 из 5)
Николай Маслов
Kanban-инженер, радиофизик и музыкант. Рассказываю о технике простым языком.
Bluetooth-колонка – очень популярный девайс. Такую портативную акустику можно подключить практически к любому мобильному устройству. В основном их соединяют с телефонами, или планшетами. Так как звук, который издает даже недорогая портативная колонка, будет намного лучше и громче по сравнению со встроенными динамиками в телефоне. С мобильными устройствами все понятно, а что с ноутбуками и компьютерами. Можно ли подключить Bluetooth колонку к ноутбуку или ПК? Ведь звук через встроенные в ноутбуке динамики не намного лучше, а то и хуже, чем на мобильных устройствах.
Да, с качеством звучания у большинства ноутбуков есть проблемы. Даже у дорогих моделей. То звук очень тихий, то басов не хватает, то что-то скрипит, свистит и т. д. Поэтому, если у вас есть портативная колонка (или не очень портативная, но с возможностью подключения по Bluetooth) , то можно без проблем подключить ее к ноутбуку и наслаждаться приятным и громким звуком.

Bluetooth-колонку можно подключить даже к ПК. Как правило, к стационарному компьютеру колонки подключают по кабелю. Но если у вас есть хорошая беспроводная акустика, то почему бы не соединить их по Bluetooth. Правда, там есть один нюанс. На ноутбуках Bluetooth есть встроенный, а вот на стационарных компьютерах (в системных блоках) встроенный Bluetooth модуль бывает редко. Поэтому, в большинстве случаев, для подключения беспроводной колонки к ПК нам понадобится USB Bluetooth адаптер. Как его выбрать я писал в этой статье. После покупки нужно подключить и настроить Bluetooth на компьютере.
Если у вас ноутбук, тем более на Windows 10, то там Блютуз должен работать без особых настроек, установки драйверов и т. д. В крайнем случае нужно скачать драйвер на Bluetooth с сайта производителя ноутбука и установить его. Сам процесс подключения в Windows 10 и Windows 7 немного отличается. Как и в Windows 8. Проще всего, конечно, подключить Блютуз колонку в Windows 10. Там этот процесс сделали простым и понятным. Так же рассмотрим процесс подключения на примере Windows 7. Иногда, после подключения нужно еще настроить вывод звука именно на беспроводной динамик.
Что касается самой беспроводной колонки, то подключить к компьютеру можно абсолютно любую: JBL, Beats, Logitech, Sven, Rapoo, Xiaomi Mi Bluetooth Speaker, Aspiring и другие.
Важно! Если настройки на вашем компьютер будут отличаться от тех, что я буду показывать дальше в статье, то вам скорее всего нужно настроить, либо включить Bluetooth на своем ПК/ноутбуке. Это можно сделать по инструкции как включить и настроить Bluetooth на ноутбуке с Windows 10. А если у вас Windows 7, то смотрите статью как включить Bluetooth на ноутбуке.Подключаем беспроводную Bluetooth колонку в Windows 10
Открываем меню "Пуск" и заходим в "Параметры". Дальше переходим в раздел "Устройства".
Нажимаем на "Добавление Bluetooth или другого устройства".
Дальше нужно включить колонку и перевести ее в режим подключения. Очень важный момент! Нужно, чтобы индикатор Bluetooth на колонке активно мигал. Только тогда другие устройства могут ее обнаруживать и подключаться. Как привило, для этого нужно нажать (чаще всего нажать и подержать) кнопку с иконкой Bluetooth, или кнопку питания.

После этого на компьютере выбираем "Bluetooth". Начнется поиск доступных устройств. В списке должна появится наша колонка. У меня Sony SRS-XB30. Нажимаем на нее.
Должно появится окно, где будет написано, что наша беспроводная акустическая система успешно подключена.
Просто нажмите на кнопку "Готово". У меня звук сразу начала воспроизводится через подключенную по Bluetooth колонку. Выключаем колонку – звук воспроизводится через динамики ноутбука, или ПК (через динамики, которые по кабелю подключены) .
Если будут проблемы именно с выводом звука, то попробуйте вручную выбрать устройство вывода звука (нашу беспроводную колонку) в настройках. Вот так:
А после недавнего обновления, в Windows 10 появилась возможность выводить звук (и использовать микрофон) на разные источники вывода для разных программ. Настроить эту функцию можно в разделе "Параметры устройств и громкости приложений", в которое можно перейти из окна, которое на скриншоте выше. Там нужно просто выбрать источник вывода звука для конкретного приложения. Например: с проигрывателя выводим звук на беспроводную колонку, а системные звуки на встроенные динамики.
Подключение беспроводной колонки к компьютеру ничем не отличается от подключения беспроводных наушников в Windows 10.
Подключение Блютуз колонки к ноутбуку на Windows 7
Сначала включаем свою колонку и переводим ее в режим подключения. Нажатием на кнопку "Bluetooth", или кнопку включения. Как правило, нужно нажать и подержать несколько секунд. Индикатор Блютуз должен активно мигать.

В трее должна быть иконка Bluetooth. Нажмите на нее правой кнопкой мыши и выберите "Добавить устройство".

Должно появится новое окно, в котором будут отображаться доступные для подключения устройства. Там должна быть наша беспроводная колонка. Необходимо выделить ее и нажать "Далее".

Беспроводная колонка не работает.

Я посмотрел на сайте Sony (у меня портативная колонка этого производителя) и в разделе "Загрузки" не нашел драйверов. Если в диспетчере нажать на "Периферийное устройство Bluetooth" и выбрать "Обновить драйверы", то система сразу выдает что ничего не найдено.
Я не стал качать драйвера с каких-то сторонних сайтов, или использовать программы для автоматической установки драйверов. Надеюсь, вы с такой проблемой не столкнетесь, и ваша колонка подружится с Windows 7. А если вы знаете как решить эту проблему, то буду благодарен, если напишете об этом в комментариях. А вообще, переходите на Windows 10. Она лучше, и таких проблем там нет.
Как подключить беспроводную колонку к компьютеру через кабель?
Да, портативную колонку можно подключать не только по Bluetooth. Ее так же можно подключить через кабель к тому же компьютеру, или ноутбуку. Не у верен, что на всех колонках есть аудио вход (AUDIO IN) , но на моей, да и думаю на большинстве других моделей он тоже есть. Для подключения понадобится кабель 3.5 mm jack – 3.5 mm jack. Возможно, в вашей акустической системе аудио вход на 2.5 mm. Нужно смотреть. Кабель обычно идет в комплекте, но не всегда (у меня не было) .

Один конец кабеля подключаем к колонке.

А второй конец нужно подключить в аудио выход на ноутбуке, или компьютере.

Звук будет воспроизводится через подключенную портативную акустическую систему, пока вы ее не отключите. Или пока не поменяете устройство по умолчанию в настройках воспроизведения в Windows.
На этом все. Если остались вопросы, пожелания, замечания, или дополнения к статье – пишите в комментариях.
Читайте также:


