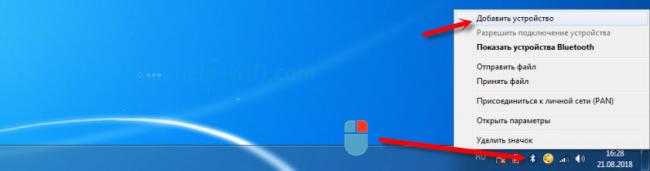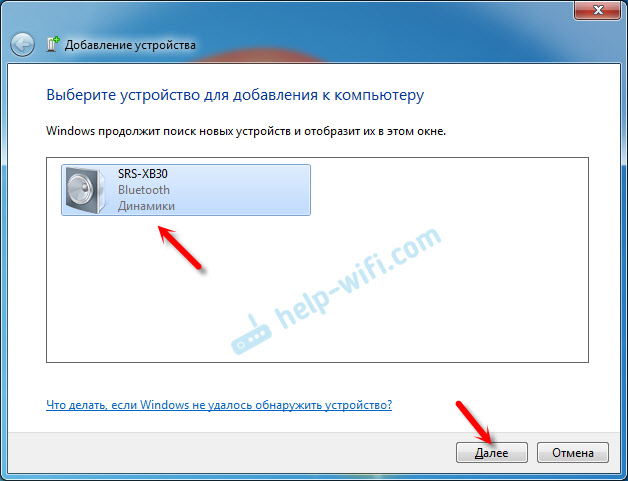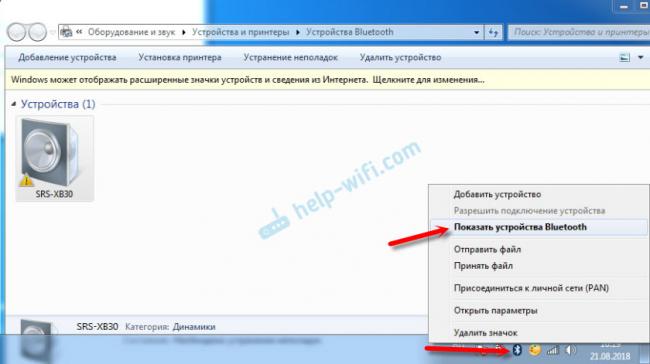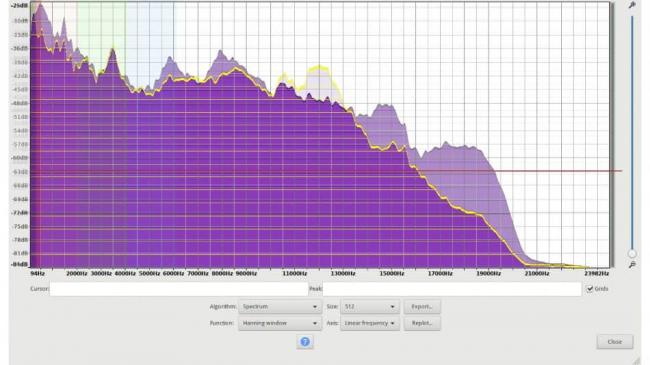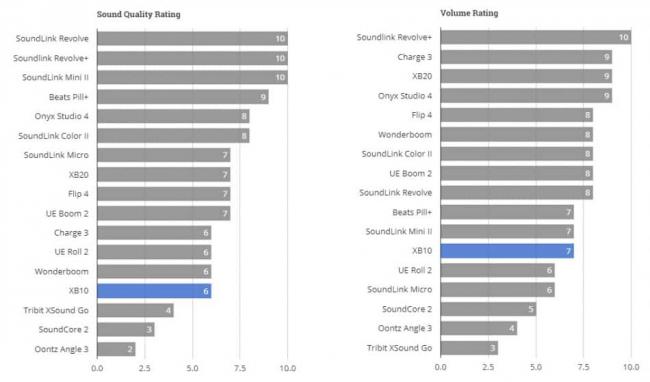Как подключить sony srs xb10 к ноутбуку
В теме
Колонка Sony SRS-XB10 несмотря на свои размеры может приятно удивить, ведь она громкая и хорошо звучит. Она относится к линейке Extra Bass, и это звание вполне оправдано. Колонка удивляет басами, особенно учитывая ее размеры. А кроме того, устройство отличается хорошей автономностью и имеет защиту от брызг воды. Она сертифицирована по стандарту IPX5, то есть колонка защищена не только от воды, но и от пыли. Поэтому ее можно брать с собой на природу и даже на пляж. Но стоит учесть, что колонка переживет попадание брызг и даже струю воды, а вот погружать ее в воду нельзя. Колонка оснащена микрофоном, что позволяет общаться с ее помощью по телефону. Подключение осуществляется по Bluetooth и NFC. Установлена батарея ёмкостью 1400 мАч, обеспечивающая длительное время автономной работы.
Дизайн
Колонка представляет собой цилиндр, но в отличие от привычной формы корпуса, у этой модели он как будто бы сплющен. То есть устройство имеет небольшую высоту (9,1 см), а диаметр колонки в принципе не слишком отличается от стандарта (7,5 см), но за счет маленькой высоты Sony SRS-XB10 кажется "пухленькой". Тем не менее, она очень удобна и транспортабельна, имеет округлую форму. Весит 260 грамм. Устройство можно устанавливать, как вертикально, так и горизонтально. Размещенный в верхней части корпуса крепёжный элемент, позволяет повесить колонку на что-то. Ещё его можно использовать в качестве подставки. Выполнен корпус из прочного пластика, который сверху покрыт прорезиненным материалом. Это не только обеспечивает красивый внешний вид колонки и приятные тактильные ощущения, но и защищает ее от брызг воды. Динамик, расположенный сверху, закрыт перфорированной решеткой, которая обеспечивает защиту от различных повреждений. Он отвечает за высокие и средние частоты. В нижней части корпуса расположен пассивный излучатель. Здесь находятся отверстия, через которые колонка выдает низкие частоты.
Все элементы управления размещены в нижней части корпуса. Здесь есть кнопка включения и выключения устройства, регулировки громкости, воспроизведение и стоп, следующий трек. Очень удобно наличие кнопки ADD, с помощью которой можно быстро добавить вторую колонку, чтобы добиться стереозвука. Кнопки не выделены отдельными элементами, а встроены в корпус. Это положительно отражается на дизайне устройства. Здесь же находятся два индикатора, позволяющие понять подключена ли дополнительная колонка и какую роль она играет (то есть правого или левого динамика), и индикатор подключения Bluetooth. Во время подзарядки также горит специальный индикатор, рядом с которым находится микрофон, позволяющий отвечать на телефонные звонки. Также в нижней части можно увидеть заглушку, которая призвана скрыть разъем для зарядного устройства Usb и Mini Jack для подключения кабеля к колонке, ведь ее можно использовать не только в качестве беспроводного устройства. Заглушка закреплена подвижным резиновым ремешком, поэтому хорошо держится. На корпусе можно увидеть значок NFC, что означает возможность подключения таким способом.

Звук
Небольшие размеры колонки не означают, что она не позволит насладиться любимой музыкой. Наоборот колонка достаточно громкая, при этом ей удается воспроизводить весь спектр частот. Хотя у нее два динамика, все же стереозвука здесь нет. Для его достижения потребуется подключить ещё одну колонку, что теперь очень просто сделать. Верхний динамик отвечает за высокие и средние частоты, а нижний - за низкие. Упор больше всего сделан на средние частоты, а также здесь неплохой бас. Поэтому современную музыку, особенно электронную танцевальную, на этом устройстве будет слушать очень хорошо. При этом на максимальной громкости с басами колонка начинает вибрировать, да так, что рядом лежащий телефон тоже начнет подрагивать. При снижении звука вибрация утихает. В целом, колонка показывает лучшее качество не на максимальной громкости, а примерно на 70-80%. Если сделать звук громче, то на некоторых моментах могут появиться хрипы, а ещё бас становится не таким убедительным. В принципе неполной громкости достаточно, чтобы обеспечить пользователя громкой музыкой. Колонку можно подключить к ноутбуку, компьютеру, что позволить создать достойную акустическую систему.
В закрытом помещении громкости звука более чем достаточно, но на природе одной такой колонки будет мало тем, кто хочет полностью погрузиться в музыку. А вот с двумя колонками уже получится очень хороший и громкий стереозвук. Стоит учесть, что звук меняется в зависимости от расположения колонки. Если поставить ее привычным способом, то звук будет наиболее емким, поскольку именно в таком положении рассчитывались все параметры мощности звучания колонки. Поэтому для прослушивания музыки — это оптимальный вариант, тем более, что повесить колонку можно также именно в вертикальном положении. В горизонтальном положении лучше всего звучат средние и высокие частоты. Так ставить колонку удобно в те моменты, когда нужно послушать речь. Именно в этом ракурсе речь будет звучать четко и внятно. Колонка оснащена микрофоном, что позволяет поговорить по телефону, не отключая ее при этом. Такая колонка справится с воспроизведением музыки и басами, подходит даже для просмотра видео и фильмов. Она достаточно мощная для своих размеров.

Управление
Подключение колонки может осуществляться несколькими способами: через Bluetooth, NFC и даже посредством кабеля, который, правда, придется приобрести дополнительно. При первом подключении у некоторых пользователей возникают затруднения, но, если знать, как это сделать, то проблем не возникнет. Для начала на смартфоне нужно включить Bluetooth, версия которого должна быть не ниже 4.2. Затем зажать на несколько секунд кнопку включения колонки и на смартфоне в списке устройств выбрать колонку.
Управление ею осуществляется не только с телефона. На корпусе находятся функциональные кнопки, посредством которых можно легко управлять колонкой. Трек можно остановить и поставить на паузу, листать можно только вперёд, но не назад. Также при помощи кнопок регулируется громкость. Чтобы получить стереозвук, доступно подключение второй такой же колонки, для этого есть специальная кнопка ADD, в значительной степени упрощающая весь процесс. Таким образом получается добиться стереозвука. Чтобы добавить вторую колонку, необходимо нажать и подержать в течение нескольких секунд кнопку ADD. Тогда подключение произойдет автоматически. При этом со смартфона сигнал сначала будет поступать на одну колонку, ту которая была подключена непосредственно к телефону. С нее сигнал уже будет поступать на вторую колонку. Задержек звука не наблюдается. Колонку легко подключить к компьютеру посредством кабеля. При подключении к телефону на входящий звонок можно ответить при помощи колонки, которая будет выступать в роли динамика и микрофона одновременно. Долго вести беседы будет не удобно, но для ответа на звонок колонка удобна.

Производительность
Суть беспроводной колонки в том, чтобы обеспечить хороший запас воспроизведения музыки в автономном режиме. Эта колонка обеспечивает 16 часов беспрерывного прослушивания музыки, но этот показатель не возможен на максимальной громкости, при которой время автономной работы сокращается примерно до 10-12 часов. Если хочется послушать любимые треки немного дольше, то нужно уменьшить громкость. Здесь нет технологии быстрой зарядки, поэтому восполнить заряд удается за 3,5 часа. Ёмкость аккумулятора составляет 1400 мАч.
При беспроводном подключении колонка должна быть на расстоянии от телефона 10-15 метров, тогда сигнал не будет пропадать, это в условиях открытого пространства. В здании расстояние уменьшается примерно до 7 метров, ведь здесь помехи создают стены. Используется версия Bluetooth 4.2. Сопряжение с другими устройствами осуществляется очень быстро, всего за несколько секунд.

В завершение
Колонка Sony SRS-XB10 - весьма привлекательное устройство. Несмотря на компактный размер, колонка обеспечивает длительное время автономной работы. В течение 10 часов ею можно наслаждаться на максимальной громкости, а чтобы продлить срок использования, достаточно немного снизить громкость. Качество звучания не великолепное, есть свои недостатки, но хорошее, поэтому для большинства пользователей колонка подойдет. Ее мощность составляет 5 ватт. Подключение осуществляется тремя способами. Можно купить провод и через разъем 3,5 мм подключать Sony SRS-XB10 к ноутбуку. Можно воспользоваться Bluetooth или NFC для беспроводного подключения. Есть возможность быстро и просто подключить вторую колонку для создания стереозвука. А ещё, если зазвонит телефон, нет необходимости отключать колонку, ведь в ней есть встроенный микрофон, позволяющий ответить на звонок. Есть у колонки и несколько недостатков. Например, на басах она начинает сильно вибрировать. Нужно прикручивать громкость, или настроить эквалайзер в телефоне, или выбрать более мягкую поверхность, на которой установлена колонка. Ещё бывает пропадает соединение с телефоном, при том что он находится рядом с колонкой. Но такая проблема возникает редко. Стоимость устройства варьируется в пределах 2500-3500 рублей.
Технические характеристики
Динамики: широкополосный динамик 46 мм
Диапазон частот: 20 – 20 000 Гц
Соотношение сигнал/шум: 75 дБ
Общая выходная мощность: 5 Вт
Защита от влаги и пыли: IPX5
Аккумулятор: 1400 мАч Li-Ion, несъемная
Время работы: 16 часов в активном режиме
Линейный AUX вход: есть
Прочие разъемы: MicroUSB
Слот для карт памяти: нет
FM-радио: нет
Микрофон: есть
NFC: есть
Bluetooth: 4.2, A2DP, AVRCP, HFP, HSP
Размеры: 9,1 x 7,5 x 7,5 см
Вес: 260 грамм
Образование пары и подключение к компьютеру ( Windows 7 )
Образование пары — это процесс необходимой взаимной регистрации информации на устройствах BLUETOOTH , которые необходимо объединить с помощью беспроводного подключения.
Для того чтобы устройство BLUETOOTH можно было подключить к динамику в первый раз, необходимо образовать пару. Выполните те же действия для образования пары с другими устройствами.
Перед началом работы выполните следующее.
- Убедитесь, что компьютер поддерживает беспроводную функцию BLUETOOTH .
- Расположите динамик в пределах 1 м от компьютера.
- Подключите динамик к загружаемому компьютеру или розетке переменного тока с помощью адаптера переменного тока USB (не прилагается), в противном случае зарядите аккумулятор в достаточном объеме.
- Подготовьте к использованию инструкцию по эксплуатации из комплекта поставки компьютера.
- Остановите воспроизведение на компьютере.
- Уменьшите громкость компьютера и динамика во избежание резких громких звуков из динамика.
- Активируйте функцию BLUETOOTH на компьютере. Дополнительную информацию по активации функции BLUETOOTH или для просмотра сведений о поддержке функции BLUETOOTH на компьютере см. инструкцию по эксплуатации компьютера.
- Переведите динамики компьютера в режим ВКЛ. Если для динамиков компьютера выбран режим “ Mute (OFF) ”, звук может не воспроизводиться из динамиков BLUETOOTH .
- Динамики компьютера в режиме “ Mute (OFF) ”
![]()
![]()
![]()
Индикатор ( BLUETOOTH ) начнет мигать белым.
![]()
- При первом включении динамика после покупки индикатор ( BLUETOOTH ) начнет быстро мигать белым, а динамик перейдет в режим образования пары автоматически при включении динамика. Перейдите к шагу .
- При включении динамика он пытается установить подключение BLUETOOTH с последним подключенным устройством BLUETOOTH . Если устройство находится рядом и функция BLUETOOTH включена, автоматически устанавливается соединение BLUETOOTH , и индикатор ( BLUETOOTH ) продолжает светиться. Если вы хотите подключить другое устройство BLUETOOTH , отключите текущее соединение BLUETOOTH с помощью текущего подключенного устройства BLUETOOTH .
Динамик перейдет в режим образования пары.
Выполните на компьютере процедуру образования пары.![]()
![]()
![]()
Если на экране устройства BLUETOOTH появляется запрос на ключ доступа*, введите “0000”.
![]()
Если [SRS-XB10] не отображается на экране, повторите действия с шага .
* Ключ доступа может называться “Код доступа”, “PIN-код”, “PIN-номер” или “Пароль”.
На компьютере начнется установка драйвера.
![]()
Символ “ ” отобразится внизу слева от значка [SRS-XB10] во время установки. Если символ “ ” исчезнет, значит установка драйвера завершена. Перейдите к следующему шагу (пункт 5).
![]()
В зависимости от компьютера установка может занять некоторое время. Если установка драйвера занимает слишком много времени, функция автоматического отключения питания динамика приведет к его автоматическому отключению. В этом случае включите динамик повторно.
![]()
![]()
При подключении динамика будет отображаться флажок.
![]()
Убедитесь, что индикатор ( BLUETOOTH ) перестал мигать и горит непрерывно.![]()
![]()
Когда динамик подключен к компьютеру, индикатор ( BLUETOOTH ) горит непрерывно. Вы можете выполнять прослушивание музыки с компьютера.
![]()
Совет
- Подробнее о работе с компьютером см. в инструкции по эксплуатации, прилагаемой к компьютеру.
- Если компьютер не поддерживает беспроводное подключение BLUETOOTH , необходимо подключить к нему доступный в продаже адаптер BLUETOOTH .
Примечание
- Режим образования пары динамика отключается через 1 минуту, и индикатор ( BLUETOOTH ) начинает медленно мигать. Тем не менее, если на динамике не сохранена информация об образовании пар, например при его поставке с завода, режим образования пары не отключается. Если режим образования пары отключается до завершения процесса, повторите действия, начиная с шага .
- Образовать пару устройств BLUETOOTH необходимо только один раз, кроме следующих случаев:
- Информация об образовании пары удалена после ремонта и т.п.
- Уже образована пара динамика с 8 другими устройствами, и необходимо образовать пару с новым устройством.
Можно образовать пару динамика максимум с 8 устройствами. В случае образования пары с динамиком при наличии 8 уже образованных пар самое старое соединение будет заменено на новое. - С устройства BLUETOOTH удалена информация об образовании пары с динамиком.
- Динамик будет инициализирован.
Вся информация об образовании пары будет удалена.
Вопрос о SonyВ SRS-XB10 FAQ (24)Характеристики спросил 07.12.2018 14:14 Как подключить к телефону Sony SRS-XB10? 26.02.2019 12:52 Привет, однозначно по блютузу. Тебе стоит зарядить колонку и уже после включить на ней приемник связи то есть блютуз. Далее она уже автоматически будет находится в сети. После настройки колонки тебе уже теперь нужно включить туже функцию на своем телефоне и после, зайдя на телефоне в блютуз обнаружить там название колонки и просто нажать на неё, на колонке появится характерный звук подключения в виде пика и готово.
Другие вопросы посетителей из раздела В«Sony SRS-XB10В»:
Гость: Как пользоваться Sony SRS-XB10?
Гость: Как разобрать Sony SRS-XB10?
Гость: Что лучше Sony SRS-XB10 или Sony SRS-X11?
Гость: Сколько ватт Sony SRS-XB10?
Гость: Как подключить по блютуз Sony SRS-XB10?
Гость: Как звучит беспроводной динамик Sony SRS-XB10?
Гость: Как разобрать Sony SRS-XB10?
Гость: Сколько времени играет на максимальной громкости Sony SRS-XB10?
Гость: Как звучит беспроводной динамик Sony SRS-XB10?
Гость: Как звучит беспроводной динамик Sony SRS-XB10?
Гость: Как пользоваться Sony SRS-XB10?
Гость: Как подключить по блютуз Sony SRS-XB10?
Гость: Как разобрать Sony SRS-XB10?
Гость: Как звучит беспроводной динамик Sony SRS-XB10?
Гость: Как подключить по блютуз Sony SRS-XB10?
Bluetooth-колонка – очень популярный девайс. Такую портативную акустику можно подключить практически к любому мобильному устройству. В основном их соединяют с телефонами, или планшетами. Так как звук, который издает даже недорогая портативная колонка, будет намного лучше и громче по сравнению со встроенными динамиками в телефоне. С мобильными устройствами все понятно, а что с ноутбуками и компьютерами. Можно ли подключить Bluetooth колонку к ноутбуку или ПК? Ведь звук через встроенные в ноутбуке динамики не намного лучше, а то и хуже, чем на мобильных устройствах.
Да, с качеством звучания у большинства ноутбуков есть проблемы. Даже у дорогих моделей. То звук очень тихий, то басов не хватает, то что-то скрипит, свистит и т. д. Поэтому, если у вас есть портативная колонка (или не очень портативная, но с возможностью подключения по Bluetooth) , то можно без проблем подключить ее к ноутбуку и наслаждаться приятным и громким звуком.
![DSC_2838.jpg]()
Bluetooth-колонку можно подключить даже к ПК. Как правило, к стационарному компьютеру колонки подключают по кабелю. Но если у вас есть хорошая беспроводная акустика, то почему бы не соединить их по Bluetooth. Правда, там есть один нюанс. На ноутбуках Bluetooth есть встроенный, а вот на стационарных компьютерах (в системных блоках) встроенный Bluetooth модуль бывает редко. Поэтому, в большинстве случаев, для подключения беспроводной колонки к ПК нам понадобится USB Bluetooth адаптер. Как его выбрать я писал в этой статье. После покупки нужно подключить и настроить Bluetooth на компьютере.
Если у вас ноутбук, тем более на Windows 10, то там Блютуз должен работать без особых настроек, установки драйверов и т. д. В крайнем случае нужно скачать драйвер на Bluetooth с сайта производителя ноутбука и установить его. Сам процесс подключения в Windows 10 и Windows 7 немного отличается. Как и в Windows 8. Проще всего, конечно, подключить Блютуз колонку в Windows 10. Там этот процесс сделали простым и понятным. Так же рассмотрим процесс подключения на примере Windows 7. Иногда, после подключения нужно еще настроить вывод звука именно на беспроводной динамик.
Что касается самой беспроводной колонки, то подключить к компьютеру можно абсолютно любую: JBL, Beats, Logitech, Sven, Rapoo, Xiaomi Mi Bluetooth Speaker, Aspiring и другие.
Важно! Если настройки на вашем компьютер будут отличаться от тех, что я буду показывать дальше в статье, то вам скорее всего нужно настроить, либо включить Bluetooth на своем ПК/ноутбуке. Это можно сделать по инструкции как включить и настроить Bluetooth на ноутбуке с Windows 10. А если у вас Windows 7, то смотрите статью как включить Bluetooth на ноутбуке.
Подключаем беспроводную Bluetooth колонку в Windows 10
Открываем меню «Пуск» и заходим в «Параметры». Дальше переходим в раздел «Устройства».
Нажимаем на «Добавление Bluetooth или другого устройства».
Дальше нужно включить колонку и перевести ее в режим подключения. Очень важный момент! Нужно, чтобы индикатор Bluetooth на колонке активно мигал. Только тогда другие устройства могут ее обнаруживать и подключаться. Как привило, для этого нужно нажать (чаще всего нажать и подержать) кнопку с иконкой Bluetooth, или кнопку питания.
![DSC_2813.jpg]()
После этого на компьютере выбираем «Bluetooth». Начнется поиск доступных устройств. В списке должна появится наша колонка. У меня Sony SRS-XB30. Нажимаем на нее.
Должно появится окно, где будет написано, что наша беспроводная акустическая система успешно подключена.
Просто нажмите на кнопку «Готово». У меня звук сразу начала воспроизводится через подключенную по Bluetooth колонку. Выключаем колонку – звук воспроизводится через динамики ноутбука, или ПК (через динамики, которые по кабелю подключены) .
Если будут проблемы именно с выводом звука, то попробуйте вручную выбрать устройство вывода звука (нашу беспроводную колонку) в настройках. Вот так:
А после недавнего обновления, в Windows 10 появилась возможность выводить звук (и использовать микрофон) на разные источники вывода для разных программ. Настроить эту функцию можно в разделе «Параметры устройств и громкости приложений», в которое можно перейти из окна, которое на скриншоте выше. Там нужно просто выбрать источник вывода звука для конкретного приложения. Например: с проигрывателя выводим звук на беспроводную колонку, а системные звуки на встроенные динамики.
Подключение беспроводной колонки к компьютеру ничем не отличается от подключения беспроводных наушников в Windows 10.
Подключение Блютуз колонки к ноутбуку на Windows 7
Сначала включаем свою колонку и переводим ее в режим подключения. Нажатием на кнопку «Bluetooth», или кнопку включения. Как правило, нужно нажать и подержать несколько секунд. Индикатор Блютуз должен активно мигать.
![DSC_2811.jpg]()
В трее должна быть иконка Bluetooth. Нажмите на нее правой кнопкой мыши и выберите «Добавить устройство».
![Image-10.jpg]()
Должно появится новое окно, в котором будут отображаться доступные для подключения устройства. Там должна быть наша беспроводная колонка. Необходимо выделить ее и нажать «Далее».
![Image-003-1.jpg]()
Беспроводная колонка не работает…
![Image-006.jpg]()
Я посмотрел на сайте Sony (у меня портативная колонка этого производителя) и в разделе «Загрузки» не нашел драйверов. Если в диспетчере нажать на «Периферийное устройство Bluetooth» и выбрать «Обновить драйверы», то система сразу выдает что ничего не найдено.
Я не стал качать драйвера с каких-то сторонних сайтов, или использовать программы для автоматической установки драйверов. Надеюсь, вы с такой проблемой не столкнетесь, и ваша колонка подружиться с Windows 7. А если вы знаете как решить эту проблему, то буду благодарен, если напишете об этом в комментариях. А вообще, переходите на Windows 10. Она лучше, и таких проблем там нет.
Как подключить беспроводную колонку к компьютеру через кабель?
Да, портативную колонку можно подключать не только по Bluetooth. Ее так же можно подключить через кабель к тому же компьютеру, или ноутбуку. Не у верен, что на всех колонках есть аудио вход (AUDIO IN) , но на моей, да и думаю на большинстве других моделей он тоже есть. Для подключения понадобится кабель 3.5 mm jack – 3.5 mm jack. Возможно, в вашей акустической системе аудио вход на 2.5 mm. Нужно смотреть. Кабель обычно идет в комплекте, но не всегда (у меня не было) .
![DSC_2851.jpg]()
Один конец кабеля подключаем к колонке.
![DSC_2852.jpg]()
А второй конец нужно подключить в аудио выход на ноутбуке, или компьютере.
Звук будет воспроизводится через подключенную портативную акустическую систему, пока вы ее не отключите. Или пока не поменяете устройство по умолчанию в настройках воспроизведения в Windows.
На этом все. Если остались вопросы, пожелания, замечания, или дополнения к статье – пишите в комментариях.
![Sony-SRS-XB10-10-1-696x392.jpg]()
75 СергейBluetoothСодержание
- 1. Рейтинг
- 2. Технические характеристики
- 3. Комплектация и дизайн: работает в любом положении
- 4. Беспроводная связь: три способа подключения
- 5. Качество звука: специально для современной музыки
- 6. Автономность: весь день без подзарядки
- 7. Итог: маленькая, но мощная
- 8. Плюсы и минусы
В линейке Extra Bass от Sony особое место занимает модель SRS-XB10. Она, хоть и является самой компактной и легкой, по своим возможностям ничуть не уступает прочим гаджетам серии и выдает отличные базы. Но может ли миниатюрная аудиосистема предложить что-то еще, кроме сильных низких частот?
Читайте на сайте Обзор JBL Flip 3 — теперь с защитой от воды
Технические характеристики
Старт продаж Июль 2017 года Цвета корпуса Красный, Синий, Жёлтый, Зеленый, Белый, Чёрный Материал корпуса Пластик Размеры (Д×Ш×Т) 91 x 75 x 75 мм Вес 260 г Динамики Широкополосный динамик 46 мм Комплектация и дизайн: работает в любом положении
Традиционно, в комплекте с колонками Sony нет ничего лишнего. В упаковке кроме SRS-XB10 можно найти всю нужную документацию, кабель для зарядки (здесь используется обычный micro-USB-кабель) и ремешок-подставку.
![Sony-SRS-XB10-1-950x534.jpg]()
Устройство выполнено в форме цилиндра, на верхней грани которого расположена решетка-динамик. При желании можно установить колонку вертикально и тогда звук будет направлен вверх или положить горизонтально. Именно для этого и необходим ремешок. С его же помощью можно повесить аппарат на крючок.
![Sony-SRS-XB10-7-950x534.jpg]()
Материал колонки прорезинен: это оказывается довольно практично в использовании, ведь корпусу оказывается не страшна пыль и влага. В соответствии со стандартом IPX5 модель обработана защитой от брызг воды — колонку можно спокойно разместить рядом с бассейном или водоемом и не переживать за ее сохранность.
![Sony-SRS-XB10-2-950x534.jpg]()
Все управляющие элементы вынесены на боковую грань. С помощью имеющихся кнопок можно включить или выключить само устройство, отдельный трек, а также изменить громкость музыки. Предусмотрена кнопка для объединения двух колонок в единую систему. Чуть дальше расположены разъемы для зарядки и аудио-вход. Помимо клавиш есть несколько индикаторов, позволяющих узнать о состоянии гаджета — об уровне заряда батареи, о состоянии NFC.
Беспроводная связь: три способа подключения
В корпусе не предусмотрен слот под карты памяти, так что все воспроизводимые треки должны храниться в смартфоне, планшете или другом устройстве. Чтобы начать проигрывать песни, требуется создать пару с одним из гаджетов.
На выбор разработчики предлагают обычную технологию Bluetooth (здесь используется версия 4.2), NFC или аудио-вход (правда, кабель придется купить отдельно).
При использовании Bluetooth или NFC подключение происходит почти мгновенно. На открытом воздухе для синхронизации достаточно 10 метров, дальше — могут быть помехи. В условиях обычного многоквартирного дома, где путь сигналу преграждают стены, стоит рассчитывать на максимальную дальность в 7 метров.
Качество звука: специально для современной музыки
Хоть колонка и не может похвастаться большими размерами, она способна воспроизводить неплохой по качеству звук. Внутри имеется два динамика, но аппарат все-таки воспроизводит только монозвук — один из динамиков направлен только на низкие частоты.
![Sony-SRS-XB10-9-950x534.jpg]()
Устройство входит в серию Extra Bass, а значит, о качественном воспроизведении низких и средних частот волноваться не стоит. 46-миллиметровый драйвер воспринимает частоты от 20 Гц. Разработчики Sony выяснили, что такие жанры как хаус, транс и техно становятся все более и более популярными. Поэтому колонки SRS Extra Bass ориентированы на любителей именно электронной танцевальной музыки. Действительно, аксессуар буквально качает низкие частоты — внимательный пользователь может даже заметить, как вибрирует поверхность, на которой установлен гаджет.
При среднем уровне громкости отлично разбираются слова и остальные звуки, так что в плохом качестве воспроизведения высоких частот модель тоже нельзя упрекнуть.
Но не стоит думать, что колонка будет полезна только любителям вечеринок и танцев до упаду! Если подключить устройство к домашнему ноутбуку, то вполне получится создать акустическую стереосистему для более комфортного просмотра фильмов.
![Sony-SRS-XB10-950x559.jpg]()
При повышении громкости до максимального уровня SRS-XB10 начинает не просто вибрировать, но и терять в качестве звука. Прекрасные басы могут терять свою насыщенность, а музыка в целом — фальшивить.
Эта проблема легко решаема: достаточно удерживать громкость в диапазоне 70-80% от максимальной. Запаса громкости у этой модели вполне достаточно, чтобы заполнить музыкой небольшую комнату. А на открытом воздухе одна колонка может служить фоном. Нужно громче? Тогда обратите внимание на старшую модель Sony SRS-XB41.
Автономность: весь день без подзарядки
Переносная колонка работает от встроенного литий-ионного аккумулятора. Его емкость не самая большая, но ее достаточно для приличного времени работы. Если слушать музыку на максимальной громкости, то заряда хватит на 16 часов. Если нужно будет растянуть время работы, то стоит просто уменьшить громкость музыки.
![Sony-SRS-XB10-5-950x534.jpg]()
Зарядка осуществляется либо от стандартного micro-USB-кабеля, либо от POWERBANK. Времени на это требуется немного — всего 3,5 часа.
Итог: маленькая, но мощная
Вряд ли эта модель подойдет для отъявленных аудиофилов, которым важна каждая деталь в мелодии. Но для повседневного воспроизведения музыки или фильмов колонки Sony SRS-XB10 более чем достаточно. Важную роль играет и приятная цена — на старте продаж стоимость гаджета не превышает 6000 рублей. Найти более качественный аналог в этой ценовой категории довольно сложно, если не обратить внимание на лучшие портативные колонки на Алиэкспресс.
Bluetooth-колонка – очень популярный девайс. Такую портативную акустику можно подключить практически к любому мобильному устройству. В основном их соединяют с телефонами, или планшетами. Так как звук, который издает даже недорогая портативная колонка, будет намного лучше и громче по сравнению со встроенными динамиками в телефоне. С мобильными устройствами все понятно, а что с ноутбуками и компьютерами. Можно ли подключить Bluetooth колонку к ноутбуку или ПК? Ведь звук через встроенные в ноутбуке динамики не намного лучше, а то и хуже, чем на мобильных устройствах.
Да, с качеством звучания у большинства ноутбуков есть проблемы. Даже у дорогих моделей. То звук очень тихий, то басов не хватает, то что-то скрипит, свистит и т. д. Поэтому, если у вас есть портативная колонка (или не очень портативная, но с возможностью подключения по Bluetooth) , то можно без проблем подключить ее к ноутбуку и наслаждаться приятным и громким звуком.
![Bluetooth-колонка с ноутбуком и компьютером]()
Bluetooth-колонку можно подключить даже к ПК. Как правило, к стационарному компьютеру колонки подключают по кабелю. Но если у вас есть хорошая беспроводная акустика, то почему бы не соединить их по Bluetooth. Правда, там есть один нюанс. На ноутбуках Bluetooth есть встроенный, а вот на стационарных компьютерах (в системных блоках) встроенный Bluetooth модуль бывает редко. Поэтому, в большинстве случаев, для подключения беспроводной колонки к ПК нам понадобится USB Bluetooth адаптер. Как его выбрать я писал в этой статье. После покупки нужно подключить и настроить Bluetooth на компьютере.
Если у вас ноутбук, тем более на Windows 10, то там Блютуз должен работать без особых настроек, установки драйверов и т. д. В крайнем случае нужно скачать драйвер на Bluetooth с сайта производителя ноутбука и установить его. Сам процесс подключения в Windows 10 и Windows 7 немного отличается. Как и в Windows 8. Проще всего, конечно, подключить Блютуз колонку в Windows 10. Там этот процесс сделали простым и понятным. Так же рассмотрим процесс подключения на примере Windows 7. Иногда, после подключения нужно еще настроить вывод звука именно на беспроводной динамик.
Что касается самой беспроводной колонки, то подключить к компьютеру можно абсолютно любую: JBL, Beats, Logitech, Sven, Rapoo, Xiaomi Mi Bluetooth Speaker, Aspiring и другие.
Важно! Если настройки на вашем компьютер будут отличаться от тех, что я буду показывать дальше в статье, то вам скорее всего нужно настроить, либо включить Bluetooth на своем ПК/ноутбуке. Это можно сделать по инструкции как включить и настроить Bluetooth на ноутбуке с Windows 10. А если у вас Windows 7, то смотрите статью как включить Bluetooth на ноутбуке.Подключаем беспроводную Bluetooth колонку в Windows 10
Открываем меню "Пуск" и заходим в "Параметры". Дальше переходим в раздел "Устройства".
Нажимаем на "Добавление Bluetooth или другого устройства".
Дальше нужно включить колонку и перевести ее в режим подключения. Очень важный момент! Нужно, чтобы индикатор Bluetooth на колонке активно мигал. Только тогда другие устройства могут ее обнаруживать и подключаться. Как привило, для этого нужно нажать (чаще всего нажать и подержать) кнопку с иконкой Bluetooth, или кнопку питания.
![Настройка Блютуз колонки с ноутбуком]()
После этого на компьютере выбираем "Bluetooth". Начнется поиск доступных устройств. В списке должна появится наша колонка. У меня Sony SRS-XB30. Нажимаем на нее.
Должно появится окно, где будет написано, что наша беспроводная акустическая система успешно подключена.
Просто нажмите на кнопку "Готово". У меня звук сразу начала воспроизводится через подключенную по Bluetooth колонку. Выключаем колонку – звук воспроизводится через динамики ноутбука, или ПК (через динамики, которые по кабелю подключены) .
Если будут проблемы именно с выводом звука, то попробуйте вручную выбрать устройство вывода звука (нашу беспроводную колонку) в настройках. Вот так:
А после недавнего обновления, в Windows 10 появилась возможность выводить звук (и использовать микрофон) на разные источники вывода для разных программ. Настроить эту функцию можно в разделе "Параметры устройств и громкости приложений", в которое можно перейти из окна, которое на скриншоте выше. Там нужно просто выбрать источник вывода звука для конкретного приложения. Например: с проигрывателя выводим звук на беспроводную колонку, а системные звуки на встроенные динамики.
Подключение беспроводной колонки к компьютеру ничем не отличается от подключения беспроводных наушников в Windows 10.
Подключение Блютуз колонки к ноутбуку на Windows 7
Сначала включаем свою колонку и переводим ее в режим подключения. Нажатием на кнопку "Bluetooth", или кнопку включения. Как правило, нужно нажать и подержать несколько секунд. Индикатор Блютуз должен активно мигать.
![Беспроводная колонка в Windows 7]()
В трее должна быть иконка Bluetooth. Нажмите на нее правой кнопкой мыши и выберите "Добавить устройство".
![Добавление Блютуз динамика на ноутбуке]()
Должно появится новое окно, в котором будут отображаться доступные для подключения устройства. Там должна быть наша беспроводная колонка. Необходимо выделить ее и нажать "Далее".
![Подключение Bluetooth динамика в Windows 7]()
Беспроводная колонка не работает.
![Не подключается Bluetooth к компьютеру на Windows 7]()
Я посмотрел на сайте Sony (у меня портативная колонка этого производителя) и в разделе "Загрузки" не нашел драйверов. Если в диспетчере нажать на "Периферийное устройство Bluetooth" и выбрать "Обновить драйверы", то система сразу выдает что ничего не найдено.
Я не стал качать драйвера с каких-то сторонних сайтов, или использовать программы для автоматической установки драйверов. Надеюсь, вы с такой проблемой не столкнетесь, и ваша колонка подружится с Windows 7. А если вы знаете как решить эту проблему, то буду благодарен, если напишете об этом в комментариях. А вообще, переходите на Windows 10. Она лучше, и таких проблем там нет.
Как подключить беспроводную колонку к компьютеру через кабель?
Да, портативную колонку можно подключать не только по Bluetooth. Ее так же можно подключить через кабель к тому же компьютеру, или ноутбуку. Не у верен, что на всех колонках есть аудио вход (AUDIO IN) , но на моей, да и думаю на большинстве других моделей он тоже есть. Для подключения понадобится кабель 3.5 mm jack – 3.5 mm jack. Возможно, в вашей акустической системе аудио вход на 2.5 mm. Нужно смотреть. Кабель обычно идет в комплекте, но не всегда (у меня не было) .
![3.5 mm jack x2: кабель для подключения портативной колонки к компьютеру]()
Один конец кабеля подключаем к колонке.
![Подключение кабеля к AUDIO IN на портативной колонке]()
А второй конец нужно подключить в аудио выход на ноутбуке, или компьютере.
![Подключение Bluetooth колонки через кабель]()
Звук будет воспроизводится через подключенную портативную акустическую систему, пока вы ее не отключите. Или пока не поменяете устройство по умолчанию в настройках воспроизведения в Windows.
На этом все. Если остались вопросы, пожелания, замечания, или дополнения к статье – пишите в комментариях.
![Как подключить колонку Sony к телефону, телевизору и ПК?]()
Если у вас есть беспроводная колонка Sony, то используйте её возможности по максимуму. Сейчас мы расскажем как подключить Bluetooth колонку Sony к телефону,телевизору или компьютеру.
Подключение колонки к телефону
Осуществляется очень просто. Для этого:
![Как подключить колонку Sony к телефону, телевизору и ПК?]()
Подключение колонки Sony к телевизору
Если у вас колонка серии XB 4*, например SRS XB43, то подключить её к телевизору можно двумя способами:
Подключение AUX
Вот как выглядит данный разъём на колонке:
![Как подключить колонку Sony к телефону, телевизору и ПК?]()
Подключение Bluetooth
Чтобы подключить колонку Sony к телевизору по Bluetooth, в вашем ТВ должна быть соответствующая возможность.
На большинстве телевизоров процесс подключения будет примерно одинаковым:
Дополнительно можете прочитать как подключить наушники к ТВ-приставке Xiaomi. Эта инструкция подойдёт и для колонки.
Подключение колонки Sony к компьютеру
Чтобы подключить беспроводную колонку к ПК именно через Bluetooth, а не AUX-кабель, в вашем компьютере должен быть Bluetooth-адаптер. В большинстве материнских плат его нет, поэтому нужно будет купить внешний.
Продаётся он в любом крупном магазине электроники и выглядит во так:
Чтобы он заработал, нужно просто вставить его в порт USB компьютера и подождать пару минут. Система сама его найдёт и установит.
Инструкция по подключению на Windows 10
![Как подключить колонку Sony к телефону, телевизору и ПК?]()
Если Bluetooth еще не включен, активируйте его на компьютере, а также на колонке.
Как выглядит кнопка Bluetooth на акустической системе Sony srs xb вы можете увидеть на рисунке выше.
![Как подключить колонку Sony к телефону, телевизору и ПК?]()
Надеемся, эти инструкции вам помогли. Если есть проблемы, напишите о них в комментариях.
Читайте также: