Как подключить смартфон к компьютеру через dlna
29 декабря 2014 г. Smart TV. » Цифровое ТВ. » Вопросы и ответы. » Wi-Fi. DLNA, Smart-TV, Как передать музыку и фильмы на телевизор, Как расшарить фильмы, Как смотреть фильмы с компьютера на телевизоре, Медиа-сервер, ТВ
Настройка DLNA (медиа-сервера), установка и настройка ПО "Домашний медиа-сервер (UPnP, DLNA, HTTP)".
Каждый кто уже успел приобрести современный телевизор с поддержкой Интернета и Wi-Fi может насладиться возможностями и удобством технологий.
Одной из таких наиполезнейших технологий является возможность просмотра контента (музыки, фото, фильмов, IP-TV, Интернет телевидения. ) с жёсткого диска компьютера, ноутбука или другого устройства по сети.
Для смартфонов и планшетов существуют всевозможные аналоги и приложения вроде StreamtoMe и др., позволяющие воспроизводить потоковое видео и музыку.
Для того чтобы создать свой DLNA сервер для трансляции кино-фильмов и музыки, необходимо установить специальную программу на свой компьютер. После этого запустить сервер, подключить его по сетевому кабелю или по Wi-Fi к домашней сети и наслаждаться просмотром.
Стандартные приложения от производителей телевизоров: Panasonic, Sony, Toshiba, Phillips, а также вышеперечисленных LG и Samsung имеют множество недостатков и отличаются крайней нестабильностью. Особенно это касается случаев если на вашем ПК видео и аудио в разных форматах, например: avi, mpg, mkv, wmv, mp4, flac и др. От такого разнообразия сервер часто подвисает или вообще отказывается работать. Поэтому лучше устанавливать программы для создания медиа-сервера от сторонних разработчиков.
Здесь есть несколько вариантов, наиболее популярное ПО - Twonky, XBMC, Nero Home Server.
Мы предлагаем остановиться на отечественном продукте, так как он наиболее стабильный и функциональный из всех. Называется эта программа "Домашний медиа-сервер (UPnP, DLNA, HTTP)"(Home Media Server, HMS), скачать её можно здесь (Официальный сайт программы, последняя версия).
Это отличная программа, кроме того она позволяет на лету, с использованием ресурсов компьютера перекодировать разные форматы, если ваш телевизор, игровая приставка, смартфон или планшет его не поддерживает. К тому же программа распространяется совершенно бесплатно и это не может не радовать!
Программа имеет множество настроек и в каждом конкретном случае, чтобы добиться качественного изображения или воспроизведения (без подёргиваний, остановок и зависаний), необходимо настраивать DLNA сервер под себя, для каждого отдельного устройства. Процесс этот иногда может вызвать трудности, особенно у новичка в этом деле.
Что нужно чтобы создать свой домашний медиа-сервер по технологии DLNA:
Как настроить DLNA на телевизоре и подключить его к сети.
Если ваш ТВ поддерживает беспроводную технологию Wi-Fi, то удобнее всего соединить все устройства в сети с помощью вай фай роутера. В этом случае вы избавитесь от лишних проводов и сможете пользоваться Интернетом по домашней сети. Но если такой возможности нет, тогда подключитесь по обычному Ethernet-кабелю.
Что делать, если нет роутера или маршрутизатора?
Чтобы смотреть кино на телевизоре прямо с компьютера, можно соединить их вместе через сетевой кабель. Однако, если провайдер предоставляет вам доступ в Интернет по кабелю, в этом случае придётся его отключать, что опять же не очень удобно. Поэтому, чтобы избежать неудобств советую сразу приобрести Wi-Fi роутер, это будет стоить вам от 800 до 3000 рублей.
Как скачать, установить и настроить "Домашний медиа-сервер (UPnP, DLNA, HTTP)".
Ещё раз ссылка для скачивания с оф. сайта: ЗАГРУЗИТЬ.
После скачивания, устанавливаем и запускаем программу. Теперь необходимо произвести предварительные настройки. Самое главное это указать какие папки, диски и прочие директории будут доступны для просмотра. Вы можете скопировать все фильмы, которые хотели бы просматривать через медиа-сервер в одну папку и указать её. Остальные папки на компьютере вы открыть не сможете пока не измените соответствующие настройки в программе. Также можно оставить доступными все диски и папки и тогда вы сможете открыть любой файл на ПК или ноутбуке с телевизора.
Остальные настройки пока трогать не нужно, возможно нам будет достаточно стандартных предустановок. Запускаем сервер, нажав на кнопку в верхней панели.
Как запустить медиа-сервер DLNA на телевизоре Smart TV.
Наш медиа-сервер работает, теперь можно попытаться зайти в него с телевизора, планшета или смартфона. Для этого запускаем приложение. Если всё ок, то устройство обнаруживает наш DLNA-сервер, попытаемся открыть и проиграть какой-либо фильм. Если всё работает - это хорошо!
Если не работает, нужно проверить подключение обеих устройств к сети. Например, вы можете попытаться подключиться к Интернету, если на обоих устройствах он работает, значит с подключением всё нормально. Для проверки, отключаем также все антивирусы, фаерволы, брандмауэр Windows. Они могут блокировать передачу данных по сети.
Затем, полностью отключите антивирусы и фаерволы. Они могут блокировать доступ к серверу. Если ничего не помогло и DLNA сервер не появляется в сети, напишите об этом в комментариях с подробностями, постараюсь помочь!
Возможные неполадки.
Если сервер успешно определяется в сети и у вас получается воспроизвести фильм или музыку, но некоторые фильмы не воспроизводятся или подтормаживают или отсутствует звук. Скорее всего потребуется дополнительная настройка программы конкретно под вашу конфигурацию оборудования или телевизора. Попробуйте поэкспериментировать с настройками транскодирования, либо поищите в Интернете готовые профили настройки конкретно для вашей модели телевизора, планшета или смартфона. Желаю удачи! Отвечу на любые вопросы в комментах!
И в завершении небольшой бонус! Полный перечень телевизоров с поддержкой медиа-сервера по технологии DLNA, актуально на начало 2015 года.
Как подключить компьютер к серверу по локальной сети?
В первой части затронем тему подключения компьютера к находящемуся в локальной сети серверу для просмотра файлов, загруженных на накопитель, который подключен к USB гнезду роутера. Мы могли закачать их туда через встроенный в маршрутизатор торрент клиент, а потом запустить на нем ftp, dlna или smb сервер.

Мы можем зайти на любой из них и воспроизвести файл обычными программами Windows.
Как подключить телевизор к медиа серверу DLNA?
Теперь поговорим о воспроизведении документов и видео на телевизоре. У меня Samsung, поэтому название разделов и их расположение в зависимости от производителя могут немного отличаться от ваших, но принцип везде одинаковый.
После того, как подключите ТВ к роутеру, нажимаем на пульте разноцветную кнопку Smart TV и запускаем приложение Samsung Link (раньше она называлась AllShare Play).




Здесь находятся папки, просканированные ранее и добавленные в каталог для общего доступа. Заходим в ту, где лежит нужный файл, и запускаем его.

Подключение телефона Android к домашнему DLNA серверу
В настоящий момент только небольшое количество телефонов имеют поддержку DLNA. Все телефоны DLNA имеют встроенный WiFi, а значит вы можете с легкостью подключить их к беспроводному маршрутизатору.
Для просмотра видео на смартфонах и планшетах с операционной системой Android понадобится специальное универсальное приложение. Их много, я предлагаю использовать MediaHouse или Bubble UPnP.

- Выбрать источник – ваш компьютер или другое устройство с поддержкой DLNA и установленным ПО медиасервера, с которого будете смотреть видео
- Выбрать приёмник, то есть ваш кпк на Android
- Выбрать видео, которое доступно для просмотра
Кроме мобильной версии эта программа имеет и компьютерную, с помощью которой можно расшарить файлы.

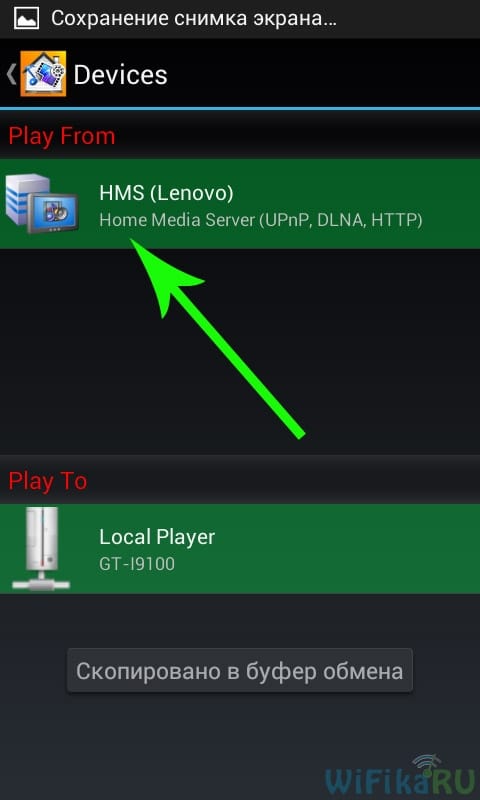
DLNA – это технология для соединения компьютеров, ноутбуков, телевизоров, планшетов, смартфонов, подключенных к домашней сети, в единую цифровую сеть. То есть, ваши устройства в домашней сети могут обмениваться и воспроизводить в режиме реального времени медиаконтент. Рассмотрим, какое программное обеспечение можно использовать для DLNA-Android.
Общие сведения о DLNA
Для потоковой передачи мультимедиа эта технология подходит наилучшим образом. Качество картинки остается на должном уровне, а пропускная способность и обработка файлов больших размеров полностью будет зависеть от загруженности канала маршрутизатора, характеристик процессора, оперативной памяти и накопителя сервера и клиента.
Клиентом для Андроид, поддерживающим технологию DLNA, может быть любой продвинутый плеер. Лучшими в этом плане можно назвать:
- VLC Media player – лучший выбор.
- Kodi – тяжелый и многофункциональный плеер.
- MX Player Pro – платный.
Они позволяют проигрывать и просматривать любой медиаконтент, даже обычные фонографии, загруженные в память телефона через вайбер или ватсап. Но, чтобы открыть доступ к данным на устройстве Android по DLNA-протоколу, нужно установить на нем сервер.
Как смотреть файлы с телефона на планшете или ТВ, рассказывается в следующем видео:
DLNA-сервер
В качестве DLNA-сервера для Андроид рекомендуется использоваться готовые решения в виде программного обеспечения, которые настраивают все за вас. Среди таких выделяются:
- DLNA Server для Android – очень простой в настройке. Проигрывает видео, аудио, фото и плейлисты формата m3u (для IPTV).
- Plex – программу можно использовать как сервер и клиент. На английском языке, дизайн приятен для восприятия.
- BubbleUPnP for DLNA / Chromecast / Smart TV – создание сервера, просмотр в качестве клиента, англоязычный интерфейс, приятный дизайн.
- Media Server – отлично работает с PlayStation 3 и Xbox 360, а также некоторыми Smart TV. Используется в качестве сервера.
Нюансы
Важно, чтобы устройство, с которого вы будете проигрывать медиаконтент, поддерживало работу с DLNA. Если это:
- Компьютер с операционной системой Windows 10 – используйте Windows Media Playerдля воспроизведения контента, предварительно разрешив «потоковую передачу мультимедиа».
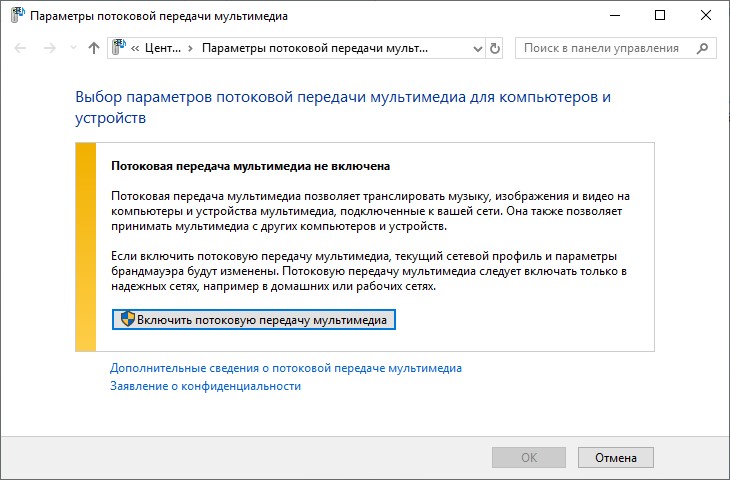
- А затем слева, из «Другие библиотеки», подтяните данные DLNA-сервера.
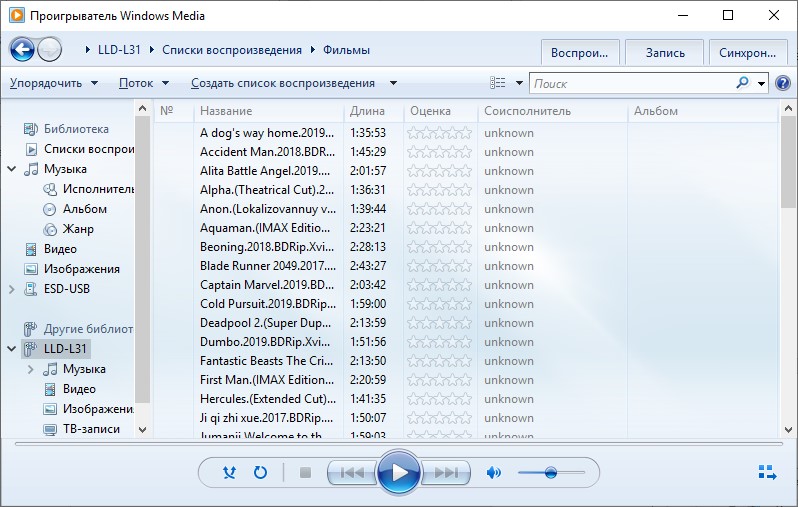
- Телевизор без Wi-Fi или с устаревшим Wi-Fi адаптером – используйте адаптер MiraScreen. Он поддерживает стандарты DLNA/Airplay (трансляция медиа в домашней сети) и Miracast (трансляция контента при прямом подключении).

Настройка
Установите на устройство с Андроид приложение, помогающее создать DLNA-сервер. Сделайте следующее:
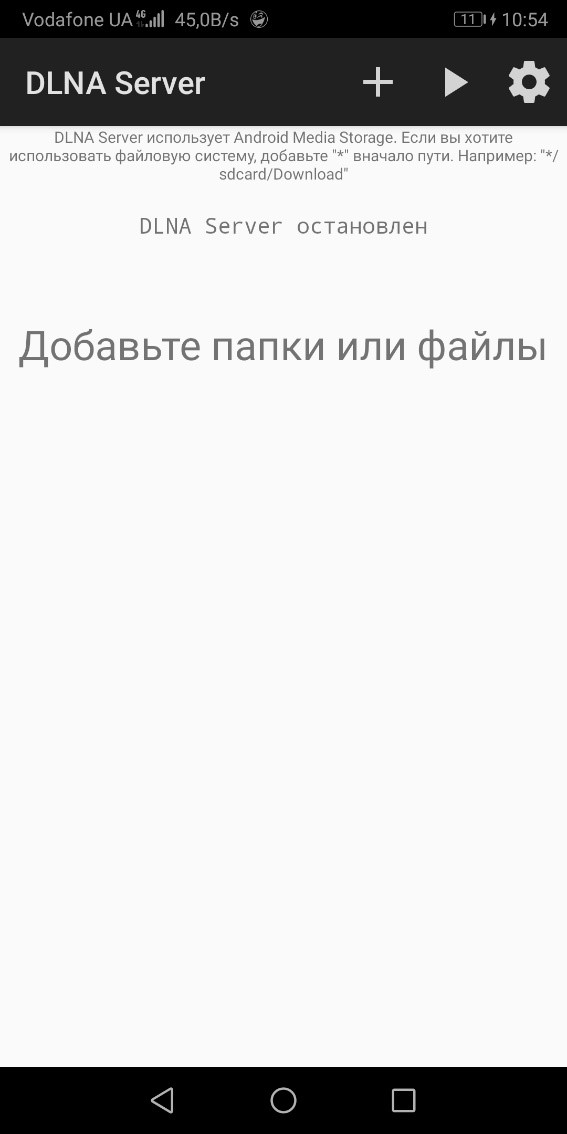
- Нажмите на значок «Плюс» и выберите папки или файлы для расшаривания.
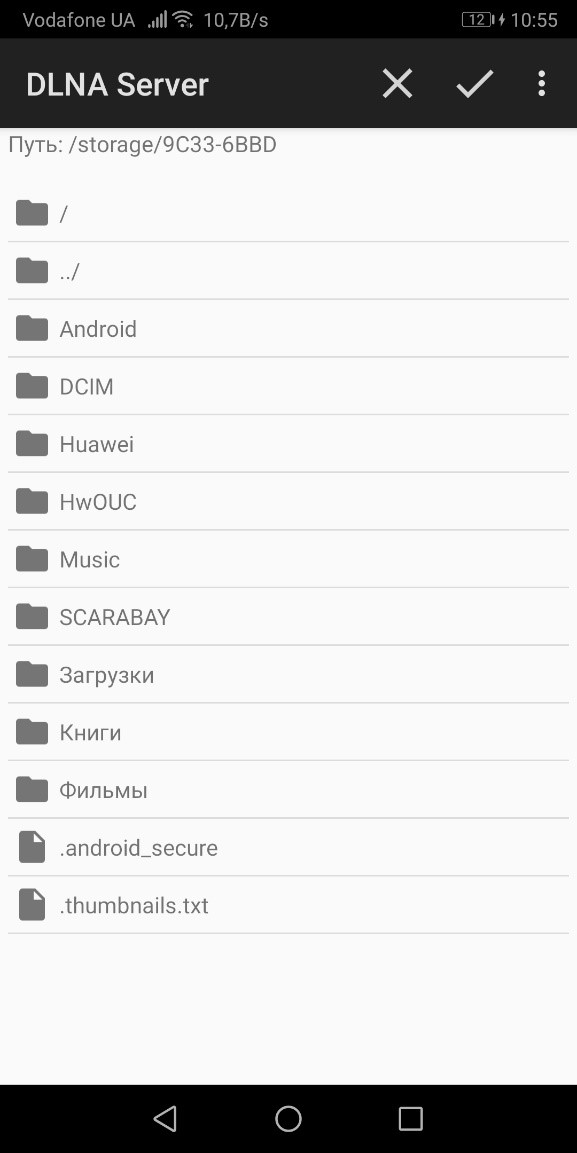
- Жмите «Применить» и удостоверьтесь, что путь выбран для нужной папки.
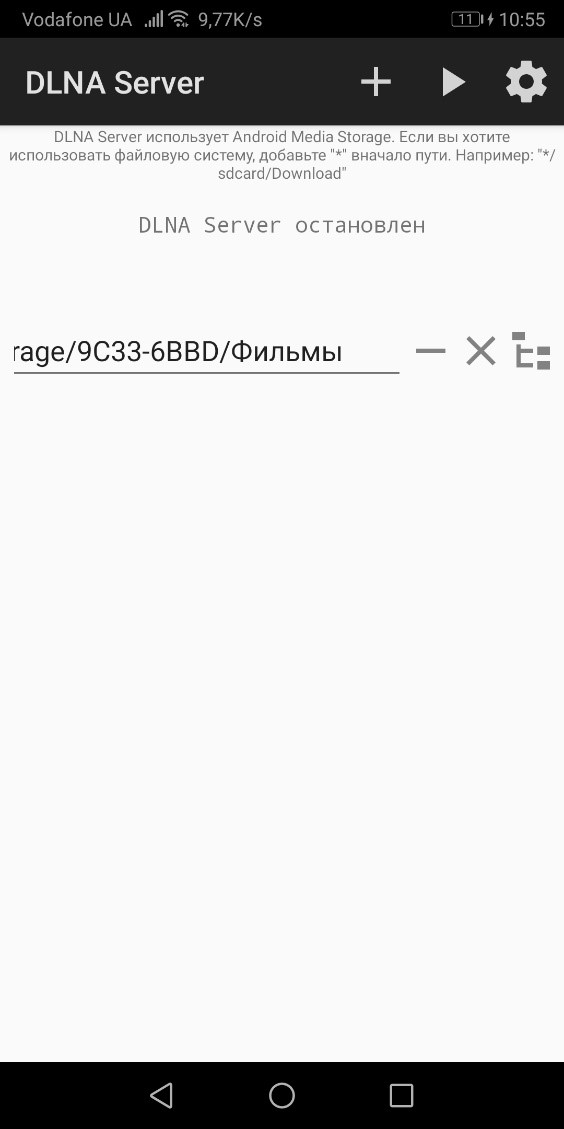
- Затем клацните на кнопку запуска (треугольник).
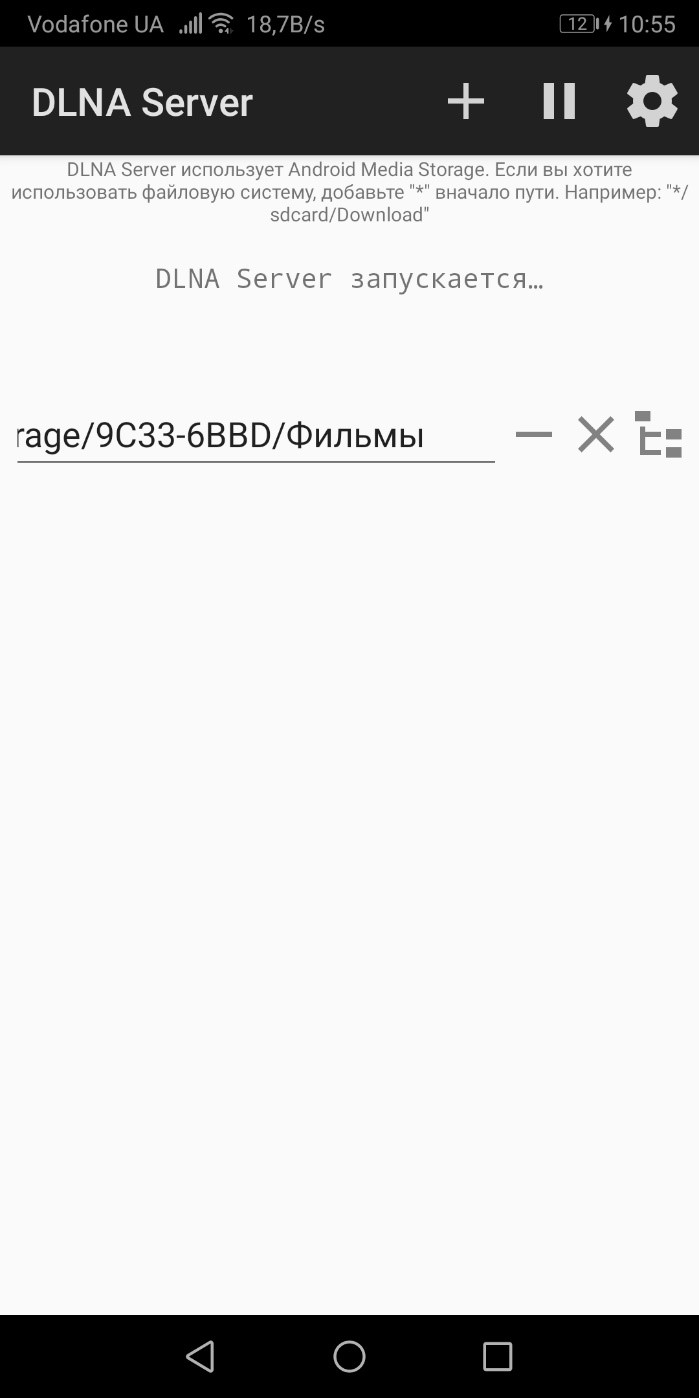
Важно понимать, что активное подключение к серверу будет расходовать заряд устройства. Поэтому, рекомендуется его поставить на зарядку перед двухчасовым просмотром фильма на телевизоре.
Для включения медиаконтента:
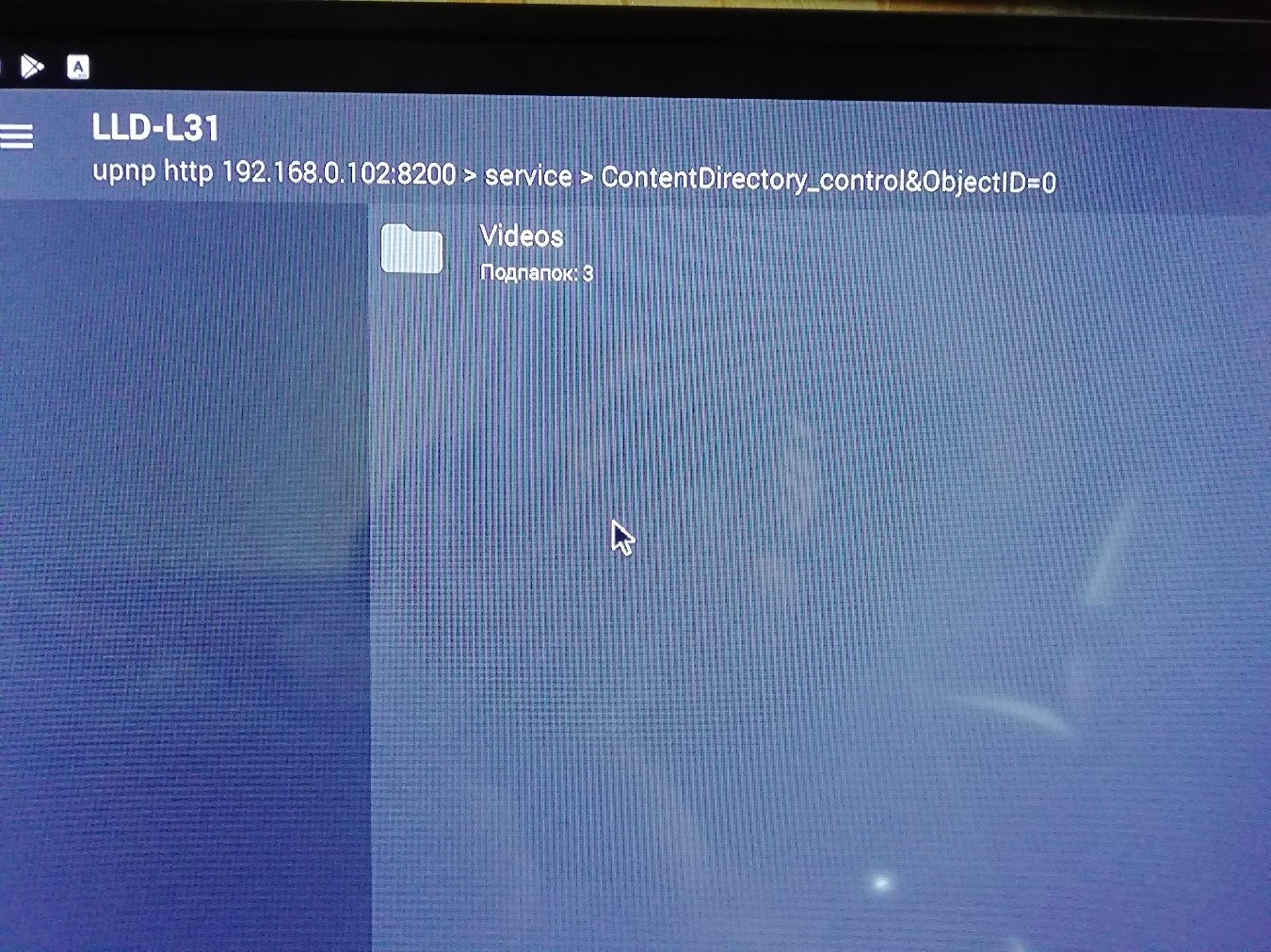
Заключение
Настроить в домашней сети доступ по DLNA-протоколу очень просто. Для этого нужно с помощью специального программного обеспечения открыть доступ к файлам на одном устройстве и по соответствующим протоколам передачи медиаконтента принимать его через проигрыватели на другом девайсе.
Как использовать медиаресурсы, хранящиеся на диске компьютера, для воспроизведения их на других медиаустройствах локальной сети – на других ПК, ноутбуках, мобильных устройствах, медиа- и ТВ-приставках, Smart TV? Один из вариантов – настроить сетевой доступ к расшаренным ресурсам компьютера, в частности, с использованием доступной в Windows 7 и 8.1 функции домашней группы. Другой вариант – настроить на компьютере DLNA -сервер.
Последний вариант примечателен многими нюансами: он менее хлопотный в плане настроек, он подойдёт для Windows 10, в которой упразднена функция домашней группы, и он позволит дистанционно управлять медиафайлами компьютера с помощью мобильного устройства. Собственно, ниже и предлагается рассмотреть этот вариант: как запустить в среде Windows DLNA -сервер и как управлять его медиаконтентом с Android -устройства.
О технологии DLNA
DLNA – это технология потоковой передачи мультимедийных данных внутри локальной сети. Она не столь продвинута, как современные беспроводные Miracast и AirPlay , ибо не предусматривает беспроводное проецирование экрана устройств на поддерживающие эти технологии телевизоры и мониторы. Но технология DLNA примечательна тем, что при её использовании можно работать с устройствами, объединёнными в локальную сеть как беспроводным, так и проводным типом подключения. Всё, что нам нужно для работы DLNA – это чтобы все устройства, на которые будет транслироваться медиаконтент с компьютера, были любым образом подключены к единой локальной сети, обеспечиваемой роутером. Ещё один плюс DLNA: эта технология предусматривается многими бюджетными и устаревшими моделями медиаприставок и Smart TV, у которых нет Miracast или AirPlay.
Работает технология DLNA по принципу запуска на компьютере DLNA-сервера с медиаконтентом. К этому серверу можно подключаться с помощью клиентских приложений на медиаустройствах – медиаприставках, Smart TV, мобильных устройствах. Все эти устройства должны, соответственно, поддерживать DLNA, и работа этой технологии должна быть настроена на них. И вот в среде клиентских приложений на этих устройствах можем запускать воспроизведение видео, музыки, фото с компьютера. А можем всё это запускать из среды Windows путём передачи воспроизведения контента на медиаустройства. И ещё можем задействовать в этом процессе мобильное устройство, в частности, устройство на базе Android. Если на последнее установить приложение, обеспечивающее специальный доступ к DLNA-серверу на компьютере, медиаконтент последнего сможем воспроизводить и на самом Android-устройстве, и на компьютере, и на различных сетевых медиаустройствах, которые есть в помещении. Во всех процессах передачи мультимедийных данных между устройствами сети наш Android-гаджет будет управляющим посредником – нечто пульта ДУ, с помощью которого мы сможем решать, что и на какой технике в доме в данный момент должно играть.
Запуск DLNA-сервера на компьютере
Для запуска DLNA-сервера на Windows-компьютере можно использовать различные сторонние программы. Но можно обойтись и средствами самой операционной системы. Как минимум для старта знакомства с работой этой технологии лучше прибегнуть к штатным возможностям системы, здесь всё настраивается очень просто.
В любой из версий Windows открываем плеер Windows Media .
В меню «Поток» кликаем включение потоковой передачи мультимедиа.


В открывшемся окошке её настроек при необходимости можем сменить название DLNA-сервера в части имени пользователя, по умолчанию сервер будет называться по имени компьютера и пользователя. И также можем снятием галочек с опции «Разрешено» запретить доступ к серверу с отдельных медиаустройств сети, если это нужно.

Далее в окне Windows Media в меню «Поток» разрешаем удалённое управление проигрывателем.

Вот, собственно, по части базовой настройки и всё.
Воспроизведение медиаконтента с DLNA-сервера
Содержимое трёх папок нашего пользовательского профиля – «Видео» , «Музыка» , «Изображения» - будет доступно для просмотра с других компьютеров, мобильных и медиаустройств. На других Windows-компьютерах сети для доступа к контенту DLNA-сервера необходимо запустить плеер Windows Media и открыть сервер в числе других библиотек.

Если DLNA-сервер создан на компьютере с Windows 8.1 или 10, воспроизведение медиа на сетевые медиаустройства сможем запускать из среды этих операционных систем. Более того, запускать сможем контент не только из трёх указанных выше папок, а из любого места на диске компьютера. Для этого в контекстном меню на медиафайле в проводнике выбираем опцию «Передать на устройство» (она также может называться «Привести к устройству») . И указываем медиаустройство, на которое нужно перебросить воспроизведение.

Также эту опцию можно вызвать в окне обзора плеера Windows Media и в окне видеоплеера Windows 10 «Кино и ТВ».


Что же касается медиаприставок и Smart TV, здесь, естественно, не может быть никаких универсальных инструкций ни по настройке DLNA, ни в плане воспроизведения на них сетевого контента. Нужно либо самостоятельно разбираться с прошивкой, либо смотреть в сети мануалы если не под конкретные модели, то хотя бы под бренды этих устройств.
Управление контентом DLNA-сервера с Android-устройства
А как проигрывать медиаконтент DLNA-сервера на Android-устройствах? Более того, выше мы говорили о дистанционном управлении содержимым сервера с помощью гаджета. Как это реализовать?
На Android -устройство необходимо установить приложение для работы с DLNA-сервером на компьютере. Таких в Google Play много, но не все они предусматривают нужный в части дистанционного управления функционал. Приложение DMS Explorer – бесплатное, и среди его возможностей есть те, что нам нужны. После установки этого приложения в его окне отобразится наш DLNA -сервер. Тапаем по нему, жмём стрелку прохода вперёд и видим наши папки на компьютере с мультимедийным контентом.

Заходим в нужную из папок, выбираем критерий сортировки контента, заходим в подпапки.

И запускаем нужный медиафайл. Для запуска есть две кнопки: кнопка с треугольником запускает воспроизведение файла на Android-устройстве, а кнопка со значком дисплея отправляет воспроизведение этого файла на сетевые медиаустройства. При использовании последней у нас появится выбор сетевых медиаустройств, включая сам компьютер с DLNA-сервером (но, напомним, если на нём открыт плеер Windows Media) . После отправки файла на нужное устройство в окне приложения сможем дистанционно управлять перемоткой видео и аудио на временной шкале воспроизведения.

DMS Explorer на самом Android-гаджете воспроизводит медиаконтент с помощью собственных просмотрщиков, но их в настройках приложения можно отключить и использовать другие Android-приложения, установленные в системе.
Управление медиатекой на DLNA-сервере
Выше мы рассмотрели базовую настройку DLNA-сервера, особо в расширенные его настройки внедряться не будем, но напоследок оговорим пару нюансов, которые, возможно, нужны будут даже на старте работы с этой технологией. Первый нюанс – добавление в медиатеку папок не из числа тех трёх, что в составе пользовательского профиля. Любую папку на любом диске компьютера можем добавить в число отображаемых DLNA-сервером в интерфейсе плеера Windows Media. Вызываем на папках контекстное меню и выбираем пункт управления. На папке «Видео» он будет называться «Управление видеотекой», на папке «Музыка» - «Управление фонотекой», на папке «Изображения» - «Управление галереей».

И добавляем нужные нам папки.

Также с помощью плеера Windows Media можем создавать разные плей-листы с аудио или видео. И запускать эти плей-листы на сетевых медиаустройствах.
Сегодня у многих пользователей есть медиаплееры, которые делятся фильмами, изображениями и музыкой по протоколу DLNA. Это очень полезно, поскольку позволяет просматривать вашу мультимедийную коллекцию, хранящуюся в одном месте, с помощью различных устройств, таких как телевизоры, ПК, ноутбуки и т. Д. Возможно, вам будет интересно получить к нему доступ со своего смартфона или планшета Android. Сегодня мы увидим, как это можно сделать.
Для достижения нашей цели нам нужны три компонента: DLNA клиент, хороший мультимедийный проигрыватель и беспроводная сеть с доступом к вашему DLNA-плееру.
В Google Play доступно несколько клиентских решений DLNA. Я предпочитаю приложение под названием « UPnPlay ». Это бесплатное и очень легкое приложение. Вы можете получить его ЗДЕСЬ .
Для программного обеспечения проигрывателя я настоятельно рекомендую MX Игрок . Он доступен в двух версиях:
- бесплатное приложение с рекламой и кодеком;
- платное приложение под названием «MX Player Pro».
Используйте одну из следующих ссылок для установки MX Player:
- Бесплатный MX Player + Codec
- MX Player Pro
После установки UPnPlay и MX Player подключите устройство Android к беспроводной сети и запустите UPnPlay. Через секунду он найдет ваш DLNA-сервер. На скриншоте ниже видно, что он обнаружил мой самостоятельно созданный сервер DLNA на основе платы Cubietruck:

Затем просмотрите свой сервер DLNA как обычно, например перейдите в папку «Видео» и выберите нужный фильм.

После того, как вы нажмете на нужный фильм, UPnPlay спросит вас, какое приложение использовать для файла. Выберите MX Player и наслаждайтесь:

Вот и все. Теперь вы можете получить доступ к своему серверу DLNA с устройства Android.
Читайте также:


