Как подключить смартфон к интернету через компьютер
Современные мобильные телефоны используются не только для совершения звонков. С их помощью можно работать, учиться, проводить свободное время. Для всего этого требуется доступ во Всемирную паутину. Как подключить Интернет на смартфоне «Андроид», зависит от варианта доступа к Сети. Можно подключиться через Wi-Fi, мобильный интернет или персональный компьютер. Принципы настройки для телефонов на базе «Андроид» одинаковы.
Подключение смартфона «Андроид» к Интернету
Выполнить подключение к Интернету несложно. Важно установить корректные параметры. Также при первой установке сим-карты в телефон провайдер предлагает автоматические настройки, которые облегчают дальнейшую установку.
Через оператора сотовой связи
Любой оператор мобильной связи предлагает пользователю установить автоматические настройки. Они приходят в виде СМС-уведомлений. Владельцу смартфона нужно сохранить предложенные настройки, активировать Интернет и проверить работоспособность. При правильных параметрах и положительном балансе на телефоне можно приступать к поиску информации во Всемирной паутине.
Важно! В большинстве современных смартфонов уже установлены настройки Интернета. Чтобы подключиться к Сети, достаточно поставить симку.
Если автонастройки не пришли, нужно обратиться к поставщику услуг. Для этого надо позвонить по номерам:
Пользователю придут настройки, которые следует сохранить.
Через компьютер или ноутбук с использование USB-кабеля
Раздается Интернет по другим устройствам с помощью компьютера. Пользователю потребуются:
При подключении смартфона к ПК и установке настроек пользователь получит доступ к Мировой паутине.
Через Wi-Fi-роутер
Для подключения к Wi-Fi не требуется делать дополнительные настройки. Достаточно включиться (активировать модуль вай фай на смартфоне), выбрать нужную Сеть и ввести от нее пароль.
Справка. После первого входа телефон запомнит точку доступа и вновь включаться и вводить данные уже не придется.
С применением технологии WPS

Технология WPS позволяет подключиться к Сети без ввода пароля. Надо убедиться, что домашний роутер имеет такую возможность. У него должна быть кнопка с надписью «WPS», ее включают после того, как будут установлены настройки на смартфоне. Как включить интернет на «Андроиде» через WPS:
При успешном выполнении смартфон подключается к Сети.
Преимущества и недостатки использования вышеперечисленных способов подключения к интернету
Интернет на телефоне делает жизнь пользователя комфортнее. Человек всегда остается на связи, находит необходимую и развлекательную информацию. Каждый из способов подключения имеет свои преимущества и недостатки.
Скорость передачи данных

При покупке смартфона надо обратить внимание на его характеристики. От них зависит скорость мобильной Сети. В параметрах указываются стандарты связи. К ним относятся следующие (по возрастанию скорости):
Также следует учитывать, в какой местности будет использоваться телефон. Не каждый оператор предоставляет 4G-оборудование во всех городах. В небольших населенных пунктах используется Сеть не быстрее 3G.
Вай фай также применяет разные стандарты. Самым используемым является 802.11n, но в последние годы все популярнее стали модемы с поддержкой 802.11ac, которая обеспечивает более высокую скорость.
Стоимость использования интернета

Цена зависит от тарифа, предлагаемого провайдером услуг. Мобильные операторы обеспечивают как безлимитным доступом, так и по оплате за использованный трафик.
Стоимость при подключении через домашний роутер также отличается. В общественных местах (парках, кафе, отелях) можно подключиться к общественной сети бесплатно.
Качество интернета
Стабильность Сети зависит от нагрузки, мощности, качества радиомодулей и других параметров. Большое влияние оказывает и городская застройка. Интернет на улице будет работать быстрее, чем, например, в помещении с толстыми стенами.
Пошаговая инструкция по настройке мобильного интернета
Для получения доступа нужно выполнить ряд настроек на телефоне. Как настроить интернет на «Андроиде», зависит от модели смартфона, но общий принцип одинаков.
Через оператора сотовой связи
Кроме установки автонастроек подключить мобильник доступно вручную. Это сложнее, но такой способ потребуется, если конкретной модели телефона нет в базе оператора.
Как подключить смартфон к Интернету:
После этого следует сохранить настройки, выйти, далее использовать Сеть.
Через компьютер или ноутбук с использование кабеля
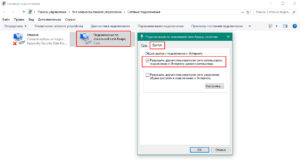
В первую очередь нужно подключить телефон к компьютеру через USB. В настройках требуется разрешить доступ: в сетевых настройках нужно щелкнуть по подключению правой кнопкой и выбрать «Свойства». В «Доступ» требуется галочка около пункта «Разрешить другим пользователям Сети использовать подключение».
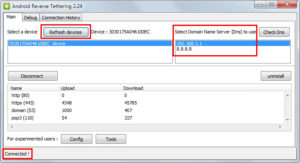
Затем включается программа Android Tool.exe. В окне нажимается Refresh и выбирается один из доступных Select DNS. После следует нажать Connect. По завершении успешного выполнения процедуры на телефоне появится Интернет.
Справка. Устанавливать на телефон «Самсунг» программу не требуется.
Через роутер
Настраивать телефон для вай фай сети не надо. Следует ввести пароль от точки доступа. Для этого перейти в «Настройки» и раздел «WiFi». Его нужно активировать. После будут найдены все доступные сети, среди которых нужно найти свою. При нажатии на нее появится окошко, в котором вводится пароль. После станет возможным пользоваться Интернетом.
Сброс предыдущих настроек для настройки нового подключения
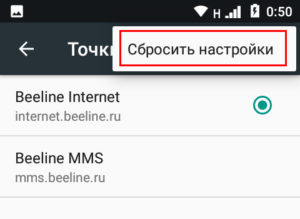
Сбросить сетевые настройки можно в разделе «Архивация и сброс». В пункте «Сброс параметров сети» требуется нажать «Сброс настроек». Теперь все параметры будут удалены, что позволит заново настраивать соединение.
Возможные ошибки и пути их устранения
Некоторые ошибки, которые совершают пользователи, не дают присоединиться к Сети. Рекомендации, как восстановить Интернет на телефоне «Андроид»:
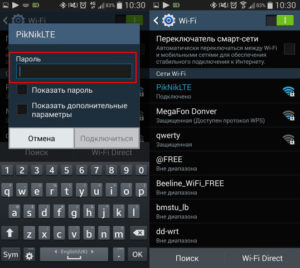
- Нет мобильного интернета на Android при подключении через Wi-Fi. Следует проверить правильность ввода пароля и выбранную Сеть.
- Отсутствует Интернет при подключении через оператора связи. Требуется проверить введенные настройки. Можно перезагрузить устройство. Если Сеть не появилась, нужно связаться с оператором и уточнить причину отсутствия доступа.
- Нет Сети при проводном подключении через компьютер. Нужно проверить, что USB-устройство ПК распознал корректно. Если ноутбук «не видит» телефон, надо отключить от провода и снова подключить смартфон. Помогает и смена DNS. Также следует убедиться, что права пользователя предоставлены компьютеру.

При подключении к общедоступным сетям потребуется введение номера телефона. Это выполняется в браузере после подсоединения к Сети. По окончании сеанса нужно сделать выход из общественной Сети.
Заключение
Все современные mobile-телефоны имеют доступ к Сети. Чтобы подключать смартфон к Интернету, нужно воспользоваться услугами оператора связи, по Wi-Fi или через компьютер. Для этого выполнить ряд несложных настроек для включения, после которых использовать телефон для поиска информации.
Современные смартфоны играют важную роль в жизни практически каждого человека. Некоторые возможности мобильных устройств можно разблокировать в том случае, если есть быстрая internet связь. К сожалению, отсутствие стабильности и качества покрытия глобальной паутины неблагоприятно сказывается на работоспособности интернета. Из-за высокой стоимости тарифов абоненты предпочитают использовать интернет через USB.
В каких случаях может понадобиться использование интернета из компьютера на телефоне
Периодически возникает необходимость установить новые приложения, игры, документы, дополнительный кэш, использовать девайс в качестве мультимедийного устройства, чтобы смотреть видео, фильмы, снимки, находить необходимую информацию, а также обновлять операционную систему.

Для решения данной проблемы можно воспользоваться ЮСБ-кабелем. Чтобы подсоединить интернет на смартфоне или планшете через компьютер по USB-кабелю, придется получить root права.
Важно! Данное программное обеспечение требуется также при перемещении приложения с внутренней памяти на карту памяти SD либо для увеличения скорости интернета.
Можно ли использовать интернет компьютера на телефоне через USB
В первую очередь пользователь должен скачать Андроид SDK. После установки приложения нужно перейти во вкладку «Сеть и Интернет», а затем нажать на опцию «Сетевые подключения». Далее откроется новая графа «Подключение к сети». Пользователь перейдет во вкладку «Свойства подключения», далее «Общий доступ». Для подтверждения следует выбрать опцию «Разрешить другим пользователям сети использовать подключение к интернету данного компьютера», затем нажать на «Ок».
Завершив действия, нужно взять Android или iPhone, открыть вкладку «Настройки», далее «Для разработчиков» и поставить галочку «Откладка по ЮСБ». Затем происходит подключение мобильного устройства к компьютеру при помощи USB-кабеля.

Следующий этап — нужно скачать архив на ПК, распаковать его и найти программу AndroidTool.exe. Чтобы архив запустить на ноутбуке, нужно нажать на Refresh. После этого система найдет все подключенные гаджеты. Как только поиск завершится, следует найти свое устройство по опции Select a device.
Обратите внимание! Во вкладке Select DNS to use нужно выбрать DNS и затем нажать на опцию Connect.
На экране появится новая графа с надписью USB tunnel. Иногда система требует предоставить права Суперпользователя. Нужно выбрать опцию «Предоставить». Завершающий этап — надпись Connection Done. Теперь пользователь может свободно использовать интернет через ЮСБ-кабель.
Как подключить интернет к телефону через компьютер по USB
Сегодня актуален вопрос как подключить интернет к телефону через компьютер по USB-кабелю. Для начала нужно подключить интернет по ЮСБ к своему мобильному устройству через ноутбук или компьютер, которые оснащены модулем вай-фай. Адаптер можно приобрести в любом компьютерном магазине. Кроме наличия данного модуля, потребуется скачать и установить соответствующее приложение.
В данной ситуации рассматривается разработка My Public Wi-Fi. Чтобы узнать, как получить интернет с ПК на мобильный смартфон, нужно скачать соответствующее приложение. Программа устанавливается в течение 2 или 3 минут в зависимости от скорости интернета. После завершения данного процесса на экране откроется графа с тремя основными вкладками: Setting, Clients, Management.
Обратите внимание! Поиск сети вай-фай осуществляется в автоматическом режиме.

WiredTether
Это программа, которая устанавливается на андроиде. Приложение позволит передать internet с телефона на компьютер при помощи ЮСБ-провода. Данной программой могут пользоваться при получении доступа 2G, 3G. Кроме этого, можно подсоединять вай-фай.
Обратите внимание! Приложение протестировано клиентами «Линукс» и «Майкрософт Виндовс». Пользователь должен поддерживать RNDIS.
USBTunnel
Многие интересуются как подключить беспроводной интернет через USB-провод. В своем мобильном устройстве нужно открыть доступ установленной программе «USB Tunnel». Иначе пользователь не сможет установить новые приложения на своем телефоне.
Android Debug Bridge
Благодаря мощной утилите Android Debug Bridge можно обменять данные с запущенным эмулятором Андроид. Этот универсальный инструмент функционирует на основе технологии клиент-сервер. Команда ADB облегчает установку или откладку приложения. Клиент может получить доступ к оболочке «Юникс». Серверная программа состоит из трех компонентов:
- Клиент, отправляет команду, который работает на машине разработчика. Пользователь имеет возможность вызвать из терминала командной строки, команду adb.
- Демон (adbd) служит для запуска команды на мобильном устройстве. Демон выполняется как фоновый процесс на телефоне андроид или айфон.
- Сервер обеспечивает управляемость связи между клиентом и демоном.
AndroidTool
Androidtool.exe относится к разновидности файла ЕХЕ, связанного с Android Reverse Tethering.
Обратите внимание! Данный инструмент разработан компанией Windows Software Developer для ОС «Виндовс». К последней версии относится Androidtool.exe: 2.29.0.0, которая выпущена специально для Windows 7.
Из-за своей полезности любой файл EXE используется в качестве способа заражения вирусами. Иногда вредоносное программное обеспечение маскируется под неопасным файлом ЕХЕ. Его распространение в виде спама происходит через почтовый ящик или вредоносный сайт. Данный файл может нанести вред компьютеру.
Как подключить к интернету смартфон на базе Android
Многие городские жители используют проводной кабель, чтобы получить доступ к интернету. Подсоединение к глобальной сети происходит через роутер. Но в данном варианте рассматривается способ выхода в internet через андроид Xiaomi. В основном этот вариант интересует жителей маленьких регионов, где поддерживается 3G. Кроме этого, использование смартфона на базе Android очень удобно при поездках.

Настройка соединения на смартфоне
Прежде чем войти в интернет, нужно включить точку доступа. Это действие можно выполнить через функцию ОС «Андроид».
Обратите внимание! Современные мобильные устройства создают беспроводную точку доступа штатными средствами. Данная функция выпущена в версии «Андроид 2.3».
- Чтобы раздать internet, пользователь должен открыть настройки, выбрать категорию «Беспроводная сеть», далее перейти во вкладку «Еще» или «Дополнительно».
- На экране откроется меню с выбором категории «Точка доступа» или «Режим модема». Пользователь должен выбрать вкладку «Точка доступа вай-фай».
- В соответствующей графе необходимо указать имя (необязательный пункт), ввести пароль и затем пройти активацию. При завершении действия пользователь сможет подключать мобильный телефон на базе «Андроид».
Настройка соединения на компьютере
Рассматривается и другой вариант, когда интернет должен подключиться через смартфон на базе Андроида на стационарный ПК. Выход в сеть осуществляется при помощи юсб кабеля. Для проведения действий:
- аппарат должен подключаться к компьютеру при помощи кабеля;
- нужно получить доступ к настройкам;
- следует выбрать точку доступа;
- необходимо произвести активацию пункта «ЮСБ-модема».
Компьютеры, работающие на базе «Виндовс 7», смогут обнаружить устройство за считанные секунды. Соответственно, подключение к сети происходит мгновенно.
Обратите внимание! Обладатели Windows XP могут установить драйвер для корректного определения мобильного устройства.
Что делать, если интернет не запустился
- неправильная работа драйвера сетевого адаптера;
- плохое покрытие и зона действия вай-фай соединения;
- изменились параметры данных;
- завис Wi-Fi роутер;
- недостаточно денежных средств на счету;
- сбой в работе вай-фай со стороны провайдера;
- требуется запуск утилиты.
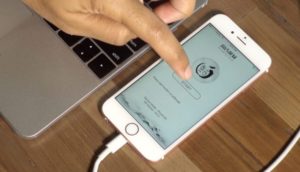
Можно ли подключить к интернету iPhone через USB-кабель
Подключить айфон к ПК при помощи ЮСБ-порта возможно в том варианте, если применить гаджет, шнур, компьютер. Выйти в интернет можно после установки программы iTunes.
Важно! Для загрузки программного обеспечения можно воспользоваться официальным веб-ресурсом компании Apple.
После установки программы нужно запустить файл и далее следовать инструкции. На экране откроется графа «Далее», затем придется выбрать опцию «Установить». Для завершения данного процесса придется подождать от 5 до 10 минут (в зависимости от скорости интернета). Перед этим нужно убрать галочку с вкладки «Открыть iTunes».
Через несколько минут на компьютере начнется установка программы. Далее на экране всплывет графа автозапуска устройства. Затем пользователь заметит дополнительный значок — это и есть подключенное устройство. Кликнув на вкладку, пользователь увидит внутреннюю память своего устройства.

Возможные проблемы и их решения
При возникновении проблем с подключением интернета изначально устройство нужно перезагрузить. Следует убедиться, что все устройства работают верно. Если проблема не решится, придется проверить работоспособность USB-порта. Они часто изнашиваются. Для проверки аксессуара можно использовать флешку.
Обратите внимание! Другая возможная проблема может быть связана со сторонними программными обеспечениями. Их нужно отключить. После проверки необходимо снова включить.
Для работы с всемирной сетью существует много устройств: персональные настольные компьютеры, ноутбуки, смартфоны, планшеты. Все они, в той или иной мере, подключаются к интернету. Поэтому обойтись без кабеля, Wi-Fi-соединения невозможно. Чтобы правильно подсоединить устройства к сети, необходимо проверить их работоспособность. При возникновении других проблем с подключением интернета нужно обратиться к квалифицированным специалистам.
Мобильный телефон является не просто средством связи и набором разнообразных функций, а и средством выхода в интернет с персонального компьютера. Чтобы разобраться как подключить телефон как модем к компьютеру через USB, преимущества и недостатки данного способа — пойдет речь в данной статье.
Как сделать телефон модемом для компьютера
При покупке мобильного гаджета, в наборе идет кабель USB или micro USB, с помощью которого можно прошивать рабочую конструкцию, копировать файлы, перемещать с телефона на РС, редактировать, удалять и т.д. Также такой кабель можно использовать как модем (устройство для сопряжения сигнала между двумя точками).

Телефон можно сделать модемом для доступа к интернету несколькими способами: с помощью юсб-кабеля, wi-fi или Bluetooth. То есть можно подключиться по кабелю, а если нет разъема для шнура, по воздуху.
Использование смартфона в качестве модема не трудная процедура и напоминает подключение через точку доступа. Для этого подходят практически все современные мобильные телефоны марок Xiaomi, Samsung, Nokia, Sony Ericson и другие со встроенными 3G, EDGE, GPRS-модемом.
Важно! Скорость подключения через смартфон намного ниже привычной — кабельной или спутниковой связи. Но в случае отсутствия интернета, технических работ или других неполадок стандартного подключения — это выход из ситуации.
Итак, как подключить телефон к компьютеру через Usb кабель как модем. Рассмотрим пошаговые рекомендации.
1 шаг. Подсоединить телефон через юсб-кабель к ПК или ноутбуку. На экране обоих устройств высветится значок о подключении нового оборудования.
На некоторых компьютерах с Виндовс, возможно появится запрос «Доверять этому компьютеру?», нажимаем «Доверять».
2 шаг. Включить передачу мобильных данных для непосредственного подключения к сети, указав карту с которой будет списываться мобильный трафик (МТС, Билайн или другие). Для этого опустите дополнительную шторку с настройками и выберите нужный значок.
3 шаг. Зайдите в настройки на телефоне в раздел «Беспроводная сеть» или «Другие сети».
Нажать пункт «Еще» (в старых версиях), выбрать из высветившегося списка — «Режим модема» или «Модем и точка доступа». Здесь выбираем «USB-модем» и нажать его подключение.

Обратите внимание! Такие рекомендации подходят практически всем моделям айфон и могут отличаться только малейшими деталями (название раздела, наличие дополнительных функций и т.д.).
Стоит отметить, что такое подключение подходит для устройств, в которых отсутствует беспроводная связь, а также ноутбуки без вай-фай адаптера. Кроме того, телефон, подключившийся через кабель, заряжается и может служить долго, главное наличие трафика. Но не забывайте об износе батареи при постоянном подключении зарядного устройства, уже через месяц-два заметно снизится работоспособность аккумулятора.
Как подключить телефон к компьютеру вместо модема
Использование телефона в качестве модема позволяет подавать и раздавать мобильные данные через телефон, когда нет доступа к сети (отсутствует вай-фай, технические неполадки или просто закончились деньги на счету).
Что делать если кабель подключен, а доступа к сети нет? В таком случае возможен лишь следующий вариант: телефон или тарифный план не поддерживает данной функции или не имеет права на раздачу мобильного трафика.
Обратите внимание! Чтобы узнать это, нужно позвонить мобильному оператору и уточнить «Доступно ли использование режима модема в данном тарифном плане».

Как отключить режим модема
Как включить USB модем на телефоне — ясно, а как же правильно завершить его работу не причинив вреда ни технике, ни мобильному трафику?
Обратите внимание! Чтобы отключить режим модема рекомендуется вытянуть шнур юсб из мобильного и ПК. Передача данных распространятся на устройство без кабеля, не будет.
Подключение телефона как модем к компьютеру используя специальный софт
Преимуществом подключения телефона к ноутбуку или компьютеру через юсб-шнур:
- Быстрая передача информации;
- Доступ к внутренним данным и каталогам мобильного устройства;
- Доступ к сети интернет за счет мобильного оператора;
- Отсутствие специальных программ.
- Наличие USB шнура;
- Привязанность к компьютеру или ноутбуку;
- Исправность юсб-портов на обоих устройствах.
Обратите внимание! При подсоединении телефона к персональному компьютеру, как роутер, желательно применять безлимитный интернет на мобильном гаджете. В ином случае со счета будут взиматься деньги, это может привести к отрицательному балансу.
Компьютер не видит USB модем телефона
Что делать если USB модем на телефоне не работает? Причинной этого может быть следующие неполадки:
- Неисправность аппаратной части;
- Неустановленные требуемые драйвера;
- Неправильные настройки устройств;
- Сбой программного обеспечения.
Обратите внимание! После проверки каждой проблемы проверяйте, устранена ли проблема, чтобы не сбить нужные настройки.
Неисправность аппаратной части
Для начала проверяем аппаратную часть: справный кабель юсб, вход под кабель в РС и вход на подключаемом устройстве. Для создания пары между рабочими устройствами, найдите «Настройки», после «Режим модема» и проверьте, активен ли он.
Для проверки исправности кабеля, вставьте его в другой компьютер.
Обратите внимание! Если проблема отсутствия подключения вызвана неисправностью или повреждением деталей, для ее решения нужна замена.

Ошибка 19
Ошибка 19: что делать? Если при подключении Windows не запускается устройство-модем значит в реестре отсутствуют, неполны или повреждены сведения о его конфигурации. В таком случае нужно удалить или переустановить драйвера:
- Выбрать диспетчер устройств и включите «Поиск».
- Выбрать нужное устройство из списка.
- Удалить выбранное правой кнопкой мыши.
- Нажать «Действие».
- Для установки или переустановки драйвера, выбрать обновление конфигурации оборудования.
Обратите внимание! Также можно вернуться к последней удачной версии конфигурации реестра. Для этого перезагрузите ПК в безопасном режиме, нажмите «Загрузка последней удачной конфигурации». Другой способ: восстановление системы при создании точки.
Неустановленные или неправильно установленные драйвера
Когда драйвера «слетели» или еще не установлены, нужна повторная их инсталляция или первичная с установочного диска или другого устройства, скачавши новейшие драйвера с официального сайта изготовителя ноутбука или компьютера.
В некоторых случаях проблему можно решить отключением питания порта. Для этого зайдите в «Панель управления», далее «Электропитание». В этом разделе можно установить подключение смартфона к ПК через USB модем без подзарядки устройства.
Еще один способ устранения данной проблемы — отсутствие знаков «?» или «!» в меню «Переносные устройства» («Диспетчер устройств»). Если такие знаки присутствуют, нажав «Свойства» правой кнопкой мыши, удаляете устройство и отключаете устройство от компьютера. После, подключаете устройство снова, драйвера устанавливаются автоматически.

Неправильные настройки смартфона
Здесь возможно несколько вариантов решения неполадки:
- Просканировать персональный компьютер и смартфон на наличие вирусов. После, перезагрузите, синхронизируйте или, лучше, форматируйте карту памяти.
- При зарядке на ПК, сбросьте все настройки до заводских. Только перед сбросом, не забудьте переместить все важные файлы, документы, фото на другое устройство. После такой процедуры возобновление не возможно.
Обратите внимание! Чтобы сбросить настройки, найдите на панели телефона или планшета кнопку в форме небольшого отверстия. Также можно в меню «Настройки» найти режим «Recovery» и выбрать его.
Компьютер не видит телефон через кабель
Важно! Если при подключении телефона ПК сам начинает незапланированную установку драйверов, подождите окончания процесса.
Если названные способы сброса настроек не помогают, устранить проблему можно направившись в сервисный центр и управляя гаджетом через компьютер. Чтобы траты за мобильный трафик во время подключения зарядного устройства к компьютеру не использовался каждый раз, отключайте данную функцию в «Режим модема».
Если компьютер или другое устройство ПК все равно не находит подключаемое устройство и не удается подключиться к мобильному трафику, обратитесь в службу поддержки за помощью.
Те, кто испробовал способ подключения к сети интернет через юсб-шнур, отметили его положительные качества и практичность. Главное — отсутствие ограничения на интернет-трафик и разрешение мобильного оператора на раздачу данных на другие устройства.
С вышеперечисленными рекомендациями, легко можно подсоединить телефон к РС и выйти в интернет через телефон-модем.

Нужно сразу же заметить, что существует не один, а несколько приемов такого рода. Все они отличаются в деталях, но реализуют один и то же принцип. Тут мы рассмотрим два наиболее общих и наиболее простых варианта. Отличаются эти варианты используемым программным обеспечением. В одном случае речь идет об утилите под названием «WiredTethe», а в другом об утилите «AndroidTool». По сложности оба варианта примерно одинаковы. Так что если хотите узнать о своем гаджете побольше – садитесь поближе к экрану и читайте дальше.
Утилита «WiredTethe»
Переименовываем данное соединение (можем задать любое имя, например, «AndroidUSB»).
Заходим на закладку «Доступ» свойств соединения и устанавливаем флажки так, как показано на картинке:

После этого отключаем ранее существовавшее соединение компьютера с сетью и оставляем активным только вновь созданное «AndroidUSB».
Далее перемещаемся на страницу параметров TCP/IP и убираем исходные настройки шлюза, установив конкретные значения. Например, так:

После чего соединение становится доступным для выхода в интернет: можно качать файлы, можно просматривать интернет-страницы и так далее.
Утилита «USB Tunnel»
- Помещаем обе утилиты в папку с ADB.
- Включаем в Андроид режим отладки. Сделать это можно отметив флажок «Отладка USB», полный путь к которому «Настройки» => «Приложения» => «Разработка».
- Соединяем ПК и смартфон USB-шнуром.
- Запускаем на компьютере утилиту AndroidTool.exe и в открывшемся окне жмем на кнопку «RefreshDevices».
- С правой стороны окна вы обнаружите список доступных DNS-серверов, в котором можете выбрать нужный.
- Затем нужно будет перекинуть часть программного обеспечения с ПК на телефон. Для этой цели предназначена кнопка «ShowAndroidinterface».
- Следом появится окошко разрешения административных прав, в котором нужно щелкнуть «Yes».
- Осталось нажать на кнопку «Connect».
Не забудьте учесть два нюанса: утилиты должны быть размещены в папке c:\android-sdk-Windows\platform-tools\ — это папка SDK Android. На ПК должна быть запущена служба маршрутизации.
На этом наш разговор о том, как подключить смартфон к интернету через домашний компьютер, закончен.
![]()
Читайте также:


