Как подключить сим карту к ноутбуку чтобы звонить
Оказаться в четырех стенах без телефонной связи – кошмарный сон любого человека. А для кого-то не сон, а кошмар наяву, ведь телефоны имеют свойство теряться и выходить из строя. Что делать, если нужно срочно позвонить маме или другу, а телефон недоступен? Главное – без паники, ведь звонить можно не только с мобильника, но и с ПК Разберемся, как позвонить с компьютера на телефон бесплатно или за небольшие деньги.
Что для этого нужно
Чтобы совершить звонок со стационарного ПК или ноутбука на сотовый или городской телефон, необходимо иметь:
- Компьютер на базе Windows, Linux или Mac OS, оснащенный звуковым адаптером.
- Стабильный доступ в Интернет со скоростью от 128 кбит/с.
- Гарнитуру (микрофон + наушники) или гаджет с аналогичными функциями, например, веб-камеру с микрофоном и динамиком. Владельцы ноутбуков могут использовать для разговора устройства, встроенные в аппарат.
- Приложение или веб-сервис для звонков, которые мы рассмотрим дальше.
Популярные мессенджеры
Связь через мессенджеры – пожалуй, лучший вариант, если под рукой нет мобильного. Ведь это совершенно бесплатно и очень просто технически. Загвоздка лишь в том, что не все версии мессенджеров для ПК поддерживают функцию звонков, и связаться вы сможете только с теми людьми, которые тоже используют эти приложения.
Впрочем, отдельные мессенджеры позволяют звонить на обычные телефонные номера, но уже за деньги.
Skype
Звонок из мессенджера Skype другим пользователям этой программы бесплатен. Чтобы его совершить, откройте профиль абонента и нажмите «Позвонить» (как вариант «Начать видеозвонок»). Либо перейдите в окно переписки с нужным человеком и кликните по значку с телефонной трубкой (камерой, если хотите установить видеосвязь) на верхней панели справа.

Чтобы позвонить из мессенджера на мобильный или городской номер, сделайте следующее:
- Кликните кнопку «Звонки» в правой половине окна программы.
- Выберите «Со скайпа на телефон». Если у вас нет денег на балансе, нажмите «Пополнить» или, как в моем примере, «Попробовать бесплатно». Внесите нужную сумму. Подробнее о том, как пополнить баланс в Скайпе, читайте в официальной справке.

- Введите номер абонента и нажмите кнопку вызова.
Telegram
Мессенджер Telegram поддерживает голосовую связь только между своими пользователями. Чтобы начать звонок, откройте профиль абонента или окошко переписки с ним и нажмите на значок телефонной трубки.

Viber
Viber, как и Скайп, позволяет совершать звонки как своим пользователями (бесплатно), так и на любые другие номера (платно).
Чтобы позвонить другому пользователю программы, найдите его в списке контактов и нажмите кнопку «Вызов» либо «Видеозвонок».

Для связи с людьми, которые не используют Viber, сначала пополните счет, затем перейдите в свой профиль и нажмите «Набрать номер».

Однако чтобы авторизоваться в приложении Viber на ПК, сначала вам придется установить мессенджер на смартфон и отсканировать QR-код, который отобразится в окне программы на компьютере. Если смартфон не работает или недоступен, этот способ связи вам не подойдет.

А вот пользователи WhatsApp, увы, не смогут пообщаться голосом, так как версия для компьютера (WhatsApp Web) не имеет такой функции и авторизоваться в ней, как и в Viber, можно только через приложение, установленное на смартфон.
Веб-сервисы
Звонки.Онлайн
Интернет-сервис Звонки.Онлайн предоставляет услуги телефонной связи практически со всеми странами мира прямо из браузера. Всё, что требуется от пользователя, – это регистрация на сайте и пополнение баланса на некоторую, не слишком внушительную сумму. Впрочем, если повезет, можно обойтись без регистрации и платежей, так как на сайте заявлена возможность звонить бесплатно.

Однако на момент тестирования бесплатно поговорить с абонентами из России автору не удалось, так как направление было недоступно. Как, впрочем, оно было недоступно и для большинства других стран.
Тарифы на Звонки.Онлайн через браузер приведены здесь.

- С программного или аппаратного IP-телефона, поддерживающего протокол SIP. Список совместимых приложений и инструкции по их настройке приведены здесь.
- Со встроенной облачной CRM Zadarma (ZCRM), у которой тоже есть бесплатный пробный период 2 недели. Это решение предназначено для корпоративных клиентов.
Одна из функций сервиса – звонки через компьютер на любые российские и иностранные номера. Звонить можно с веб-телефона на сайте SipNet и c приложения Sippoint. Инструкция по настройке и использованию последнего находится здесь. Хотя, скорее всего, она вам не понадобится, поскольку дизайн и функционал Sippoint очень напоминают обычную звонилку на мобильном.

Кстати, во время триального периода звонить можно только с приложения. Для разговора через браузер придется пополнить баланс хотя бы на 10 рублей. Стоимость 1 минуты связи начинается от 0,1 рубля, абонентской платы нет.
Как звонить через SipNet:
- Без установки приложения: зарегистрируйтесь и авторизуйтесь на сайте, пополните баланс, кликните в меню левой колонки «Звонок из браузера» и наберите номер на клавиатуре виртуального телефона.

-
Через приложение: установите и запустите Sippoint, введите логин и пароль, с которыми вы регистрировались на сайте SipNet, пополните баланс и наберите номер абонента. Интерфейс приложения показан на скриншоте выше.
Сервис SipNet, как и его конкурент Zadarma, готов радовать частных и корпоративных пользователей дополнительными «плюшками»: службой отправки СМС, дозвона, виртуальной АТС, конференц-связью, антиопределителем номера, фирменным виджетом на сайт и многим другим.
Тарифы на звонки SipNet приведены здесь.

Для доступа к бесплатному веб-телефону, который находится на этой странице, необходим браузер Firefox или Chrome последних версий. С одного IP-адреса можно совершить 1 или 2 непродолжительных звонка в сутки. Но не стоит слишком рассчитывать на везение. Например, у автора позвонить не получилось.
Для платных звонков с компьютера вам понадобится браузер с поддержкой протокола Webrtc (сервис рекомендует использовать Chrome, Firefox или Safari) либо программный IP-телефон, например, X-Lite или Bria Professional. Инструкции по настройке этих приложений приведены в разделе «Sip Gateway» в меню «Softphones List».

И не забывайте, что кроме браузера вы можете использовать заранее настроенный IP-телефон X-Lite или Bria.
Тарифы Call2friends на звонки в разные страны смотрите в разделе «Rates». Здесь находится список государств, с которыми сервис поддерживает телефонную связь. Клик по элементу списка открывает подробную информацию о расценках.
Программы IP-телефонии (софтфоны)
Ваш телефон
Затрудняетесь с выбором виртуального телефона для Windows 10? Вам повезло, ведь он уже есть вашей системе. А если вдруг нет, то достаточно пары кликов мышью, чтобы установить его из магазина Windows. Это бесплатное приложение «Ваш телефон» от Microsoft.
«Ваш телефон» работает как программная копия физического смартфона, то есть звонки будут идти с номера вашего мобильного. Однако его полный функционал доступен лишь владельцам устройств на Android 7 или выше. На айфонах и Андроидах ниже седьмой версии функция вызовов не работает.
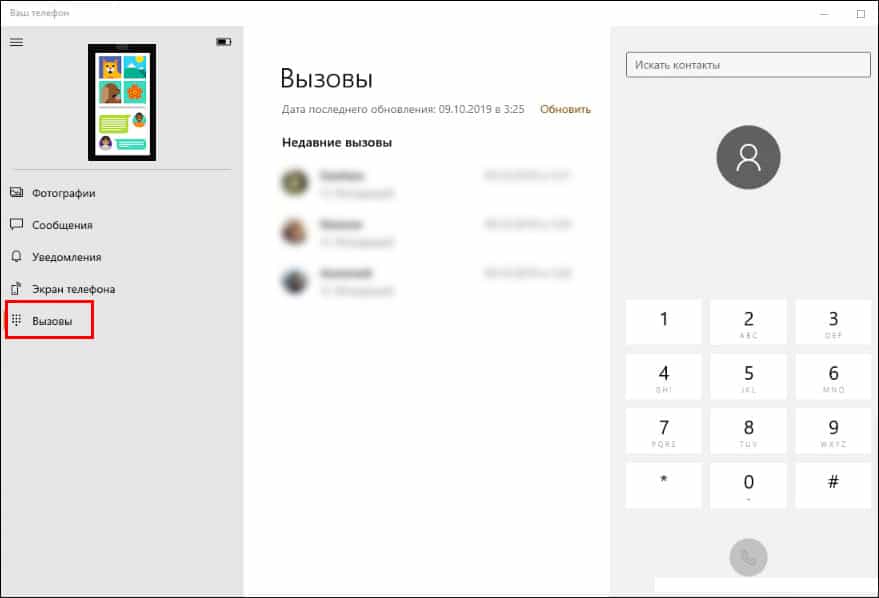
После этого интерфейс «Вашего телефона» примет вид классической звонилки со списком контактов, журналом звонков и т. д. Чтобы совершить вызов, нажмите одноименную кнопку и наберите номер.
С «Вашего телефона» можно звонить на любые номера Мегафон, МТС, Билайн и всех прочих сетей. Плата за связь взымается по тарифу сотового оператора пользователя.
Jitsi Desctop
Jitsi Desctop – приложение с открытым исходным кодом, совместимое с WebRT и предназначенное для переговоров, групповой переписки и видеоконференций. Главные достоинства этой программы – простота и безопасность. Для защиты передаваемой информации в ней используется сквозное шифрование стандарта ZRTP.
Как звонить с помощью Jitsi:
- После установки приложения откроется окно для ввода ваших регистрационных данных в системах цифровой телефонии: SIP, Google Talk, IRC, XMPP и прочих. Заполните минимум одно из полей.

- Когда программа подключится к вашей учетной записи в системах телефонии, вам станет доступна функция звонков. Чтобы позвонить на любой телефонный номер, нажмите кнопку, обведенную рамкой на скриншоте, наберите цифры и нажмите «Вызов».

Jitsi – полностью бесплатная программа как для частных, так и для корпоративных пользователей. Однако звонки через нее могут быть платными. Оплату могут удерживать сервисы телефонии, к которым вы ее подключили.
Blink
Blink – простой IP-телефон для связи по протоколу SIP с поддержкой услуг различных SIP-провайдеров. Как и Jitsi,он защищает данные пользователей при помощи технологий сквозного шифрования ZRTP и OTR. Помимо голосового общения, Blink может использоваться для переписки, обмена файлами, видеосвязи и конференций.

Кстати, Blink имеет одну неожиданную особенность – в нем нет виртуальных кнопок с цифрами для набора номера, как в большинстве программ этого класса. Чтобы кому-либо позвонить, сначала придется добавить человека в список контактов (для этого предназначена кнопка «+» на нижней панели окна), затем выбрать его из списка и кликнуть по значку в виде телефонной трубки внизу окна.
Если в главном окошке Blink отображаются не контакты, а история вызовов, нажмите кнопку «Switch to Contacts» (на скриншоте в этом месте находится кнопка «Switch to Calls»).

Помимо приложений, о которых рассказано в статье, существует масса софтфонов со схожим функционалом. Среди них есть как бесплатные, так и платные. Наиболее популярные – это Asterisk, Zoiper, 3CXPhone, PhonerLite и Bria. Каждая программа имеет свои особенности в настройке и использовании, но все они дают возможность звонить с компа или ноутбука на телефонные номера разных стран. Когда хотите и сколько хотите. Выбирайте лучшее и пользуйтесь.
ESIM позволяет подключаться к Интернету через сотовую сеть передачи данных. С eSIM вам не нужно получать SIM-карту от вашего оператора мобильной связи, и вы можете быстро переключаться между операторами мобильной связи и тарифными планами.
Вот что вам нужно:
- ПК под управлением Windows 10 версии 1703 или более поздней. Чтобы узнать, какая версия Windows 10 используется на вашем устройстве, выберите « Пуск». кнопку, затем выберите Настройки > Система > Информация
- ПК с eSIM в нем. Вот как вы можете определить, есть ли на вашем компьютере eSIM:
- S избирают Start кнопку, затем выберите Настройки > Сеть и Интернет > Сотовая связь,
- На экране «Сотовая связь» найдите ссылку внизу страницы с надписью « Управление профилями eSIM». Если эта ссылка появляется, ваш компьютер имеет eSIM.

Некоторые устройства имеют как eSIM, так и физическую SIM-карту. Если вы не видите « Управление профилями eSIM», но видите « Использовать эту SIM-карту для данных сотовой связи» в верхней части экрана «Настройки сотовой связи», выберите другую SIM-карту в раскрывающемся списке и посмотрите, появляется ли ссылка «Управление профилями eSIM».
Чтобы добавить профиль eSIM
Вам нужно будет добавить профиль eSIM, чтобы получить подключение к Интернету с использованием данных сотовой связи.
Если у вас есть компьютер из вашей организации, профиль eSIM может быть уже добавлен на ваш компьютер. Если вы выберете « Управление профилями eSIM» и увидите профиль eSIM для оператора мобильной связи, которого вы ожидаете найти, вы можете пропустить эту процедуру и перейти к следующему, чтобы подключиться.
- Выберите Пуск кнопку, затем выберите Настройки > Сеть и Интернет > Сотовая связь> Управление профилями eSIM .
- Под профилями eSIM выберите Добавить новый профиль .
- Для поиска доступных профилей или использования кода активации, полученного от оператора мобильной связи, выполните одно из следующих действий:
- Поиск доступных профилей
- Выберите Поиск доступных профилей > Далее .
- Когда нужный профиль будет найден, выберите « Загрузить» .
- Введите код подтверждения от вашего мобильного оператора в соответствующем поле, затем выберите Загрузить .
- После загрузки и установки профиля выберите « Продолжить», чтобы найти другие профили, которые вам могут потребоваться, а затем повторите предыдущие шаги.
- Выберите Закрыть, когда вы загрузили нужные профили.
- Выберите Позволить мне ввести код активации от моего оператора мобильной связи > Далее .
- Если у вас есть QR-код для сканирования кода активации, выберите, какую камеру использовать на вашем ПК, а затем отсканируйте QR-код.
- Код активации должен появиться в соответствующем поле Код активации . Выберите Далее .
- Для диалогового окна, которое спрашивает , хотите ли вы загрузить этот профиль? введите код подтверждения от своего оператора мобильной связи в соответствующее поле и выберите « Загрузить» .
- Выберите Закрыть .
Для подключения к сотовым данным с помощью профиля eSIM
- Выберите Пуск кнопку, затем выберите Настройки > Сеть и Интернет > Сотовая связь> Управление профилями eSIM .
- Под профилями eSIM выберите нужный профиль, а затем выберите « Использовать» .
- Выберите Да, чтобы использовать сотовые данные из вашего тарифного плана и может потребовать оплату. Вы хотите продолжить?
Вы будете подключены к сотовой сети передачи данных и готовы к работе.
Для переключения между профилями
Если на вашем компьютере установлено более одного профиля, вы можете переключаться между профилями, чтобы использовать другого оператора мобильной связи и тарифный план.
- Выберите Пуск кнопку, затем выберите Настройки > Сеть и Интернет > Сотовая связь> Управление профилями eSIM .
- Под профилями eSIM выберите профиль, который вы хотите прекратить использовать, а затем выберите Прекратить использование .
- Выберите Да, чтобы отключиться от этой сотовой сети. Продолжить?
- Выберите другой профиль, который вы хотите использовать, затем выберите Использовать .
Удалить профиль
Если вы больше не хотите использовать профиль, вы можете удалить его со своего ПК. Если вы удалите профиль и захотите добавить его позже, вам потребуется снова загрузить профиль и, возможно, обратиться к своему оператору мобильной связи.
- Выберите Пуск кнопку, затем выберите Настройки > Сеть и Интернет > Сотовая связь> Управление профилями eSIM .
- Под профилями eSIM выберите профиль для удаления, а затем выберите Удалить .
- В ответ на предупреждение о том, что профиль будет удален навсегда, выберите Да .
Если у вас есть компьютер из вашей организации, вы не сможете удалить профиль eSIM из-за политики, установленной вашей организацией.
Пользователи Windows 10 также могут использовать функцию «Вызовы», которая позволяет совершать и принимать звонки с Android на ПК. И все это – не доставая смартфон из кармана.
![«Ваш телефон» – функция «Вызовы»]()
Основные возможности функции «Вызовы»
![«Ваш телефон» – функция «Вызовы»]()
Требования к функции «Вызовы»
- Телефон под управлением Android версии 7.0 или выше.
- ПК с Windows 10 (версия 1903 и выше) и поддержкой Bluetooth.
Как совершать и принимать телефонные звонки на ПК
-
между приложением «Ваш телефон» для Windows 10 и «Диспетчер вашего телефона» для Android. Пользователи новейших смартфонов Samsung могут использовать встроенную функцию «Связь с Windows».
![«Связь с Windows»]()
- Если в приложении «Ваш телефон» вам доступна функция Вызовы, перейдите на соответсвующие вкладку и выполните дополнительную настройку – необходимо подключить телефон к компьютеру через Bluetooth.
![Вызовы]()
- Если подключение не произошло автоматически, создайте Bluetooth-соединение компьютера и телефона вручную, следуя инструкциям на экране.
![Вызовы]()
- После соединения вы сможете использовать компьютер для совершения и принятия звонков с вашего Android-смартфона.
![«Ваш телефон» – функция «Вызовы»]()
Пользуетесь ли вы приложением «Ваш телефон»? Будет ли вам полезна функция «Вызовы»?
Настройка и работа![Можно ли осуществлять бесплатные звонки на мобильные телефоны с ноута]()
Как и любая техника, смартфоны нередко выходят из строя, кроме того, устройство может разрядиться или просто быть далеко от своего владельца. При необходимости связаться с человеком с помощью звонка, существует возможность позвонить с ноутбука на мобильный телефон. Это несложно сделать на любой ОС, используя онлайн-сервисы или специальные приложения.
Можно ли позвонить с ноутбука на мобильный телефон
Возможность совершить голосовой вызов с лэптопа есть почти всегда, необходимо лишь соблюдение трех основных условий:
- наличие динамиков;
- рабочий микрофон;
- стабильный интернет.
Для дополнительного удобства рекомендуется заранее подключить и настроить гарнитуру.
Способы осуществить звонок на мобильный телефон
Если позвонить с ноута нужно срочно и без установки приложений, правильнее всего воспользоваться онлайн-сервисом. Наибольшей популярностью пользуются следующие:
- Zadarma. Сайт с говорящим названием позволяет звонить с любого ноутбука недорого (а на многие номера и вовсе бесплатно). Для работы нужна регистрация, после подтверждения телефона на счет будет зачислено 20 рублей.
- Звонки.онлайн. Позволяет прямо сейчас бесплатно позвонить на сотовый с ноутбука — правда, без оплаты и регистрации можно совершить только один минутный вызов на один номер.
- Sipnet. Сервис предлагает частным лицам выгодные тарифы для связи с абонентами России, Азии, стран СНГ и Европы. В Москву и Санкт-Петербург можно позвонить бесплатно, периодически появляются акции для других городов.
![Способы осуществить звонок на мобильный телефон]()
Если же совершать телефонные звонки с ноутбука приходится часто, удобнее установить специальное ПО.
При помощи программ
Приложения, устанавливаемые на лэптоп нередко оказываются предпочтительнее сервисов для использования онлайн, поскольку позволяют сохранить нужные номера и настроить интерфейс. Существуют как мессенджеры, оснащенные функцией голосового вызова, так и специальные утилиты.
Большинство программ позволяют позвонить с ноутбука на аналогичное ПО на телефоне бесплатно, а набор мобильного номера телефона совершается по определенному тарифу. При этом цены обычно ниже, чем у операторов сотовой связи, особенно при звонках в другие страны.
С помощью модема
Если интернет на ноутбуке обеспечивается 3G или GSM устройством с SIM-картой, можно попробовать использовать его для голосовой связи. Следует учитывать, что модем должен поддерживать звонки — узнать об этом можно в характеристиках или в описании модели на сайте производителя. Среди популярных компаний, подходящие модели есть у Мегафона, МТС, Huawei.
![С помощью модема]()
Для совершения звонков потребуется установить специальную программу, которая, как правило, прилагается к модему при покупке.
Как звонить с ноутбука в популярных приложениях для общения, нужна ли регистрация
Наибольшей востребованностью для голосовых вызовов с лэптопа пользуются мессенджеры, поскольку они универсальны, поддерживают общение различными способами. Для их эксплуатации потребуется первоначальная регистрация, как правило — с подтверждением по номеру телефона.
Скайп
Разработанное Microsoft приложение доступно для ноутбуков, оснащенных Windows, MacOS или Linux, голосовая и видео связь между клиентами программы бесплатные. Для звонков на мобильник потребуется подключить один из тарифов (можно выбрать конкретную страну или оплатить безлимит на номера всего мира). На любой план предоставляется пробный период на один месяц.
Для совершения вызова потребуется в интерфейсе Скайпа кликнуть по значку панели набора, который находится в правой части строки поиска. В верхней части открывшегося окна нужно выбрать страну, а после набрать номер, кликнуть по кнопке вызова. Здесь же можно выбрать тарифный план.
Ватсап
Официальный клиент доступен для Windows и MacOS, с недавнего времени появилась функция голосовых вызовов. Звонки внутри приложения бесплатны. Потребуется открыть нужный чат и рядом с именем кликнуть по иконке телефонной трубки. Следует учитывать, что качество связи определяется скоростью и стабильностью интернета у абонента с самым плохим сигналом.
![Ватсап]()
А вот на смартфон без Ватсапа позвонить не получится.
Другие
Для голосовых вызовов на мобильный телефон также подходят следующие программы:
Большинство мессенджеров имеют онлайн-версии, но для голосовых звонков или видеовызовов, как правило, подходит только устанавливаемое ПО.
Описание и функциональные возможности программ для звонков с ноутбука на телефон
Разнообразие приложений, поддерживающих аудио и видеосвязь, может вызвать затруднения при выборе утилиты. Чтобы подобрать оптимальный вариант, рекомендуется ознакомиться с отличительными чертами каждой программы.
Бесплатные программы
Большинство ПО, предназначенного для общения, доступно для свободного скачивания. Оплата требуется только при внешних звонках. Итак, специфические функциональные возможности мессенджеров:
- Skype. Поддерживает самое большое количество участников групповых вызовов, высокое качество связи. Есть боты, внешние звонки, позволяет настроить переадресацию на телефон. Из недостатков — отсутствие шифрования, ощутимый вес, загрузка ОЗУ.
- WhatsApp. Легкий мессенджер с простым интерфейсом, поддерживает экономию трафика. Основные минусы — номер телефона виден всем пользователям, качество голосовых вызовов и видеосвязи не лучшее.
- Viber. Поддерживает внешние вызовы, одновременный звонок на все устройства, где установлено приложение. Ощутимо грузит оперативку, качество связи хромает, как и безопасность. Есть проблемы со спамом.
- Telegram. Наиболее легкий мессенджер, не требующий больших ресурсов. Поддерживает боты, одновременный вызов на все устройства, предусмотрены гибкие настройки. Дополнительные преимущества — качество связи, уровень защиты. Видеозвонки недоступны.
- Sippoint. Приложение умеет записывать разговор, устанавливать переадресацию, выбирать мелодию звонка. Основной недостаток — последнее обновление утилиты датировано 2014 годом.
![Другие]()
Все мессенджеры, кроме Sippoint, поддерживают внутренние вызовы с участием нескольких собеседников.
Платные программы
Среди приложений, способных совершать звонки с ноутбука, почти нет ПО, требующего оплаты. Исключением является MOBILedit!, позволяющий синхронизировать мобильники и лэптопы.
Утилита поддерживает большое количество моделей смартфонов, планшетов, телефонов. Предоставляет полный доступ к файлам, а также функциям устройств, умеет создавать резервные копии. Платная версия программы предусматривает принятие и совершение звонков из интерфейса, но при этом мобильник должен быть подключен к ноутбуку через USB-кабель, Bluetooth или Wi-Fi.
Таким образом, позвонить в любой город или страну при помощи ноутбука несложно. Для этого существуют специальные сервисы, некоторые из которых предоставляют определенное количество бесплатных минут. Кроме того, популярные мессенджеры поддерживают внутренние, а часть — и внешние голосовые вызовы.
Читайте также:













