Как подключить samsung note 10 к компьютеру
Как подключить Samsung Galaxy Note 10 к компьютеру через USB?
Перед подключением смартфона к ПК следует, зайти в настройки, раздел USB – подключение и кликнуть на кнопку «подключить через USB», после этой операции компьютер воспринимает телефон как флешку. Также при подключении к компьютеру через кабель, может идти только зарядка. Нужно убедиться в его исправности.
Как подключить Samsung Note 10 к компьютеру?
Как соединить самсунг с компьютером?
Как подключить Note 10 к телевизору?
Официальный адаптер Samsung USB-C к HDMI – это один из самых простых способов подключения Note 10 плюс к вашему телевизору. Подключите USB-C к телефону, а HDMI – к телевизору. На телевизоре выберите правильный источник HDMI, и вы готовы начать наслаждаться фильмами, фотографиями и играми на гораздо большем дисплее.
Как подключить Samsung Galaxy A 5 к компьютеру?
Другой способ подключения.
Как подключить Samsung Galaxy Note 8 к компьютеру?
Подключите Samsung Galaxy Note8 или Galaxy S8 к компьютеру и передавайте файлы между смартфоном и ПК.
Как подключить телефон к компьютеру на Windows 10?
Подключите Android к компьютеру с Windows 10
- Откройте меню Настройки в Windows 10.
- Выберите меню Телефон.
- Теперь, для подключения Android к операционной системе, нажмите по кнопке Добавить телефон и убедитесь, что на смартфоне и ПК включен интернет.
Как подключить телефон к компьютеру через USB Samsung?
Что такое связь с Windows?
Как подключить к компьютеру Samsung Galaxy S7?
Подключите ваш Galaxy S7 к той же сети Wi-Fi, что и ваш компьютер, или подключите его к компьютеру с помощью USB-кабеля. Запустите « SideSync » на вашем ПК. Запустите « SideSync » на вашем S7. Приложение должно найти ваш компьютер.
Как подключить Samsung Galaxy S 6 к компьютеру?
Подключите смартфон к USB-порту на задней панели Порты USB на передней панели могут быть легче доступны, но они часто медленнее, когда речь идет о скорости передачи. Чтобы устранить эту проблему, пользователи предлагают подключить Samsung Galaxy S6 к порту USB 3.0 на задней панели компьютера.
Как подключить Самсунг с9 к компьютеру?
Шаг 1. Подключите S9 к компьютеру с помощью кабеля USB вашего. Шаг 2. Откройте File Explorer на вашем компьютере и перейдите Этот компьютер> Ваше имя устройства, а затем выберите либо SD-карта или память телефона, в зависимости от того, где ваши файлы будут сохранены.
Как подключить смартфон к телевизору для просмотра?
Что делать, если у вас Smart TV
- Откройте настройки сети на телевизоре и включите Miracast.
- На смартфоне перейдите в «Настройки» → «Экран» → «Беспроводной монитор» и включите функцию.
- Выберите телевизор в списке найденных Miracast-устройств.
- Изображение со смартфона появится на экране ТВ сразу после подключения.
Как подключиться к телевизору через телефон самсунг?
Если вы используете смартфон или планшет Samsung Galaxy, проведите пальцем вниз от верхнего края экрана и включите в меню функцию Smart View или Screen Mirroring. После этого начнет устанавливаться связь между мобильным телефоном и телевизором.
Не секрет, что у Samsung Galaxy есть разъем для карты microSD для увеличения объема памяти. Однако некоторые пользователи до сих пор дополнительно переносят изображения, музыку и видео на компьютер или ноутбук. Но что делать, если компьютер не видит Самсунг Галакси, через USB?
Обновите соединение
Если USB-соединение с ПК на Galaxy Note10 + не работает, первым делом необходимо убедиться, что соединение обновлено. Вот как это делается:
- На вашем Galaxy Note10 + потяните панель уведомлений сверху.
- Нажмите на USB для передачи файлов .
- Нажмите только на зарядку телефона .
- Нажмите на передачу файлов .
- Проверьте, обнаруживает ли ваш компьютер ваш телефон, и можете ли вы перемещать файлы.

При попытке переместить файлы между двумя устройствами, убедитесь, что вы выбрали опцию Передача файлов . Если вы выберите опцию Режим зарядки, функция передачи данных не будет работать. Тем не менее, ваш компьютер должен по-прежнему указывать, что он распознает ваш Note10 +. Если это не так, продолжайте выполнение шагов по устранению неполадок ниже.
Убедитесь в исправности USB кабеля

Кроме того, вы можете попытаться проверить, работает ли текущий USB-кабель, используя его для перемещения файлов с другого устройства Samsung на ПК.
Не все USB-кабели Type-C созданы одинаково. Некоторые из них могут работать с вашим Galaxy Note10 +, в то время как другие могут быть проблематичными или полностью потерпеть неудачу. Чтобы быть в безопасности, убедитесь, что вы используете USB-кабель, который поставляется с вашим телефоном. Если вы не можете найти официальный кабель, убедитесь, что замена работает правильно.
Установка обновлений
Обновление Android и приложений может не быть известным способом решения проблем, но иногда это происходит. Убедитесь, что программное обеспечение Android работает под управлением самой последней версии. Если у вас есть операторский Note10 +, он должен автоматически информировать вас об ожидающих обновлениях, и все, что вам нужно сделать, это нажать на уведомление. Если вы хотите вручную проверить наличие обновлений программного обеспечения, вы можете просто перейти в «Настройки»> «Обновление программного обеспечения».
Чтобы проверить наличие обновлений приложения Play Store на Galaxy Note10 +:
- Откройте приложение Play Store.
- Нажмите значок дополнительных настроек в левом верхнем углу (три горизонтальные линии).
- Нажмите Мои приложения и игры.
- Нажмите Обновить или Обновить все.
Если вы подключены к сотовой сети, мы рекомендуем вам обновляться только через Wi-Fi, чтобы избежать дополнительных расходов. Вот как:
- Откройте приложение Play Store.
- Нажмите значок дополнительных настроек в левом верхнем углу (три горизонтальные линии).
- Нажмите Настройки.
- Нажмите Настройки загрузки приложения.
- Выберите Только по Wi-Fi (выберите По любой сети, если у вас нет Wi-Fi).
- Нажмите Готово.
Убедитесь, что вы постоянно обновляете свои приложения, включив опцию автоматического обновления.
- Нажмите Автообновление приложений.
- Нажмите «Только через Wi-Fi» (выберите «По любой сети», если у вас нет Wi-Fi).
- Нажмите Готово.
Почистите порт соединения
Если внутри видны порт или ворс, но нет влаги, попробуйте сжатый воздух, чтобы вынуть их. Не прилипайте внутрь, чтобы удалить грязь, так как это может повредить систему.
Перезагрузка смартфона
Это связано с тем, что могут возникать незначительные ошибки, если система остается запущенной в течение длительного периода времени. Попробуйте перезагрузить Note10 + и посмотрите, поможет ли это. Есть три способа перезагрузить ваш Galaxy Note10 +. Давайте посмотрим на каждого из них ниже.
Способ 1: попробуйте сначала перезагрузить его, нажав кнопку питания, чтобы открыть меню загрузки. Затем выберите опцию «Перезагрузить» и посмотрите, работает ли это.
Способ 3: если регулярный перезапуск не поможет, попробуйте следующее:
- Сначала нажмите и удерживайте кнопку уменьшения громкости и не отпускайте ее.
- Удерживая его, нажмите и удерживайте клавишу питания.
- Удерживайте обе клавиши нажатыми в течение 10 секунд или более.

Вторая процедура перезапуска пытается смоделировать последствия удаления батарейного блока. На старых устройствах отсоединение аккумулятора часто является эффективным способом исправления не отвечающих устройств. Если ничего не изменилось, переходите к следующим предложениям.
Регулярная перезагрузка устройства, по крайней мере, один раз в неделю может быть полезной. Если вы склонны что-то забывать, мы рекомендуем вам настроить свой телефон на перезагрузку самостоятельно. Вы можете запланировать выполнение этой задачи, выполнив следующие действия:
- Откройте приложение «Настройки».
- Нажмите «Уход за устройством».
- Нажмите на 3 точки в верхней части.
- Выберите Автоматический перезапуск.
Используйте Smart Switch
Чтобы установить Smart Switch на свой компьютер:
После того, как Smart Switch будет установлен на вашем ПК, подключите ваш Galaxy Note10 + к ПК через USB-кабель. Если ваш компьютер теперь может обнаружить ваш Note10 +, вы можете начать использовать Smart Switch для создания резервной копии.

- Начните с открытия приложения Smart Switch на вашем компьютере.
- Подключите устройство Android к компьютеру через USB-кабель.
- Убедитесь, что ваш телефон разблокирован.
- В приложении Smart Switch нажмите БОЛЬШЕ в правом верхнем углу.
- Нажмите Настройки.
- Нажмите вкладку «Элементы резервной копии». На этой вкладке вы сможете настроить элементы для копирования и сохранить их в качестве резервной копии. Все элементы выбираются по умолчанию. Если вы хотите ускорить процесс копирования, вы можете выбрать только важные поля.
- После того, как вы выбрали, какие элементы включить в резервную копию, нажмите OK. В противном случае просто нажмите Отмена.
- Нажмите Резервное копирование.
- Нажмите Разрешить на телефоне, если Smart Switch запрашивает разрешение.
- После завершения резервного копирования вы получите разбивку всех данных, которые были успешно скопированы. Нажмите OK, чтобы закончить.
Очистите кеш устройства
Плохой системный кеш иногда может привести к всевозможным проблемам с Android. Убедитесь, что вы очистили раздел кеша на Note10 +, чтобы увидеть, есть ли у вас проблема с разделом кеша. Выполните следующие действия, чтобы очистить раздел кэша:
Подключение в безопасном режиме
Другой возможной причиной проблемы может быть плохое стороннее приложение. Для проверки запустите устройство в безопасном режиме. В безопасном режиме все сторонние приложения блокируются. Если ваш компьютер может обнаружить ваш Note10 +, когда он работает в безопасном режиме, и передача данных возможна, это означает, что у вас в системе работает плохое приложение. Вы можете проверить эту возможность, сначала запустив телефон в безопасном режиме. Вот как:
- Отключите ваш Galaxy Note10 + от вашего компьютера.
- На Galaxy Note10 + нажмите и удерживайте кнопку питания, пока не появится окно выключения питания, затем отпустите.
- Нажмите и удерживайте кнопку Power off, пока не появится подсказка безопасного режима, затем отпустите.
- Для подтверждения нажмите Безопасный режим.
- Процесс может занять до 30 секунд.
- После перезагрузки в левом нижнем углу главного экрана появляется «Безопасный режим».
- Подключите Note10 + к компьютеру через USB-кабель.
- Проверьте на проблему.
Если ваш Galaxy Note10 + может передавать файлы на компьютер в безопасном режиме, это может указывать на то, что плохое приложение должно блокировать передачу данных. Чтобы определить, какое приложение вызывает проблему:

- Загрузиться в безопасном режиме.
- Проверьте на проблему.
- Убедившись, что виновато стороннее приложение, вы можете начать удаление приложений по отдельности. Мы предлагаем вам начать с самых последних добавленных вами.
- После удаления приложения перезагрузите телефон в обычном режиме и проверьте наличие проблемы.
- Если ваш Galaxy Note10 + все еще проблематичен, повторите шаги 1-4.
Сброс к заводским настройкам
Если проблема все еще остается на этом этапе, вам следует рассмотреть возможность сброса настроек к заводским. Это поможет вам проверить, не вызвана ли проблема неизвестной программной ошибкой. Просто убедитесь, что создали резервную копию ваших личных данных, используя другие средства. Вы можете использовать Samsung Cloud или Google Drive, чтобы заранее сохранять важные файлы.
Чтобы восстановить заводские настройки вашего Galaxy Note10 +:
Способ 1: Как сделать hard reset на Samsung Galaxy Note10 + через меню настроек ![]()
Это самый простой способ стереть ваш Galaxy Note10 +. все, что вам нужно сделать, это зайти в меню настроек и следуйте инструкциям ниже. Мы рекомендуем этот метод, если у вас нет проблем с настройками.
- Создайте резервную копию ваших личных данных и удалите свою учетную запись Google.
- Откройте приложение «Настройки».
- Прокрутите и коснитесь Общее управление.
- Нажмите Сброс.
- Выберите Factory data reset из указанных опций.
- Прочитайте информацию, затем нажмите Сброс, чтобы продолжить.
- Нажмите «Удалить все», чтобы подтвердить действие.
Способ 2: Как сделать hard reset на Samsung Galaxy Note10 + с помощью аппаратных кнопок
Если в вашем случае телефон не загружается или загружается, но меню настроек недоступно, этот метод может оказаться полезным. Для начала вам нужно загрузить устройство в режим восстановления. Как только вы успешно получите доступ к Recovery, это время, когда вы начинаете правильную процедуру сброса. Прежде чем вы сможете получить доступ к Recovery, может потребоваться несколько попыток, поэтому наберитесь терпения и попробуйте снова.

Очень часто возникает необходимость подключения смартфона к персональному компьютеру. Чаще всего это делается для обмена файлами: с телефона скачиваются фотографии для редактирования, распечатки и хранения, а с компьютера на мобильное устройство «перекидывают» музыку или фильмы, чтобы воспользоваться смартфоном в качестве плеера.
Проще всего это сделать через USB-соединение.
USB (от англ. Universal Serial Bus – универсальная последовательная шина) — это средство сопряжения между электронными устройствами, представляющее из себя USB-кабель и программное обеспечение.
А как скопировать файлы со смартфона Samsung Galaxy на компьютер по USB-кабелю?
Это можно сделать с помощью стандартной программы «Проводник» Персонального Компьютера (ПК).
Обмен файлами между мобильным устройством и компьютером реализуется очень просто: берётся USB-кабель и с его помощью соединяется телефон с компьютером. А далее, запустив приложение «Проводник», копируете файлы как со смартфона на компьютер, так и с компьютера на смартфон. Эта простая процедура копирования файлов вам давно уже хорошо известна.
Поэтому далее мы опишем только порядок подключения телефона к компьютеру через USB-кабель. Для наглядного описания данного процесса воспользуемся редакционным смартфоном Samsung Galaxy A50 с ОС Android 10 и ноутбуком SONY Vaio с ОС Windows 7 в качестве персонального компьютера. Переход к инструкции.
В следующей статье «Как настроить USB-соединение для передачи файлов на Samsung Galaxy» мы приведём порядок переключения настроек USB-соединения для передачи файлов, который может пригодиться в случае возникновения вопросов, когда компьютер «не видит» ваш смартфон, соединённый с ним USB-кабелем. Для перехода к «Инструкции по настройке USB-соединения для передачи файлов между смартфоном Samsung Galaxy и компьютером» нажмите здесь.
Инструкция по подключению смартфона Samsung Galaxy к компьютеру через USB-кабель.
1. Итак, у Вас есть персональный компьютер и смартфон Galaxy. Для их сопряжения через USB-соединение в комплекте телефона обязательно присутствует USB-кабель. Воспользуемся им и воткнём в гнездо компьютера разъём USB, а в гнездо смартфона разъём MicroUSB или USB Type-C кабеля.
А на экране телефона откроется окошко, в котором будет запрос «Разрешить доступ к данным на телефоне». Здесь нужно нажать на кнопку «Разрешить».

Скрин №2 – нажать на кнопку «Разрешить».
2. Далее все действия будут осуществляться с Персонального Компьютера (ПК).
После получения разрешения на доступ к файлам телефона на экране ПК откроется окошко «Автозапуск». Для работы с файлами телефона нужно выбрать пункт «Открыть устройство для просмотра файлов».

3. После этого запустится стандартное приложение файлового менеджера «Проводник», где в разделе Компьютер появится позиция вашего смартфона, в нашем случае «Galaxy A50». Чтобы войти в раздел запоминающего устройства телефона нужно нажать на позицию «Phone» в правой части экрана Проводника.

Скрин №4 компьютера – нажать на позицию «Phone».

Скрин №5 компьютера – вид корневой директории памяти смартфона, состоящей из 18 папок. Откроем папку DCIM.
4. Далее мы опишем структуру хранилища файлов телефона.
Операционная Система Android имеет строгую структуру запоминающего устройства смартфона, где все её папки имеют одинаковое название и назначение для всех смартфонов с ОС Android любого производителя.
Первым делом откроем папку DCIM, где хранятся файлы с фото и видео снятые на смартфоне.

Скрин №6 компьютера – вид открытой папки DCIM.
5. Следующая папка, куда смартфон помещает все файлы, скаченные из Интернета, называется Download.

Скрин №7 компьютера – откроем папку Download.
6. Для размещения на смартфоне файлов с музыкой и видеофильмами существуют специальные папки, которые носят название Music (для музыки) и Movies (для видео). Сюда вы с компьютера можете скопировать любимые видео и аудио файлы для дальнейшего просматривания и прослушивания их с помощью телефона.

Скрин №9 компьютера – для размещения видео существует папка Movies, а файлов с музыкой – папка Music.
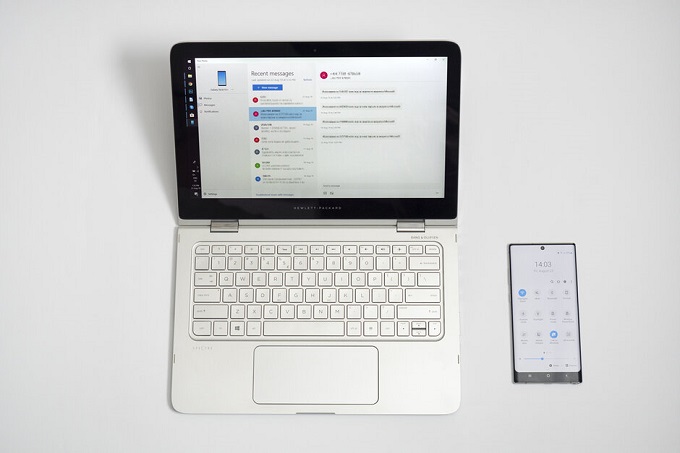
Вот краткое руководство по настройке Windows Link на вашем Galaxy Note 10:
1. Потяните вниз панель уведомлений и нажмите Windows Link
2. Войдите в систему с той же учетной записью Майкрософт, с которой вы вошли в систему на вашем компьютере
3. На компьютере загрузите приложение Ваш телефон из магазина Майкрософт
4. Запустите приложение Ваш телефон на своем компьютере и нажмите Мой компьютер готов. Если вам нужна помощь в процедуре входа, нажмите Показать мне, как это сделать.
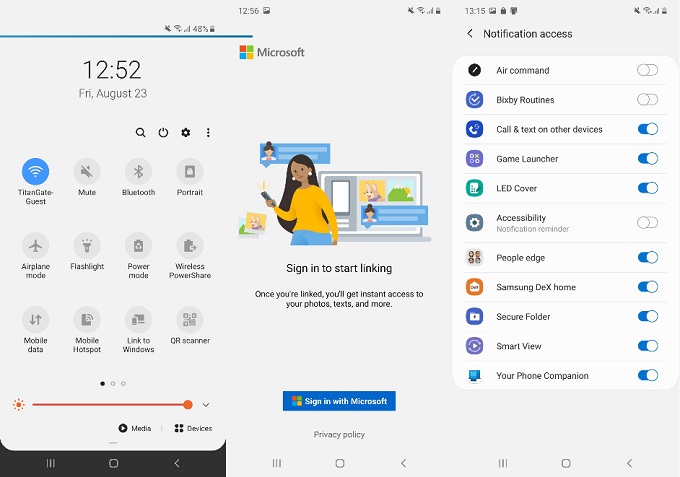
Вот и все, теперь ваш телефон и компьютер Windows связаны! Вот некоторые функции, которыми вы можете воспользоваться:
Чтение уведомлений на вашем компьютере
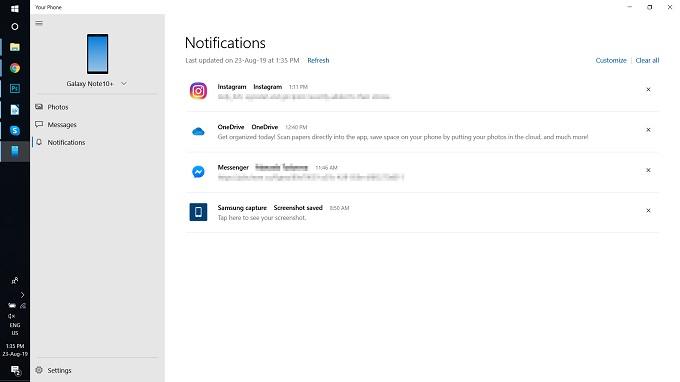
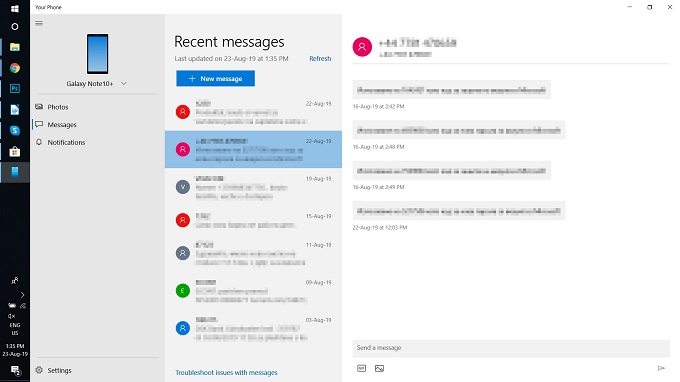
Просмотр и обмен фотографиями
Выберите вкладку Фотографии, чтобы получить доступ к изображениям на вашем Galaxy Note 10, включая фотографии и скриншоты. Имейте в виду, что количество доступных изображений в настоящее время ограничено до 25, но оно может расшириться в будущих обновлениях. На этом экране вы можете легко просматривать фотографии на своем компьютере, дважды щелкнув их; сохранить их на свой компьютер, выбрав Сохранить как из меню правой кнопки мыши; или поделиться ими, снова из меню правой кнопки мыши.
К сожалению, пока вы не можете отправлять изображения с Вашего компьютера на Galaxy Note 10. Ранее это было возможно с Samsung Flow, поэтому мы думаем, что она будет включена в Windows Link в будущих обновлениях.
Имейте в виду, что приложение Windows Link было выпущено совсем недавно, поэтому оно еще далеко от совершенства. Samsung обещает, что список функций значительно расширится в предстоящих обновлениях.
Читайте также:



