Как подключить ps vita к xbox 360
Одной из интересных особенностей PS4 является возможность использовать PS Vita для дистанционного воспроизведения игр. В этом случае изображение транслируется по Wi-Fi на экран PS Vita, а управление адаптируется под особенности портативной консоли.
Однако реализация данной функции, как оказалось, во многом зависит от разработчиков. Шутер Killzone: Shadow Fall, например, при всем его громоздком управлении на PS Vita чувствует себя отлично.
Если на контроллере DualShock 4 для стрельбы используются кнопки L2 (прицел) и R2 (огонь), то на PS Vita для этого служат L1 и R1, при этом, соответственно, меняются подсказки в обучении. Функции, которые используют сенсорную поверхность DualShock 4 (переключения режимов сопровождающего дроида) на себя берет сенсорный экран портативной консоли. Получается очень удобно. Чувствительность аналоговых стиков на PS Vita, конечно, значительно уступает таковым на DualShock 4, но, как можно наблюдать в приложенном видео, убивать хэлгастов получается без проблем.
Что касается другого шутера, Call of Duty: Ghosts, то тут все по-другому. Вместо того, чтобы использовать заднюю сенсорную поверхность PS Vita для дублирования функций кнопок геймпада, разработчики решили использовать переднюю. Для броска гранат на экране портативной консоли появилась пиктограмма. Соответственно, после нажатия на нее большим пальцем пропадает возможность крутить камеру. Для удара ножом надо прикоснуться пальцем к центру экрана, что тоже неудобно.
Хочется верить, что в конечном итоге разработчики будут адаптировать управление для PS Vita по единому стандарту. В случае с Call of Duty пришлось в буквальном смысле тыкать пальцем в небо, чтобы понять, где тут бег, а где удар ножом.
Напоследок отметим, что подключение PS Vita к PS4 проходит очень просто. В меню настроек PS4 выбираем соответствующую опцию и с ее помощью активируем портативную консоль. А на PS Vita все, что надо сделать — это нажать на пиктограмму «Соединение PS4» и выбрать «Дистанционное воспроизведение», чтобы через 10-15 секунд увидеть на маленьком экране интерфейс PS4.
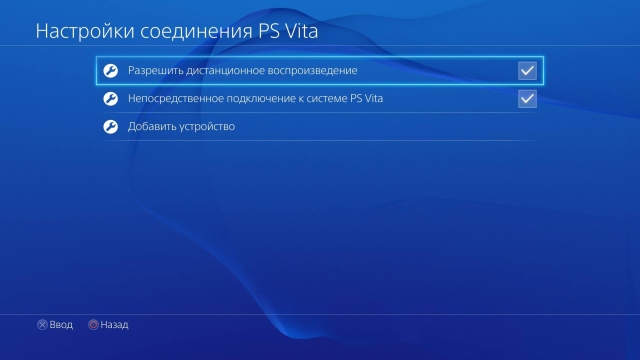
Важно отметить, что в случае разрыва соединения (например, при выключении PS Vita), или если семья внезапно попросит освободить телевизор, не надо производить никаких дополнительных манипуляций, выходить из игры, перезагружать консоль. Достаточно включить PS Vita и нажать на пиктограмму. После установки соединения игра продолжится с того же момента, на котором вы ее оставили. А если PS4 выключена, то ее можно удаленно включить при помощи PS Vita.
Данная функция реализована так хорошо, насколько это вообще возможно. Недостатки, впрочем, вполне очевидны. Мелкий шрифт плохо читаем на маленьком экране PS Vita, а особенности управления и мешают играть в мультиплеерные режимы.
Портативная консоль. Большинство, слыша это словосочетания сразу вспоминает приставки от Nintendo: Game Boy, DS и конечно же Switch. Кто-то вспомнит продукт Sony – легендарную PSP. На западе, да и у нас эта портативка имела большую популярность в нулевые. Sony пыталась повторить успех PSP в 2012 году. Да-да это была PS Vita! Подробнее о ней я рассказывал в истории портативных консолей. Скажу лишь, что из-за ужасного маркетинга Sony и абсолютно наплевательского отношения к своему продукту, консоль осталась без поддержки уже через 2 года. Да разного рода инди разработчики ещё выпускали свои небольшие игры в PSN, но для массового потребителя консоль умерла. Но не для фанатов! И если Ты, да да я к Тебе обращаюсь, тот самый человек который посмотрев на скудный ныне рынок портативок, который безжалостно пилят между собой Nintendo и разработчики мобильных донато-выжималок (Прости Уэс) решил обратиться к не такому далекому прошлому и взять себе вторую портативку от Sony, но все ещё сомневаешься, то этот блог специально для тебя. Я расскажу о всех тонкостях настройки, прошивки, об играх и т.д. Но пожалуйста давайте обойдёмся без срачей в комментариях по поводу «Какая же портативка лучше?» Я читаю все комментарии, но давайте в другой раз, ладно?
И вот Вы ищите в онлайн магазинах заветное устройство, ищите конечно же на вторичке ибо официально их уже давно не продают. Конечно, есть и запечатанные» варианты, но стоят они раза в два больше, чем Б/У.
Среднестатистический комплект на каком-нибудь Авито, выглядит следующим образом: Сама консоль и зарядное устройство, а также оригинальная карта памяти, чаще всего на 8 ГБ. А дальше идут различные «плюшки», которые у каждого продавца свои. Например, карта памяти на больший объем или то, что консоль уже взломана, так же бывают карты памяти, которые работают через проводник стоимостью 300 рублей в которую можно вставить обычную SD-карту, а иногда бывает за дополнительную плату дают оригинальные игры на специальных картриджах. Один раз, даже видел вариант, в котором комплектом шёл DualShock 4 с креплением для консоли. И это довольно удобное приспособление, но об этом позже.

Но все эти приблуды увеличивают стандартную цену Виты (4000-5000р) в полтора, а то и в два раза. Но большинство из этих приблуд мало того, что не стоят несколько тысяч, так и большинство из них Вы можете сделать самостоятельно. Это касается программной стороны и того самого проводника с SD-картой. Приступим же.
Прошивка
Вот Вы уже купили себе Виту с зарядкой. Больше ни на что не тратили. Консоль не прошита и на ней нет дополнительных карт памяти. Только оригинал. Это обязательное условие для Fat версии ведь у неё нет встроенной памяти в отличии от Slim,ки.
Но не спешите хвататься за приставку. Для того, чтобы прошить Виту Вам сначала, нужно переместиться за свой компьютер. «У вас же есть компьютеры?»

После чего подключаем Виту к компьютеру по USB кабелю. Запускаем приложение «Управление данными». Выбираете пункт «Скопировать данные» > «Компьютер» > «Кабель USB». Ждёте пока приставка подключиться.
Далее на компьютере в открытом Final Hencore ставим галочку на пункте «Обрезать h-encore до 7Мб» и нажимаем «Поехали!». Ждём окончания загрузки.
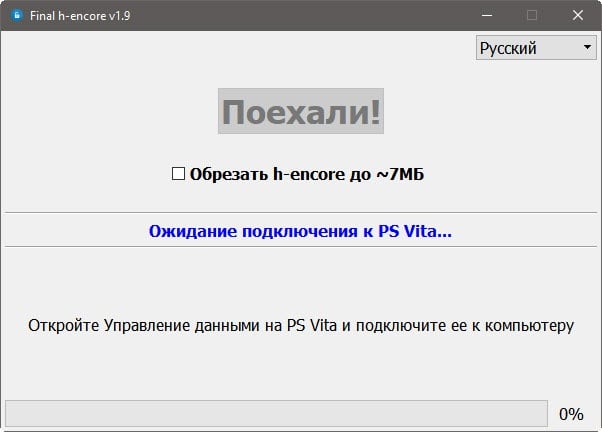
Далее возвращаемся к PS Vita. Выбираем пункт «Копировать данные» и в ней «Компьютер > PS Vita». После чего нажимаем «Приложения» > «PS Vita» и видим появившийся пункт «H-encore». Ставим галочку и нажимаем «Копировать».
После того как копирование завершиться, можно закрывать программу на компьютере, а на Вите выходить на рабочий стол. Пролистываем вниз и видим, что у нас появилась программа Hencore. Запускаем.
В открывшемся меню выбираем 2 пункт «Install HENkaku». Ждём несколько секунд и нажимаем Exit.
Далее переходим в настройки, у Нас появился новая кнопка «Настройки HENkaku» Нажимаем. И ставим галочку на «Включить небезопасные приложения». Но вы только не бойтесь. Ничего страшного здесь нет. Закрываем и возвращаемся в Hencore. Выбираем 3 строку и скачиваем VitaShell. После установки выходим из приложения.
Что ж поздравляю, Вы только, что самостоятельно взломали консоль! Я Вам громко аплодирую, а Sony Вас тихо ненавидит.
Но это ещё не всё. Мы же хотим получить идеальную консоль, верно? А при нынешнем варианте взлома, после каждой перезагрузки взлом будет слетать и предаться каждый раз заново переустанавливать его. Ничего такого, но неприятно. Исправим же это!
В первую очередь нужно откатиться до прошивки 3.65. Узнать какая у Вас прошивка можно в настройках. Если у Вас уже стоит нужная прошивка, то листайте дальше, если же нет, то продолжаем.
Далее берем ПС Виту, подключаем её к пк по USB, запускаем Vita Shell и нажимаем кнопку «Select».
Далее на компьютере открываем Проводник и выбираем появившийся диск. И скидываем туда оба скачанных файла. Нажимаем кружок.
Открываем папку ux0(Карта памяти). Листаем вниз. Находим модору файл и нажимаем на него. Соглашаемся и ждём установки. Далее нам нужно выбрать второй скачанный нами файл. Нажимаем треугольник, выбираем Copy. Далее перемещаемся по следующему пути: «app» > «MODORU» и в этой папке снова нажимаем треугольник и выбираем Paste. Выходим из Vita Shell и перезагружаем приставку. Это можно сделать через настройки или просто зажать верхнюю кнопку.
Уже по знакомой схеме скидываем все это на Виту и устанавливаем. Запускаем Enso.
И вот только теперь у Вас появилась, взломанная Вита, при перезагрузке которой ничего не будет слетать. Вы молодец!

Теперь открываем AutoPlugin 2. После того как программа обновиться выбираем пункт «Установить плагины для PS Vita». Далее пролистываем вниз до пункта «NoNpDrm by TheOfficialFlow». Выбираем и устанавливаем. Это нужно для того, чтобы мы могли спокойно устанавливать пиратские версии игр. Но об этом позднее. После того, как плагин установиться, выходим, но приставка перезагрузиться. Но ведь Нам это уже не страшно, верно?
Увеличение объема памяти
Хорошо, Мы прошили и взломали Виту, теперь можно спокойно скачивать пиратские игры и приложения, но на, что их скачивать? Вряд ли Вы захотите покупать, оригинальные карты памяти, по цене примерно с пол приставки. Но и из этой ситуации есть выход. Для этого Нам понадобятся: обычная micro SD-карта и специальный переходник – SD2Vita. Стоит он около 300 рублей. Поехали!

Далее берём адаптер SD2Vita и Вашу SD-карту. Вставляем последнее в первое. Далее засовываем это всё в верхний отсек для карты памяти на Вите.
После чего открываем VitaShell>ur0>tai/config.txt нажатием крестика. Находим строку «*KERNEL» Нажимаем «Insert empty line». Выбираем появившуюся строчку нажатием крестика и пишем туда этот текст «ur0:tai/storagemr.skprx». После чего нажимаем кружок и подтверждаем сохранение написанной строчки.
Теперь, в этой же папке открываем storage_config.txt. Удаляем последнюю строчку. В первой строчке меняем uma0 на ux0, а в последней наоборот. Если у Вас фатка, то среднюю строчку нужно удалить, а если слимка, то оставляете.
Выходим и сохраняем. В главном меню VitaShell нажимаем треугольник и выбираем второй и первый пункты. Закрываем VitaShell и идём в Настройки>Настройки HENkaku>Перезагрузить устройство.
После перезагрузки устанавливаем скачанный ранее файл «TF Card Plugin Tool.vpk». Открываем и выбираем второй пункт. После того как процесс завершиться можем радоваться жизни. Вы снова сэкономили и, что самое классное объём памяти ограничен только вашими запросами ну и деньгами. Хоть терабайт ставьте. Вместо жалких 64 максимальных гигабайт у оригинальных карт, за которые, кстати, ещё и просили и просят немалые суммы.
Кратко про игры
Ну, а, что касается программы, то тут всё до ужаса просто. Вам доступен весь список игр, официально выходивших на Виту. Просто находите нужную Вам игру по алфавиту и скачиваете. Да не все из них поддерживают русский, но такие проекты можно найти и в интернете. Там всегда есть инструкция по установке.
Эмуляторы
Что ж, об оригинальных играх сказал, теперь перейдём к более интересному для большинства моменту. Эмуляция старых консолей являлась довольно важным аспектом для людей, игравших на Play Station Portable. Но, что же у Виты с эмуляцией? Ну, тут довольно-таки спорно. На PS Vity есть два основных эмулятора. Это небезызвестный RetroARch (сборная солянка из старых консолей вплоть до PS1) и чуть менее известный Adrenaline (эмулятор предыдущей портативной консоли от Японцев). Таким образом количество игр на этой портативке увеличивается в разы! Но обо всём по порядку.

Далее, нужно скачанные файлы из формата архива переделать в формат папки. Для этого нажимаем правой кнопкой по архиву и выбираем «Извлечь в текущую папку». В папку RetroArch копируем папку BIOS и переименовываем её в System.
Теперь подключаем Виту к пк и сбрасываем vpk файл и папку RetroArch в ux0>data с помощью VitaShell. Далее отключаем Виту от пк и устанавливаем приложение. После чего выходим на главный экран VitaShell и делаем Refresh Data Base.
Теперь о том, как скачивать сами игры. Для этого на официальном сайте эмулятора вам нужно посмотреть какой именно формат игры поддерживает эмулятор. Далее в интернете находим ROM нужной игры для нужной консоли с подходящим форматом и скачиваем. После чего создаем папку ROMS и кидаем в неё скачанную папку с игрой. Подключаем Виту к пк. И папку с РОМами (не людьми) копируем по следующему пути: ux0>data>RetroArch.
Запускаем RetroArch. Выбираем пункт «Загрузить контент» и выбираем папку, в которую кидали РОМы игр, далее выбираете папку с нужной Вам игрой и выбираете то ядро(консоль) для которого это игра предназначена. Если они у Вас не отображаются, то проверьте правильность месторасположения папки и тот ли формат Вы скачали. Конечно далеко не все консоли эмулируются отлично, но в основном все работает хорошо.

А теперь поговорим о той программе, из-за которой покупка PS Vita вместо PSP будет более привлекательной. Да-да, PS Vita позволит Вам запускать игры с Play Station Portable.То есть все те великолепные проекты, выходившие на «ЗЫЗу», будут доступны и на Вите!
После чего открываем его. Программа приложит установить прошивку для PSP. Соглашаемся. После завершения процесса на выкинет на рабочий стол. Заново открываем программу, нажимаем крестик, и программа САМА прошьёт Вам виртуальную приставку. (Вот это чудо!).
Теперь, как же устанавливать игры? А тут всё так же просто, как и на оригинальной консоли. В корневой папке ВитаШел Вы найдете папку «pspemu». Открываете его и в нем выбираете папку ISO. В неё и нужно скидывать образы игр с одноимённым форматом. Всё!
Видео, музыка, книги
Видео на Вите можно смотреть либо скачанное со специальных сайтов, но там Вы не всегда найдете нужный ролик. Либо на своем компьютере, в определённой программе конвертировать Ваше видео под разрешение приставки (940x544). Готовые ролики формата mp4 кидаете в папку video. Так же можно смотреть Youtube. Для этого есть отдельное фанатское приложение, но и в самом браузере можно. Просто записываете нужный интернет адрес. Но не все они работают. Хотя есть приложение Vita Media Player. И оно позволяет запускать видео в HD качестве без конвертации, но у приложения много косяков, так, что тут смотрите сами.
Музыку на данной портативке Я пытался слушать с помощью сторонних медиа-проигрыватель, но оригинальный всё же понравился больше всего. Очень удобной функцией оказалась возможность перехода приставки в спящий режим, но при этом без прекращения воспроизведения аудиофайла. Подобная проблема была на PSP, из-за чего, в дороге, не всегда было удобно слушать песни или аудиокниги. А в Вите же все поправили. Просто скачиваете файл mp3 и через Вита Шел кидаете его в папку music. После чего открываете программу «Музыка» (удивительно правда?) и выбираете нужную Вам композицию в плейлистах.
Ну и Книги.. Бумажные книги стоят дорого, а на телефоне читать не очень удобно. Но читать на портативной консоли Я начал ещё с PSP. В этом мне помогла программа VitaBook. И благодаря относительно широкому экрану и управлению с помощью кнопок, читать стало удобнее. Но из-за сырости программы появлялись проблемы. Некоторые форматы она не воспроизводила, а частота кадров была и без того мизерной так ещё и во время показывания картинок вообще падала до значений меньше 10!
В версии для Виты были исправлены практически все болячки! Программа теперь спокойно читает все основные форматы, а FPS вырос до 60 единиц и всё выглядит невероятно плавно! В интернете есть множество разных сборок так, что выбирайте на свой вкус. После установки, скачанные текстовые файлы копируйте в папку books.
Moonlight
Теперь же расскажу Вам о самом приятном для меня варианте использования Виты. Сама по себе она является просто не плохой консолью с далеко не малый набором хороших игр и хорошим набором функций. Но если у Вас есть компьютер, даже если он не шибко игровой, то полезность этой портативки вырастает в разы!
Мощная портативная консоль
Я уже не раз задевал этот вопрос в предыдущих своих блогах, но раз сейчас Я собираю всю полезную инфу по Вите, то расскажу ещё раз.
Основная мысль в том, что Вы стримите изображение со своего пк на Виту, но управляете изображением с помощью портативки. Да, как облачный гейминг только очень локальный. Теперь перейдём к конкретике.
На Вашем пк запускаем Nvidia GeForce Experience (Забыл сказать, что подобная функция доступна только для владельцев видеокарт от «зелёных». Для AMD тоже подобная возможность, но работает это настолько плохо, что лучше просто не использовать.) Переходите в настройки программы, пункт Sheald и нажимаете на переключатель.
Запускаете программу. Вам нужно быть подключенным к той же Сети, что и Ваш пк. Теперь выбираете либо Search devices (программа сама найдёт ближайшие пк) либо Add manually (Вы сами вводите IP адрес нужного компьютера). Что бы узнать IP Вашего пк, на компьютере запускаете Windows Powershell или просто нажимаете Win + R. И вводите «ipconfig». Смотрите строчку IPv4. И на Вите сначала называете пк к которому будете подключаться и вводите IP. После чего ждёте подключения. В правом нижнем углу на мониторе появиться окошко для ввода цифр.

Сами цифры будут высвечены на Вите. Вы их вводите и всё. Теперь Вы можете, находясь в одной с компьютером сети, подключаться к нему с Вашей приставки. В настройках можно указать разрешение, ограничение FPS и битрейт. Если Вы не уверены в своём интернете, то ставьте битрейт в 5000 и прокрутив ниже выберите пункт «Stream optimize».
Но ведь мы хотим подключаться к нашему компьютеру из любой точки с сетью Wi-Fi? Для этого тоже есть своё решение.
На компьютере входим в настройки роутера. Для этого в поисковой строке браузера вписываем 192.168.0.1. Если Вы ничего не меняли, то логин и пароль будет admin и admin соответственно.
Далее ищите пункт «Виртуальные серверы». И поочерёдно создаете следующие виртуальные серваки:
Далее на сайте 2IP смотрите ВНЕШНИЙ IP вашего компьютера. Теперь на PS Vita снова заходите в Moonlight, выбираете добавить устройство, опять придумываете название для Вашего пк и далее вводите IP который Вы узнали на сайте. Снова подключаетесь, вводите четыре цифры на Вашем компьютере и теперь у Вас всё работает! Поздравляю. Вы можете подключаться к своему компьютеру из любой Сети Wi-Fi, но она должна быть достаточно мощной, что бы изображение не «кашляло». Вам будут доступны все игры, скачанные через официальные магазины. Но, а что бы добавить пиратские игры или вообще не игры, в GeForce Experience во всё той же вкладке Sheald нажимаете «добавить приложение» и выбираете ярлык нужной программы.
Vita как стационарная консоль
Ну, а этот случай ну очень локальный, поэтому он не всем подойдет, да и не всем будет интересен. Видите ли, у меня в зале появился телевизор, в той же комнате, что и компьютер. Но телевизор относительно не новый, с разрешением в 720p, но Я не жалуюсь. И не долго думаю, Я купил HDMI кабель, подключил телевизор к компу, взял Виту, уселся на диван и стал играть как на обычном геймпаде. Да многие скажут, что это идиотизм и Я не буду спорить, ведь с самым обычным геймпадом от того же XBOX 360 играть было бы намного удобнее. И тут вырисовываются проблемы Виты. Ибо отсутствующие L2 и R2 были вынесены на сенсорную панель, что не очень удобно, да и звук будет исходить из самой приставки, а не из телевизора, хотя это решается простыми наушниками.
В общем лично для Меня подобный способ игры очень даже удобен. Дома играешь на диване как в полноценную КОНСОЛЬ, в дороге смотришь кино, слушаешь музыку и книги, играешь в игры для самой консоли и эмуляторы, а если есть хороший интернет, то просто продолжаешь игру с пк.
Всем привет. 10 ноября прошлого года в продажу поступили консоли нового поколения от Miscrosoft: Xbox Series X/S. Последнюю я приобрел себе спустя несколько дней. И вот уже прошло полгода с релиза консолей. Давайте попробуем разобраться, удалось ли Miscrosoft выпустить достойную бюджетную версию старшей модели. Каково её позиционирование, и как оно сказывается на "потенциале консоли"?

Дизайн и габариты
Первое впечатление после распаковки консоли: какая же она МАЛЕНЬКАЯ. И действительно, официальные размеры все лишь составляют 6,5 x 15, x 27,5 см. По сравнению с тем, что выкатили Microsoft в начале прошлого поколения - это колоссальный успех. Тактильно всё ощущается приятно (корпус сделан из soft touch пластика). Консоль при этом кажется цельной. Никаких люфтов и скрипов не наблюдал. Для своего размера достаточно увесиста (2.1 килограмма). Спереди расположилась кнопка включения, при нажатии на которую возникает приятный звук.

Сбоку расположились отверстия для забора воздуха. Последний, в свою очередь, выходит через верхнюю часть консоли. Работает Series S довольно тихо. Возможно, не в такой степени, как XSX, но по сравнению с PS 4 (с которой я и перешел и Xbox) младшая консоль не доставляет дискомфорта. А вот с нагревом все достаточно очевидно. Series S является самой горячей консолью нового поколения.
С точки зрения разъёмов всё стандартно. Имеется три USB 3.1, один разъём HDMI 2.1, Ethernet. Консоль поддерживает Wi-Fi 5-ого поколения. Выделяется из всего этого привычного набора Storage Expansion. Он позволяет расширить внутреннее хранилище консоли. Весь нюанс заключается в цене данного накопителя (20000 рублей).

В целом, от дизайна Series S остаются приятные впечатления. Консоль вписывается практически в любой интерьер. Дизайнеры из Microsoft решили не усложнять дизайн, но при этом сделали его действительно достойным. Такой броскости, как у PS 5 здесь, понятное дело, нет. Возможно, это даже и к лучшему. Кстати, если кого-то не устраивает горизонтальное расположение консоли, то присутствует возможность поставить Series S вертикально. Осуществляется это благодаря маленьким прорезиненным ножкам на боковой части консоли.
Производительность
Предлагаю перейти к самому интересному. На бумаге Series s в 3 раза слабее старшего брата с точки зрения GPU (4 терафлопса против 12). Уменьшен объем оперативной памяти до 10 Gb и т.д. Ниже вы можете оценить все различия в характеристиках.

Многие могли бы сказать, что это довольно скромные характеристики для next gen консоли. Но у Series S, вроде как, есть чем ответить:
1. Позиционирование консоли.
Тут все достаточно ясно. Miscrosoft продвигает Series S как консоль для 1440p или 1080p гейминга. Следовательно, требования к железу значительно ниже. Однако уже сейчас некоторые игры идут в более низком разрешении. Например, тот же WD Legion (справедливости ради - в данной игре присутствует трассировка лучей) или Yakuza Like a Dragon. Понятное дело, что скорее всего дело в криворукости разработчиков. То же переиздание Metro работает на младшей консоли в 1080p с полноценным Ray Tracing. А недавно вышедший RE Village способна работать в 1440p и 30+ fps с включенной трассировкой лучей или без неё, но при 60 кадрах в секунду. Microsoft также рассказывала о наличии 120 fps в некоторых играх у Series S. Действительно, они не соврали. Даже такие крупные игры, как R6 Siege, Call Of Duty: Cold War и Gears 5 поддерживают повышенный fps. Однако, включив данную опцию, детализация во многих проектах падает до неприличного уровня. Лично я не её не тестировал из-за отсутствия 120 Гц монитора или телевизора.
Несмотря на кажущуюся слабость "на бумаге", с младшей моделью всё не так просто. В неё установлен современный RDNA 2 чип и процессор на базе Zen 2, а также довольно быстрый SSD. В основе консоли лежат довольно современные с технологической точки зрения комплектующие. Как уже отмечалось выше, присутствует поддержка трассировки лучей. Но с ней тоже всё не так однозначно. Во многих играх её удалось неплохо реализовать (Watch Dogs Legion, Gears 5), в то время как разработчики Devil My Cry или Control отказались от этой функции на SS. Технологичность SS во многом может спасти консоль в долгосрочной перспективе. А если Microsoft добавят в свои новые консоли аналог DLSS, то это может стать настоящим "спасательным кругом" для младшей модели.
Подытожив, можно сказать, что производительность у Series S достаточная для комфортного гейминга в 1080 или 1440p + 60 fps. Но ведь это только начало поколения.
До покупки Xbox я пользовался PlayStation 4. И контраст в плане загрузок и работы интерфейса очень сильно ощутим. Игры запускаются буквально за считанные секунды. Чего только стоит молниеносное включение и выход из спящего режима. Не может не радовать функция Quick Resume, которой лично я постоянно пользуюсь. Работает она благодаря технологии Xbox Velocity. Данная функция позволяет запускать несколько игр и быстро переключаться между ними. Очень удобно! Не нужно ждать, пока игра полностью запуститься. Однако некоторые из проектов не поддерживают данную функцию (в основном сетевые). Тем не менее, Micrsoft продолжают развивать данную технологию. В майском обновлении они значительно прокачали QR.

Одним из минусов встроенного накопителя является его объём. 512 гигабайт в 2021 могут показаться очень маленьким количеством. Особенно если учесть, что по факту под игры остается 364 Гб. И это отчасти правда, несмотря на применяемые по отношению к некоторым играм технологии сжатия. Но если делать по принципу "прошел - удалил", то вполне хватает. Лично я на Series S прохожу только одиночные игры, поэтому с этой проблемой я и не сталкиваюсь. Расширить память, как уже писалось выше, можно при помощи карты расширения памяти Seagate.

Интерфейс
Для меня это очень неоднозначная вещь в консолях Xbox. С одной стороны, нет никаких претензий к скорости работы, дизайну и отзывчивости. С другой, меня отталкивает сама логика и построение меню. К нему, конечно же, постепенно привыкаешь, но от количества ненужной информации на экране иногда удивляешься. Или, например, расположение некоторых функций довольно не очевидно. Я немалое количество времени пытался найти раздел, где сохраняются клипы. Запись, кстати, тоже довольно ограниченная. У PS 5 функционал в этом плане получше будет.
Но при этом всем нельзя назвать меню Xbox плохим. Просто после PS4 я так и не смог его до конца принять. Возможно, все это дело привычки. Ждем глобальное изменение интерфейса через пару лет. Ведь он не эксклюзивен для нового поколения консолей. На XONE S/X интерфейс аналогичен. В этом плане мне больше нравиться подход Sony.


Обратная совместимость
Здесь все не так просто. С одной стороны, доступны игры с первого Xbox, Xbox 360, One. И вот конкретно к последнему у меня некоторые претензии. Как известно, по обратной совместимости на SS запускаются версии с One S, а не X. Мне этот момент не понятен. Кто-то возможно скажет: "SS не поддерживает 4К разрешение, и поэтому не может воспроизводить версию с One X". Отчасти я согласен. Но всё дело в том, что разница между One S и X не только в разрешении, но и в текстурах, тенях, сглаживании и т.д. SS вполне мог бы потянуть версию для One X, но с меньшим разрешением (1440p или 1080p), оставив текстуры, тени, сглаживание такими же. Ведь если Series X в играх по обратной совместимости способен увеличивать разрешение, то почему SS не может понизить его, оставив настройки графики как на One X. Для меня этот момент не понятен. Если кто-то разбирается, поясните в комментариях.

Однако стоит в этом плане отдать должное команде Xbox. Их обратная совместимость намного более продвинутая, чем у конкурента в лице PS 5. Загрузки происходят значительно быстрее. Есть совместимость с более старыми поколениями. Также присутствует такая функция, как FPS Boost. В старых играх она повышает fps с 30 до 60, например. Из-за этого, к сожалению, в большинстве случаев приходиться жертвовать разрешением. Недавно ко всему этому также подключились также проекты от EA.
Что касается непосредственно работы обратной совместимости, то все идет гладко, плавно. За более чем полгода было всего пару вылетов. Также периферия с прошлого поколения поддерживается на новых консолях. Это не может не радовать.
Xbox GamePass
Это то, ради чего отчасти я и купил именно Xbox. Более сотни игр за относительно адекватную цену. Например, в Mvideo Ultimate на месяц стоит 898 рублей. Конечно, с покупкой этой подписки в России могут возникнуть некоторые затруднения. Благо в интернете полно советов и гайдов по данной тематике. Рекомендую брать сразу расширенную версию, чтобы не заморачиваться.

Игр много. По началу даже глаза разбегаются. Меня заинтересовало порядка 15-20 одиночных проектов, которые я по тем или иным причинам пропустил на PS4. GamePass - это действительно крутая вещь. С точки зрения развития подписочных сервисов Microsoft проделала отличную работу. Очень радует, что Microsoft обновляет библиотеку GamePass, а эксклюзивы компании появляются там вообще с первого дня продаж. В плане количества потребляемого контента Xbox на голову выше PlayStation. Присутствует возможность дешевой покупки игр через Аргентину, но это уже совсем другая история. В общем, экономишь на многом. И это действительно привлекает множество потенциальных покупателей. К примеру, в Индии Series S - самая продаваемая консоль. Вот цитата одного из менеджеров: «Большинство покупателей пришли за PS4. Когда мы сказали, что устройства нет в наличии, и объяснили, что такое Game Pass и к скольким играм они получат доступ, они выбрали Xbox Series S».
Геймпад
Много писать здесь не буду. Геймпад почти никак не изменился относительно прошлого поколения. Добавили кнопку Share, немного изменили ход курков. Для меня геймпад такой же удобный, как и DS 4, но по материалам ощутимо более качественный. В руках лежит хорошо и текстура у контроллера приятная. При этом здесь нет "революционных" фич Dualsense. Зато мне понравилась вибрация триггеров. На PS 4 такого не было. Геймпад работает на батарейках. Однако ничего не мешает использовать аккумуляторы. Я, лично, предпочитаю второй вариант.

В комплекте с Series S кладут белую версию
Пожалуй перескажу один комментарий из интернета: "Xbox SS - это лучшая машина для GamePass по соотношению цена/качество". Мне трудно с этим не согласиться. Если вы особо не требовательны к графике, не планируете обновлять свой телевизор до 4К, хотите получить самый дешевый билет в мир Next Gen, то вам по адресу. Купив эту консоль за 27 тысяч рублей, я нисколько не пожалел. Своих денег она стоит, несмотря на некоторые шероховатости. Другой вопрос - что будет с Series S в долгосрочной перспективе? Лично мне пока трудно ответить на этот вопрос. Поэтому предлагаю обсудить эту тему в комментариях. Большое спасибо за прочтение данной статьи!





Можно ли Xbox 360 подключить к Xbox One (как в случае с PS4)?
Слышал что к Xbox One через HDMI in можно различные устройства (в том числе даже PS4!). Возможно ли также подключить Xbox 360?
Последний раз редактировалось inSiderNextZ; 08.11.2013 в 08:50 .












Пластмассовый охотник за трофеями






я перечитывал вопрос раз 5 и не понимаю его. может я что-то упустил? что значит через x1 подключить ps4?? куда я попал?Металлический охотник за трофеями






Мне кажется он имеет ввиду то что он подключит ps4 к х1 через hdmi и. Ну не знаю) файлы будет пересылать ?






Взаимное использование периферии от разных поколений консолей всегда интересовало пользователей, особенно перед покупкой новой игровой платформы. Сегодня мы поговорим, насколько совместимы Xbox 360 и Xbox One во всех отношениях.
В этой статье мы коснемся не только геймпадов и кинекта, но и затронем тему игр, актуальную для владельцев старой приставки от Microsoft.
Вопрос 1: как подключить геймпад от Xbox 360 к Xbox One
Желание воспользоваться старым контроллером на новой консоли вполне понятно. Если у вас только один Xbox Controller для Xbox One, для игры с другом придется докупать второй.
Тем, у кого есть Xbox 360, хотелось бы играть джойстиком от него, но на практике это невозможно. Этому поспособствовали несколько факторов: несовместимость систем и железа, а также рыночные условия, которым следует Microsoft.
По словам инженеров, при разработке геймпада от Xbox One им пришлось внести более сорока изменений в привычную концепцию, чтобы сделать его более привлекательным, функциональным и технологичным. Соответственно, им нужно было скооперироваться с разработчиками программного обеспечения, чтобы создать все условия для комфортного использования именно нового девайса.
Это значит, что все программы, игры и сама операционная система Xbox One изначально создавались для нового геймпада. Поэтому старый контроллер не будет с ними правильно взаимодействовать.

Xbox 360: Fat, Slim, E, а также Xbox One и One S
Теперь, о рынке. Компания свободно могла создать условия для поддержки старого устройства ввода, но на это ушли бы дополнительные ресурсы, как временные, так и денежные. Кроме того, использование старых контроллеров напрямую препятствует притоку средств от штучных продаж геймпада Xbox One, а это, как вы уже поняли, совсем невыгодно.
Единственный способ, как можно подключить джойстик от Xbox 360 к Xbox One – запустить режим DVR, транслируя изображение с консоли на экран компьютера. Старый геймпад должен быть связан с компьютером. Только так вы сможете играть им.
Ремонт и обслуживание Xbox One в Москве
Профессиональная профилактика и ремонт приставок Xbox One. Подробнее >
Вопрос 2: можно ли использовать кинект от Xbox 360 для Xbox One
С Kinect-ом Microsoft обошлась крайне жестоко. Когда-то революционный проект постепенно сошел на нет и вовсе пропал из обихода геймеров.
Кинект от 360-го Xbox не работает на One-версии, по тем же причинам, которые мы описывали ранее. Но это еще не все.
С выходом One S оказалось, что даже новую камеру подключить к нему уже не так просто, так как соответствующего разъема у него нет. Потребуется специальный переходник.
Вопрос 3: как играть в игры от Xbox 360 на Xbox One
А вот тут мы вас обрадуем, играть в старые игры на новой платформе – можно, причем бесплатно. Разумеется, отдавать деньги не нужно тем, у кого игры уже были куплены ранее. Другим же придется заплатить, но гораздо меньше.
С каждым днем библиотека проектов от Xbox 360, доступных по программе обратной совместимости, постепенно пополняется новыми тайтлами.
Железо Xbox One позволяет запускать старые игры через эмулятор, стабильность работы которого, до его появления, вызывала сомнения, однако позже все они были развеяны. Запустив такие игры, вы получите достойную картинку, практически лишенную артефактов, достаточное количество кадров в секунду, в районе 30-ти, а также удовольствие от прохождения уже знакомых игр.
Читайте также:


